Se întâmplă ca utilizatorii să aibă Windows XP pe un computer și Windows 7 sau mai târziu pe altul. Fie Word 2003 pe un computer și Word 2007 sau mai vechi pe celălalt. Să încercăm să ne dăm seama care este diferența dintre fișierele .doc și .docx Word.
Voi da un exemplu când este posibil să fie nevoie să traduceți din .doc în .docx sau invers. Uneori se oferă să renunțe la facturile pe hârtie pentru locuințe și servicii comunale, serviciile de comunicații prin telefon fix și să treacă la primirea facturilor prin e-mail. Totodată, facturile pot fi trimise în formatul „vechi” .doc.
- folosind un convertor online,
- folosind programul Word.
Despre convertorul online " online-convert.com» mai multe în articol. Și acum să trecem la a doua metodă de conversie folosind Word.
Fișierele cu extensia .doc (cum ar fi test.doc sau coursework.doc) sunt create folosind versiuni anterioare ale Word, și anume Word 97-2003. Pentru a crea un astfel de fișier, utilizați comanda „Creare” din meniul Fișier. În consecință, fișierele .doc sunt deschise fără probleme cu ajutorul Word 97-2003.
Permiteți-mi să vă reamintesc că extensia numelui fișierului (de exemplu, .doc, .txt, .mp4, .jpg) poate să nu însemne nimic pentru utilizator, dar pentru sistemul de operare Windows, extensia este un indiciu care program ar trebui să deschidă acest lucru. fişier.
Pe de altă parte, dacă creați un fișier de la zero în Word 2007, atunci un astfel de fișier va avea automat extensia .docx.
De ce o astfel de confuzie între fișierele doc și docx?
Software-ul de birou Word este dezvoltat de Microsoft. La un moment dat, această companie a anunțat apariția unei noi extensii .docx pentru fișierele care ocupă mult mai puțin spațiu pe hard diskul unui computer în comparație cu fișierele cu vechea extensie .doc.
Apropo, acest lucru este vizibil mai ales pe fișierele Word „grele” cu numeroase imagini și tabele. Fișiere .docx cu o mulțime de imagini, tabele, ocupă mult mai puțin spațiu pe hard diskul computerului decât același fișier, dar cu extensia .doc.
În mod similar, foile de calcul Excel cu noua extensie .xlsx economisesc, de asemenea, în mod semnificativ spațiu pe hard diskul computerului, în comparație cu foile de calcul cu extensia .xls „veche”.
Un alt avantaj al acestei treceri de la formatul .doc la .docx este că Word 2007 (și mai târziu) are funcționalitate mai largă decât Word 97-2003.
De aceea, dacă un fișier cu extensia .doc „veche” este deschis folosind Word 2007 (sau mai târziu), atunci brusc puteți vedea inscripția „ Mod funcționalitate redus» (Fig. 1). Este limitat deoarece este imposibil să utilizați funcțiile nelimitate ale noului Word 2007 pentru fișierele cu extensia „veche” .doc.

Orez. 1 Un fișier .doc se deschide în Word 2007 în modul funcționalitate redusă
Pentru a elimina inscripția „Mod funcționalitate redusă” și a lucra cu documentul în modul normal fără restricții, trebuie să salvați fișierul .doc în noul format .docx, mai multe despre asta mai jos.
Deci, fișierele Word pot avea următoarele extensii:
- .doc (creat în Word 2003) sau
- .docx (creat în Word 2007 și mai târziu).
La prima vedere, diferența este mică: doar o literă „x” „în plus”. Cu toate acestea, dacă utilizați periodic fie un computer cu Windows XP, fie un computer cu Windows 7, atunci mai devreme sau mai târziu veți întâlni o astfel de situație. Fișierul a fost creat în Word 2007, ceea ce înseamnă că are o extensie .docx. Dacă transferați un fișier .docx în Windows XP și încercați să îl deschideți acolo, este posibil să nu se deschidă.
După cum am scris mai sus, problema este că vechiul Word 2003 (cel care produce fișiere cu extensia .doc) nu înțelege, nu se deschide și nu este prietenos cu noile fișiere din Word 2007, care au extensia .docx. .
Cum se rezolvă o problemă? Mai întâi, acordați atenție extensiei care apare în fișier atunci când este salvat pentru prima dată în Word.
În al doilea rând, un fișier cu extensia .docx poate fi salvat în Word 2007 cu o altă extensie - .doc. Apoi veți avea același fișier salvat cu extensii diferite. De exemplu, în Word 2007 același fișier poate fi salvat astfel:
- test.doc
- test.docx.
Apoi fișierul test.doc se va deschide în Word 2003 și în Word 2007 (totuși, aici în modul funcționalitate redusă).
Cum se transformă docx în doc sau doc în docx în Word 2007
Word 2003 salvează și deschide documente cu extensia .doc.
Și Word 2007 (și mai târziu) salvează și deschide documente cu extensia .docx.
Cu toate acestea, Word 2007 are opțiunea de a deschide un document .docx și de a-l salva ca .doc. Sau puteți face opusul: salvați fișierul .doc ca .docx.

Orez. 2 Cum să salvați un fișier cu extensia .doc „veche” cu extensia .docx „nouă” sau invers salvați .docx în .doc
Pentru a face acest lucru în Word 2007 (sau o versiune ulterioară a Word)
- document deschis,
- apăsați butonul Office (numărul 1 din Fig. 2),
- în acest meniu, faceți clic pe opțiunea „Salvare ca”,
- selectați un folder sau un loc pentru a stoca fișierul (numărul 2 din Fig. 2),
- deschideți lista derulantă „Tip de fișiere” (numărul 3 în Fig. 2) - va apărea o fereastră, ca în Fig. 3.

Desigur, produsele software nu stau pe loc, ele sunt în mod constant rafinate și îmbunătățite. Odată cu apariția complexelor informative mai convenabile, versiunile vechi trec în fundal. Cu toate acestea, acum există o astfel de situație când organizațiile și firmele nu se grăbesc imediat să instaleze programe și sisteme noi, motiv pentru care uneori devine necesară convertirea unui fișier în format docx în versiunea anterioară.
Fiecare utilizator care trebuie să facă față acestei sarcini simple va trebui să aleagă cea mai optimă opțiune pentru el - modul în care va avea loc conversia formatului. Există mai multe metode diferite de a converti docx în doc.
Situația care precede înlocuirea extensiei apare după încercarea de a deschide un document docx într-un Microsoft Office care este anterioară versiunii 2007. Până acum, nu toți utilizatorii activi ai editorilor de text știu că noua versiune de Word are capacitatea de a vizualiza, salva și edita fișierele a două extensii. Trebuie luată în considerare o condiție - atunci când salvați un fișier care va trebui deschis ulterior, de exemplu, în versiunea Microsoft Office 2003, trebuie să selectați în prealabil doc, altfel, la închiderea documentului creat, acesta va fi salvat cu extensia docx. În ciuda faptului că mulți utilizatori se confruntă cu această neînțelegere semnificativă, la prima vedere, creatorii produsului software nu se grăbesc să scape de problemă. Cel mai probabil, acest lucru are propriile sale beneficii economice, care vor încuraja organizațiile să treacă mai repede la o nouă versiune a produsului, mai degrabă decât să încerce constant să convertească docx în doc.
Pentru cei care se confruntă cu necesitatea de a converti docx în doc, oricare dintre metodele descrise mai jos va ajuta. Este important doar să faci toți acești pași pas cu pas.
Site-uri de convertizor
Dacă aveți acces constant la Internet, puteți utiliza site-uri specializate de conversie. Este important de menționat că printre varietatea de platforme de conversie prezentate, există atât site-uri gratuite, cât și site-uri plătite. Pentru a face un doc din docx, poti apela, de exemplu, la ajutorul site-ului doc.investintech.com, care functioneaza in mod permanent online. Site-ul vă va ajuta să schimbați ușor și rapid extensia. După ce a accesat pagina corespunzătoare, utilizatorul trebuie să găsească butonul „Răsfoiți”, după care face clic pe care ar trebui să selecteze documentul care necesită o conversie ulterioară. În câteva secunde, are loc descărcarea pe site, în timp ce formatul se schimbă automat. Pentru a recupera fișierul modificat, trebuie să îl descărcați folosind butonul Descărcare activ.

Cu alte cuvinte, site-urile de conversie funcționează în doar două clicuri, ceea ce economisește semnificativ timp pentru deschiderea/închiderea documentelor suplimentare și încărcarea lor în cache. Conversia constă în încărcarea unui fișier docx și descărcarea fișierului doc modificat.
Pachete software Microsoft Office 2003 și 2007
Dacă computerul utilizatorului are produse software Microsoft lansate în 2003 și, respectiv, 2007, atunci schimbarea formatului va fi destul de simplă. După deschiderea fișierului în versiunea 2007, într-unul dintre elementele din meniul derulant ("Salvare ca"), ar trebui să indicați dorința utilizatorului de a salva documentul, ca urmare, fișierul salvat cu alt format poate fi deschis și editat în versiunile Office 1997-2003.

Alte programe
Trebuie remarcat faptul că este posibil să convertiți docx în doc chiar și fără un produs software specializat, de exemplu, dacă doar prezența textului prezent în document este importantă, atunci puteți utiliza un editor de text precum Wordpad pentru a deschide fișier, copiați conținutul acestuia și salvați-l în continuare în format doc.
Cum convertit unde se găsesc documente vechi DOC în DOCX convertor. De mai bine de douăzeci de ani ne documentăm în format DOC. Dar vremurile se schimbă și vechile formate sunt înlocuite cu altele noi - DOCX. Acest format salvează documente începând cu versiunea 2007. Formatul DOC a fost folosit în versiunile Microsoft Word 97-2003.
Există mai multe moduri. Alege care iti place:
- Salvare într-un nou format DOCX folosind Microsoft Word
- Salvare într-un nou format DOCX folosind LibreOffice Writer
- Convertor online DOC în DOCX
Ce cale să alegi deschideți documente .docx depinde în mare măsură de sistemul tău de operare - macOS, Linux sau Windows? Ce versiune de Microsoft Office ai instalată? Care este scopul deschiderii unui document DOCX - vrei să-l citești sau să-l editezi?
Informatie scurta
DOC(abreviere pentru „document”) este o extensie de fișier de document text; este asociat în principal cu Microsoft și cu programul Microsoft Word. Din punct de vedere istoric, a fost folosit pentru documentarea în format text, în special în programe sau pe hardware-ul computerului, pe o gamă largă de sisteme de operare. Aproape toată lumea folosea formatul de fișier DOC de fiecare dată când scrii o scrisoare, la serviciu sau, în general, când scrii ceva pe un computer, ai folosi formatul de fișier DOC. În anii 1990, Microsoft a ales extensia DOC pentru a gestiona fișierele de program Microsoft Word. Pe măsură ce tehnologia PC-ului a evoluat și a crescut, utilizarea inițială a extensiei a devenit mai puțin importantă și a dispărut în mare măsură din lumea PC-urilor.
DOCX a fost introdus cu Microsoft Word 2007, se bazează pe Open XML și folosește compresia ZIP pentru a reduce dimensiunea fișierului. Avantajul de a avea XML deschis este că un astfel de fișier este convenabil pentru procesarea documentelor de către programe și, în același timp, ușor de citit și de a crea documente de către oameni, cu accent pe utilizarea web. Cu toate acestea, pentru a-l deschide cu orice versiune Microsoft Word înainte de 2007, va trebui să convertiți DOCX în format DOC.
Salvare într-un nou format DOCX folosind Microsoft Word
Cea mai bună modalitate pentru utilizatorii de Windows care au instalate versiuni mai vechi de Microsoft Office (sub 2007) este să instaleze Microsoft Compatibility Pack pentru versiunile anterioare de Office, care adaugă suport .docx la Microsoft Word. În plus, pachetul va oferi compatibilitate cu fișierele pentru Excel și PowerPoint. Dacă doriți doar să vizualizați documente DOCX fără a le modifica, puteți instala o aplicație de la Microsoft
Dacă aveți instalat Microsoft Word 2007 sau o versiune ulterioară, deschideți documentul și salvați-l din nou în noul format.
Fișier - Salvare ca... și specificați tipul fișierului Document Word în loc de document Word 97-2003 .
Salvare într-un nou format DOCX folosind LibreOffice Writer
Alegeți o comandă din meniul principal Fișier - Salvare ca... și specificați tipul fișierului Document Word 2007-2013 XML(.docx) în loc de Document Word 97-2003 (.doc)
Pe net DOC în DOCX convertor
Pentru utilizatorii care nu folosesc Microsoft Office, unul dintre mai multe convertoare online poate fi folosit pentru a converti fișierele DOCX în format DOC. Pentru a converti DOCX în DOC sau DOC în DOCX, pur și simplu copiați linkul către site-ul de conversie fără contra-- http://document.online-convert.com/ru-- și faceți clic pe butonul Răsfoire pentru a selecta un document pe computer. Apoi faceți clic pe butonul Conversie fișier. După un timp, vi se va solicita să salvați fișierul convertit.
 Interfață convertor online
Interfață convertor online Convertorul online poate converti nu numai formate de text, ci și audio, video, poate converti cărți electronice, imagini, arhive.
Draga cititorule! Ai citit articolul până la sfârșit.
Ai primit răspuns la întrebarea ta? Scrie câteva cuvinte în comentarii.
Dacă nu se găsește niciun răspuns, indicați ceea ce căutați.
Scopul fișierelor text DOCX și DOC este aproape identic, dar, cu toate acestea, nu toate programele care pot funcționa cu DOC deschid formatul DOCX mai modern. Să ne dăm seama cum să convertim fișierele dintr-un format Word în altul.
În ciuda faptului că ambele formate sunt dezvoltate de Microsoft, doar Word poate funcționa cu DOCX, începând cu Word 2007, ca să nu mai vorbim de aplicații de la alți dezvoltatori. Prin urmare, problema conversiei DOCX în DOC este destul de acută. Toate modalitățile de a rezolva această problemă pot fi împărțite în trei grupuri:
- Utilizarea convertoarelor online;
- Aplicare de programe de conversie;
- Folosind procesoare de text care acceptă ambele formate.
Vom discuta ultimele două grupuri de metode în acest articol.
Metoda 1: Convertor de documente
Să începem cu o trecere în revistă a pașilor de reformatare folosind convertorul universal de text AVS Document Converter.
- Lansarea Document Converter, în grup "Format de iesire" Click pe „În DOC”. clic "Adăugați fișiere"în centrul interfeței aplicației.

Există o opțiune de a face clic pe inscripția cu același nume lângă pictogramă sub formă de semn «+» pe panou.

De asemenea, puteți utiliza Ctrl+O sau mergi la "Fişier"Și "Adăugați fișiere...".
- Se deschide fereastra Adăugare sursă. Navigați până unde este plasat DOCX și desemnați acest obiect text. Clic "Deschis".

De asemenea, utilizatorul poate adăuga sursa pentru procesare trăgând de la "Explorator"în Document Converter.
- Conținutul obiectului va fi afișat prin interfața programului. Pentru a specifica în ce folder vor fi trimise datele convertite, faceți clic "Prezentare generală…".
- Se deschide shell-ul de selecție a directorului, marcați folderul în care se va baza documentul DOC transformat, apoi faceți clic Bine.
- Acum că în zonă "Dosar de iesire" a apărut adresa de stocare a documentului convertit, puteți începe procesul de conversie făcând clic "Start!".
- Conversia este în curs. Progresul său este afișat ca procent.
- După finalizarea procedurii, apare o casetă de dialog, care afișează informații despre finalizarea cu succes a sarcinii. De asemenea, vi se va solicita să vă mutați în directorul de locații al obiectului primit. Clic "Deschis. pliant".
- o sa inceapa "Conductor" unde este plasat obiectul PKD. Utilizatorul poate efectua orice acțiuni standard asupra acestuia.








Principalul dezavantaj al acestei metode este că Document Converter nu este un instrument gratuit.
Metoda 2: Convertiți Docx în Doc
Convertorul Convert Docx în Doc este specializat exclusiv în reformatarea documentelor în direcția discutată în acest articol.
- Lansați aplicația. În fereastra care apare, dacă utilizați o versiune de probă a programului, faceți clic pe "Încerca". Dacă ați achiziționat o versiune cu plată, atunci introduceți codul în câmp "Cod de licență"și apăsați Inregistreaza-te.
- În shell-ul programului care se deschide, apăsați „Adăugați cuvânt”.

De asemenea, puteți utiliza o altă metodă de tranziție pentru a adăuga sursa. Faceți clic pe meniu Fişier, și apoi „Adăugați fișierul Word”.
- Fereastra pornește „Selectați fișierul Word”. Mergeți în zona în care se află obiectul, marcați și apăsați "Deschis". Puteți selecta mai multe obiecte simultan.
- După aceea, numele obiectului selectat va fi afișat în fereastra principală Convert Docx în Doc din bloc „Nume fișier Word”. Asigurați-vă că bifați caseta de lângă numele documentului. Dacă nu, instalează-l. Pentru a selecta unde va fi trimis documentul convertit, faceți clic "Naviga...".
- se deschide „Răsfoiește foldere”. Accesați zona de locație a directorului unde va fi trimis documentul PKD, marcați-l și faceți clic Bine.
- După afișarea adresei selectate în câmp "Dosar de iesire" puteți continua pentru a începe procesul de conversie. Nu trebuie să specificați direcția de transformare în aplicația pe care o învățați, deoarece acceptă doar o singură direcție. Deci, pentru a începe procedura de conversie, apăsați Convertit.
- După finalizarea procedurii de conversie, va apărea o fereastră cu un mesaj „Conversie finalizată!”. Aceasta înseamnă că sarcina a fost finalizată cu succes. Rămâne doar să apăsați butonul Bine. Puteți găsi un nou obiect DOC la care se referă adresa introdusă anterior de utilizator în câmp "Dosar de iesire".


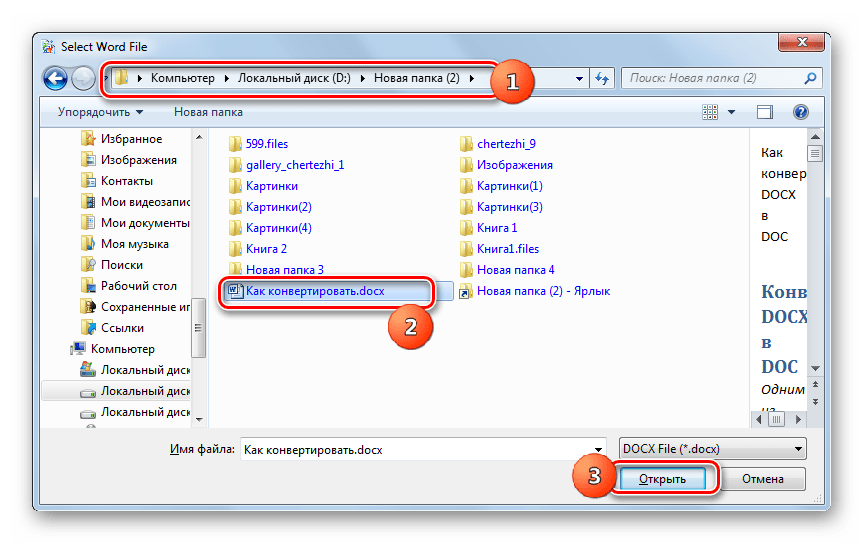




În ciuda faptului că această metodă, ca și cea anterioară, implică utilizarea unui program plătit, puteți folosi în continuare Convert Docx în Doc gratuit în perioada de probă.
Metoda 3: LibreOffice
După cum sa menționat mai sus, nu numai convertoare, ci și procesoare de text, în special Writer, sunt incluse în .
- Lansați LibreOffice. Clic "Deschide fișierul" sau folosire Ctrl+O.

În plus, puteți utiliza meniul navigând la "Fişier"Și "Deschis".
- Învelișul de selecție este activat. Acolo trebuie să vă mutați în zona de fișiere a hard disk-ului unde se află documentul DOCX. După selectarea unui element, faceți clic "Deschis".

În plus, dacă nu doriți să lansați fereastra de selecție a documentului, puteți glisa și plasa DOCX din fereastră "Explorator" la shell-ul de pornire LibreOffice.
- Indiferent de modul în care procedați (prin tragerea sau deschiderea unei ferestre), aplicația Writer va lansa și va afișa conținutul documentului DOCX selectat. Acum va trebui să-l convertim în format DOC.
- Faceți clic pe elementul de meniu "Fişier" si apoi alege "Salvează ca…". De asemenea, puteți utiliza Ctrl+Shift+S.
- Fereastra de salvare este activată. Navigați până unde doriți să plasați documentul convertit. În câmp "Tip fișier" selectați valoarea „Microsoft Word 97-2003”. In regiunea de "Nume de fișier" Dacă este necesar, puteți schimba numele documentului, dar acest lucru nu este necesar. Clic "Salva".
- Va fi afișată o casetă care indică faptul că este posibil ca formatul selectat să nu suporte unele dintre standardele documentului curent. Chiar este. Unele tehnologii disponibile în formatul „nativ” al Libre Office Writer nu acceptă formatul DOC. Dar, în majoritatea covârșitoare a cazurilor, acest lucru are un efect redus asupra conținutului obiectului convertit. În plus, sursa va rămâne în continuare în același format. Așa că nu ezitați să apăsați „Utilizați formatul Microsoft Word 97 - 2003”.
- După aceea, conținutul este convertit în PKD. Obiectul în sine este plasat acolo unde se referă adresa specificată de utilizator mai devreme.







Spre deosebire de metodele descrise anterior, această opțiune pentru reformatarea DOCX în DOC este gratuită, dar, din păcate, nu veți putea efectua o conversie în lot, deoarece va trebui să convertiți fiecare element separat.
Metoda 4: OpenOffice
Următorul procesor de text care poate converti DOCX în DOC este o aplicație numită și Writer, dar inclusă în .
- Lansați shell-ul inițial Open Office. Faceți clic pe inscripție "Deschis…" sau folosire Ctrl+O.

Puteți accesa meniul apăsând "Fişier"Și "Deschis".
- Se deschide fereastra de selecție. Navigați la DOCX țintă, marcați și faceți clic "Deschis".

Ca și în cazul programului anterior, este posibil să glisați și să plasați obiecte în shell-ul aplicației din managerul de fișiere.
- Acțiunile de mai sus deschid conținutul documentului PKD în shell-ul Open Office Writer.
- Acum să trecem la procedura de conversie. Clic "Fişier"și du-te la "Salvează ca…". Poate fi folosit Ctrl+Shift+S.
- Se deschide shell-ul fișierului de salvare. Mutați-vă la locația în care doriți să stocați DOC. În câmp "Tip fișier" asigurați-vă că selectați o poziție „Microsoft Word 97/2000/XP”. Dacă este necesar, puteți schimba numele documentului din zonă "Nume de fișier". Acum apăsați "Salva".
- Apare un avertisment despre posibila incompatibilitate a unor elemente de formatare cu formatul selectat, similar cu cel pe care l-am văzut când lucram cu LibreOffice. Clic „Utilizați formatul actual”.
- Fișierul este convertit în DOC și va fi stocat în directorul specificat de utilizator în fereastra de salvare.







Metoda 5: Cuvântul
Desigur, un procesor de text, pentru care ambele formate sunt „native” - Microsoft Word, poate, de asemenea, să convertească DOCX în DOC. Dar în mod standard, el poate face acest lucru doar începând cu versiunea Word 2007, iar pentru versiunile anterioare, trebuie să aplicați un patch special, despre care vom vorbi la sfârșitul descrierii acestei metode de conversie.
- Lansați Microsoft Word. Faceți clic pe filă pentru a deschide DOCX "Fişier".
- După comutare, apăsați "Deschis"în panoul din stânga al shell-ului programului.
- Fereastra de deschidere este activată. Trebuie să navigați la locația DOCX-ului țintă și după ce este marcat, faceți clic "Deschis".
- Conținutul DOCX se va deschide în Word.
- Pentru a converti un obiect deschis în DOC, trecem din nou la secțiune "Fişier".
- De data aceasta, mergând la secțiunea numită, faceți clic pe elementul din meniul din stânga "Salvează ca".
- Carcasa va fi activată „Salvați documentul”. Accesați zona sistemului de fișiere în care doriți să stocați materialul convertit după finalizarea procedurii. In regiunea de "Tip fișier" selectați elementul „Documentul Word 97 - 2003”. Numele obiectului din zonă "Nume de fișier" utilizatorul se poate schimba numai în voie. După efectuarea manipulărilor de mai sus, pentru a implementa procesul de salvare a obiectului, apăsați butonul "Salva".
- Documentul va fi salvat în format DOC și va fi localizat acolo unde ați specificat mai devreme în fereastra de salvare. În același timp, conținutul acestuia va fi afișat prin interfața Word în modul funcționalitate redusă, deoarece formatul DOC este considerat învechit de Microsoft.

Acum, așa cum am promis, să vorbim despre ce să facem pentru utilizatorii care folosesc Word 2003 sau versiuni anterioare care nu acceptă lucrul cu DOCX. Pentru a rezolva problema de compatibilitate, trebuie doar să descărcați și să instalați un patch special sub forma unui pachet de compatibilitate pe site-ul oficial Microsoft. Puteți afla mai multe despre acest lucru într-un articol separat.
După ce ați efectuat manipulările descrise în articol, puteți rula DOCX în Word 2003 și versiuni anterioare în mod standard. Pentru a converti un DOCX lansat anterior în DOC, va fi suficient să urmați procedura descrisă mai sus pentru Word 2007 și versiunile mai noi. Adică, mergând la elementul de meniu "Salvează ca…", va trebui să deschideți shell-ul de salvare a documentului și să selectați tipul de fișier în această fereastră „Document Word”, apasa butonul "Salva".







După cum puteți vedea, dacă utilizatorul nu dorește să folosească serviciile online pentru a converti DOCX în DOC, dar efectuează această procedură pe un computer fără a utiliza Internetul, atunci puteți utiliza fie programe de conversie, fie editori de text care funcționează cu ambele tipuri de obiecte. . Desigur, pentru o singură conversie, dacă aveți Microsoft Word la îndemână, este mai bine să utilizați acest program special, pentru care ambele formate sunt „native”. Însă programul Word este plătit, astfel încât acei utilizatori care nu doresc să-l achiziționeze pot folosi omologii gratuit, în special cei incluse în pachetele de birou LibreOffice și OpenOffice. Ei nu sunt cu mult inferiori în acest aspect față de Cuvânt.
Dar, dacă trebuie să convertiți fișiere în vrac, atunci folosirea procesoarelor de text va părea foarte incomod, deoarece acestea vă permit să convertiți doar un obiect la un moment dat. În acest caz, ar fi rațional să se utilizeze programe speciale de conversie care acceptă direcția specificată de transformare și permit procesarea unui număr mare de obiecte simultan. Dar, din păcate, convertoarele care lucrează în acest domeniu de conversie sunt aproape fără excepție plătite, deși unele dintre ele pot fi folosite gratuit pentru o perioadă limitată de probă.
Când lucrează cu documente Word de birou, utilizatorii trebuie să convertească un document Word într-un document PDF. Convertirea DOC în format PDF este necesară în multe cazuri, despre care voi discuta mai jos.
Microsoft Word este utilizat pe scară largă în întreprinderi și destul de mulți utilizatori lucrează cu programul pe computere personale. Editorul de text Microsoft Word, ca aplicație separată, face parte din suita Microsoft Office.
Documentele Word sunt salvate în formatul modern „.docx” sau în vechiul format „.doc”. Majoritatea utilizatorilor în mod vechi se referă la toate fișierele în format Word ca „DOC”. Prin urmare, acest articol se va referi în principal la formatul „.doc”, deși tot ce este scris are aceeași relație cu formatul „.docx”.
Documentele în formatele .DOC sau .DOCX sunt ușor de editat, în timp ce documentele în format .PDF, dimpotrivă, sunt destul de greu de editat. Formatul PDF are propriul domeniu de aplicare: documentele de raportare, formularele, formularele, cărțile electronice, instrucțiunile etc. sunt salvate în PDF. PDF este un format portabil care este afișat în mod egal pe orice computer sau dispozitiv, ceea ce este foarte important pentru anumite tipuri de documente.
Traducerea unui document Word în PDF este necesară în unele cazuri, de exemplu, atunci când trebuie să creați o carte electronică, pentru a proteja documentul de modificări, pentru a trimite documentul prin e-mail etc.
În prezent, formatul PDF este acceptat de toate browserele majore, așa că nu vor fi probleme la deschiderea fișierelor cu acest format pe orice computer, chiar dacă nu există un vizualizator special pentru fișierele de acest tip. Documentele Word (în formatele doc și docx) necesită Microsoft Word sau o aplicație de pe computer care acceptă deschiderea fișierelor în aceste formate.
Pe baza acestor considerații, devine necesară convertirea (conversia) unui fișier dintr-un format în altul. Adevărat, mult mai des este necesară o transformare. Cum se convertesc DOC în PDF?
Să ne uităm la metodele gratuite. Puteți converti gratuit doc în pdf în următoarele moduri:
- direct în programul Word dacă aplicația este instalată pe computer;
- dintr-un alt editor de text care acceptă formatul Word;
- utilizarea unui serviciu online pentru conversia DOC în PDF;
- utilizarea unei imprimante virtuale;
- într-un program specializat pentru conversia DOC în PDF.
În acest articol, vă voi spune cum să salvați un document Word în PDF în Microsoft Office (Microsoft Word 2016, Microsoft Word 2013, Microsoft Word 2010, Microsoft Word 2007), în programele de birou gratuite (LibreOffice, OpenOffice), folosind o aplicație virtuală. imprimantă în programul (Universal Viewer) care acceptă deschiderea fișierelor în format Word.
Versiunile gratuite ale convertoarelor doc în pdf au limitări, așa că nu le vom acoperi în acest articol. Serviciile online (convertoare word în pdf) au unele limitări în comparație cu programe, citiți mai multe despre ele.
Convertiți doc în pdf în Word 2016
Mai întâi, să vedem cum să convertiți un fișier DOC în PDF în Microsoft Word 2016.
Pentru a traduce un document din Word în PDF în Microsoft Word 2016, urmați acești pași:
- Faceți clic pe meniul „Fișier” și apoi selectați „Export”.
- În fila „Export”, selectați „Creare PDF/XPS Document”, apoi faceți clic pe butonul „Create PDF/XPS”. Puteți utiliza o altă opțiune: „Salvare ca”, apoi selectați locația de salvare și formatul pentru a salva fișierul.
- În fereastra „Publicați ca PDF sau XPS”, selectați o locație de salvare, denumiți documentul, selectați setările de optimizare. În mod implicit, este oferită optimizarea standard, potrivită pentru publicarea fișierului pe web și imprimare. Dimensiunea minimă presupune publicarea unui fișier pe Internet cu o calitate ceva mai proastă. Faceți clic pe butonul „Setări…” pentru a selecta alte setări.

- În fereastra Opțiuni, selectați opțiunile pe care le doriți pentru conversia fișierului: opțiuni de compatibilitate, ce pagini să păstrați și așa mai departe.

- În fereastra „Publicați ca PDF sau XPS”, faceți clic pe butonul „Publicați”.
Un document convertit din DOCX în PDF se va deschide în vizualizatorul PDF de pe computer (în acest caz, fișierul este deschis în Adobe Acrobat Reader).

Cum să convertiți fișierul DOC în PDF în Word 2013
Conversia Word în PDF în Microsoft Word 2013 nu este diferită de conversia Word în PDF în Microsoft Word 2016.
Traducerea unui document din word în pdf în Microsoft Word 2013 are loc în mai multe etape:
- Intrați în meniul „Fișier”, faceți clic pe „Export”.
- În fila „Export”, selectați „Creare PDF/XPS Document”, apoi faceți clic pe butonul „Create PDF/XPS”.
- În fereastra „Publicați ca PDF sau XPS”, selectați setările dorite, apoi faceți clic pe butonul „Publicați”.
Conversia Word în PDF este finalizată, puteți deschide fișierul convertit.
Cum să salvați un document Word ca pdf în Word 2010
Cu Microsoft Word 2010, puteți converti fișierele „.docx” sau „.doc” într-un fișier „.pdf”.
În Microsoft Word 2010, trebuie să convertiți docx în pdf în următorul mod:
- Intrați în meniul „Start”, faceți clic pe „Salvare ca”
- În fereastra „Salvare document”, în câmpul „Tip de fișier”, selectați formatul PDF. Specificați un nume pentru fișier, selectați o locație de salvare, setările de optimizare și, dacă este necesar, modificați alți parametri.
După aceea, un fișier PDF va fi salvat pe computer.
Cum să salvați un document Word 2007 în PDF
Acum să vedem cum să salvați un document Word 2007 în PDF. Pornind de la versiunea Microsoft Word 2007 SP1, a introdus un program de completare - un convertor în PDF în programul Word.
Deschideți un document în Word 2007, apoi urmați acești pași:
- Faceți clic pe butonul „Office”.
- Alegeți „Salvare ca” din meniu, apoi „PDF sau XPS”, dați un nume fișierului.
- În fereastra „Publicați ca PDF sau XPS”, selectați tipul de fișier „PDF”, opțiunile de optimizare: „Standard” sau „Dimensiune minimă”, utilizați butonul „Opțiuni” pentru a modifica setările dacă nu sunteți mulțumit de setările implicite .
- Faceți clic pe butonul „Publicare”.
Cum se convertesc Word în PDF în LibreOffice
Multe computere au LibreOffice sau OpenOffice, o suită de birou gratuită care servește ca înlocuitor pentru Office. Aceste programe acceptă deschiderea fișierelor MS Word. Aceste programe au funcționalitatea de a salva documentul în format PDF.
Deschideți un document Word în LibreOffice Writer, apoi faceți următoarele:
- În meniul programului, faceți clic pe butonul „Export în PDF”.

- În fereastra „Export”, selectați locația de salvare, denumiți fișierul, formatul va fi selectat automat.
- Faceți clic pe butonul „Salvare”.
Salvarea unui fișier Word în PDF în OpenOffice
Deschideți un fișier în format „doc” sau „docx” în OpenOffice, urmați pașii de mai jos:
- Intrați în meniul „Fișier”, selectați „Export în PDF” în meniul contextual (sau faceți clic pe butonul de pe panou).
- În fereastra „Opțiuni PDF”, selectați setările necesare în file: „General”, „Vizualizare inițială”, „Interfață utilizator”, „Legături”, „Securitate”.

- Faceți clic pe butonul „Export”.
Salvarea DOC în PDF utilizând Imprimanta virtuală în Universal Viewer
În programele care au funcția de imprimare, este posibilă salvarea fișierului în format PDF dacă în sistemul de operare Windows este instalată o imprimantă virtuală. Am scris deja despre această metodă în detaliu în articol.
Windows 10 are instalată Microsoft Print to PDF Virtual Printer. Dacă computerul dvs. nu are o imprimantă virtuală, instalați o imprimantă virtuală gratuită pe computer, cum ar fi doPDF, Bullzip PDF Printer etc.
De asemenea, avem nevoie de orice program care poate deschide fișiere în format Microsoft Word. Voi arăta întregul proces folosind exemplul unui program care servește la deschiderea fișierelor de un număr mare de formate.
Deschideți un document Word în Universal Viewer, apoi urmați acești pași:
- Intrați în meniul „Fișier”, selectați „Imprimare...” în meniul contextual.
- Se va deschide fereastra „Imprimare”, în care trebuie să selectați o imprimantă. Numele imprimantei afișează toate imprimantele disponibile: fizice și virtuale. Selectați o imprimantă virtuală, ghidați-vă după numele acesteia. Pentru setările de imprimare, faceți clic pe butonul „Proprietăți”, dacă este necesar, modificați setările.
- Faceți clic pe butonul „OK”.

- În fereastra Salvare rezultate imprimare, denumește fișierul, selectează o locație de salvare și apoi face clic pe butonul Salvare.
Salvați ca PDF în WordPad
Programul standard WordPad, care face parte din sistemul de operare Windows, acceptă în mod implicit deschiderea și lucrul cu fișiere în formatele „docx” și „doc” dacă Microsoft Office nu este instalat pe computer.
- Deschideți un document Word într-o fereastră WordPad.
- Faceți clic pe meniul „Fișier”, selectați „Imprimare”.
- În fereastra „Imprimare” care se deschide, selectați o imprimantă virtuală, faceți clic pe butonul „Imprimare”.
Articolul Concluzii
Dacă este necesar, utilizatorul poate converti gratuit un document Word (în formate DOC sau DOCX) într-un fișier PDF. Convertirea în PDF are loc folosind o imprimantă virtuală și programe: Microsoft Word, LibreOffice, OpenOffice.



