Documentele și fotografiile pot fi imprimate de pe dispozitive mobile la fel de ușor ca de pe un computer. Acest lucru este posibil prin serviciile cloud și aplicațiile mobile de imprimare.
Pe aproape fiecare smartphone și tabletă, veți găsi mai multe fotografii și documente. Oricine dorește să le imprime se va confrunta cu dificultăți, deoarece este imposibil să facă acest lucru în mod obișnuit pentru utilizatorii de computere personale. Cu toate acestea, în ultimii ani, producătorii de imprimante și cele mai populare sisteme de operare mobile au încercat să simplifice cât mai mult procedura de printare de pe diverse gadget-uri.
Cele mai recente versiuni de Google Android și Apple iOS au deja încorporate soluții de imprimare fără fir ușor de utilizat. Privind în viitor, observăm că Android vă permite să imprimați chiar și prin Internet. Producătorii de imprimante au dezvoltat aplicații gratuite pentru ambele platforme. Cu ajutorul lor, utilizatorul va putea trimite fișiere de pe un smartphone sau tabletă către imprimante și dispozitive multifuncționale de diferite modele. Deoarece programele vă permit să modificați diferite setări, inclusiv dimensiunea hârtiei și dimensiunea marginii, acestea sunt mai potrivite pentru imprimarea fotografiilor decât soluțiile standard de la Google sau Apple. Iar funcțiile de rețea implementate în unele aplicații vă permit să trimiteți lucrări către imprimantă de la distanță.
Apple AirPrint și Google Cloud Print sunt acceptate de majoritatea imprimantelor WLAN/LAN moderne. Aplicațiile MFP vă permit nu numai să imprimați, ci și să scanați și să copiați documente. În plus, acestea iau în considerare toate caracteristicile dispozitivelor de imprimare, astfel încât sunt mai potrivite pentru rezolvarea unor sarcini specifice, cum ar fi imprimarea fotografiilor.
Google print
Serviciul Google Cloud Print vă permite să vă conectați imprimanta la cloud-ul Google și să imprimați pe aceasta de pe toate computerele și dispozitivele mobile cu acces la Internet. Imprimantele de rețea moderne acceptă în mod nativ această caracteristică. Modelele mai vechi vor trebui să fie conectate la un computer care trebuie să aibă instalată cea mai recentă versiune a browserului Chrome.
1. Configurarea imprimantei
Conectați imprimanta pe care veți imprima de pe dispozitivele mobile la contul dvs. Google prin interfața web sau prin utilitarul producătorului (vezi captura de ecran). Dacă imprimanta dvs. nu are un modul de rețea, instalați cea mai recentă versiune a browserului Google Chrome pe computerul la care este conectată. Apoi, faceți clic pe butonul „Configurați și gestionați Google Chrome” (în partea dreaptă a barei de adrese din colțul ecranului), apoi accesați „Setări | Afișează setările avansate | Google Cloud Print „și urmați ajutorul online când faceți clic pe linkul „Aflați mai multe”.

Instalați aplicația Google Cloud Print pe gadget. Lansați-l sau accesați „Setări | Imprimați ”(pentru Android 4.4), faceți clic pe” Cloud Print ”și asigurați-vă că imprimanta dvs. este disponibilă în listă. Deschideți fișierul pe care doriți să-l imprimați într-o galerie, editor de text sau alt program. Apoi selectați „Imprimare” din meniu și selectați imprimanta la care intenționați să trimiteți documentul sau fotografia.

Apple AirPrint
Spre deosebire de soluția Google, AirPrint trimite fișiere pentru imprimare exclusiv prin rețeaua locală, astfel încât gadgetul dvs. trebuie să fie conectat la același router wireless ca și imprimanta. În plus, trebuie să accepte AirPrint.
 Asigurați-vă că imprimanta dvs. este compatibilă cu AirPrint, actualizați firmware-ul la cea mai recentă versiune și accesați Panoul de control bazat pe web. Aici trebuie să activați AirPrint și să specificați numele imprimantei. Deoarece AirPrint este o componentă a sistemului de operare iOS, nu este nevoie să instalați o aplicație separată.
Asigurați-vă că imprimanta dvs. este compatibilă cu AirPrint, actualizați firmware-ul la cea mai recentă versiune și accesați Panoul de control bazat pe web. Aici trebuie să activați AirPrint și să specificați numele imprimantei. Deoarece AirPrint este o componentă a sistemului de operare iOS, nu este nevoie să instalați o aplicație separată.
Unele aplicații iOS oferă o pictogramă săgeată în meniul contextual. Atingeți-l, apoi atingeți pictograma imprimantei, apoi puteți selecta imprimanta pe care va fi tipărit documentul și setați opțiunile de imprimare. Fișierul dvs. va fi trimis pentru imprimare prin rețeaua locală fără fir. AirPrint este acceptat și pe computerele Mac OS.

Aplicații de la producători
Pentru a putea gestiona toți parametrii de imprimare, instalați pe gadgetul dvs. o aplicație dezvoltată de producătorul imprimantei. În acest caz, dispozitivul de imprimare în sine trebuie să fie conectat prin Wi-Fi la același router ca și gadgeturile mobile.
Odată ce instalați și rulați aplicația mobilă Pixma Printing Solutions, aceasta caută automat imprimante compatibile prin rețeaua wireless. După finalizarea cu succes a acestei proceduri, funcțiile pentru imprimarea fotografiilor, documentelor și scanării vor deveni disponibile în meniul principal. De exemplu, făcând clic pe butonul „Imprimare foto”, puteți trimite imprimantei imagini dintre cele stocate pe gadgetul dumneavoastră. După ce faceți clic pe butonul „Imprimare”, se va deschide o fereastră în care puteți seta parametrii hârtiei.
IPrint pentru imprimante Epson vă permite să imprimați pagini web, fotografii și documente stocate atât local, cât și în cloud. În plus, are și funcție de scanare. Selectați imprimanta făcând clic pe „Imprimanta nu este selectată” în fereastra principală, după care veți putea să-i modificați setările și să vedeți starea. Când trimiteți fotografii pentru imprimare, puteți specifica dimensiunea hârtiei, calitatea imprimării, puteți regla luminozitatea, contrastul și alți parametri.
3. Telecomandă pentru imprimantă HP ePrint și AiO
Cu aplicația Hewlett-Packard ePrint, puteți imprima pe imprimantele lor prin Internet și WLAN. Pentru a imprima, trebuie mai întâi să selectați o imprimantă și apoi să faceți clic pe „Fotografii”, „Fișier” sau „Web” pentru a trimite fotografii, documente sau, respectiv, pagini web către imprimantă. Apoi, puteți configura setările de imprimare. Utilizați software-ul HP AiO Printer Remote pentru dispozitivele multifuncționale de la acest producător.
Sau o pagină web direct de pe tabletă. În același timp, nu vreau să salvez totul pe o unitate flash USB, să o conectez la un computer și abia apoi să imprimez. Dar cum te conectezi la o imprimantă? Să aruncăm o privire asupra modalităților prin care puteți imprima direct de pe tabletă.
Cum se conectează o imprimantă la o tabletă prin usb
Să aruncăm o privire la cum să conectați o imprimantă la o tabletă prin USB, deși această metodă nu este cea mai bună și nu toate modelele și imprimantele pot face acest lucru. Pentru ca totul să funcționeze, trebuie să aveți o ieșire USB Host pe tabletă. Dar, pe lângă aceasta, veți avea nevoie și de drivere pentru dispozitiv. Există foarte puține dispozitive imprimate cu drivere Android. Cu toate acestea, uneori dispozitivul începe să fie văzut după instalarea aplicației „Kit de conexiune USB” din Play Market. Dacă totul este exact așa - driverele sunt din oțel, o tabletă cu o gazdă USB, atunci dispozitivul de imprimare va fi văzut ca USB și, în consecință, va fi posibil să se imprime pe el.
Dintre toți producătorii, doar HP s-a ocupat de modelele lor. Ei au creat o aplicație ePrint care, odată instalată, vede aproape toate dispozitivele companiei pe tablete conectate printr-un cablu USB.
Conectarea la o imprimantă Wi-Fi
Este posibil să conectați imprimarea la tabletă dacă ambele au Wi-Fi. Aici, desigur, totul este mai simplu. Vă puteți conecta în mai multe moduri. Deci, pe imprimantele moderne, puteți trimite o sarcină de imprimare direct prin Wi-Fi Direct. Trebuie să fie pornit. Pentru a activa Wi-Fi Direct, accesați Setările dispozitivului sub Mai multe. În unele versiuni de Android, se numește Wi-Fi Direct.
La primele modele cu un modul Wi-Fi, acest lucru nu este posibil, dar o puteți face diferit - conectați-vă la rețea. S-a discutat în multe forumuri că tabletele nu pot vedea imprimantele de rețea, dar există un truc aici. Este necesar să îl faceți în rețea nu printr-un computer, ci să vă conectați direct la router.
Configurarea unei conexiuni directe între router și Wi-Fiul imprimantei prin WPS
Pentru a configura unele modele, trebuie să cunoașteți SSID-ul (numele rețelei) și parola pentru acesta. De asemenea, verificați dacă dispozitivul dvs. acceptă WPS. De asemenea, este de dorit ca rețeaua să fie protejată cu criptare WPA sau WPA 2. Și, în sfârșit, trebuie să vă asigurați că filtrarea adreselor MAC este dezactivată.
Încă o nuanță: trebuie să-ți cunoști PIN-ul. Se află pe cutia de la router (8 cifre sub numărul de serie sau adresa MAC).
Apoi, trebuie să activați WPS pe router. Tastați 192.168.1.1 în browser. Autentificare și parolă - „admin”. Setați parametrul „ACTIVARE” în SETUP WPS situat în secțiunea „Securitate/Securitate”. Acest lucru se face în majoritatea routerelor. Dar există unele tipuri de routere cu o interfață ușor modificată. De exemplu, ca imaginea.

În același timp, verificați dacă filtrarea adreselor MAC este dezactivată:

Uneori, routerul are un buton fizic WPS, care, desigur, trebuie apăsat. Dispozitivul ar trebui să aibă și un buton, dar să caute doar o rețea. Fixați-l până când cele două dispozitive se conectează. Dacă nu există un astfel de buton, atunci va trebui să efectuați o căutare folosind software-ul dispozitivului. Apoi, trebuie să găsiți secțiunea „Rețea”, să accesați secțiunea „Wireless” acolo și să selectați elementul „Configurare protecție Wi-Fi”. Rețineți că trebuie să activați WPS pe ambele dispozitive într-un interval de cel mult 2 minute!
Servicii de imprimantă virtuală
Acesta este cel mai simplu mod de a imprima de pe tabletă. Există un număr mare de servicii pe Internet care îți vor face imprimanta virtuală fără probleme, adică poți imprima pe dispozitivul tău de oriunde în lume. Cel mai important lucru este că trebuie să existe o conexiune la Internet.
Cel mai popular este serviciul Google Cloud Print. Pentru ca imprimarea pe plat să funcționeze, trebuie să aveți propriul cont Google. Trebuie să conectați unul sau mai multe dispozitive la acesta.
Smartphone-urile, deși nu au reușit să înlocuiască computerele pentru noi până acum, au devenit asistenți excelenți și sunt folosite activ în muncă și divertisment. Deseori primim documente, în primul rând, pe un smartphone și de multe ori trebuie să fie imprimate imediat. Mulți posesori de telefoane le folosesc ca cameră principală, iar aici ne confruntăm cu nevoia de a tipări imaginile capturate. În acest articol vom încerca să vă spunem cât de ușor este să imprimați o fotografie sau un document prin telefonul dvs. la o imprimantă. Să luăm în considerare toate metodele de lucru și să oferim instrucțiuni detaliate.
Cum să imprimați o fotografie sau un text de pe Android
Cea mai comună metodă de imprimare a documentelor de pe un smartphone Android este conectarea gadgetului la un computer. Există două moduri de a imprima fișiere pe o imprimantă.
- Conectând telefonul la computer și imprimându-l ca de pe o unitate terță parte.
- Folosind cardul SD al smartphone-ului și copiend documente sau fotografii de pe acesta.
Aceste metode sunt destul de simple pe cont propriu, dar necesită un computer de lucru la îndemână, ceea ce le face automat nepotrivite pentru cei care nu doresc să folosească un computer. Prin urmare, în continuare vom vorbi despre cum să conectați o imprimantă la un dispozitiv Android direct sau printr-un serviciu cloud.
Imprimare în cloud

În cazul în care aveți o imprimantă care acceptă Wi-Fi, atunci o puteți utiliza pentru a imprima prin serviciile cloud.
Cel mai simplu mod este să imprimați prin Google Cloud Print. Pentru a interacționa cu o imprimantă în cloud, aveți nevoie de un cont Google și de o aplicație de printare de la distanță instalată pe smartphone, tabletă sau orice alt gadget. Aplicația va detecta automat imprimanta dacă este conectată prin USB sau Wi-Fi. Va fi suficient să îl selectați în timpul imprimării.
- Pe computer, imprimanta este configurată utilizând browserul Google Chrome.
- Deschideți setările browserului.
- Căutăm subarticolul Google Cloud Print.
- Deschideți-l și faceți clic pe butonul „Adăugați nou”.
- Browserul însuși va detecta imprimantele conectate la computer prin USB, trebuie să selectați mai multe dintre cele de care aveți nevoie și să faceți clic pe „Adăugați nou”.
După aceea, va trebui să instalați aplicația din Play Market " Google Cloud Print»Și configurați-l pe smartphone-ul dvs.
De asemenea, puteți imprima documente și fotografii de pe telefon fără a vă conecta la un computer, încărcându-le în serviciul cloud Dropbox.
- Instalați Dropbox pe computer, configurați sincronizarea și conectați imprimanta.
- Descărcați aplicația Dropbox pe telefon și conectați-vă cu contul dvs.
- Descărcați scriptul eprint.vbs și rulați-l.
- Scriptul va crea două foldere în Dropbox: PrintQueue și jurnalele. Una dintre ele este coada de imprimare.
- Găsiți documentul sau imaginea pe care doriți să o imprimați și încărcați-o în folderul PrintQueue.
- După intrarea în acest folder, fișierul va fi recunoscut de imprimantă ca sarcină și va fi tipărit.
Imprimați de pe telefon prin USB

Dacă nu aveți un computer sau un MFP care funcționează prin Wi-Fi, atunci acesta va veni în ajutor. Astfel de cabluri pentru smartphone-uri și tablete Android sunt destul de ieftine și vă permit să imprimați orice document sau imagine direct de pe telefon pe o imprimantă prin USB. Singurul lucru care va trebui să fie luat în considerare este instalarea unei aplicații speciale pentru lucrul cu imprimante de pe un dispozitiv mobil prin cabluri USB Type-A. Software-ul PrinterShare poate fi utilizat ca atare aplicație.
Dacă găsiți cablul On The Go și descărcați programul PrinterShare, atunci trebuie doar să conectați imprimanta la telefon și să o selectați în setările aplicației. În aplicație, apropo, puteți vedea o listă de fișiere stocate pe smartphone și potrivite pentru imprimare.
Este important de reținut că această metodă nu funcționează cu toate smartphone-urile și imprimantele. Utilizați această metodă numai dacă aveți o imprimantă și un telefon destul de modern cu suport OTG.
Imprimarea pe o imprimantă prin Wi-Fi

Documentele și fotografiile pot fi imprimate de pe telefon prin Wi-Fi, dacă imprimanta acceptă o conexiune la Internet și are propria ei adresă poștală (sau software unic).
Puteți alege singur adresa sau puteți citi instrucțiunile pentru imprimantă. Pentru a imprima fișierele, trebuie doar să le trimiteți prin poștă la imprimantă. Va începe imediat să imprime.
Nu vă faceți griji dacă nu aveți Wi-Fi acasă. Majoritatea imprimantelor acceptă și conexiuni prin cablu. Este suficient să găsiți un cablu de rețea suplimentar și să îl introduceți în imprimantă.
Dacă aveți un telefon care rulează sistemul de operare Android, atunci sarcina este mult simplificată.
- Mai întâi, deschideți setările de sistem ale gadgetului.
- Căutăm un submeniu acolo " Sigiliu».
- În colțul din dreapta sus al dispozitivului, căutăm subarticolul " Adăugați serviciul de imprimare„Și dați clic pe el.
- Magazinul de aplicații Google Play se va deschide și veți avea la dispoziție diferite module pentru imprimare de la diferiți producători de MFP (ceva de genul driverelor, doar pentru telefon).
- Găsim modulul care ni se potrivește și îl încărcăm.
- Acum găsim documentul sau fotografia pe care vrem să o tipărim, apăsăm butonul „Print” și așteptăm.
Imprimarea de pe un dispozitiv Apple

Apple este una dintre companiile care susține în mod activ tehnologia fără fir și încearcă să scape de orice conexiuni prin cablu. Pentru a imprima fotografii sau documente folosind tehnologii wireless, Apple a dezvoltat propriul protocol de imprimare - AirPrint... Nu necesită configurare și alte setări suplimentare. Tot ce aveți nevoie este un dispozitiv Apple și o imprimantă AirPrint.
Dacă nu aveți o imprimantă care acceptă AirPrint, dar aveți una care este conectată permanent la o rețea Wi-Fi sau la un computer care funcționează non-stop, puteți găsi utilitarul PrinterPro în AppStore și puteți imprima documente prin intermediul acestuia. Acest program oferă setări mai fine și mai convenabile pentru documente și imagini, astfel încât să îl puteți utiliza ca alternativă la AirPrint.
Concluzie
După cum puteți vedea, smartphone-ul dvs. este deja la egalitate cu un computer și poate îndeplini sarcini care anterior necesitau lucrul cu un sistem de operare desktop. Chiar și o imprimare a documentelor este acum disponibilă direct de pe smartphone. În același timp, acum știți și cum să imprimați text sau o imagine prin telefonul dvs. pe o imprimantă. Mai mult, cel puțin una dintre metodele de mai sus vă va potrivi cu siguranță, deoarece iau în considerare diferite modele de imprimante și dispozitive mobile.
Cel mai simplu mod de a imprima un document este de pe computer. Mai ales dacă este conectat la imprimantă cu un cablu USB. Totuși, din ce în ce mai des mergem la Internet folosind o tabletă sau un smartphone. În acest sens, devine în mod regulat necesar să imprimați de pe Android atunci când computerul este pur și simplu oprit. Se poate face asta? Și dacă da, cum?
Creatorii sistemului de operare Android au înțeles că din când în când utilizatorii săi ar dori să imprime ceva. Cu toate acestea, cel mai adesea nu vor putea conecta imprimanta direct la o tabletă sau smartphone. Și chiar dacă a existat o astfel de oportunitate, sistemul de operare pur și simplu nu are drivere pentru anumite imprimante și MFP-uri. De aceea Google a decis să dezvolte un serviciu „cloud”. Imprimanta dvs. este legată de aceasta, după care puteți trimite o solicitare de printare de pe o tabletă, smartphone sau orice alt dispozitiv în general, folosind conexiunea la Internet. Se dovedește că ai la dispoziție un fel de imprimantă de rețea. Pașii tăi inițiali ar trebui să fie următorii:
Pasul 1.Înregistrați-vă imprimanta sau MFP cu Google Cloud Print... Serviciul acceptă orice dispozitiv, dar unele dintre ele vor funcționa numai împreună cu un computer pornit. Din fericire, majoritatea imprimantelor moderne sunt echipate cu Wifi sau port Ethernet- astfel de dispozitive pot primi date direct de pe web global. Deci, lansați un browser pe computer. Google Chrome... Dacă nu îl aveți, atunci va trebui să îl instalați mai întâi.
Pasul 2. Apasă pe " Meniul". Este situat în colțul din dreapta sus și arată ca o elipsă verticală.
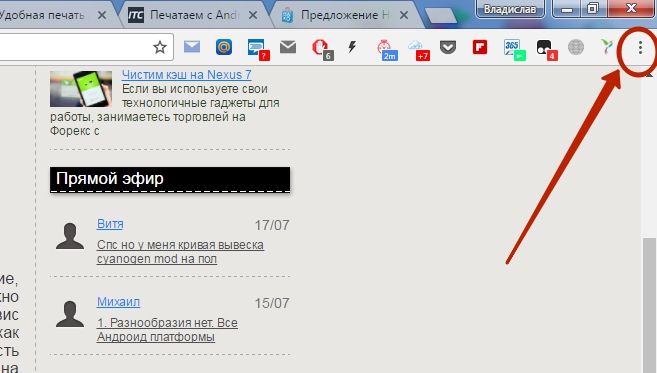
Pasul 3. Selectați " Setări».
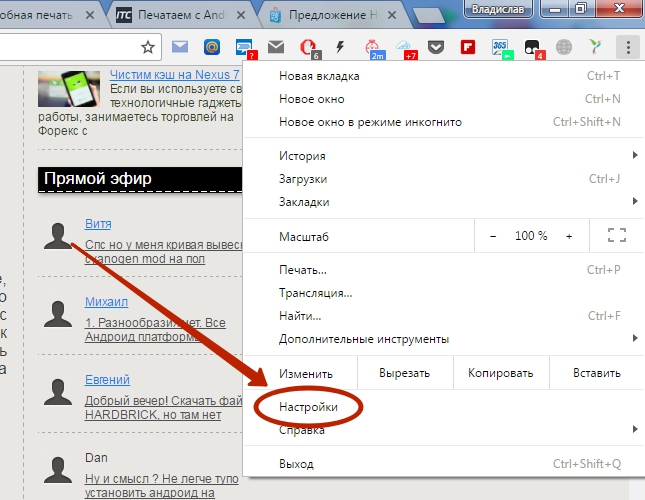
Pasul 4.În fila care se deschide, selectați elementul " arata setarile avansate».
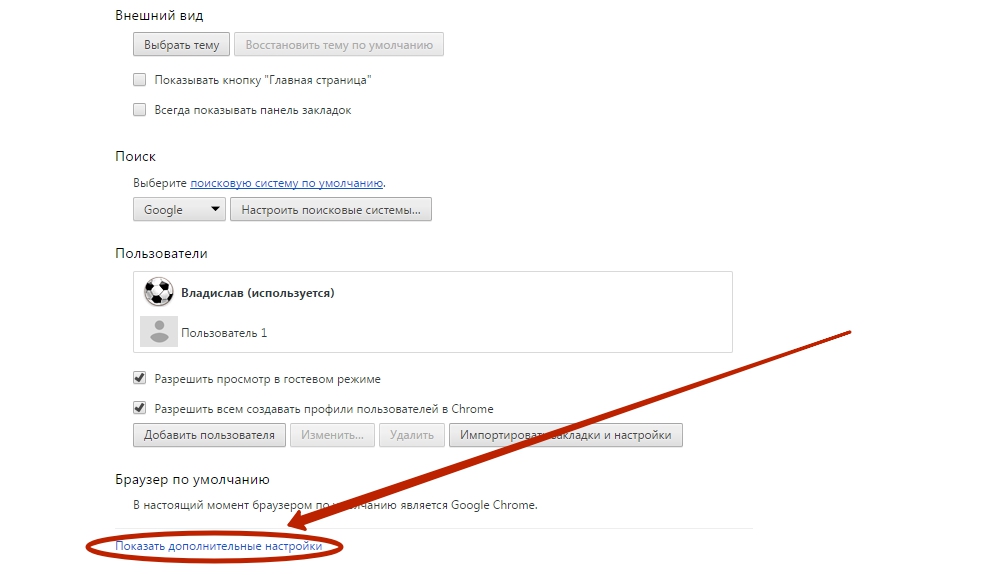
Pasul 5. Derulați în jos lista până ajungeți la subsecțiunea „ Google Cloud Print". Aici faceți clic pe butonul " Ton».
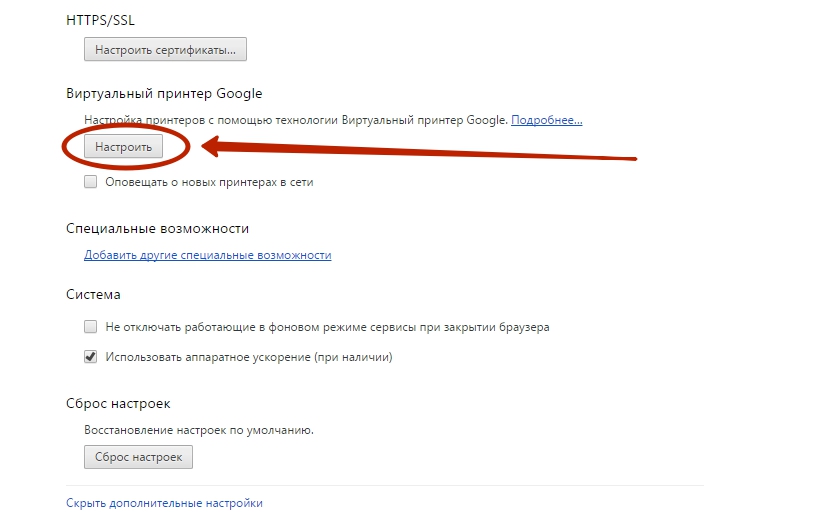
Pasul 6. Pe pagina care se deschide, vor fi două sau un buton " Adăugați imprimante". Depinde dacă dispozitivul dvs. are acum capacitatea de a intra online singur. Apăsați butonul de sus, dacă este prezent. Sau cel de jos, dacă cel de sus nu este afișat pentru tine.
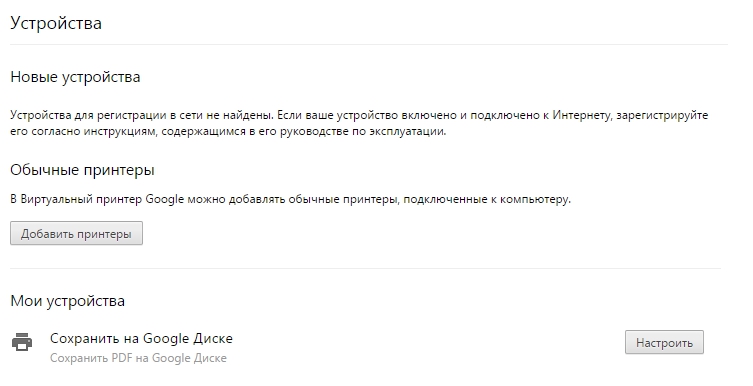
Pasul 7. Veți fi redirecționat către pagina următoare. Aici trebuie să bifați caseta de lângă numele imprimantei dvs. De asemenea, puteți lăsa o bifă lângă „ Înregistrați automat imprimantele conectate„Dacă puteți cumpăra un dispozitiv nou în viitorul apropiat. Și dacă aveți mai multe conturi Google, atunci nu uitați să vă conectați la cel pe care îl utilizați pe smartphone și tabletă. La sfârșit, va trebui să apăsați butonul albastru " Adăugați o imprimantă».
Aceasta finalizează înregistrarea dispozitivului în Google Cloud Print. Dar cum imprimați documentul acum? Totul este foarte simplu:
Pasul 8. Luați-vă dispozitivul mobil în mână. Mergi la Google play(Play Market).

Pasul 9. Introdu in caseta de cautare " Imprimantă în cloud».

Pasul 10.În lista de rezultate, găsiți „ Imprimantă virtuală»De la Google Inc. Apasa pe el.

Pasul 11. Apasă pe " Instalare».


Pasul 13.În lista afișată, găsiți articolul " Sigiliu„Și dați clic pe el.

Pasul 14. După aceea, veți fi dus la ecranul de setări de imprimare, unde puteți selecta DPI, numărul de copii, orientarea imaginii și alți parametri. Când vă decideți asupra setărilor - faceți clic pe butonul în care este reprezentat avionul de hârtie (sau imprimanta în sine), aceasta va începe procesul de imprimare.

Asta e tot. Trebuie remarcat faptul că servicii similare sunt preinstalate de unii producători de smartphone-uri. De exemplu, Samsung instalează propriul serviciu de imprimare virtuală pe dispozitivele sale. El acționează pe un principiu similar. În plus, vă permite să salvați o pagină web sau o imagine ca document PDF salvându-l în cloud.
Utilizarea aplicațiilor de la terți
Dar cum să printezi direct de pe Android, ocolind tot felul de „nori”? La urma urmei, computerul poate fi oprit și este posibil ca imprimanta să nu poată accesa independent internetul. În acest caz, puteți utiliza Wi-Fi sau Bluetooth, transferând documentul la imprimantă prin acest semnal. Pentru a face acest lucru, aveți nevoie de o aplicație terță parte. De exemplu, o alegere bună ar fi PrinterShare .
Acest program are două versiuni. Gratuitul are o serie de limitări. În special, este aproape imposibil să tipăriți un document cu mai multe pagini cu ajutorul acestuia. Dar vă va permite să înțelegeți dacă aplicația vă poate detecta chiar imprimanta. Dacă reușiți să trimiteți o imprimare de pe Android la o imprimantă prin Wi-Fi folosind-o, atunci puteți cumpăra o versiune plătită. Până la urmă, nu costă prea mulți bani. Sau căutați aplicații alternative de acest fel - de fapt sunt destul de multe dintre ele.
Pasul 1. Instalați și rulați PrinterShare pe smartphone sau tabletă.

Pasul 2. Apasă pe " Continua».

Pasul 3. Aici puteți selecta un document, site web sau imagine pe care doriți să o imprimați. Dar mai întâi trebuie să vă conectați la o imprimantă. Prin urmare, fiți atenți la partea de jos - aici trebuie să faceți clic pe butonul " Selectați».

Pasul 4.În fereastra care apare, selectați modul în care se va face conexiunea. Dacă imprimanta dvs. poate primi un semnal Wi-Fi, atunci selectați elementul corespunzător. De asemenea, puteți încerca să conectați dispozitivul folosind un cablu USB - există posibilitatea ca programul să recunoască imprimanta. Elementul „Internet Printer” este destinat acelor dispozitive care oferă un cont pe site-ul corporativ. Aici puteți vedea și Google Cloud Printer, despre care a fost discutat mai sus.

Pasul 5. Apoi, rămâne să scanezi cele mai apropiate rețele și să o selectezi pe cea care aparține dispozitivului tău. Poate fi necesar să introduceți o parolă, care va fi afișată pe ecranul imprimantei. Într-un cuvânt, acțiunile dumneavoastră ulterioare depind de modelul specific al dispozitivului.
Rezumând
Imprimanta conectată la laptop prin WiFi trebuie să fie echipată cu un modul radio sau conectată la un alt computer din rețeaua de acasă. Cea mai convenabilă opțiune este conectarea printr-un router echipat cu o intrare USB separată. În acest caz, imprimanta va fi disponibilă offline, fără a fi nevoie să păstrați celălalt computer în rețea mereu pornit. Routerul însuși va acționa ca server de imprimare.
Conectarea imprimantei la WiFi
Alegeți un tip convenabil de conexiune (conexiune wireless directă sau conexiune prin intermediul unui router WiFi). Când utilizați un router, conectați dispozitivul prin USB. Portul corespunzător este de obicei situat pe partea din spate a routerului. Conectați imprimanta și porniți-o. Pașii suplimentari de configurare diferă în funcție de modelul pe care îl utilizați.
Instrucțiuni detaliate pentru conectarea unui anumit dispozitiv pot fi găsite în manualul de instrucțiuni sau pe site-ul web al producătorului. Unele modele vin și cu o inserție de pornire rapidă separată. Acesta descrie pas cu pas pașii care trebuie parcurși pentru a vă conecta, inclusiv prin WiFi.
Vă puteți conecta WiFi folosind butonul WPS, care se găsește pe majoritatea dispozitivelor care acceptă imprimarea fără fir. Apăsați acest buton de pe imprimantă și router. Funcția WPS vă permite să adăugați un client de rețea fără fir fără a introduce o parolă, dacă intervalul dintre clicuri este mai mic de două minute.

Notă! Dacă dispozitivul acceptă tehnologia Cloud Ready, documentele pot fi imprimate chiar și atunci când sunt conectate la o altă rețea WiFi.
Conectarea la un laptop prin WiFi
Deschideți panoul de control Windows și accesați secțiunea „Dispozitive și imprimante”. Faceți clic pe elementul „Adăugați imprimantă” din meniul de sus. Sistemul de operare al laptopului va căuta dispozitive de imprimare în rețea. Dacă nu aduce rezultate, faceți clic pe linkul din partea de jos a ferestrei. Selectați opțiuni de căutare, cum ar fi numele dispozitivului sau adresa IP.

Important! Puteți verifica IP-ul atribuit în interfața de gestionare a routerului. Pentru a intra în interfața web, utilizați datele indicate pe autocolantul din partea de jos a routerului.
Dacă specificați manual setările, va trebui să selectați și un driver. Găsiți numele producătorului în partea stângă a tabelului și selectați modelul din partea dreaptă. De asemenea, puteți utiliza instalarea driverului de pe disc sau puteți descărca utilitarul de configurare de pe site-ul web al producătorului. Dacă în timpul procesului de instalare apare o eroare de conectare la laptop, reporniți dispozitivul și efectuați din nou operația.

Tutorial video: Schema de bază a conectării unei imprimante la un laptop prin WI-FI
Conexiune wireless la tabletă
Configurarea imprimării fără fir pe tabletele Windows este aceeași ca și pe laptopuri. Adăugarea se face în panoul de control. Singura diferență este modul în care este instalat driverul - nu există nicio modalitate de a încărca programul de pe disc pe tabletă, așa că este recomandat să utilizați instrumentul de căutare încorporat.
Tabletele Android vă permit să vă conectați la imprimantă folosind serviciul cloud „Google Cloud Print” sau utilități speciale de la producători. Puteți descărca astfel de aplicații din Google Play Store. Cele mai populare.



