Probabil că nu merită să vorbim despre cât de convenabil și, în același timp, ușor de învățat interfața cu file, deoarece utilizatorii înșiși sunt convinși de acest lucru în fiecare zi folosind file în browserele web.
Într-adevăr, în browserele moderne, filele au devenit deja un standard general acceptat, deoarece fără ele, navigarea în rețeaua globală și a tuturor informațiilor pe care le conține ar deveni considerabil mai complicată și mai incomod.
Cu toate acestea, Microsoft nu a acordat atenția cuvenită unei astfel de idei de succes de mai bine de un deceniu. În special, abia în 2006 Internet Explorer a fost ultimul dintre toate browserele majore care a putut folosi file, iar unele caracteristici de bază, cum ar fi file în ferestre separate, au fost adăugate programului destul de recent, odată cu lansarea celei de-a noua versiuni.

În ceea ce privește Windows și Office, nu există file cu drepturi depline și, cel mai probabil, nu vor fi în viitorul apropiat. Prin urmare, vă invităm să aruncați o privire asupra unora dintre cele mai de succes utilitare care implementează ideea de file în programele Microsoft.
Prima dintre acestea este o aplicație destul de puternică, care are multe setări diferite și chiar acceptă utilizarea de pluginuri suplimentare. Programul este compact din toate punctele de vedere: de la dimensiunea programului de instalare până la memoria consumată și este, de asemenea, absolut gratuit. La momentul scrierii, versiunea actuală era 1.5.0.0 Beta 2.
Dacă după instalare programul nu s-a activat singur, atunci puteți activa bara de file (și, de asemenea, dezactivați panoul suplimentar suplimentar dacă vă deranjează) apăsând tasta „Alt” de pe tastatură și în meniul „Vizualizare” -\u003e „Barele de instrumente” bifați casetele de lângă pozițiile corespunzătoare .

Există într-adevăr o mulțime de opțiuni diferite pentru QTTabBar, ceea ce poate crea dificultăți pentru un utilizator începător, mai ales că limba implicită a interfeței programului este engleza. Pentru a remedia acest lucru, descărcați și instalați-l, specificând locația fișierului descărcat în setările utilitarului (fila General).

Cu sarcina principală de a crea file în Windows Explorer, utilitarul face o treabă excelentă. Noile file pot fi create în mai multe moduri simultan: de exemplu, trebuie doar să glisați și să plasați un folder pe panou sau să mutați cursorul și să faceți clic pe el cu rotița mouse-ului.

Dar, mai ales, ne-a plăcut opțiunea care vă permite să transformați toate ferestrele Explorer deschise în prezent într-o singură fereastră cu file cu un singur clic.

Meniurile contextuale și barele de file din QTTabBar conțin poate chiar mai multe opțiuni decât în orice browser web modern. Filele pot fi fixate, grupate, clonate, ordonate și restaurate în cazul în care te-ai grăbit să le închizi.

Office Tab acceptă multe comenzi rapide încorporate, precum și personalizate pentru gestionarea filelor, ascunderea/afișarea barei de file, comutarea între file și selectarea anumitor file. Etichetele personalizate sunt ușor de atribuit.
Afișați/ascundeți bara de file
Puteți plasa bara de file în partea de sus, de jos, din dreapta sau din stânga spațiului de lucru. Puteți chiar să ascundeți bara de file atunci când există o singură filă. De asemenea, puteți afișa sau ascunde bara de file cu o tastă de comandă rapidă personalizată (tasta de comandă rapidă implicită este „Win + Q”).
Deschide Documente
Meniul contextual conține următoarele opțiuni: Deschidere, Deschidere într-o fereastră nouă și Deschidere folder. Deschideți cu ușurință un fișier sau folder existent și deschideți mai multe ferestre cu file.
Centru de setări multifuncțional
Fila Office are un centru de setări puternic, unde puteți personaliza toate setările filei Office. Puteți utiliza Centrul de file pentru a vă gestiona toate setările, cum ar fi activarea/dezactivarea filelor în mod individual, cu comenzi rapide (sau nu), afișarea barei de file în poziția de sus, jos, stânga sau dreapta, alegerea unui stil de filă și personalizarea culoarea filei.
Creați un document nou
Puteți crea rapid un document nou făcând dublu clic pe butonul din stânga din spațiul gol al barei de file sau selectând elementul de comandă „Nou” din meniul contextual.
Salvați documente
Comenzile „Salvare” și „Salvare tot” din meniul contextual pot fi folosite pentru a salva toate documentele cu un singur clic. Fila Office plasează documentele sau registrele de lucru modificate cu un asterisc (*) în numele fișierelor pentru a indica starea lor modificată.
Închideți documentele
Meniul contextual conține, de asemenea, următoarele opțiuni: Închidere, Închidere tot și Închidere altele, oferind utilizatorilor flexibilitatea de a închide documentele deschise. Făcând dublu clic pe butonul stâng al mouse-ului pe o filă sau făcând clic din mijloc, se închide rapid un document deschis.
Reglați lungimea filetului
Lungimea filei poate fi setată la automat, auto-adaptabil sau fix (lungimea implicită este „auto”). Afișează automat cât mai multe nume de fișiere posibil. Auto-adaptativ arată numele fișierului în funcție de spațiul liber din filă. Cu o lungime fixă a filetului, toate filele au aceeași lungime.
Office Tab Enterprise Edition este cea mai recentă versiune a micului utilitar. Esența programului este că afișează documente deschise în interfața altor aplicații, cum ar fi paginile dintr-un browser.
Acest program este capabil să salveze Microsoft Office de un mic dezavantaj - dificultatea de a procesa mai multe documente în același timp. Această dezvoltare este folosită cu succes în browserul Internet Explorer, dar din anumite motive aplicațiile de birou sunt lipsite de această posibilitate.
Interfața Windows 7 ajută parțial la rezolvarea acestei probleme, iar utilitarul Office Tab elimină complet acest dezavantaj. Toate aplicațiile MS Office sunt prevăzute cu propriile file pentru fișierele utilizate.
Când creați și deschideți un document nou, numele acestuia va fi în bara de file. Pentru a comuta între ele, puteți folosi mouse-ul sau comanda rapidă de la tastatură CTRL+TAB. În plus, este posibil să personalizați gestionarea și afișarea filelor. Puteți specifica locația panoului, puteți seta ascunderea automată dacă nu sunt utilizate alte documente, puteți atribui taste rapide.
Caracteristici utilitare
Aplicația este capabilă să economisească timpul utilizatorului prin combinarea acțiunilor. De exemplu, atunci când mai multe fișiere sunt deschise în același timp, nu este nevoie să le salvați pe fiecare separat. Acum trebuie doar să faceți clic pe butonul „Salvați toate”, iar toate fișierele vor fi salvate secvenţial. Dacă trebuie să le închideți, atunci trebuie să selectați elementul corespunzător.
De asemenea, programul vă permite să adăugați un document salvat la un grup. Folosind caracteristica Grupuri favorite, puteți aplica unele acțiuni mai multor documente simultan.
Cu această aplicație, puteți redenumi cu ușurință documentele. Acum nu este nevoie să folosiți elementul „Salvare ca” pentru a schimba numele documentului. Este suficient să apelați meniul din filă și să faceți clic pe „Redenumire”, iar noul nume va fi atribuit documentului. Dacă trebuie să salvați fișierul într-un alt director, atunci trebuie să utilizați comanda „Salvare ca”.
Aplicația este capabilă să arate numele complet al documentului. În cele mai multe cazuri, bara de activități Windows afișează doar o mică parte a unui nume lung de fișier, ceea ce aduce unele inconveniente la procesarea documentelor. Acest utilitar afișează numele complet, indiferent de dimensiunea acestuia.
Dacă faceți clic dreapta pe bara de file sau apăsați tasta Tab, puteți ajunge la meniul derulant. Aplicația are la dispoziție mai multe comenzi de bază Microsoft Office, ceea ce face posibilă trecerea rapidă la elementele necesare.
Interfața programului vă permite să deschideți mai multe fișiere într-o singură fereastră. În același timp, fiecare dintre ele va fi în propria filă, care oferă acces la ele cu un singur clic. Acest lucru crește efectul lucrului cu editorii principali din Microsoft Office.
Utilitarul se bazează pe Microsoft Office obișnuit. Acest lucru nu afectează performanța programului și menține dimensiunea fișierului mică. În plus, filele pot fi mutate prin simpla glisare și plasare folosind mouse-ul. În plus, puteți comuta între ele folosind combinația de taste ALT + 1, 2, 3 și așa mai departe, în funcție de numărul de documente.
Este posibil să schimbați culoarea filelor și a panourilor. Pentru a face acest lucru, programul oferă 11 stiluri. În plus, în fiecare stil, puteți schimba fontul și afișarea numelui documentului, în funcție de propriile dorințe. Trebuie să reporniți Microsoft Office pentru ca modificările să intre în vigoare.
Toată lumea știe cât de convenabil a devenit să lucrezi într-o singură fereastră de browser odată cu apariția filelor care vă permit să comutați între paginile deschise dintr-o singură fereastră. Creatorii utilitarului Office Tab au întruchipat această idee pentru programele Microsoft Office.
Versiunea gratuită a utilitarului Office Tab permite trei dintre cele mai populare aplicații Office (Word, Excel și/sau PowerPoint) să deschidă fișiere în file separate într-o singură fereastră. În același timp, limitările versiunii gratuite sunt complet nesemnificative.
Costul versiunilor plătite: Office Tab - 25 USD, Office Tab Enterprise - 35 USD (www.extendoffice.com)
Continuă să lucreze: Microsoft Office 2003/2007/2010
Sisteme de operare acceptate: Windows 7, Windows Vista, Windows XP, Windows 8
Pagina de pornire a versiunii gratuite: www.office-tabs.com
Luați în considerare principalele puncte care apar atunci când lucrați cu acest program.
Instalarea Office Tab nu este diferită. În vrăjitor, printre altele, utilizatorului i se cere să aleagă cu ce aplicații MS Office va funcționa acest program: Word, Excel sau PowerPoint, sau toate odată (vezi Fig. 1).

Fig.1. Instalați Office Tab
După instalare, va apărea un panou suplimentar în aplicațiile Office selectate, pe care vor fi disponibile file cu fișiere deschise (vezi Figura 2).

Office Tab are o selecție destul de mare de opțiuni pentru personalizare. Utilizatorul poate activa sau dezactiva următoarele opțiuni (vezi Figura 3):
- închideți fila făcând dublu clic pe butonul stâng al mouse-ului sau pe rotiță;
- făcând dublu clic pe bara de instrumente se deschide un document nou;
- întrebați din nou când închideți toate filele;
- setarea comenzilor rapide de la tastatură.

Fig.3. Opțiuni pentru fila Office
În fila suplimentară (vezi figura) a ferestrei de setări, puteți:
— alegeți stilul filelor;
— specificați parametrii de aspect al acestora;
— setați parametrii fontului pentru afișarea numelui fișierului pe filă (vezi fig. 4);
- personalizați separat schema de culori pentru bara de file, file inactive și file active.

Fig.4. Mai multe opțiuni pentru Office Tab
Făcând clic pe butonul drept al mouse-ului pe o filă, apare un meniu contextual cu o listă destul de extinsă de comenzi (vezi Figura 5).
Din acesta puteți efectua următoarele acțiuni:
— deschiderea și salvarea documentului;
- Redenumiți un document deschis. Ceea ce, după părerea mea, este foarte convenabil;
- blocare file;
- Deschide fereastra de setări a filei.

Fig.5. meniul contextual Office Tab
Trebuie remarcată o caracteristică atât de interesantă a Office Tab precum menținerea unei baze de date a documentelor selectate, prin analogie cu browserele de internet (vezi figura). Pentru a adăuga un document la Favorite ar trebui să deschideți meniul contextual pentru fila acestuia, în care puteți accesa elementul Favorite (Favorite). Pe lângă acțiunile obișnuite de adăugare a documentelor la Favoriteși gestionați-le, puteți, de asemenea, să faceți backup și să importați Favorit.
Office Tab - ce este acest program și cum să-l folosească - utilizatorii MS Windows întreabă adesea motoarele de căutare.
Platforma Office Tab face posibilă lucrul cu documente individuale, prezentându-le ca file.
Acest lucru vă permite să nu căutați numele dorit în panou sau în lista derulantă, ajutând să economisiți câteva secunde utile.
Este nevoie de puțin timp pentru a configura afișarea documentelor în file.
Utilizatorul trebuie doar să găsească una dintre cele mai recente versiuni ale platformei, alegând opțiunea corespunzătoare (plătită sau gratuită) și să se bucure de beneficiile Office Tab.
Versiunile și caracteristicile de instalare ale Office Tab
Ideea creării unui utilitar pentru afișarea documentelor Microsoft Office în file a luat naștere în 2008 de la compania chineză Extend Office.
Datorită dezvoltatorilor platformei, toate aplicațiile populare incluse în suita standard de birou (de la Word la Visio) pot deschide fișiere în file separate, dar într-o singură fereastră.
Pagina de pornire a versiunii gratuite a programului se află la: www.office-tabs.com.
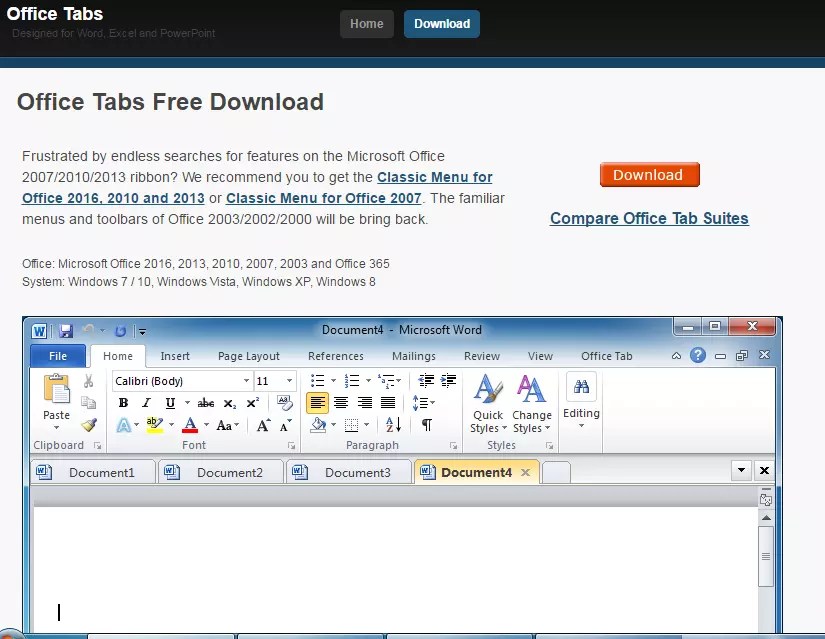
Sfat: cel mai bine este să descărcați aplicația oficială din resursa dezvoltatorului decât să încercați să instalați versiuni piratate, care pot conține cod rău intenționat și reprezintă o amenințare pentru computer.
Există trei versiuni de Office Tab:
- gratuit, Free Edition, care nu necesită o achiziție și nu este prea restrictivă pentru utilizator;
- plătit, Office Tab costă 25 USD;
- îmbunătățit, Office Tab Enterprise Edition costă 35 USD.
Limitări ale versiunii gratuite:
- imposibilitatea deschiderii, salvarii și închiderii simultane a tuturor documentelor, redenumirea rapidă a fișierelor fără a utiliza comanda „Salvare ca” și blocarea acestora;
- includerea în lista de programe Tab Center doar trei aplicații principale - Word, Excel și PowerPoint;
- posibile probleme cu PowerPoint pentru Windows pe 64 de biți.
Activarea este necesară numai pentru versiunea plătită a Office Tab, care vă va permite să utilizați întreaga funcționalitate a platformei.
Enterprise Edition oferă un număr extins de stiluri (11 în cele mai recente versiuni) și compatibilitate cu orice versiune de Office, chiar și cu MS Office 2016, care nu a fost încă lansat.
Unii utilizatori cred că nu este nevoie în mod special de a instala versiuni plătite de Office Tab, deoarece majoritatea oamenilor lucrează cu Word și Excel, practic fără a utiliza aplicații precum MS Vision.
Dacă ecranul vă solicită să introduceți o cheie de activare (mai ales după sfârșitul versiunii de încercare de 30 de zile), de obicei pur și simplu o ignoră și continuă să folosească versiunea limitată.
Referinţă: Office Tab Center este un centru comun de platformă care vă permite să personalizați stilul și culoarea filelor, să activați tastele rapide și să schimbați locația panoului pentru fiecare aplicație din pachetul MS Office.
Caracteristici de utilizare a Office Tab
Programul are multe avantaje, datorită cărora este popular în rândul utilizatorilor.
- În primul rând, este ușurința în utilizare. Cu ajutorul platformei, cu un singur clic, se deschide numărul necesar de documente în aceeași fereastră;
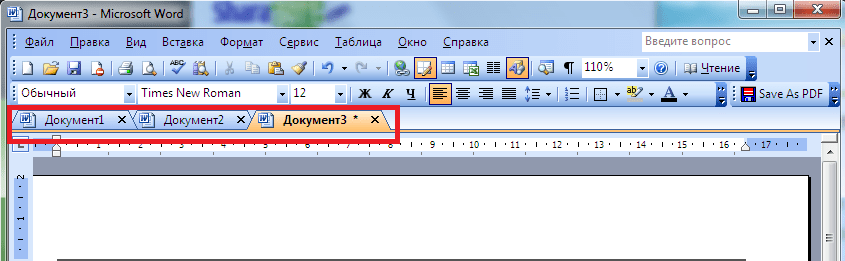
- Funcționalitate ridicată a meniului contextual, care poate fi introdus făcând clic dreapta pe o filă deschisă sau pe bara de file. În plus, meniul dublează unele dintre comenzile obișnuite Office, facilitând accesul la unele comenzi;
- Posibilitatea de a salva fișiere cu un singur clic. Deschizând mai multe documente în același timp și modificându-le, puteți economisi timp economisind fiecare document. Este suficient să faceți clic pe butonul „Salvați tot” din meniul contextual al Office Tab și toate datele vor fi salvate. În același mod, puteți închide un grup de fișiere (comanda „Închide totul”). Caracteristicile lipsesc din versiunea gratuită;
- Ușurință în gestionarea unui grup de documente, inclusiv adăugarea de noi fișiere la acesta și deschiderea întregii liste în aplicația Office corespunzătoare;
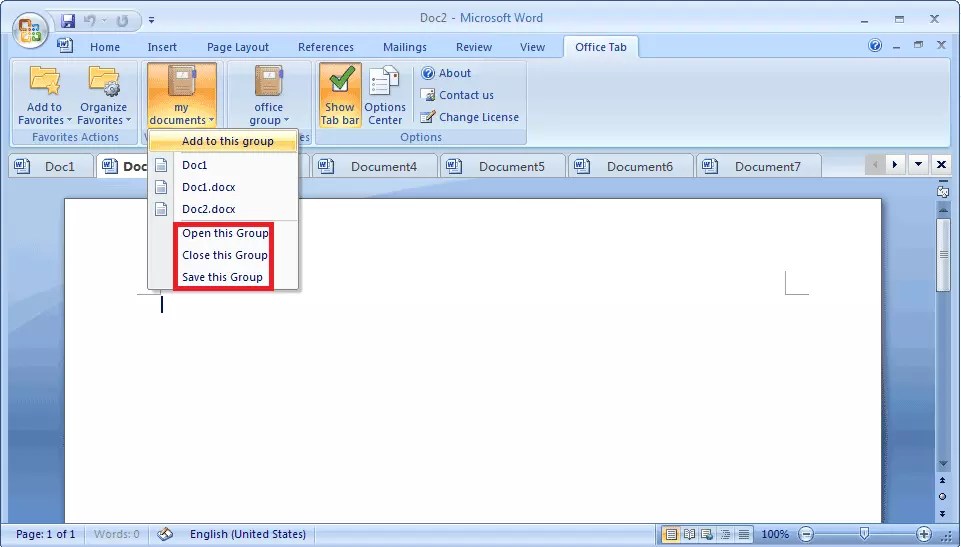
- Posibilitatea de a vedea numele complet al fișierului în bara de file, și nu doar o parte a acestuia, ceea ce poate ajuta atunci când lucrați cu mai multe documente care diferă doar în ultimele caractere din nume (de exemplu, work_project1.doc, work_project2 .doc și work_project3.doc);
- Redenumire simplificată a documentelor (numai pentru versiunile plătite). În loc să aleagă Salvare ca, utilizatorul poate intra pur și simplu în meniul contextual și alege un nou nume de fișier. Documentul este salvat peste varianta existentă. Și dacă trebuie să creați doar o copie, lăsând originalul neatins, mai trebuie să utilizați comanda Salvare ca.
Printre alte avantaje, se remarcă intensitatea scăzută a resurselor programului, care nu este atât de vizibilă pentru proprietarii de computere puternice, dar importantă pentru utilizatorii de echipamente nu foarte productive.
Acest lucru se realizează prin utilizarea Office Tab a aceluiași pachet software ca și Office, iar platforma nu consumă mai multă memorie pentru computer decât setul standard de instrumente de la Microsoft.
Important este abilitatea de a muta file folosind funcția de glisare și plasare și de a comuta între ele (folosind mouse-ul sau combinația de taste Alt + „numărul filei”).
Puteți folosi Office Tab pentru a vă personaliza filele personalizându-le culorile sau puteți alege unul dintre stilurile din galeria aplicației.
Și un alt plus al platformei este suportul pentru un număr mare de limbi, inclusiv rusă.

Unul dintre puținele dezavantaje ale utilizării Office Tab este reducerea spațiului vizibil pe ecran din cauza file-urilor (în mod implicit, panoul are o înălțime de 40 de pixeli, deși această valoare poate fi modificată).
Această caracteristică poate fi importantă pentru proprietarii de monitoare sau laptopuri mici.
Cu toate acestea, pentru un computer modern obișnuit, acest minus nu este la fel de semnificativ ca o creștere a confortului utilizării documentelor.
File în Windows și Office
Instalarea filelor în Microsoft Office folosind Office Tab este relativ ușoară. Pentru a face acest lucru, utilizatorul nu va avea nevoie de mai mult de câteva minute.
Secvența de acțiuni pentru a putea folosi platforma este următoarea:
- Descărcați Office Tab de pe site-ul oficial. Dimensiunea medie a fișierului de instalare nu depășește 15-20 MB (Ediția Enterprise este mai mare);
- Instalați aplicația, selectând în proces acele programe la care se va adăuga posibilitatea de a deschide mai multe file în același timp. Majoritatea utilizatorilor aleg Word și Excel, mai rar PowerPoint. Pentru a îmbunătăți întregul pachet, ar trebui să selectați toate aplicațiile (doar pentru versiunile plătite);
- Deschideți aplicația corespunzătoare și verificați rezultatul instalării platformei;
- Personalizați culorile, lățimea și alte opțiuni pentru panou și file.
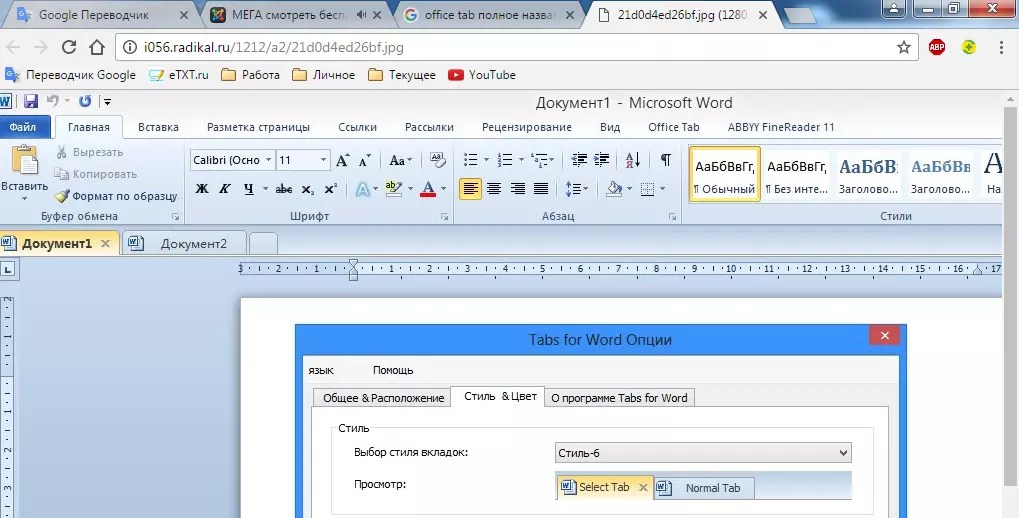
Puteți personaliza caracteristicile de afișare ale elementelor Office Tab atât prin intermediul centrului de control (o aplicație care se găsește în meniul Start sau pe desktop), cât și separat în fiecare program MS Office deschis.
Platforma permite utilizatorului să:
- schimbați locația panoului, dimensiunea și culoarea acestuia;
- configurați capacitatea de a închide filele făcând dublu clic pe rotița de defilare sau butonul stâng al mouse-ului;
- setați comenzi rapide de la tastatură pentru acces rapid la funcțiile platformei;
- asigurați deschiderea unui nou document făcând dublu clic (aplicația nu oferă un plus în partea dreaptă a listei de file, ca în multe browsere).

Pe fila specială „Stil și culoare” acești parametri sunt configurați.
Puteți alege un stil din setul standard sau puteți seta propriile valori pentru culoarea fonturilor, panourilor, filelor active și inactive.
Din meniul contextual, puteți selecta acțiuni precum:
- deschiderea și salvarea unui document;
- redenumirea unui document (cu excepția versiunii gratuite);
- blocarea unei file deschise;
- apelați meniul de setări.
Setările vor fi salvate după ce închideți toate aplicațiile active MS Office. Când le deschideți din nou, puteți vedea modificările - o culoare, lățime sau poziție diferită.

Este imposibil să adăugați file nu numai în aplicațiile MS Office, ci și în Windows Explorer folosind aceeași platformă.
Pentru a implementa această caracteristică, va trebui să descărcați un alt utilitar - QTTabBar, după care lucrul în explorator începe să semene cu acțiunile din browsere.



