Bună ziua Dragi cititori și invitați, blog de computer №1 pe site-ul rusesc. Scriu multe despre cum să folosești tehnologia pentru a-ți economisi timp în diverse aspecte ale vieții tale, un exemplu recent este plata pentru locuințe și servicii comunale prin Sberbank online, unde am descris acest proces în detaliu. Un administrator de sistem sau un inginer poate și ar trebui să-și economisească timpul și să-și facă munca cât mai convenabilă posibil și, de preferință, să facă totul de la una sau două console. Astăzi vă voi spune despre un instrument de administrare a sistemului foarte convenabil, care vă permite să faceți un număr mare de conexiuni RDP dintr-un singur utilitar, afișat într-o singură fereastră și chiar cu diverși parametri și structurare. Astăzi vom vorbi despre un super utilitar de la Microsoft. Vom vedea de unde să descărcați Managerul de conexiune la desktop la distanță și cum să-l instalăm și, bineînțeles, să îl configuram.
Ce este Remote Desktop Connection Manager
RDCM este un utilitar de la Microsoft conceput pentru a gestiona convenabil un număr mare de conexiuni RDP la distanță la diferite servere dintr-o singură fereastră:
- Permite utilizatorului să creeze foldere pentru a structura serverele
- Setați autentificarea automată cu salvarea acreditărilor utilizatorului
- Setați permisiunea de conectare
- Efectuați conectarea la consolă
- Miniaturi interactive ale conexiunilor deschise care se actualizează în timp real
- Mult mai mult
De unde să descărcați Remote Desktop Connection Manager
Puteți descărca RDCM de pe site-ul oficial Microsoft sau de pe site-ul meu, de unde l-am încărcat pe mail Cloud.
Pagina oficială Microsoft https://www.microsoft.com/en-us/download/details.aspx?id=44989
Accesați pagina oficială a Remote Desktop Connection Manager 2.7 și faceți clic pe butonul Descărcare. Veți descărca un mic kit de distribuție msi, de 1 megaoctet (rdcman.msi).

Instalarea RDCM 2.7
Instalarea acestui software nu ar trebui să vă provoace probleme, deoarece este banal. O voi cita doar pentru integritatea articolului. Voi instala Remote Desktop Connection Manager pe sistemul de operare Windows 10 1803, ceea ce am la locul meu de muncă.
Începem instalarea, pentru a face acest lucru, deschidem fișierul rdcman.msi. Vrăjitorul de instalare se va deschide; la primul pas, faceți clic pe „Următorul”.



Ei bine, ultimul pas este să faceți clic pe butonul de instalare.
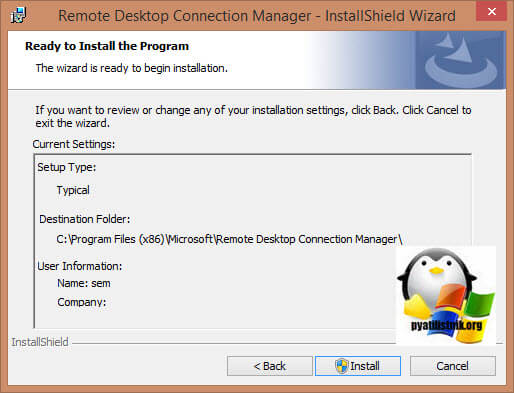
După câteva momente, veți vedea că totul a fost instalat cu succes, puteți vizualiza jurnalul dacă doriți, faceți clic pe „Finish”.

Am finalizat întreaga instalare a RDCM 2.7 pe Windows 10, acum să vă arătăm cum să-l configurați. deschide utilitarul, ar fi trebuit să creeze o pictogramă corespunzătoare pe desktop. Dacă nu este acolo, atunci căutați-l prin butonul „Start”.

Se va deschide o fereastră de program, în mod implicit totul va fi gol aici și mai întâi trebuie să creați un fișier de configurare.

Acest lucru se face prin meniul Fișier - Nou sau pur și simplu prin apăsarea tastelor rapide Ctrl + N

setăm numele fișierului dvs. puteți denumi fișiere în funcție de apartenența lor la diferite domenii sau site-uri Active Directory.

Deoarece acest utilitar vă permite să vă structurați RDP-urile într-o formă ierarhică, ar fi mai corect să creați numărul necesar de grupuri care să unească serverele în funcție de orice serviciu sau afiliere teritorială, de exemplu, puteți uni în mod convenabil toți participanții în fermele de terminale. Faceți clic dreapta pe rădăcină și selectați „Adăugați grup” din meniul contextual pentru a adăuga un grup.

În primul pas, vi se va cere să setați un nume de grup în fila Setări de grup. Vă sfătuiesc să scrieți nume semnificative pentru a nu vă încurca mai târziu, și nu doar Windows 2008 R2 sau 1012 R2. În exemplul meu, am numit grupul „Controlori de domeniu”

Accesați fila „Acreditări de conectare”, în această filă RDCMan vă va cere să specificați acreditările în numele cărora se vor face conexiuni la distanță. Am introdus informațiile despre domeniul meu, nu uitați să faceți clic pe butonul Salvați pentru a-i salva.

Salvarea vă va permite să le utilizați mai târziu pentru alte grupuri create în RDCMan 2.7

Acum acreditările sunt salvate, puteți accesa fila Setări conexiune.

În fila Setări conexiune veți vedea portul de conectare RDP, implicit este 3389, cu excepția cazului în care, desigur, l-ați modificat din motive de securitate.

Remote Desktop Connection Manager vă permite să schimbați portul RDP standard pentru a face acest lucru, debifați caseta de selectare „Moștenire de la părinte” și câmpurile vor fi activate. Câmpul „Conectați-vă la consolă” vă va permite să vă conectați ca și cum ați folosi o consolă dacă v-ați conecta la un monitor și o tastatură, acest lucru este util să faceți atunci când vă conectați la un membru al fermei, pentru a nu primi eroarea „Desktop la distanță Conexiunea nu s-a putut conecta la computerul de la distanță"

În fila Setări Desktop la distanță, puteți selecta rezoluția dorită a ecranului, dar vă sfătuiesc să o setați la Ecran complet.

Pentru a vă asigura că nu aveți derulare și că întregul ecran se potrivește în RDCMan, asigurați-vă că bifați caseta de selectare „Scale andocked remote desktop to fit window”

Fila „Resurse locale” vă va permite să selectați ce dispozitive doriți să redirecționați atunci când vă conectați de la distanță, am lăsat doar clipboard-ul.

Acum adăugați servere la grupul dorit. Acest lucru se face în același mod prin clic dreapta, dar pe grup, toate drepturile de grup vor fi aplicate participanților, dar le puteți și modifica. Odată ce ați adăugat serverele, nu uitați salvați fișierul de configurare, în caz contrar, dacă ieși din Manager conexiune desktop la distanță, vei pierde toate setările.
În cele din urmă, modestul meu banc de testare arată așa. Totul arată sub formă de plăci convenabile, care, apropo, vă reamintesc, sunt actualizate în timp real.

Următoarele operațiuni sunt disponibile pe server:
- Conectare server - se va face o conexiune normală în numele contului specificat în setări
- Conectați serverul ca - rulați în numele unei alte persoane
- Reconectați serverul - convenabil când serverul este blocat
- Trimitere taste - trimiterea comenzilor de la tastatură
- Deconectați server - deconectați-vă de la server
- deconectați-vă de la server - ieșiți din sistemul de operare
- Proprietăți - proprietăți
Restul sunt de puțin folos.

Există, de asemenea, o versiune creată de comunitate de RDCMan pentru Linux, pentru a o descărca accesați site-ul:
http://www.shashlik.io/download/
Pentru Android
Versiunea 3.6 https://cdn.devolutions.net/download/Linux/rdm/RemoteDesktopManager36.apk
Cea mai recentă versiune https://cdn.devolutions.net/download/Linux/rdm/RemoteDesktopManager.apk

Instalare pe Linux
- $ sudo dpkg -i /path/to/the/shashlik/deb/file
- $ sudo apt-get install -f
- $ sudo apt-get update
- $ sudo apt-get install libgl1-mesa-dev
Cred că v-am spus în detaliu ce este Remote Desktop Connection Manager, cum îl puteți utiliza convenabil și, cel mai important, utilitarul este complet gratuit și de la dezvoltatorul sistemelor de operare la care ne conectăm.
Bună, Habr! Această postare a fost scrisă exclusiv cu scopul de a face lumină asupra unui program care a fost pierdut pe nemeritat în sălbăticia Microsoft și nu pentru a-i revizui toate capacitățile. Nici măcar nu va exista un link de descărcare. Dar mai întâi lucrurile.
Prefaţă
Postarea lui Habrazhitel emoxam a inspirat gânduri despre comoditatea administrării serverelor de la distanță. Și în special rulează Windows Server. Pentru sistemele *nix folosesc chitul vechi și nu-mi place ideea unui mega-recoltator. Dar aceasta, desigur, este o părere pur personală. Sincer să fiu, am fost destul de leneș și am folosit un client standard de desktop la distanță, ala mstsc.exe. Dar după ce s-a mutat la o altă companie, cu un ordin de mărime mai multe servere, ferestrele nesfârșite ale terminalelor au început să obosească.Programe precum Radmin și DWNTU își instalează modulele/serviciile pe fiecare computer care trebuie gestionat. Și îmi doream foarte mult ceva nativ (adică să lucrez folosind protocolul rdp), precum și gratuit. Nu voi enumera lista de combine monstruoase și programe simple care au fost testate și, de asemenea, mă voi abține de la a le enumera argumentele pro și contra, există o mulțime de demne.
Găsire întâmplătoare
Separat, aș dori să mă opresc asupra programului pe care l-am întâlnit întâmplător. Acest program ușor (mai puțin de 800 KB) și, după cum se dovedește, foarte convenabil, nu necesită configurarea a sute de parametri, nu acceptă skin-uri și nu necesită o bază de date separată pentru stocarea parametrilor de conexiune. Dar își îndeplinește perfect scopul principal. Numele său este Remote Desktop Connection Manager sau rdcm sau RDCMan, așa cum îl numește Microsoft. Cea mai recentă versiune datează din 2010, dar acest lucru nu afectează în niciun fel funcționalitatea. L-am testat în funcțiune atât cu serverele 2000, cât și cu 2008R2 (din 2012 nu a existat încă ocazia de a-l testa). În plus față de setul standard de funcții, cum ar fi stocarea și înlocuirea login/parolă, favorite etc. etc. Programul are propria sa poftă, sau mai bine zis trei.- Posibilitatea de a se conecta la consolă. Acest lucru este foarte util pentru mine, pentru că... Compania aderă strict la politica de licențiere, astfel încât Serviciul Terminal nu este instalat pe fiecare server. În mod implicit, Windows Server permite două conexiuni simultane la desktop la distanță. Aceeași funcție vă permite să „ridicați” limita la trei. Da, da, acesta este și în clientul standard, dar nu toți concurenții îl au.
- Miniaturi interactive ale conexiunilor deschise care se actualizează în timp real. Acestea. Puteți nu numai să monitorizați ceea ce se întâmplă pe mai multe servere în același timp, ci și să faceți clic, de exemplu, pe OK în fereastra care apare, chiar în miniatură. Nu este o funcție cheie, desigur, dar nu este observată printre concurenți.
- Vedere arborescentă a listei de servere și conexiuni deschise. Este nevoie de puțin să te obișnuiești și se dovedește a fi mult mai convenabil decât filele. Din nou IMHO, de aceea este pe locul trei.
Necunoscut de nimeni
Principalul factor care m-a determinat să scriu acest articol este că programul este puțin cunoscut, rar îl folosește cineva și din punctul meu de vedere nu este meritat. Niciunul dintre colegii mei nu a auzit de asta. Desigur, nu este un indicator, dar totuși. A fost ignorat și pe Wikipedia. Puteți găsi rdcm pe versiunea în limba engleză a site-ului Microsoft. Dacă sunteți interesat, căutați după nume complet.Vă mulțumim pentru atenție.
În primul rând, ce este un client RDP? De fapt, RDP (Remote Desktop Protocol) este un protocol achiziționat de Microsoft de la Citrix și folosit pentru a asigura lucrul utilizatorului de la distanță cu un server care rulează un serviciu de conexiune la terminal. Pe lângă drepturile de proprietate asupra protocolului de transfer de date în sine, Microsoft deține și programe client care sunt folosite pentru a face schimb de date cu desktop-uri la distanță. Cu toate acestea, așa cum se întâmplă adesea, Microsoft nu poate implementa întotdeauna în produsele sale funcționalități care să se potrivească tuturor utilizatorilor, motiv pentru care există un număr suficient de clienți RDP personalizați în lume pentru diverse platforme. Scopul acestui articol a fost de a studia cei mai accesibili clienți RDP pentru tablete Android.
De ce este necesar acest lucru? Popularitatea infrastructurii cloud Tucha este în creștere, iar numărul de tablete pe care mulți clienți le-ar considera convenabil să le folosească ca instrument pentru accesarea desktop-urilor lor virtuale crește în mod corespunzător. Și aici apare întrebarea: cum să faci asta? Pe scurt, tot ce trebuie să faci este să instalezi un client RDP și gata! Dar când am început să-l selectez pentru mine, apoi colegul meu și cu mine am testat un dispozitiv Android care este folosit ca alternativă la un client subțire, s-a dovedit că există multe nuanțe. Într-o aplicație, de exemplu, nu exista un aspect rusesc și taste rapide, iar în alta, unitatea nu s-a conectat. Cum poate un administrator să lucreze cu un server virtual fără „Ctrl+Alt+Del” sau un agent de vânzări să editeze de la distanță o foaie XLS cu un milion de linii fără săgețile direcționale obișnuite? Pe scurt, fără distracție!
Prin urmare, s-a decis testarea clienților disponibili pentru Android ca fiind cel mai comun sistem de operare pentru dispozitivele mobile.
Comparația noastră a trebuit să includă inițial atât aplicațiile plătite, cât și cele gratuite. Totuși, în timpul procesului de testare, am ajuns la concluzia că toate funcționalitățile necesare ar putea fi furnizate de clienți gratuiti, așa că au fost incluse în versiunea finală a articolului.
După testare, am rămas cu trei aplicații de pe întreaga piață - AccessToGo de la compania Ericom, Client Parallels de la 2X și RDPla distantaLite de Yongtao Wang. Sunt, după părerea mea, cea mai înaltă calitate și cele mai bogate în funcționalități. Clienții rămași nu au îndeplinit unul sau mai mulți parametri critici. Care? Pentru mine sunt așa.
- Implementarea tastaturii și a capacităților sale: taste speciale și speciale, comoditate, machete acceptate.
- Sistem de control al cursorului.
- Posibilitatea de reglare fină pentru a se potrivi nevoilor dumneavoastră.
- Facilități suplimentare de la dezvoltatori, de exemplu, partajarea clipboard-ului între dispozitiv și desktopul de la distanță sau conectarea unei unități de tabletă.
Testarea a fost efectuată pe o tabletă Huawei Mediapad care rulează Android 4.0.3. Privind în perspectivă, pot spune că am reușit să identific liderul și să distribui cine va primi aur, cine va primi argint și cine va primi doar mânecile de la vestă.
Client Parallels
Primul client pentru conectarea la un desktop la distanță a fost creat de Parallels Client. Este disponibil absolut gratuit pentru toate platformele mobile și desktop. Mai exact, îl folosesc pe iPhone.
informație
- Preț: gratuit.
- Limbajul interfeței: Rusă.
- Rezoluții ecran:
- Poziția ecranului de blocare: Nu.
- comenzi:
- Da.
- Da.
- Da.
- Conexiune card SD: Da.
- Sistem de operare acceptat: Windows 7, Windows Server 2008.
- Link de descărcare: iOS ; Android; Windows și Linux și MacOS.
Ecranul principal
Clientul dispune de o interfata placuta si comoda, realizata in culori deschise. În Parallels Client, controalele sunt concentrate în dreapta, în colțul de sus sunt butoanele „Adăugați” și „Opțiuni”.
Orez. 1. Ecranul principal Parallels Client
Setări client
Parallels Client are o gamă largă de opțiuni personalizabile. Utilizatorul poate configura atât o conexiune separată, cât și aplicația în sine. Deci, iată ce putem face în Parallels Client.
- Configurați setările de securitate a conexiunii.
- Configurați calitatea graficii desktop la distanță - numărul de culori, designul desktopului etc.
- Adăugați „gesturi fierbinți”, de exemplu, atribuiți combinației „Ctrl+Alt+Del” gestului „defilați în sus cu trei degete”.
- Conectați unitatea de tabletă la mașina virtuală.
- Activați redirecționarea fluxului audio de la mașina virtuală la tabletă.

Orez. 2. Configurarea parametrilor de conectare

Orez. 3. Configurați setările aplicației
Tastatură
Clientul acceptă tastatura Android încorporată sau propria tastatură cu taste speciale (F1-F9, Alt, Win, Shift, taste cursor etc.). În versiunea 10.5.1346, actuală la momentul scrierii, a apărut aspectul rusesc; Ucraineană, din păcate, nu este acceptată.
Dezavantajele tastaturii:
- distanță mică între butoane;
- Aspect rusesc cu umor: „x, ъ, zh, e, ё” din anumite motive au fost mutate la numere și taste speciale;
- Există taste speciale, dar nu există taste rapide ca în versiunile anterioare ale aplicației.

Orez. 4. Tastatură cu aspect rusesc și umor de la dezvoltatori

Orez. 5. Tastatura în modul „Num” în 2X Client
Controlul cursorului
În cele mai multe cazuri, folosesc controale tactile și, în cazuri rare, un emulator de mouse. După părerea mea, aici totul este implementat perfect. Apăsare cu două degete - tasta stânga, apăsare cu două degete - tasta dreapta, defilarea se face cu două degete.
În Parallels Client, utilizatorul poate configura „gesturile fierbinți” (atingeri cu două și trei degete) atribuindu-le orice combinații sau acțiuni.
- Diverse combinații: Ctrl + Alt + Del, Win + R, Alt + Tab.
- Comutați între modurile tastaturii mouse-ului.

Orez. 6. Meniu pentru crearea de „gesturi fierbinți”
Caracteristici suplimentare
Cea mai plăcută caracteristică, desigur, este capacitatea de a conecta o unitate de tabletă la o mașină virtuală.
rezumat
Una dintre cele mai bune aplicații, dar defecte serioase cu aspectul rusesc o fac mai puțin atractivă. Cu toate acestea, în ceea ce privește bogăția setărilor, acesta este unul dintre cele mai bune dintre clienții gratuiti.
Butoiul de miere
- Limba rusă este acceptată.
- Capacitate de personalizare: securitate, setări grafice etc.
- Implementare convenabilă a controlului cursorului și emulatorului mouse-ului.
- Crearea de „gesturi fierbinți”.
- Conectarea unității tabletei la mașina virtuală.
- Tastatura cu taste speciale.
O muscă destul de mare în unguent
- Nu există blocare a poziției ecranului sau restaurare a zoomului.
- Vorbind subiectiv, tastatura nu este foarte confortabilă din cauza distanței mici dintre taste.
- Lipsesc câteva litere din aspectul principal.
- Aspectul ucrainean nu este acceptat.
- Derularea nu este foarte convenabilă, de exemplu, într-o listă mare de programe din meniul Start.
Testarea video a clientului Parallels
http://youtu.be/Ab9krs-lBgk
RDP Remote Lite
RDP Remote Lite este o ediție gratuită a unui client plătit de la Yongtao Wang. În această versiune, utilizatorul poate crea nu mai mult de 5 conexiuni.
informație
- Preț: gratuit.
- Limbajul interfeței: Engleză.
- Rezoluții ecran: setare manuală/automată.
- Poziția ecranului de blocare: Nu.
- comenzi: emulare mouse, control tactil, tastatură.
- Tastatură extinsă (taste rapide și speciale): Da.
- Configurarea setărilor de securitate:
- Setarea opțiunilor grafice avansate: nu, doar in varianta platita.
- Conexiune card SD: nu, doar in varianta platita.
- SprijinitOS: Windows Server 2000/ 2003/ 2008(R2)/2012, Windows Vista, 7, 8.
- Link de descărcare: versiune gratuită, Standard, Enterprise. Puteți citi despre comparația edițiilor pe site-ul oficial al creatorilor de aplicații.
Interfață
A spune că acest client are o interfață simplă înseamnă a nu spune nimic.
După ce a lansat aplicația, utilizatorul va vedea un fundal negru, o listă de conexiuni și o bară de meniu cu butoane - „Adăugați”, „Opțiuni”, „Căutare”. Nu mai este nimic de spus despre interfață, doar este.

Orez. 7. Ecranul principal RDP Lite de la distanță
Puteți importa și exporta conexiuni apelând meniul contextual. Formatul standard de desktop *.rdp este acceptat.

Orez. 8. Meniul contextual, care este disponibil pe ecranul principal al aplicației
Setări client
Lucrurile aici sunt mult mai rele decât cu Clientul 2X. Versiunea gratuită nu vă permite să modificați setările de securitate și grafică care sunt importante pentru unii utilizatori. Reglarea fină a clientului este disponibilă numai în versiunile plătite ale Remote RDP Lite.
Ce putem răsuci, împinge și configura în Remote RDP Lite.
- Configurați parametrii de calitate grafică - rezoluția și numărul de culori afișate.
- Schimbați setările de conexiune automată atunci când conexiunea este pierdută.
- Configurați controalele atunci când utilizați desktopul de la distanță.
- Adăugați taste rapide conform principiului „Tasta 1 + Tasta 2 + Tasta 3”. Acest lucru se poate face prin meniul contextual de pe ecranul principal al aplicației.

Orez. 9. Configurarea parametrilor de conectare

Orez. 10. Configurați setările aplicației

Orez. 11. Configurarea tastelor rapide
Tastatură
În timp ce 2X Client are propria sa tastatură, Remote RDP Lite utilizează tastatura Android încorporată. Clientul are taste rapide, dar nu taste speciale (F1-F9, Win etc.).
Puteți activa tastatura sau lista de taste rapide prin intermediul panoului (apelat atingând oriunde pe afișaj). Poate fi folosit și pentru a mări sau reduce ecranul sau scala pentru a se potrivi cu afișajul.

Orez. 12. Un panou care vă permite să porniți tastatura și să scalați imaginea
Comutarea între moduri (control tactil/emulator mouse) și alte setări sunt, de asemenea, disponibile printr-un meniu accesat prin apăsarea butonului sub formă de trei pătrate.

Orez. 13. Meniu pentru comutarea între modurile de control mouse/touch, deconectarea de la desktop
Combinațiile de taste rapide sunt disponibile prin apăsarea butonului „Shift Z X Ctrl Alt” și sunt prezentate sub forma unei liste. După cum sa menționat deja, combinațiile de taste pot fi configurate de utilizator în mod independent.

Orez. 14. Lista tastelor rapide disponibile în Remote RDP Lite
Controlul cursorului
Acest client are un control bun al ecranului tactil. Atingerea de două ori este butonul stâng al mouse-ului, iar atingerea lungă afișează meniul contextual. Selectarea și derularea funcționează excelent.
Când navigați printr-un meniu lung, fiecare element este evidențiat într-un mod similar cu utilizarea unui mouse tradițional. Este destul de convenabil să redimensionați o fereastră, de exemplu, Windows Server Manager. 2XClient nu are aceste bunătăți, dar Remote RDP Lite ar beneficia de capacitatea de a crea „gesturi fierbinți”. Din păcate, nimic nu este perfect în lumea noastră.
Caracteristici suplimentare
Acest client nu are absolut nimic cu ce să se laude în ediția gratuită. Versiunea cu plată va avea și setări avansate de securitate, conectarea unui dispozitiv de stocare extern și redirecționarea sunetului, dar aceasta este o cu totul altă poveste. Ce este special: funcția de căutare pentru conexiuni, import/export de fișiere *.rdp a fost implementată.
rezumat
Un client potrivit pentru a lucra confortabil cu o mașină virtuală, cu excepția cazului în care, desigur, țineți cont de interfața simplă.
Butoiul de miere
- Sistem de control al cursorului.
- Tastatură încorporată și taste rapide pe care le putem adăuga.
- Dacă utilizați orice taste rapide, de exemplu, pentru a lansa aplicații, atunci acestea pot fi utilizate cu succes în timpul unei sesiuni la distanță.
- Import/export conexiuni.
- Panou convenabil pentru accesarea tastaturii, tastelor rapide etc.
Puțină muscă în unguent
- Localizarea în limba rusă nu este acceptată.
- Opinie subiectivă: aspectul comenzilor de pe ecranul principal nu este foarte convenabil.
- Capacități limitate inutil pentru configurarea aplicației în versiunea gratuită.
Testarea video a Remote RDP Lite
http://youtu.be/UAorsjMNOqs
AccessToGo de la Ericom
Creația Ericom Software, care dezvoltă diverse soluții de virtualizare pentru întreprinderi. Este disponibil pentru descărcare gratuită, fără restricții.
informație
- Preț: gratuit.
- Limbajul interfeței: Rusă (dar există unele deficiențe în localizare).
- Rezoluții ecran: reglare manuală/automată a rezoluției.
- Poziția ecranului de blocare: Nu.
- comenzi: emulator mouse, control tactil, tastatură.
- Tastatură extinsă (taste rapide și speciale): Da.
- Configurarea setărilor de securitate: Da.
- Setarea opțiunilor grafice avansate: Da.
- Conexiune card SD: Nu.
- SprijinitOS: Windows Server 2003/ 2008/ 2008 R2/ 2012, Windows XP, Vista, Windows 7/8.
- Cerințe pentru tabletă: RAM de cel puțin 512 MB.
- Link de descărcare: Android; IOS.
Interfață
După cum se spune, simplu și de bun gust: o listă de conexiuni, butoane „Conexiune nouă”, „Setări” și „Ajutor online” (puteți citi despre parametrii aplicației în ea). Nu au fost găsite bunătăți suplimentare.

Orez. 15. Ecranul de pornire AccessToGo
Setări client
Utilizatorul poate configura clientul exact așa cum dorește. Există multe opțiuni disponibile pentru a configura aplicația și conexiunea în sine.
Ce putem răsuci, apăsați și configurați în acest client.
- Reglați calitatea graficii - numărul de culori, designul desktopului etc.
- Diferiți parametri pentru interacțiunea cu o mașină virtuală - tip tastatură, activarea/dezactivarea panourilor auxiliare, utilizarea clipboard-ului între dispozitiv și mașina virtuală, conexiune automată la pierderea conexiunii.
- Configurați lansarea automată a unei aplicații sau deschiderea unui folder specific pe o mașină la distanță.

Orez. 16. Configurarea parametrilor de conectare

Orez. 17. Configurarea setărilor aplicației
Tastatură
În partea de sus există un panou pentru controlul modurilor de tastatură, mouse și zoom. De asemenea, conține taste speciale: Esc, Tab, Ctrl, Alt și Windows.
Fig. 18. Panou de control pentru modurile tastatură, mouse etc.
Utilizatorul poate folosi tastatura Android încorporată sau tastatura aplicației. AccessToGo este singurul dintre cei trei clienți care acceptă machete rusești, ucrainene și taste rapide.
După părerea mea, tastatura este destul de confortabilă datorită distanței suficiente dintre taste. Mi-a plăcut mai ales că atunci când o apăsați mult timp, litera este tipărită cu majuscule.

Orez. 19. Tastatură AccessToGo cu aspect ucrainean
În plus, tastele rapide și speciale (F1-F9, tastele cursor) sunt disponibile utilizatorului.

Orez. 20. Tastatură suplimentară cu taste rapide
Controlul cursorului
Permiteți-mi să spun pe scurt: o atingere pe fișier - selecție, atingere lungă - butonul dreapta al mouse-ului, o atingere și mutare - trage obiectul selectat. Selectarea textului și a fișierelor funcționează excelent. Pentru comoditate, utilizatorul poate activa un emulator de mouse sau un mod cursor. Ultimul mod afișează un cursor care este controlat prin atingere.

Orez. 21. Control cursor și emulator mouse în AccessToGo
Voi acorda o atenție deosebită două moduri - selecție și defilare. În prima dintre ele, utilizatorul poate derula pagina pe verticală prin atingere, dar nu poate evidenția textul sau deschide meniul contextual. Tasta din stânga funcționează în acest mod. În al doilea, utilizatorul are acces la funcțiile butoanelor stânga și dreapta ale mouse-ului, selecție și derulare a paginii doar prin bara de defilare.

Orez. 22. Modul de defilare și evidențiere AccessToGo
Caracteristici suplimentare
Caracteristicile suplimentare includ partajarea clipboard-ului între dispozitiv și mașina virtuală, suport pentru lansarea unei anumite aplicații sau deschiderea unui folder într-o sesiune de conexiune, redirecționarea unui flux audio către un dispozitiv Android și protejarea conexiunii.
Tripla Alianță: AccessToGo, tastatură fizică și Tucha
Când utilizați un dispozitiv Android ca un client subțire cu o tastatură fizică conectată, apare întrebarea despre suportul aspectului rusesc în sesiune și comutarea între aspecte folosind orice combinație. Pentru a rezolva această problemă a trebuit să instalez o altă aplicație. Dar trebuie să recunoașteți că acest lucru este incomod.
S-a dovedit că aici poate ajuta pacificatorul AccessToGo, care s-a împrietenit în cel mai scurt timp cu tastatura, Android și desktopul de la distanță în . Accesați secțiunea „Opțiuni”, apoi în fila „Tip tastatură” selectați „Tastatură PC”! În acest caz, comutarea între aspecte se realizează folosind o combinație familiară, iar tastatura virtuală este pur și simplu oprită.
rezumat
Ericom ne-a mulțumit de mult la Tucha cu clientul său Ericom Blaze, care vă permite să vă optimizați conexiunea pe conexiuni lente. Și astăzi această companie ne-a mulțumit și mai mult, reușind să mute 2XClient în categoria „Cel mai bun și gratuit” și să se împrietenească între o tastatură fizică și desktopul la distanță Tucha.
Butoiul de miere
- Implementare excelentă a tastaturii cu taste rapide etc.
- Suport complet pentru tastaturi fizice cu aspect ucrainean și rus și comutare între ele prin „Alt+Shift”.
- Suport pentru layout-uri ucrainene și ruse pe tastatura extinsă.
- O mulțime de setări disponibile utilizatorului.
- Excelent sistem de control al cursorului și emulare mouse.
- Acceptă partajarea clipboard-ului.
- Localizare rusă, deși cu deficiențe de traducere - „Editorial”, „Local”.
O muscă minusculă în unguent
- Modul de selecție și modul de derulare ar putea fi combinate.
- Nu puteți conecta stocarea dispozitivului la o mașină virtuală.
Testare video AccessToGo de Ericom
Concluzie
În testarea mea, titlul „Client eligibil” și aur primesc AccessToGo de la Ericom. Cred că îl merită pe bună dreptate datorită funcționalității și bogăției setărilor. Are o tastatură extinsă excelentă, cu suport pentru layout-uri rusă, ucraineană și engleză. În același timp, toate literele alfabetului rus sunt exact la locul lor și nu sunt ascunse, nu înțelegeți unde. Există taste rapide și taste speciale, inclusiv săgețile cursorului.
Controlul cursorului prin intermediul unui ecran tactil sau al unui emulator de mouse, de asemenea, nu provoacă plângeri. Tastele dreapta și stânga, selecția textului și derularea paginii - totul este acolo și totul funcționează perfect, fără a provoca disconfort utilizatorului.
Apropo de configurare AccessToGo, atunci nu ne limitează în nimic, permițându-ne să personalizăm aplicația pentru noi înșine. Acest lucru se aplică în mod egal pentru modificarea setărilor grafice și modificarea setărilor de securitate a conexiunii. Într-un cuvânt, mi-a cucerit inima și comanda lui rapidă s-a mutat pe desktopul tabletei.
Am acordat argint clientului Client Parallels de la compania 2X, pe baza faptului că dezvoltatorii au adăugat suport pentru aspectul rusesc, dar nu are niște litere pe care nimeni nu le-a clasificat încă drept superflue și inutile. Acesta este un dezavantaj foarte serios pentru mine și, poate, pentru majoritatea utilizatorilor. Cu toate acestea, clientul are un sistem de control tactil destul de bine gândit, capacitatea de a crea „gesturi fierbinți” și funcția de conectare a unității tabletei la un desktop la distanță. Această funcție lipsește în prezent AccessToGo. De aceea Parallels Client/b> trage doar pe locul doi și dreptul de a rămâne printre aplicațiile de pe tableta mea.
Mâneci de la o vestă sau bronz primește RDP Remote Lite. Are elementele de lider, dar versiunea gratuită nu are funcțiile necesare, iar lista celor acceptate include doar tastatura nativă Android. Aceasta înseamnă că nu are rost să-l folosești în versiunea gratuită și nu are rost să-l cumperi, deoarece există produse mai bune la prețul uimitor de 0 grivne.
Singurul motiv pentru a-l folosi, în opinia mea, este capacitatea de a crea noi taste rapide. Acest lucru vă va permite să lansați aplicații sau scripturi cu o singură atingere, atribuindu-le anumite combinații de taste.
Un mic reportaj foto
Poate că fiecare dintre noi a fost într-o excursie școlară la o fabrică de lactate sau de ciocolată cel puțin o dată. Personal, am fost întotdeauna interesat să știu despre procesul de creare a unui produs și despre oamenii care lucrează la el. Prin urmare, am decis să atașez acestei note câteva fotografii care au fost făcute în timpul testării. Sper să găsești interesant!

Orez. 23. Începeți să testați AccessToGo

Orez. 24. Clientul Ericom în acțiune

UPD.: După publicarea acestui articol, cititorii au început să pună întrebări despre configurarea și utilizarea clienților analizați. Răspundem personal la toate întrebările persoanei care solicită, dar întrucât subiectele abordate sunt adesea repetate, vom publica descrieri detaliate pe blog. Utilizați căutarea de etichete, este posibil să vă fi descris deja problema. Dacă nu, scrieți-ne, vă vom ajuta.
Reproducerea publicației este permisă numai dacă este indicat.
Administratorul de sistem al unei rețele mari trebuie zilnic să se conecteze prin SSH sau telnet la echipamentele de rețea pentru a configura și depana problemele. De câte ori pe zi își introduce acreditările pentru a se conecta din nou la serverul Windows prin RDP?
Utilitate RDCMan (Manager conexiune desktop la distanță) este un manager de conexiune RDP convenabil pentru administratorul de sistem Windows, care vă permite să gestionați un număr mare de conexiuni RDP într-o singură fereastră, să creați structuri arborescente cu servere Windows la distanță (cu care lucrați sau gestionați constant), să utilizați diferiți parametri de conexiune RDP pentru servere și grupuri individuale și salvați acreditările de administrator (utilizator) pentru autorizarea automată pe serverele RDP, ceea ce elimină rutina și economisește mult timp.
Descărcați și instalați RDCMan
Utilitarul RDCman este gratuit și disponibil pentru descărcare pe site-ul Microsoft. Versiunea actuală este 2.7.1406.0. Încărcarea fișierului rdcman.msi(dimensiune 1,1 MB) la link:
Sunt acceptate toate versiunile moderne de Windows, până la Windows 10 și Windows Server 2016. Sunt acceptate și Windows XP și Windows Server 2003, dar pe aceste sisteme de operare trebuie mai întâi să instalați clientul RDP versiunea 6 și mai mare.
Instalarea RDCMan este standard, fără trucuri. Îl lansăm, facem clic pe următorul-următorul-următorul și gata. Comanda rapidă pe desktop nu este creată, căutați comanda rapidă a programului în meniul Start.
Configurarea grupurilor de servere RDP în RDCMan
Hai să lansăm RDCMan.exeși vedem o consolă goală. Mai întâi trebuie să creați un fișier de configurare în care setările dvs. vor fi stocate apăsând Ctrl+N sau prin meniul „Fișier” – „Nou”. Setați numele fișierului *.rdg (în esență acesta este un fișier text XML care poate fi editat manual). Puteți salva orice număr de conexiuni RDP la serverele dumneavoastră la distanță într-un singur fișier de configurare. Utilitarul vă permite să structurați conexiunile RDP după o metodă convenabilă pentru dvs.: utilizați aceasta și creați grupuri.
De exemplu, puteți crea un grup cu servere 1C și un grup cu controlere de domeniu. Puteți grupa servere la distanță după locație, rol sau client.
Puteți salva acreditările RDP ale utilizatorului pentru a vă conecta la serverele din acest grup. În proprietățile grupului, găsiți fila „Acreditări de conectare” și introduceți acreditările dvs. Toate serverele din acest grup moștenesc setările grupului. Pentru a modifica orice parametru de server, altul decât setările de grup specificate, debifați caseta de selectare „Moștenire de la părinte” și setați setările personale.

Nu uitați să faceți clic pe „Salvați”.
Atenţie! Parolele pentru conexiunile RDP în RDCMan nu sunt stocate în Windows Credential Manager, ci direct în fișierul RDG sub formă criptată (nu depinde de numele de domenii). Cu toate acestea, algoritmul de criptare este instabil și există multe utilități care pot fi folosite pentru a decripta fișierul RDG și a obține parola pentru conexiunea RDP în text clar (este recomandabil să criptați fișierul de configurare RDCMan folosind, de exemplu, TrueCrypt).
Configurarea parametrilor conexiunii RDP în RDCMan
Acum accesați setările RDP din fila „Setări de conectare”. În mod implicit, portul standard 3389 este utilizat pentru conexiunile RDP. Puteți schimba portul dacă aveți . Debifați caseta de selectare „Moștenire de la părinte” și schimbați portul. Bifați caseta de selectare „Conectați-vă la consolă”, aceasta vă va permite să vă conectați la server în modul consolă. Modul consolă simulează o conexiune directă la un server de monitor local, folosit pentru a se conecta la un server care rulează RDS fără a utiliza sau în situațiile în care un server de licențiere nu este disponibil sau .

Configurați rezoluția ecranului care va fi utilizată în sesiunea RDP la distanță în fila „Setări desktop la distanță” (recomand să o setați la „Ecran complet”) și resursele locale în „Resurse locale” care trebuie redirecționate în timpul unei conexiuni la distanță (de exemplu, puteți redirecționa către clipboard-ul sesiunii RDP, imprimanta locală, discul local etc.). Pentru a vă asigura că nu aveți derulare și că fereastra rdp este garantată să se potrivească în monitorul dvs., asigurați-vă că bifați caseta de selectare „Scale docked remote desktop to fit window”.

Faceți clic dreapta pe grup și adăugați un server.
- Nume server – nume de gazdă sau IP;
- Nume afișat – numele serverului afișat în consola RDCMan.

Ca rezultat, veți obține o consolă ca aceasta cu plăci de server care sunt actualizate în timp real.

Acum, când faceți dublu clic pe server, se va stabili o conexiune RDP folosind parola salvată.
Puteți crea un grup de conectare - apoi consolele RDP vor fi deschise pentru toate serverele din grup.
Puteți efectua acțiuni standard cu serverul, toate sunt intuitive.

- Reconnect server – reconectați-vă dacă serverul este blocat;
- Trimite chei – trimite combinații standard de taste către server;
- Deconectare server – deconectare de la server;
- Log off server – deconectați-vă de la server;
- Listă sesiuni – vizualizarea sesiunilor conectate la server;
- Undock – afișează serverul curent într-o fereastră separată;
- Dock – returnează serverul la consolă.
Cel mai important lucru este să vă asigurați că salvați fișierul de configurare. În caz contrar, când ieși, toate setările vor dispărea.


Importul serverelor în RDCMan
Din păcate, nu există nicio modalitate de a importa servere direct din Active Directory. Destul de ciudat, deoarece acesta este un instrument dezvoltat de Microsoft.
Dar puteți importa servere dintr-un fișier text sau dintr-un fișier CSV (puteți descărca liste de computere sau servere din AD folosind cmdlet-ul). Pentru a face acest lucru, selectați „Importa servere” din meniul „Editare”. În fereastra care se deschide, specificați calea către fișier cu o listă de servere și faceți clic pe „Importați”

Pentru a împărți lista de servere importate în grupuri, utilizați opțiunea „Editare” -> „Adăugați grup inteligent”. Denumiți grupul și setați regulile după care vor fi plasate serverele în el (de exemplu, un fragment comun al numelui afișat sau al adresei IP).


RDCMan: Accesarea consolei mașinilor virtuale Hyper-V
În RDCMan 2.7 puteți configura conexiuni directe la consolele mașinilor virtuale care rulează pe o gazdă Hyper-V (este utilizat modul). Pentru a face acest lucru, trebuie să obțineți ID-ul mașinii virtuale pe serverul Hyper-V. Utilizați comanda:
Get-VM -Name your_vmname1 | selectați ID

Odată ce ați obținut ID-ul VM, îl puteți utiliza atunci când configurați conexiunea în RDCMan. Când adăugați un nou server în consola RDCMan, specificați numele gazdei Hyper-V, bifați „ Conectarea consolei VM” și copiați ID-ul VM rezultat în câmpul ID. Conexiunea se face sub un cont cu drepturi de administrator Hyper-V, prin magistrala VMBus (adică nu aveți nevoie de acces la rețea la adresa IP a sistemului de operare invitat - accesul funcționează prin gazda Hyper-V pe portul 2701).

RDCMan are o interfață de utilizator simplă și este foarte ușor de utilizat. Există și o versiune pentru instalare pe Linux.
Dacă aveți nevoie doar de un manager de conexiune RDP, atunci acesta este un instrument de administrare Windows excelent și ușor de utilizat.



