Toate routerele moderne sunt controlate de propriul software, ale cărui setări sunt specificate de utilizator. Același lucru este valabil și pentru orice dispozitiv de comunicare Huawei. Indiferent de tipul de router (cu fir sau fără fir) sau model, nu este posibilă utilizarea routerului fără o configurare prealabilă. În continuare, vom discuta în detaliu cum să introduceți setările routerelor Huawei.
Stabilirea unei conexiuni cu routerul
Primul pas este stabilirea unei conexiuni fizice cu routerul. În cazul dispozitivelor fără fir, acest lucru se poate face în două moduri - prin conectarea la rețeaua sa Wi-Fi sau printr-un cablu de rețea. Routerele care nu acceptă Wi-Fi sunt configurate numai printr-o conexiune prin cablu.
Pentru a accesa setările routerului printr-o rețea wireless, veți avea nevoie de o parolă pentru rețeaua Wi-Fi (dacă configurați routerul pentru prima dată, cel mai probabil rețeaua Wi-Fi va fi deschisă, adică neprotejată printr-o parolă). Dacă nu există probleme cu aceasta, puteți trece la următoarea parte a articolului. Dacă nu există o parolă, există două moduri de ieșire din situație:
- Conectați-vă la router folosind un cablu de rețea și un computer. Pentru a face acest lucru trebuie să aveți acces la echipament, de ex. nu trebuie amplasat în interior. Cablul trebuie conectat la unul dintre porturile LAN (a nu se confunda cu WAN) ale routerului.
- Legume şi fructe. În acest caz, nu numai parola va fi resetată, ci și toate setările dispozitivului de rețea. După aceasta, routerul va trebui reconfigurat din nou, astfel încât să poată oferi acces la Internet.
După stabilirea cu succes a conexiunii cu routerul, treceți la pasul următor.
Conectarea la interfața web cu setările routerului
O interfață web este un program mic care asigură interacțiunea utilizatorului cu un dispozitiv de comunicare. Acest program este în esență un site web stocat în memoria routerului. Ca și în cazul oricărui site web, pentru a vă conecta la interfața web a routerului trebuie să cunoașteți adresa rețelei acestuia. Când configurează un router pentru prima dată, producătorul stabilește parametrii de rețea standard pentru întreaga sa linie de produse. Adresa de rețea implicită a interfeței web în cazul routerelor Huawei este „192.168.100.1”.

Este posibil ca modelele noi (lansate după publicarea acestui articol) de routere Huawei să aibă o adresă de rețea diferită. În orice caz, producătorul îl furnizează în documentația echipamentului său sau chiar pune informațiile relevante direct pe carcasa dispozitivului (de obicei, pe spatele carcasei).
Pentru a introduce setările, introduceți pur și simplu această adresă IP în bara de căutare a oricărui browser și faceți clic pe butonul Go. Dacă adresa nu a fost schimbată anterior de către utilizator independent, se va deschide pagina inițială a interfeței web și puteți trece la următoarea parte a articolului. Dacă browserul dă o eroare, este posibil ca adresa IP implicită să fi fost schimbată sau există alte probleme, dintre care multe pot fi rezolvate cu ușurință. Să luăm în considerare această întrebare.
Eroare la conectarea la interfața web
Dacă adresa IP a routerului a fost schimbată anterior, este ușor de determinat. Pentru a face acest lucru aveți nevoie (folosind Windows 10 ca exemplu):
- Faceți clic pe pictograma cu imaginea unui monitor de computer în tavă (lângă ceas/data în partea dreaptă jos a ecranului).
- În fereastra care apare, selectați „Setări de rețea și Internet”.
- Se va deschide o nouă fereastră cu numele secțiunilor în partea dreaptă. Aici trebuie să găsiți și să mergeți la secțiunea „Ethernet”.
- În secțiunea nou deschisă, în lista „Parametri înrudiți”, găsiți elementul „Configurarea parametrilor adaptorului” și accesați-l.
- Se va deschide o fereastră cu pictograme (sau o singură pictogramă) ale dispozitivelor de comunicare instalate pe computer. Aici trebuie să selectați dispozitivul care este utilizat în prezent pentru a vă conecta la router
- Apoi, trebuie să apelați meniul contextual de pe dispozitivul selectat (faceți clic dreapta pe pictogramă), apoi faceți clic pe elementul „Stare”.
- Se va deschide o fereastră mică în care trebuie să găsiți butonul „Detalii…” și să faceți clic pe el.
- Noua fereastră de informații despre conexiune la rețea care se deschide va afișa un tabel mic. Suntem interesați de elementul „Default Gateway” și de adresa IP indicată vizavi.
- Acest IP este adresa de rețea a routerului. Trebuie doar să-l rescrieți în bara de căutare a browserului și să încercați să deschideți din nou interfața web.

O eroare la încercarea de a deschide interfața web poate fi asociată nu numai cu o adresă IP a routerului modificată anterior. Acest lucru se poate întâmpla și din cauza setărilor incompatibile ale dispozitivului de comunicare în rețea al computerului cu parametrii de rețea ai routerului. Acest lucru poate fi corectat și manual prin:
- Deschideți secțiunea „Configurarea setărilor adaptorului” conform instrucțiunilor de mai sus.
- Apelați meniul contextual de pe dispozitivul de comunicare selectat și faceți clic pe „Proprietăți”.
- În lista care se deschide, selectați „IP versiunea 4” și faceți clic pe butonul „Proprietăți” puțin mai jos.
- Este posibil ca în această fereastră să fie completate câmpurile „Adresă IP”, „Mască de subrețea” și alți parametri de rețea ai conexiunii selectate. Dacă acesta este cazul, este recomandat să rescrieți parametrii introduși pentru orice eventualitate, pentru a putea fi restabiliți ulterior. Dacă nu, atunci trebuie să setați comutatorul la „Utilizați următoarea adresă IP”. Acum nu mai rămâne decât să introduceți parametrii rețelei în fiecare dintre câmpuri.
- În câmpul „Adresă IP”, introduceți „192.168.100.10” (primele trei cifre trebuie să corespundă cu cele ale adresei IP a routerului care se configurează, ultima trebuie să fie diferită).
- În câmpul „Subnet Mask”, introduceți „255.255.255.0” (este posibil ca computerul să introducă automat această valoare).
- În câmpurile „Default Gateway” și „Preferred DNS”, introduceți „192.168.100.1” (sau adresa IP care este indicată pe corpul routerului).
- Faceți clic pe „OK” și apoi încercați să vă conectați din nou la dispozitiv prin browser.
Dacă nu se observă defecțiuni software sau hardware nici la computer, nici la router, atunci după ce s-a făcut tot ceea ce a fost făcut, este mai probabil să puteți accesa interfața web a dispozitivului.

Introducerea numelui de autentificare și a parolei din interfața web
Pentru a proteja datele utilizatorului, absolut toate routerele moderne sunt protejate printr-un login (nume de utilizator) și o parolă. Introducerea acestora este ultimul lucru pe care trebuie să-l faceți pentru a intra în setările dispozitivului de comunicare. La fel ca adresa de rețea, acești parametri sunt setați inițial de producător. În cazul routerelor Huawei, combinația implicită de conectare/parolă poate fi una dintre următoarele (observați cazul):
- Numele de utilizator este „telecomadmin”, parola este „admintelecom”, „NWTF5x%RaK8mVbD”, „nE7jA%5m”, „NWTF5x%” sau „xyz”.
- Numele de utilizator este „admin”, parola este „*6P0N4dm1nP4SS*”.
- Autentificare - „superadmin”, parolă - „haPie9goHf”.

Dacă nu se aplică niciuna dintre opțiuni, este posibil ca expresia de acces să fi fost schimbată. Acest lucru este adesea observat în timpul configurării inițiale a unui router de către un tehnician de teren de la un furnizor de servicii de internet. Unii furnizori sunt obligați să schimbe parola pentru interfața web și să lase o notă în contract în acest sens. De obicei, ei setează aceeași parolă pentru toți clienții lor, așa că puteți încerca să apelați asistența tehnică pentru a obține informațiile necesare.
În cel mai rău caz (nu s-a găsit parola), tot ce rămâne este să resetați complet setările routerului. Acest lucru nu este greu de făcut. Trebuie doar să găsiți butonul marcat „Reset” sau „Restaurare” pe corpul dispozitivului, apăsați-l și țineți-l apăsat timp de câteva secunde. Toți parametrii firmware-ului routerului vor fi reveniți la setările din fabrică, inclusiv datele de conectare și parola pentru interfața web. În acest caz, trebuie să mergeți chiar la începutul articolului și să treceți din nou prin toate punctele instrucțiunilor date.
Se pregătește configurarea Wi-Fi pe HG8245H-256M
Introduceți cablul de la placa de rețea a computerului în porturile 1-3 ale routerului. Al 4-lea port nu poate fi utilizat pentru Internet, deoarece IPTV este transmis către acesta. Pentru început, voi spune că Internetul de pe computer funcționează prin cablu imediat. Dacă nu funcționează, trebuie să sunați la numărul gratuit 123 și să solicitați asistență tehnică Beltelecom să configureze PPPoE pe acesta. Apoi, să încercăm să mergem la interfața Web pentru gestionarea acestui router: http://192.168.100.1 sau introduceți această adresă IP în browser:
Pentru a vă conecta la router Huawei HG8245H-256M introduceți numele de utilizator rădăcină si parola adminși apăsați Log in. De asemenea, vă puteți autentifica folosind următorul nume de utilizator: telecomadmin și parola admintelecom, care vă vor deschide puțin mai multe setări.

Dacă pagina se deschide, atunci accesați Pentru cei care nu au un client DHCP în Windows sau serverul DHCP este oprit pe router, va trebui să configurați manual adresa IP a plăcii de rețea. Dacă Internetul funcționează, dar este lent, vă recomandăm să îl încercați
Configurarea unei plăci de rețea în Windows 7
Faceți clic dreapta pe pictograma computerului din tavă (colțul din dreapta jos al desktopului Windows)

În Windows 7, trebuie să accesați Centrul de rețea și partajare
Selectați interfața de rețea care se uită la router (la care este conectat modemul). Dacă sunt mai multe, configurați totul la rând: Dacă utilizați ByFly doar pe computer, nu va fi nimic greșit dacă configurați adresele pe toate interfețele.
Puteți să faceți clic pe butonul de informații și să vă uitați la „gateway-ul implicit” poate că acolo este setat un IP de la o subrețea diferită. (Acest lucru se întâmplă dacă routerul a fost folosit înaintea dvs.) Exemplu:

Apoi trebuie să vă conectați la gateway-ul implicit.
Dacă nimic nu funcționează, este posibil ca clientul DHCP din sistemul de operare să fi „murit” și făcând clic pe butonul de proprietăți din fereastra „Stare conexiune la rețea” vom configura un IP static:
Apropo, vă sfătuiesc, dacă internetul este lent, debifați „Internet Protocol version 6 TCP/IP v6”, uneori acest lucru ajută.

Completați adresele IP de pe computer conform tabelului.

Câmpul pentru adresa IP este unic pentru fiecare computer din rețeaua dvs. Nu configurați aceleași adrese pentru computerele și telefoanele vecine. fă-le de exemplu 192.168.100.253, 192.168.100.252......
Dacă după aceasta nimic nu funcționează, tot ce trebuie să faci este să încerci să schimbi routerul de la Beltelecom sau să ne suni.
Configurarea Wi-Fi pe router.
Configurarea HG8245H-256Mîncepe prin a intra în fila Configurație de bază WLAN/WLAN.

Acolo trebuie să completați:
Nume SSID - numele rețelei dvs
Mod de autentificare: este mai bine să alegeți cea mai modernă metodă de autentificare pentru rețelele de acasă, pentru astăzi - WPA2 PreSharedKey.
Mod de criptare: Mod de criptare - AES
WPA PreSharedKey: Aici trebuie să introduceți parola Wi-Fi. Dacă confidențialitatea datelor transmise prin rețea și excluderea furtului traficului dvs. este importantă pentru dvs., atunci atunci când alegeți o parolă, se recomandă ca aceasta să îndeplinească următoarele cerințe:
- Simboluri și litere în litere mici și mari
- Parola conține numere
- Nu puteți folosi cuvinte în cheie, deoarece parola rețelei dvs. poate fi ghicită printr-un atac cu forță brută folosind un dicționar.
- Nu este de dorit să folosiți cuvinte cu adăugarea de numere, simboluri și litere, deoarece se poate efectua un atac hibrid de dicționar.
Configurarea Huawei HG8245H-256M pentru performanță maximă
Dacă aveți un tarif de internet de 25 Mbps sau mai mult, este logic să creșteți performanța Wi-Fi. Să mergem la filă Configurație avansată WLAN

Setați lățimea canalelor ( Lățimea canalului) în Auto 20/40 MHz, ceea ce va oferi o creștere de două ori a performanței în rețelele Wi-Fi cu zgomot redus dintr-o casă privată. Dacă punctul dvs. este situat într-o zonă urbană densă, o lățime a canalului de 20 MHz poate oferi o stabilitate mai mare a rețelei.
Pentru modul de performanță maximă ( Modul) puteți seta 802.11n, dar laptopurile fabricate înainte de 2009, cel mai probabil, nu se vor putea conecta la o astfel de rețea. Cu toate acestea, există puține astfel de dispozitive în 2018.
Selectarea canalului 13 poate crește și performanța, deoarece unele routere nu acceptă canalul 12-13 din cauza faptului că nu sunt potrivite pentru a lucra în regiunea noastră. Dar rețineți că dispozitivele client cu regiunea SUA și multe altele nu se vor putea conecta la această rețea
Conectarea la Wi-Fi fără a configura un router
De asemenea, vă puteți conecta la o rețea Wi-Fi organizată folosind acest router fără configurare. Mai întâi trebuie să scoateți cadrul cu cablul optic atașat la el. Apoi veți vedea 3 autocolante pe unul dintre care veți găsi numele rețelei și cheia acesteia.

Pentru a face acest lucru, trebuie să găsiți un autocolant cu SSID și cheia WLAN pe corpul dispozitivului.
P.S. De asemenea, dacă nu ați dezactivat WPS, vă puteți conecta la rețea apăsând acest buton de pe router în timpul conectării.
Dacă laptopul dvs. nu vede rețeaua Wi-Fi, citiți aceste instrucțiuni. Dacă nu puteți configura singur routerul, puteți apela și la un specialist acasă.
De asemenea, puteți viziona un videoclip despre deschiderea unui port pentru conexiunile de intrare la serverul dvs. Adevărat, în 2018 acest lucru are sens doar dacă ați achiziționat un IP static. O adresă dinamică nu este potrivită, deoarece Beltelecom nu a emis routere IP direcționate pe Internet de mult timp. Cei mai mulți dintre noi navighează acum pe internet în spatele NAT dublu.
Huawei este cunoscut în Rusia, în primul rând, datorită smartphone-urilor sale destul de bune care rulează Android OS (Huawei Honor) și modemurilor mobile 3G din seria E, care sunt achiziționate în mod activ de operatorii noștri de telefonie mobilă. În domeniul serviciilor de comunicații fixe, terminalul optic pentru construirea unei rețele FTTH - Hg8245 - este utilizat pe scară largă. Din păcate, chiar și în comunitățile active de utilizatori Huawei (vk.com/huaweidevicerus și vk.com/huaweiservice) nu există informații despre aceste dispozitive, iar întrebările din grupuri rămân fără răspuns. Va trebui să înțelegeți singuri complexitățile terminalelor de rețea.
Huawei nu lansează firmware terță parte (ceea ce este logic). Adaptarea driverelor pentru alte dispozitive are loc din partea lor (în acord cu Huawei), iar producătorii de alte hardware nu se grăbesc să se împrietenească cu produsele acestei companii. Prin urmare, susținerea unui dispozitiv precum un terminal optic este similară ca complexitate cu o procedură precum întreținerea unui chiller - echipament industrial complex care necesită întreținere sistematică. Dacă continuăm analogia cu echipamentele frigorifice, devine clar că Huawei este furnizorul „frigiderului”, dar Rostelecom decide ce să depoziteze în „congelatorul” său. Acum să încercăm să răspundem la cea mai frecventă întrebare din rețea - „Care este parola pentru Huawei 8245”?
« Parola standard (care este setată implicit) pentru dispozitivele hg8240/8245 este root/admin sau rootadmin/adminroot. »
Pe Huawei HG8245, parola de administrator este ascunsă utilizatorilor obișnuiți. Pentru fiecare terminal, acesta este generat aleatoriu la sediul central al Rostelecom, astfel încât parolele utilizate pe scară largă în rețea precum admintelecom/telecomadmin nu mai sunt potrivite. Nu vi se va acorda permisiunea de a emite un cont de administrator pentru terminalul dvs. Chiar și pentru clienții VIP industriali mari, obținerea acestuia nu este ușor. Vă reamintim că nu este strict recomandat să resetați terminalul - veți rămâne fără internet și televiziune digitală. Resetarea setărilor nu vă va ajuta să vă conectați cu un cont de „administrator”. De asemenea, nu este posibilă schimbarea firmware-ului.
« Ce trebuie să faceți dacă aveți nevoie de mai multe porturi LAN pentru Internet? Cum să le deblochezi? »
Vai, nici în niciun caz. Singura opțiune în care schema este funcțională este „Huawei hg8245 prin LAN1 + router”, adică. Nu te poți descurca fără un dispozitiv terță parte:
În diagramă, terminalul joacă rolul unui „repetor”, un bridge, dar gateway-ul va fi routerul și toate setările referitoare la conexiunea Wi-Fi trebuie să fie configurate acolo, și nu pe terminalul optic. Conexiunea se face prin LAN1 la portul WAN al routerului. În consecință, toate porturile LAN ale routerului în sine vor fi „gratuite” și puteți conecta până la 4 PC-uri sau o imprimantă.
Produsele companiei chineze HUAWEI au câștigat popularitate în întreaga lume, iar acest lucru nu este surprinzător - au fiabilitate de invidiat, performanță ridicată și calitate excelentă. HUAWEI HG8245h este o altă dezvoltare a acestei companii, care vă permite să organizați accesul la rețea. Acest router optic vă permite să configurați Internetul folosind tehnologia PON. Să aruncăm o privire mai atentă la ce caracteristici are dispozitivul și cum să-l flash.
Furnizorul Rostelecom emite routere pentru clienții săi
- prezența unui port USB;
- dispozitivul poate fi amplasat la o distanță de până la 20 km de modulul transceiver;
- Wifi;
- 2 porturi POTS;
- 2,8*17,6*12,8 cm;
- 0...40 grade Celsius;
- H.248, protocoale SIP;
- 4 porturi Ethernet;
- filtrați după URL, adrese IP, adrese MAC;
- redirecționare porturi;
- 802,11 b/g/n;
- port auto-adaptabil;
- VoIP, NAT;
- 60 de mii de ore de funcționare a adaptorului.
Potrivit producătorului, terminalul este capabil să funcționeze timp de 23 de ani, iar puterea maximă pe care o consumă este de 15,5 W.
Este HUAWEI HG8245h care este emis de furnizorul Rostelecom pentru abonații săi. Numele complet al produsului este Echolife HGF8245h.
Pe partea laterală a dispozitivului există taste pentru WPS, resetare și pornire/oprire Wi-Fi. În plus, aici puteți vedea un conector BBU, conceput pentru conectarea unei baterii de rezervă, precum și a unui conector USB. Puteți evalua nivelul de încărcare a bateriei direct din interfața terminalului.
Conexiune
Înainte de a începe să experimentați cu setările routerului, dispozitivul ar trebui să fie conectat la computer și la rețea. Pentru a face acest lucru, conectați cablul furnizorului la portul optic al routerului (situat în stânga). Vă puteți conecta la un computer utilizând Ethernet folosind un cablu de corecție: un capăt al acestuia este conectat la placa de rețea a computerului, celălalt la portul LAN al terminalului. Porturile TEL2 și TEL1 sunt utilizate dacă rețeaua este configurată pentru SmartTV sau telefonie IP.

Configurare Internet
Mai întâi trebuie să deschideți browserul și să introduceți „192.168.100.1” în rând. Folosind această cale, puteți intra în interfața routerului HUAWEI HG8245h. Sistemul vă va solicita să introduceți parola și să vă autentificați. Sub parametrii telecomadmin/admintelecom puteți efectua configurarea completă a echipamentului, iar root/admin vă va oferi posibilitatea de a modifica parametrii Wi-Fi.

Odată autentificat, accesați elementul „Modul de lucru portul LAN” din secțiunea „LAN”. Sarcina noastră este să selectăm porturile care vor fi folosite pentru a conecta rețeaua. Cel mai bine este să verificați toate porturile simultan, dar pentru a utiliza serviciile IPTV va trebui să lăsați ultimul port pentru set-top box.

După ce ați făcut acest lucru, mergeți la „WAN” și introduceți următorii parametri aici:
- Activați WAN;
- Lista de servicii - Internet;
- Mod - Traseu;
- Opțiuni de legare - SSID1;
- Activați VLAN;
- Mod de achiziție IP - PPPoE;
- Activați NAT;
- username/pass - introduceți informațiile furnizate în contract (dacă documentul este pierdut pe undeva, sunați la asistență);
- Metoda de apelare - Auto.

Nu uitați să introduceți și ID-ul VLAN, fără de care nu veți putea crea o conexiune la Internet. Un specialist de asistență tehnică vă va spune ID-ul corect. Configurația trebuie salvată prin elementul „Fișier de configurare” din secțiunea „Instrumente de sistem”.
IPTV
Pentru a configura televiziunea IP de la Rostelecom pentru routerul HUAWEI HG8245h, vă recomandăm să creați o nouă conexiune în secțiunea „WAN”. Ca și în cazul setărilor de Internet, aici trebuie să bifați casetele de lângă Activare VLAN și Activare conexiune WAN. Completați câmpurile rămase după cum urmează:
- Mod - Pod;
- Lista de servicii - IPTV;
- Tip punte - IP_Bridged.
Parametrul „Opțiuni orbitoare” este responsabil pentru portul prin care va funcționa set-top box-ul IPTV, așa că trebuie să selectați un port liber (LAN4). De asemenea, este important să setați prioritatea 4 vizavi de „802.1p”. Parametrul principal este ID-ul VLAN, acesta este emis de furnizor.

În pasul următor, accesați „Configurația IGMP” în secțiunea „Aplicație de rețea”. Tot ce trebuie să faceți aici este să setați parametrul Snooping vizavi de IGMP Work Mode și să activați IGMP (IGMP Enable).
Configurare Wi-Fi
Mai întâi trebuie să deschideți fila WLAN. Aici, dezvoltatorii routerului HUAWEI HG8245h sugerează să vă denumiți rețeaua (Nume SSID) și să alegeți tipul de criptare pentru aceasta. Setând parametrul Mod de autentificare la „WPA/WPA2”, se va deschide un meniu cu setări de securitate. Tot ce rămâne este să introduceți parola în câmpul WPA PreSharedKey. Rețineți că casetele de lângă câmpurile WMM Enable, Broadcast SSID și Enable SSID trebuie bifate.
În prezent, există mai multe modalități de a accesa Internetul. Vă puteți conecta la rețea folosind un modem USB, o antenă de satelit și un cablu optic. Conectarea cu un cablu și un router are avantajele sale. Acesta este un nivel stabil de recepție a semnalului, viteză mare de transfer de date și un preț accesibil. Un router este alegerea celor care apreciază fiabilitatea transmiterii datelor lor. Modul de configurare a unui router va fi discutat în material.
Routerul Huawei HG8245 este un instrument modern pentru Internet de mare viteză. Gadget-urile multimedia de acasă sau de la birou care folosesc acces la internet pot fi conectate prin acest router. Cu un router Huawei HG8245 puteți conecta mai multe dispozitive. Aceasta include un computer desktop, laptop, tabletă și telefon mobil.
În plus, prin conectarea la serviciul de televiziune IP, puteți utiliza acest router pentru a viziona programele TV preferate la înaltă definiție.
Terminalul optic HG8245 este echipat cu 4 ieșiri pentru „conexiune fixă” (LAN) și 2 ieșiri telefonice pentru telefonie IP. Avantajul acestui model este prezenta functiei WI-FI. Astfel, utilizarea internetului acasă sau într-un birou mic devine și mai convenabilă.
Caracteristici

Pe lângă mai mulți conectori pentru comunicarea cu un computer, HG8245 este echipat cu conectori pentru conectarea unui cablu de televiziune (IP-TV) și intrări IP-telefonie. În plus, puteți conecta o baterie de rezervă la router, precum și un dispozitiv de memorie USB.
Conexiune
Două fire sunt conectate la router: unul – optic – la intrarea optică, al doilea – la conectorul LAN. Când vă conectați la conectorul optic pentru prima dată, nu este necesar să conectați un fir. Apoi, trebuie să porniți alimentarea routerului apăsând butonul de pornire/oprire situat pe peretele din spate al dispozitivului.
Conectați-vă prin interfața Web
Pentru a configura routerul Huawei hg8245 după prima pornire, trebuie să:

După finalizarea colectării datelor, tot ce trebuie să faceți este să faceți clic pe butonul „login” și să accesați pagina web a routerului.
Internet și tipuri de conexiune
Pe pagina încărcată „http://192.168.100.1” trebuie să setați toate porturile LAN active în secțiunea corespunzătoare a meniului (bifați-le) și să salvați modificările.
După aceasta, trebuie să urmați următorul algoritm:

Configurarea routerului HuaweiHG8245 pentru Rostelecom
În majoritatea sistemelor de operare moderne, cu un router configurat corespunzător, se creează automat o conexiune de mare viteză.
Dacă acest lucru nu se întâmplă, puteți crea o nouă conexiune prin panoul de control:

MGTS
Dacă furnizorul dvs. este MGTS, configurarea routerului Huawei hg8245 este destul de ușoară. Pentru a face acest lucru, trebuie să creați o conexiune de mare viteză. Pe lângă metoda standard prin „Conexiuni de rețea” din panoul de control, aceasta poate fi creată și editată în meniul routerului de pe pagina web.
Acest lucru necesită:
- urmați linkul http://192.168.100.1, în fila „WAN” din secțiunea „Nume utilizator”, introduceți datele de conectare specificate în acordul cu MGTS, iar în fila „Parolă” introduceți parola;
- După activarea porturilor, trebuie să mergeți la fila „WAN” și să creați o nouă conexiune. Pentru a face acest lucru, faceți clic pe butonul „Nou”;
- apoi în modul „Mod” trebuie să selectați secțiunea „Rută”;
- Apoi, setați setările după cum urmează: listă de servicii – INTERNET, tip de conexiune – PPPoE;
- Completăm câmpurile „login” și „parolă” folosind datele contractului. Numele și codul sunt indicate în textul contractului cu furnizorul;
- în secțiunea „Opțiuni orbitoare”, trebuie să bifați acele porturi care au fost activate chiar la începutul instalării;
- în plus, trebuie să specificați numărul de identificare WLAN; îl puteți găsi în suportul tehnic al furnizorului la care v-ați conectat;
- În cele din urmă, datele trebuie salvate, computerul poate fi repornit, iar după aceea, pentru a lucra pe Internet, va trebui să conectați cablul la conectorul „Optic”.
Video: instrucțiuni pentru deschiderea porturilor
Pornirea și configurarea rețelei Wi-Fi
Pentru a configura Wi-Fi corect, trebuie să:

IPTV
Folosind routerul HG8245, puteți viziona canale digitale la o calitate excelentă.
Pentru a configura un router pentru IPTV, aveți nevoie de:
- conectați-vă prin browser la http://192.168.100.1. Pentru a accesa pagina de setări, trebuie să introduceți următoarele date: nume de utilizator „root” și parola „admin”;
- apoi accesați fila Aplicație de rețea. Aici trebuie să activați transferul de date de grup. Pentru a face acest lucru, trebuie să bifați caseta de lângă „Activați IGMP” și să setați modul de căutare la snooping, apoi să salvați aceste date;
- în secțiunea meniului Setări WAN (WAN->Configurare WAN) trebuie să creați o nouă configurație făcând clic pe butonul „Nou”;
- apoi în coloana „Modul de încapsulare”, selectați tipul de conexiune - IPoE. Pentru IP-TV ai nevoie de o versiune de protocol - IPv4;
- configurați configurația pentru conectarea set-top box-ului astfel:

După finalizarea introducerii datelor, trebuie să mergeți la modul meniu setări sistem („Instrumente de sistem”) și să salvați configurația pentru televiziunea digitală apăsând butonul „Salvare configurație”.
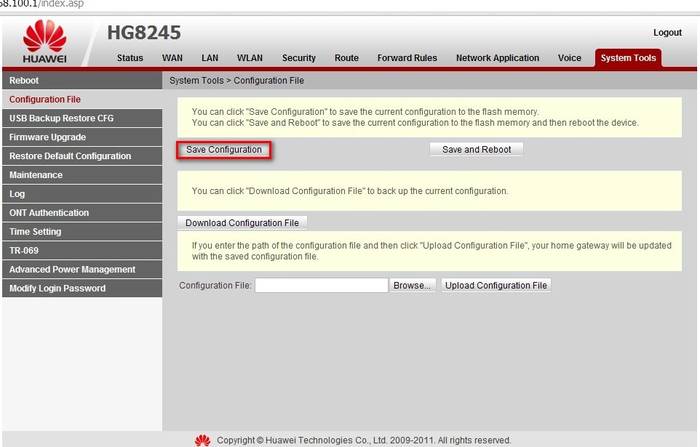
Resetați setările
Uneori devine necesar să resetați setările routerului la setările din fabrică. Acest lucru se datorează erorilor insurmontabile în funcționarea routerului care nu au legătură cu componenta tehnică. În unele cazuri, necesitatea de a reseta setările apare dacă utilizatorul a uitat parola routerului și nu există nicio modalitate de a o recupera.

Pentru a reseta setările și parolele personale, routerul HG8245 are un buton „Resetare”.
Pentru a reseta configurațiile instalate:
- apăsați butonul „Resetare” când routerul este pornit;
- țineți apăsat timp de câteva secunde și eliberați.
După aceasta, puteți deconecta cablul optic și puteți configura din nou routerul Huawei HG8245.
Schimbarea parolei din fabrică
Mulți oameni știu cât de important este să setați o parolă puternică pentru o conexiune wireless, dar recent a devenit importantă și securitatea parolei routerului. Cunoscând parola, atacatorii au mai multe șanse să monitorizeze activitatea online a utilizatorului, să fure date confidențiale și chiar să blocheze accesul la Internet. Prin urmare, se recomandă schimbarea parolei implicite din fabrică.

Pentru a face acest lucru aveți nevoie de:
- cu routerul pornit, accesați pagina terminalului – http://192.168.100.1, specificând datele implicite: login – root, password – admin;
- apoi ar trebui să accesați fila „Securitate”;
- Când schimbați parola, va trebui să indicați vechiul login și parola, apoi noua parolă și confirmarea acesteia. Pentru a crește securitatea, este mai bine să folosiți parole lungi și complexe - de la 10 caractere - litere și cifre latine.
Actualizare firmware
Routerele moderne, de regulă, folosesc coduri de program universale și flexibile care vă permit să faceți modificări în configurația rețelei și să schimbați cu ușurință parolele. Cu toate acestea, nu toate firmware-urile sunt la fel; routerul poate începe să funcționeze intermitent și se poate pierde accesul la Internet. În acest caz, actualizarea firmware-ului va ajuta.
Pentru a face acest lucru aveți nevoie de:

Odată ce actualizarea este finalizată, routerul ar trebui să repornească. După actualizarea firmware-ului, setările routerului vor fi resetate la setările din fabrică, așa că pentru a accesa Internetul trebuie să configurați routerul.
Producătorii moderni de routere încearcă să se asigure că toată lumea, chiar și un utilizator începător de computer, îl poate configura și utiliza. Pentru a face acest lucru, site-urile web conțin instrucțiuni clare și ușor de înțeles pentru utilizator, iar sistemul de pornire rapidă al dispozitivului ajută la pregătirea routerului pentru funcționare. Principalul lucru este că, cu cât routerul este configurat mai competent, cu atât mai puține întreruperi în Internet.





