Touch Bar, care există de mult timp în MacBook Pro, este destul de puternic. În funcție de aplicația deschisă, aceasta poate afișa instrumente suplimentare, butoane pentru accesarea unor funcții etc. Cu toate acestea, cu utilități terțe, Touch Bar poate fi extins și mai mult.

De exemplu, o aplicație numită 2Touch va permite proprietarilor de MacBook Pro să creeze niște macrocomenzi personalizate. Cu ajutorul lor, utilizatorii vor putea deschide literalmente mai multe aplicații simultan cu o singură atingere.
Aplicația în sine este foarte simplă. După instalarea și lansarea 2Touch, utilizatorii trebuie să vină cu un nume pentru o nouă macrocomandă, să selecteze mai multe aplicații care vor fi lansate după ce fac clic pe butonul corespunzător din Touch Bar și să stabilească o serie de setări. Acestea includ dimensiunea ferestrei, culoarea butonului de pe touchpad și așa mai departe.

Separat, trebuie remarcat faptul că 2Touch vă permite să reglați aplicațiile individuale. În special, atunci când adaugă un browser la una dintre macrocomenzi, utilizatorii pot specifica paginile de deschis.

Pictograma 2Touch este întotdeauna afișată pentru Touch Bar, astfel încât, dacă este necesar, proprietarii „firmware-ului” vor putea accesa rapid macrocomenzile pre-create. Acesta din urmă poate ajuta într-o varietate de situații. De exemplu, cu ajutorul lor, utilizatorii vor putea deschide toate aplicațiile de lucru cu un singur clic sau vor putea lansa un „set” de programe pentru vizualizarea știrilor etc.
Este de remarcat faptul că dezvoltatorul 2Touch este complet gratuit. Dar, în același timp, toată lumea poate mulțumi autorului transferându-i o sumă mică pe PayPal.
Principala inovație în laptopuri este același panou tactil numit Touch Bar. Prin locația sa, înlocuiește o serie de taste funcționale ale laptopului, dar este capabil să afișeze o mare varietate de informații și să ofere controale diferite în funcție de aplicație.
În funcție de ceea ce faci pe MacBook, Touch Bar va afișa automat anumite instrumente. De exemplu, controale pentru volum și luminozitate, funcții de control foto și video, introducerea textului cu predicție și multe altele. Datorită integrării profunde în sistemul de operare și a specificului lucrului Apple cu dezvoltatorii de software, un astfel de panou poate oferi un nou format pentru interacțiunea cu software-ul în multe cazuri.
1. Utilizați Touch ID
Cu cititorul de amprentă încorporat în Touch Bar, vă puteți debloca instantaneu Mac-ul, puteți utiliza Apple Pay pentru a plăti online și puteți accesa rapid setările sistemului și notele protejate prin parolă. Și comutați între conturi cu o singură atingere.
2. Lucrați mai productiv cu textul
Touch Bar vă permite să utilizați introducerea textului predictiv în aplicații precum Mesaje și e-mail. Caracteristica QuickType funcționează într-un mod similar cu tastatura de pe iPhone și iPad.
3. Primiți apeluri de la tastatură.
Răspundeți la apelurile iPhone și FaceTime direct de la tastatură, fără măcar să mutați cursorul.
4. Gestionați corespondența
Folosind aplicația standard Mail, puteți răspunde rapid la mesaje, semnaliza e-mailuri și chiar șterge e-mailuri cu un singur clic.
5. Gestionați sistemul de fișiere
Când utilizați Finder, panoul tactil vă permite să lucrați cu Quick Look, să adăugați etichete, să partajați fișiere și să efectuați alte acțiuni asupra fișierelor și folderelor.
6. Folosiți tastele funcționale
Țineți apăsat FN pe tastatură și tastele funcționale familiare vor apărea pe panou.
7. Acțiuni personalizabile
Touch Bar poate fi personalizat după bunul plac. Eliminați, adăugați și schimbați controale, cum ar fi volumul, luminozitatea și multe altele.
8. Vizualizați evenimentele din calendar
Când utilizați aplicația Calendar, Touch Bar vă permite să răsfoiți toate săptămânile marcate în calendar și să navigați rapid în sarcinile pe care le-ați programat.
9. Utilizați funcțiile OS
Touch Bar face mai ușor și mai convenabil controlul funcțiilor sistemului de operare: reglarea volumului, luminozitatea ecranului și alte acțiuni sunt efectuate cu o simplă glisare.
10. Formatați textul
Folosind Touch Bar, este mai convenabil să lucrați cu aplicații de text: controlați culoarea, alegeți un font, schimbați stilul (aldin, subliniat, înclinat). Acțiunile disponibile vor apărea pe ecran după ce selectați o secțiune de text. Funcția funcționează în Mail, Microsoft Word, TextEdit, Pages, Keynote și multe alte aplicații.
11. Editare video
În aplicațiile video, Touch Bar simplifică gestionarea conținutului. De exemplu, în Final Cut Pro, puteți naviga prin proiect utilizând cronologia interactivă care apare în panou ca întreg.
12. Emoticons
Touchpad-ul vă permite să adăugați rapid emoji în aplicații precum Mesaje și e-mail. Alegerea emoticoanelor se face prin simpla glisare la stânga și la dreapta.
13. Navigare convenabilă pe internet
Panoul vă permite să comutați instantaneu între file în Safari. Sau atingeți butonul Favorite pentru a deschide site-ul dvs. favorit.
14. Controlați redarea muzicii
Când ascultați muzică pe Mac, Touch Bar devine un controler media cu capacitatea de a schimba melodiile, întrerupe, regla volumul și multe altele.
15. Alege culorile
În orice aplicație care are o bară de selecție a culorilor, Touch Bar vă permite să selectați nuanța dorită cu un simplu gest. Mai ales valabil pentru Photoshop sau Keynote.
16. Lucrați cu fotografii
Alegeți fotografii din albumele dvs., rotiți imaginile, aplicați filtre.
17. Program
Dezvoltatorii pot folosi Touch Bar în aplicații precum Swift, unde sunt disponibile comenzile utilizate în mod obișnuit. Acum nu trebuie să vă amintiți comenzile rapide sau să vă plimbați prin meniu în căutarea acțiunii dorite.
18. Sună-l pe Siri
Pentru prima dată pe o tastatură Mac, există un buton separat pentru apelarea asistentului vocal Siri.
19. Comenzi în terminal
Nu toți proprietarii de Mac folosesc Terminal. Dar dacă trebuie să lucrați cu linia de comandă, Touch Bar simplifică și acești pași.
20. Faceți muzică
Să începem prin a admite că nu m-a deranjat niciodată faptul că Apple a renunțat la tastele funcționale fizice de pe MacBook Pro în 2016. Nu am folosit tastele rapide F-row când tastam orb, am lăsat mereu ochii în jos și m-am uitat pentru a nu rata comutatorul de volum. Și folosesc tasta Escape (după cum s-a dovedit) surprinzător de rar.
Dar capacitatea de a afișa informații suplimentare pe ecran mi s-a părut utilă încă de la început. Cu toate acestea, funcționalitatea standard a Touch Bar-ului este limitată: de fapt, este o listă de butoane pentru a efectua acțiuni într-un program care rulează. Prin urmare, la câteva luni după cumpărarea unui MacBook Pro, încă nu am găsit o utilizare pentru această bandă tactilă sub ecran.
Când mi-am dat seama că vreau să extind capacitățile Touch Bar-ului, am mers la Google și am dat peste minunatul utilitar BetterTouchTool. A apărut cu mult înaintea ecranului tactil și vă permite să creați gesturi suplimentare pentru toate sistemele de introducere pe „Mac-uri”: tastaturi, touchpad-uri, șoareci - și chiar telecomenzi.
De la lansarea noului MacBook Pro, creatorul BetterTouchTool a implementat un sistem grozav pentru crearea de layout-uri personalizate Touch Bar. Este flexibil și vă permite să personalizați micul ecran pentru dvs. La început, am folosit mult timp setările de la vas3k, dar recent mi-am creat propriul layout, despre care voi vorbi în acest text. Fișierul cu setările mele este duplicat la sfârșitul textului.
Configurația mea
Când am creat un aspect, am vrut să facilitez interacțiunea cu mai multe desktop-uri și aplicații pe ecran complet. Anterior, nu foloseam în mod deosebit aceste funcții în Windows, Linux sau macOS, dar acum am decis să intru în 2019 cu o nouă logică de lucru pe laptop.
În partea stângă a Touch Bar, există butoane pentru comutarea desktop-urilor și aplicațiilor:
- Desktop principal... Aici este un client de e-mail (Spark), care lucrează cu fișiere și alte lucruri mici;
- Muncă... Software-ul meu de lucru este Slack, Trello, Sketch, un pachet de la Adobe;
- Web... Este simplu, este Safari pe ecran complet;
- Comunicare... Un ecran separat cu mesageri. Folosind BetterTouchTool, le-am poziționat la marginile ecranului (implicit, ferestrele aplicațiilor din macOS nu se „lipesc” de marginile afișajului);
- știri... Am citit fluxul de articole noi prin cititorul RSS Reeder 3 și Tweetbot;
- Muzică... Ascult muzică și podcasturi prin iTunes. Am plasat numele piesei active chiar în dreapta butonului pentru comutarea la player.
În dreapta sunt informațiile de serviciu: vremea, data și ora. De asemenea, am închis afișajul actual al tastaturii acolo. L-am implementat prin emiterea rezultatelor interogării în utilitarul consolei xkbswitch. Din păcate, fiecare „smucitură” secundă a scriptului consumă în mod activ energia bateriei, dar folosesc un laptop (în mare parte) când sunt conectat la rețea. Dacă acest lucru vă încurcă, puteți ajusta manual rata de solicitare de la 0,5 la 2-3 ori pe secundă - și dacă trebuie doar să fiți conștient de aspectul activ, o solicitare în 10-20 de secunde va fi suficientă. Alternativ, puteți dezactiva complet acest widget.

Tastele Control și Opțiune nu au fost lăsate inactive. Acestea arată două seturi de butoane care lansează programe diferite - atunci când este apăsat Control, sunt afișate setările sistemului, terminalul și monitorul de activitate, iar cu Option, văd un set de programe utile, precum editorul de cod CotEditor și Team Viewer.
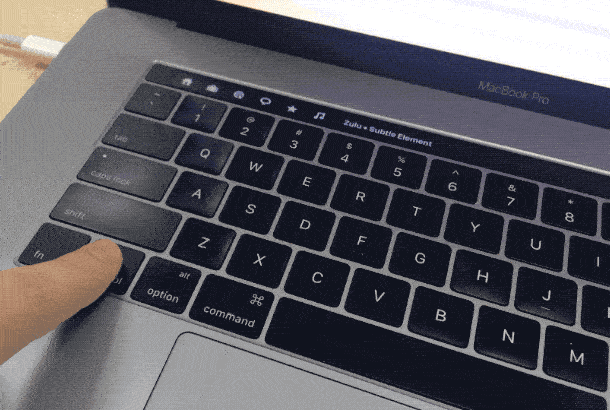
Pentru a regla volumul difuzorului și luminozitatea ecranului, BetterTouchTool are gesturi multi-touch pe Touch Bar. Am atribuit glisarea cu două degete pentru a regla volumul și glisarea cu trei degete pentru a regla luminozitatea ecranului. Acest lucru este convenabil, deoarece nu este nevoie să le alocați niciun loc specific pe Touch Bar (definește gesturi multi-touch pe întreaga sa suprafață).
Alte setari
În timp ce scriam acest text, am vrut să văd câte personaje sunt. Din păcate, „Note” în macOS (unde scriu toate textele) nu arată astfel de statistici.
După câteva căutare pe Google, am descoperit o aplicație gratuită care oferă un set de scripturi gata făcute pentru lucrul cu text - acestea sunt încorporate în meniul de sistem „Servicii” și sunt disponibile în mod constant acolo. Această aplicație poate afișa, printre altele, statistici privind fragmentul de text selectat și mi-am dat seama că se poate face un buton suplimentar în BetterTouchTool, care va fi vizibil doar când „Notele” sunt deschise și afișează statistici pentru piesa selectată. de text.
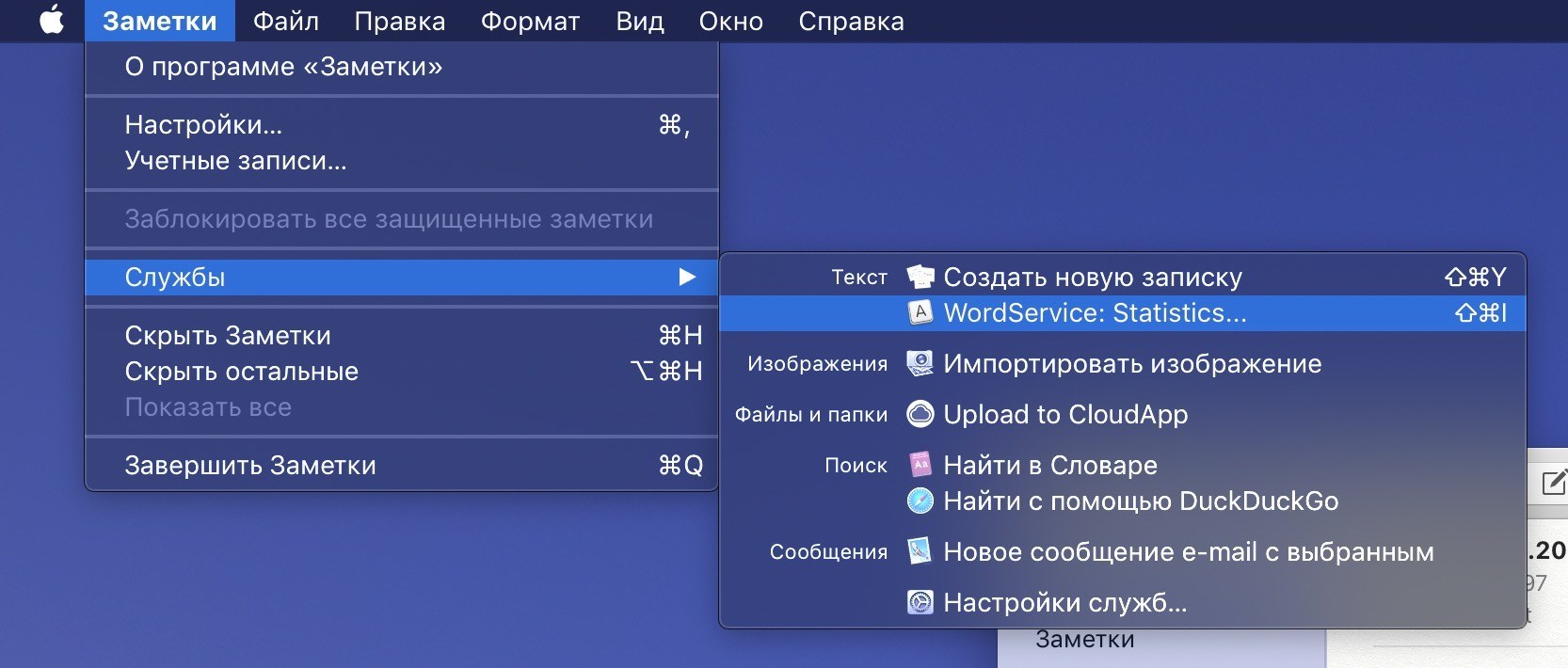
Fiecare postare pe care o scriu pe canalul de telegrame BeardyCast, o trimit prin tipograf. Acest utilitar corectează semnele de punctuație și spațiile neîntrerupte. Există mai multe servicii web cu un tipograf; Folosesc versiunea online a lui Lebedev's Typographer. Dar săritul între note și browser, copierea și lipirea textului înainte și înapoi, nu este cea mai eficientă soluție. Mai mult, serviciul studio Lebedev are un API cu drepturi depline pentru conectarea la software terță parte.
După o lungă căutare, am găsit un script pentru Alfred (aceasta este o alternativă de lux la căutarea Spotlight) care rulează orice text selectat prin „Typographer” și inserează versiunea deja editată în locul său. Pentru această acțiune am creat și un buton suplimentar în BTT, care apare pe TouchBar doar când lucrezi cu „Note” și lansează acest script cu un singur clic.

Pe lângă aspectul barei tactile, am o serie de gesturi și taste rapide utile pe care le folosesc în mod regulat:
- Scăpați de „atârnat” făcând clic pe colțul din stânga sus al touchpad-ului. Funcționează chicano. În plus, există un răspuns tactil, care este atât de lipsit în „escape” virtual standard din Touch Bar;
- Comutarea melodiilor în iTunes - „glisați” cu trei degete la stânga și la dreapta pe touchpad. Pentru redare și pauză, gestul este responsabil pentru trei degete în sus;
- Pentru a bloca laptopul, rotesc două degete în sens invers acelor de ceasornic. Sună ciudat, dar de fapt, m-am obișnuit cu gestul foarte repede - este ca și cum ai închide un lacăt.
Și, în sfârșit, meniul. Am o mulțime de pictograme diferite acolo. Pentru a naviga cumva printre ele, obișnuiam să pun lucrurile în ordine prin aplicația Bartender 3, dar într-una dintre cele mai recente versiuni beta ale BetterTouchTool, a devenit posibilă ascunderea pictogramelor făcând dublu clic pe bara de meniu. Un sistem foarte simplu și funcționează grozav.
Concluzie
Cred sincer că Apple ar fi putut (și ar fi trebuit) să îmbunătățească Touch Bar-ul. Mai mult, în cei trei ani de existență ai Touch Bar, Apple și-a dezvoltat cu greu software-ul în vreun fel. Sperăm că acest lucru se va întâmpla într-una dintre versiunile viitoare de macOS. Acum, judecând după recenziile de pe rețea, principala respingere a fost cauzată de respingerea butonului fizic Escape - dacă în dreapta Touch Bar există un buton fizic cu un scaner Touch ID, atunci de ce să nu pui același buton pe stanga? Nu inteleg asta.
Cu toate acestea, pentru mine personal, touchpad-ul de deasupra tastaturii a fost mai mult decât util. Datorită BetterTouchTool, am distribuit acțiuni și aplicații în Touch Bar, în timp ce ascundeam Dock-ul și bara de meniu.
Recomand să vizitați site-ul web BetterTouchTool. Există un forum unde puteți găsi răspunsuri la majoritatea întrebărilor, precum și alte setări minunate de Touch Bar, cum ar fi AquaTouch și GoldenChaos.
Apple știe să promoveze noi servicii și tehnologii atunci când crede cu adevărat în ele, dar Touch Bar rămâne un fel de experiment.
Utilități precum BetterTouchTool demonstrează cât de puternic poate fi un touchpad deasupra unei tastaturi, dar cumva Apple nu crede așa. Cum să explici altfel că MacBook Pro nu are preferințe personale Touch Bar cu adevărat flexibile? În interiorul macOS există un întreg limbaj de scripting Apple Script, care vă permite să personalizați meticulos controlul sistemului de operare, dar Touch Bar nu a devenit o „necesitate” de câțiva ani de existență.
În 2016, Apple a renovat serios MacBook Pro cu o nouă bară tactilă. Așa cum a fost planificat de companie, panoul tactil trebuia să simplifice accesul la diverse funcții, dar pentru mulți utilizatori aspectul Touch Bar nu a fost o revelație. Dimpotrivă, acest element de design este criticat până în prezent. Dar poate fi cu adevărat utilă Touch Bar-ul în utilizarea de zi cu zi?
După cum sa dovedit, da. Pentru a face acest lucru, trebuie doar să descărcați utilitarul Pock de pe site-ul oficial al dezvoltatorului. Software-ul poate fi descărcat gratuit.
Ce îmbunătățiri aduce acest utilitar?

Prima opțiune care merită menționată este capacitatea de a plasa un Dock cu drepturi depline pe Touch Bar. Potrivit dezvoltatorului, acest truc va crește suprafața utilizabilă a afișajului principal, deoarece acum banda cu programe poate fi pur și simplu ascunsă. Desigur, aplicația noastră acceptă notificări, așa că orice eveniment ratat îți va aminti de tine cu un autocolant roșu.

O altă caracteristică la fel de utilă este o funcție care vă permite să afișați bara de stare și widget-urile. Pe panoul tactil, puteți afișa ora curentă, încărcarea bateriei, puterea semnalului Wi-Fi, căutare - în general, tot ceea ce suntem obișnuiți să vedem în bara de meniu. De asemenea, puteți adăuga un player media terță parte la panou, cum ar fi Spotify.
Un mare plus al programului este că principalele funcții ale Touch Bar-ului rămân în locurile lor anterioare, ceea ce înseamnă că utilizatorul nu trebuie să comute pentru a accesa tasta Escape, butoanele de luminozitate și sunet.
@stekme, a vorbit despre BTT în mod repetat și și, dar nu există un răspuns adecvat pentru utilități atât de complexe și complexe. Cei care știu despre ele le folosesc de mult timp, iar noii veniți la macOS pur și simplu nu pot să-și dea seama de multe setări și să se înfunde. Situația este similară cu Alfred.
@Artyom Surovtsev, este de înțeles că tocmai l-am ratat.
Dar nu este nimic dificil acolo pentru un începător. Tot ce aveți nevoie este o filă touchbar, printre multe alte lucruri. În el completați widget-uri pentru găsitor, altele standard și alegând programul dorit - vă creați propriul set de comenzi cu Castor, chiar dacă este pe mai multe niveluri.
Utilizatorii nu trebuie considerați proști, este mai rău să citiți când software-ul principal nu este menționat. Ar fi grozav să o adăugați pe Lina la articolul despre recenziile anterioare, pentru ca cine vrea și nu știe, să încerce VTT. Întâlnesc o tonă de oameni care nu au auzit de VTT și până la urmă se așează ușor. La urma urmei, este convenabil să înlocuiți cel puțin tastele rapide ale aplicației cu vizualizare, precum și să adăugați acțiuni la tastele rapide lipsă care facilitează cu adevărat munca. Cu VTT, aplicațiile reprezintă cu 40 la sută mai puțin accesarea cu crawlere a mouse-ului pe ecran cu file de meniu derulant. Totul este la îndemână și convenabil.
Nu toată lumea are nevoie de el, dar este o prostie să pui alarme, cronometre, prețuri bursiere, widget-uri de ton sau spotify, prognoză de reproducere pe touchbar, iar acesta poate fi un elev de clasa a cincea astăzi.
Este grozav că există recenzii despre astfel de utilități.
Ignoranța proștilor care scriu despre inutilitatea touchbar-ului i-a înfuriat de mult. E ca și cum ai critica mașinile atunci când mergi în afara orașului și ai folosi un troleibuz cu un pion pentru a merge pe autostradă)))) este doar o prostie.
De aceea există lucruri atât de minunate, pragul de intrare în ele este destul de scăzut. Este o altă chestiune dacă începi să dai scripturi imediat...
Din fericire, sub VTT există deja o grămadă de shell-uri personalizate pe forumul VTT sub forma unui profil gata făcut în care oamenii au creat deja seturi de înaltă calitate pentru diferite software și le partajează în mod regulat. Un începător poate descărca pur și simplu un set convenabil gata făcut, după gust
@stekme, considerând prost utilizatorul este dezvoltarea fundamentală a oricărei interfețe în general.
Judeci singur si (eventual) dupa prieteni/colegi/rude.
Din practica mea, văd că majoritatea nu sunt capabili să facă manipulări obișnuite, cum ar fi crearea unei unități flash USB bootabile cu macOS la bord. Ca să nu mai vorbim de personalizarea desktopului pentru tine.
@iWolf, dar asta nu este în prostie / inteligență. Ei bine, l-am deschis, mi-am dat seama că acolo trebuie să înțeleg și l-am închis până la vremuri mai bune. Când vor veni, mă voi întoarce, uite, acord. Dar deocamdată vreau o „cârjă” mai simplă. Și, desigur, chiar și conflictele banale ar trebui să fie mai puține.



