Dragi colegi. Sergey, un cititor al listei mele de corespondență, a trimis un mesaj cu un comentariu interesant la articolul „Adobe Premiere Pro CC. Creați-vă propriul folder pentru efectele utilizate frecvent ”, pe care l-am postat aici:
Iată ce scrie Sergey: „ ... există o întrebare legată de crearea propriului folder pentru efectele utilizate frecvent, filtrele etc. A creat un folder, a atribuit un nume. Deschid Efecte video, aleg efectul pe care îl doresc, dar noul meu folder este atât de adânc în listă încât este imposibil să trageți ceva acolo. Lista de efecte diferă de cea standard, deoarece sunt instalate multe plugin-uri. Chiar și creșterea ferestrei la dimensiunea maximă nu ajută. Cum să fii în această situație?...».
Într-adevăr, dacă aveți un set standard de foldere cu efecte, atunci crearea propriei liste de efecte nu este o problemă. Dar dacă lista de foldere cu efecte este uriașă și chiar așa, imediat, nu poți ajunge la folderul creat?
Procedăm după cum urmează. Faceți clic pe fila panou Efecte:

Pentru a extinde panoul la ecran complet, plasați cursorul mouse-ului peste panou Efecteși apăsați tasta "yo", pe tastatură:
 Faceți clic pe imagine pentru a vedea dimensiunea completă
Faceți clic pe imagine pentru a vedea dimensiunea completă
Faceți clic dreapta și selectați elementul Coș personalizat nou:
 Faceți clic pe imagine pentru a vedea dimensiunea completă
Faceți clic pe imagine pentru a vedea dimensiunea completă
Redenumiți folderul creat. Accesați secțiunea Efecte videoși faceți clic pe triunghi pentru a extinde lista de efecte:
 Faceți clic pe imagine pentru a vedea dimensiunea completă
Faceți clic pe imagine pentru a vedea dimensiunea completă
Din listă, selectați un subdosar care conține efectele de care aveți nevoie. Rețineți că în partea de sus a panoului, există o bară de căutare:
 Faceți clic pe imagine pentru a vedea dimensiunea completă
Faceți clic pe imagine pentru a vedea dimensiunea completă
Revenim la selecția subdosarului. Subfolderul are un nume, în rusă sau în engleză. Acesta este numele pe care îl introducem în bara de căutare. De exemplu, subdosarul "Deformare"... Introduceți cuvântul în bara de căutare - Deformare.
 Faceți clic pe imagine pentru a vedea dimensiunea completă
Faceți clic pe imagine pentru a vedea dimensiunea completă
Acum în folder „Efecte video” va fi afișat doar subfolderul "Deformare":
 Faceți clic pe imagine pentru a vedea dimensiunea completă
Faceți clic pe imagine pentru a vedea dimensiunea completă
Dacă acest subdosar conține efecte pe care le utilizați des, atunci le puteți adăuga cu ușurință în folderul creat prin simpla glisare și plasare:
 Faceți clic pe imagine pentru a vedea dimensiunea completă
Faceți clic pe imagine pentru a vedea dimensiunea completă
Și astfel formați o listă cu efectele dorite.
Apropo, în interiorul folderului pe care l-ați creat, puteți sorta efectele de care aveți nevoie după scop, creând subdosare suplimentare:
 Faceți clic pe imagine pentru a vedea dimensiunea completă
Faceți clic pe imagine pentru a vedea dimensiunea completă
Toate cele bune. Salutări, Alexey Dneprov.
Introduceți toate informațiile necesare și obțineți acces la lecții gratuite pe Adobe Premiere Pro CC:
PutețiCând porniți Premiere Pro pentru prima dată, primul lucru care vă atrage atenția sunt numeroasele panouri și pictograme diferite, fiecare dintre ele îndeplinește o funcție specifică. Cu toate acestea, unele dintre ele durează mult timp pentru a fi finalizate. Pentru a simplifica munca în program, există diverse plugin-uri. Acestea pot fi descărcate de pe site-ul oficial fără probleme. Pe lângă simplificarea lucrărilor, acestea pot îndeplini și unele funcții care pur și simplu nu sunt disponibile în Adobe Premiere Pro.
Cele mai populare și utile pluginuri pentru Adobe Premiere Pro
Pluginul ProDAD Mercalli
Acest plugin înlocuiește funcția standard „Stabilizator Warp”... Dacă în timpul videoclipului au fost observate sacadate și sacadate, atunci acest plugin va scăpa rapid de defecte. Practic nu îngheață atunci când procesează proiecte grele, chiar și pe computere slabe. După ce îl utilizați, videoclipul dvs. va arăta mai profesionist.

Neat Video Plugin
Un plugin foarte greu care necesită o cantitate semnificativă de resurse de sistem. Cu toate acestea, nu are analogi. Face cel mai bine la suprimarea zgomotului din filmare și vă permite să reglați claritatea.

Pluginul Magic Bullet Colorista II
Pentru a efectua gradarea culorilor, profesioniștii apelează adesea la acest instrument. Are multe opțiuni. Practic, nu este nevoie să folosiți alte pluginuri pentru a lucra cu culoarea. Reglează luminozitatea imaginii în diverse tonuri, de la deschis la întunecat, funcționează cu impunerea de măști și multe altele.

Pluginul FilmConvert Pro 2
Cel mai bun plugin de stil pentru Adobe Premiere Pro. Vă permite să aplicați diferite efecte video care sunt utilizate în industria filmului. De exemplu, puteți face un videoclip care seamănă cu un film vechi și multe altele. În total, pluginul oferă aproximativ două duzini de efecte pentru styling.

Pluginul Magic Bullet Looks
Îndeplinește două funcții principale: corectarea culorii și stilizarea. Este solicitat de utilizatori datorită ușurinței sale, nu creează încărcare inutilă pe procesor, datorită utilizării unei plăci video.

Pluginul LUT Buddy
Un alt plugin util pentru styling. Corectează videoclipurile destul de rapid în comparație cu o funcție încorporată similară. Din acest motiv, este destul de popular.

În acest articol, am trecut în revistă cele mai populare plugin-uri care pot fi utile atât pentru profesioniști, cât și pentru începători.
De data aceasta, este luată în considerare o metodă mai simplă. Așadar, aplicați următoarele efecte grupului de clipuri selectate: Gaussian Blur și Black and Black.
Am plasat un grup de clipuri pe cronologia:

Rezultat în fereastra Program:

Acum, accesați fereastra Proiect. Copiați secvența și denumiți-o, de exemplu: copy_sequence.


Și în fereastra: Eliminați efecte, lăsați caseta de selectare doar pentru elementul Efecte video și faceți clic pe butonul: OK.

Ne uităm la poza din fereastra Program, fără a aplica efecte. Din moment ce utilizați metoda de mai sus, puteți elimina numai toate efectele, nu cele selective.

Acum deschideți secvența: copy_sequence, selectați toate clipurile (Ctrl + A).

Executăm comanda: Modificare> Copiere (Ctrl + C).
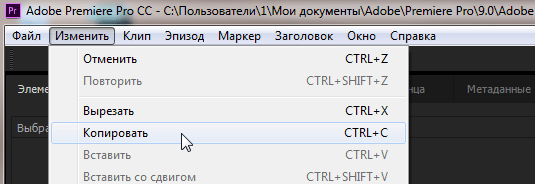
Deschideți secvența principală, selectați toate clipurile și executați comanda: Modify> Paste Attributes (Ctrl + Alt + V).

În fereastra Inserare atribute din lista Efecte, debifați caseta din fața efectului: Alb-negru. Și faceți clic pe butonul: OK.

Privind rezultatul: efectul Gaussian Blur rămâne în panoul Efect Controls.

Acum puteți șterge secvența din fereastra proiectului: copy_sequence. Dacă este necesar, puteți salva un proiect cu două secvențe sub un nume diferit (pentru posibilitatea de rollback).
* În actualizarea Adobe Premiere Pro CC 2015.3, pentru a elimina un efect din toate clipurile, nu trebuie să faceți diferite manipulări. Doar dezactivați efectele inutile în fereastra Eliminare efecte. Anterior, era posibil doar dezactivarea tuturor efectelor, și nu selectarea din listă pe cele pe care dorim să le eliminăm.
* Utilizarea emblemelor efectelor în. O emblemă de efect este o pictogramă pe cronologia care face ușor să vezi dacă un efect a fost aplicat unui clip. Faceți clic pe pictograma setări din cronologie și selectați Afișare embleme cu efecte pentru a afișa emblemele pe cronologie.
În Premiere Pro, insignele cu efect vin într-o varietate de culori. Privind culoarea emblemei, puteți determina dacă a fost aplicat un efect, a fost modificat un efect în linie și așa mai departe.
A. Insigna cu efect gri, B. Ecuson cu efect violet, C. Ecuson cu efect galben, D. Ecuson cu efect verde.

* Dacă după aplicarea efectului setările nu funcționează, atunci bifați butonul: Dezactivarea globală a efectelor. Dacă nu este acolo, faceți clic pe: Editor de butoane, apoi trageți butonul fx în panoul de control al programului și activați-l/dezactivați-l corespunzător.
Adobe Premiere Pro este unul dintre cele mai populare programe de editare video. Este un program compatibil și ușor de început, deși are multe caracteristici complexe.
Cu toate acestea, fiecare producție video necesită timp. Dacă trebuie să începeți să creați producție video, Envato Elements este un serviciu grozav, cu un abonament care oferă acces nelimitat la o bibliotecă uriașă de proiecte și resurse video, inclusiv șabloane și proiecte de efecte ușor de utilizat pentru Adobe Premiere.
Iată 15 dintre proiectele mele preferate Adobe Premiere. Voi împărtăși selecția mea a unora dintre modelele de la Elements - toate disponibile prin abonament, inclusiv câteva modele gratuite selectate de pe web. Utilizați aceste modele și efecte ca o modalitate ușoară de a crea cel mai bun videoclip, rapid și fără probleme.
Toate aceste șabloane și multe altele sunt incluse cu un abonament Envato Elements.
Asigurați-vă că consultați previzualizările video de sub fiecare descriere pentru a vedea cum arată aceste proiecte!
Proiecte minunate de șabloane Premiere Pro pe Envato Elements
1. Citate scurte - Proiect video tipografic
Short Quotes este un proiect video tipografic simplu pe care îl puteți folosi în Adobe Premiere. Pentru a crea un videoclip impresionant, pur și simplu actualizați șabloanele cu propriile variații de text pentru a crea, de exemplu, un ecran de splash tipografic ușor.
2. Popcorn Broadcast Package - Transmite identitatea corporativă în Premiere Pro
Acest pachet are tot ce are nevoie un producător video pentru a crea o identitate vizuală a mărcii - o emisiune TV sau un canal YouTube. Resursele din acest pachet sunt axate pe recrearea unei transmisii reale cu subtitrări, videoclipuri terminate și stiluri de suprapunere care se potrivesc cu siguranță cu calitatea a ceea ce vedeți la televizor.
3. Titluri redactate - Efect de text editat pentru Premiere
Atenţie! Acest efect video editat va întuneca textul la fel ca un document secret cu aceste detalii cheie. Folosește-l în Premiere pentru a crea cu ușurință propriul efect editat.
4. Analog Clock Creator - Animație de ceas pentru Premiere
Timpul continuă să curgă și acest proiect este modalitatea perfectă de a-l prezenta. Personalizați-vă propria numărătoare inversă pentru animația cu efect de ceas cu acest proiect.
5. Hârtie: Font animat - Animație text pentru Premiere
Un text animat bine conceput poate servi ca o producție video de sine stătătoare. Utilizați acest tip de font special pentru Adobe Premiere pentru a crea animații fluide pentru titlurile dvs.
6. Cooking Show Bumper - Video de gătit
De fapt, acest proiect este pentru orice situație, iar acest proiect o dovedește. Pentru canalul culinar de YouTube, acest proiect ar putea fi alegerea perfectă pentru animarea unui ecran colorat cu imagini culinare.
7. Procesul de creație Flat Design Video - Proiect șablon
Nu trebuie să utilizați o aplicație de animație separată pentru a crea animații în Adobe Premiere. Utilizați un proiect ca acesta, folosind propriile grafice și text pentru a vă anima videoclipurile în stil 2D.
8. Flip Counter Creator - Proiect șablon de numărătoare inversă
Iată un alt proiect ușor de utilizat pe care îl puteți folosi ca numărătoare inversă. Acest panou de informații vă permite să adăugați propriul interval de timp și să vedeți cum se numără proiectul până la finalizare.
9. Titluri de știri - Animație text
Animația textului elegantă și simplă din acest proiect este perfectă pentru adăugarea de adnotări la videoclipul dvs. Creați-vă propriul flux de știri cu un buget restrâns cu acest proiect.
10. Pachetul de elemente de mișcare - Forme animate
Îmi place acest pachet pentru că poate fi folosit în multe tipuri diferite de videoclipuri. Formele animate și efectele de tranziție se îmbină perfect în orice proiect și adaugă savoare unui proiect video existent.
Modele de premieră gratuite, selectate de pe tot web.
11. Deadpool Camera Shake (de la creatorul Jarle Leirpoll, gratuit)
Excelența tehnică nu este întotdeauna rezultatul dorit. Desigur, puteți cheltui întregul buget al proiectului pentru carduri și trepiede care vă stabilizează perfect videoclipul. Dar ce se întâmplă dacă doriți să creați cantitatea potrivită de vibrație? Acest efect simulează vibrația camerei filmului de succes Deadpool.
12. Pachetul cu efect de nerăbdare creativă (de la creatorul Bartlomiej Walczak, gratuit)
Un set de șase pluginuri de efecte pe care le puteți utiliza în Adobe Premiere. Încearcă-le - reglează marginile ramelor, temperatura culorii și contrastul.
Mai multe proiecte video
Nu trebuie să petreceți ore întregi stăpânind Premiere pentru a crea producții video cu aspect profesional. Consultați următoarele prezentari generale pentru a vedea mai multe proiecte ușor de utilizat pentru Adobe Premiere.
Pe lângă faptul că poate aplica efecte pentru a urmări elementele și clipurile dintr-o secvență, Premiere Pro poate aplica efecte pentru clipurile principale.
Clipul principal poate fi numit clip părinte, iar toate clipurile de secvență create din acest clip principal sunt clipuri secundare ale acestuia.
Spre deosebire de secvențele obișnuite, secvențele cu mai multe camere și compartimentele, clipurile principale sunt obiecte din panoul Proiect. Exemple de clipuri principale sunt clipurile îmbinate, subclipurile și clipurile sintetice (cum ar fi straturi de ajustare și măști de culoare).
Dacă un proiect conține mai multe elemente care se referă la același fișier de pe disc, atunci fiecare dintre aceste elemente este un clip principal independent. Prin urmare, relațiile părinte-copil nu pot exista între elementele din panoul Proiect. Această relație poate exista doar între clipurile principale din proiect și clipurile din secvențele din cronologia.
Când aplicați un efect unui clip de bază, efectul este transferat automat la toate clipurile secvențe (clipuri secundare) create din acel clip de bază.
Utilizarea efectelor Master Clip în Premiere Pro
Pentru a aplica un efect clipului principal în Premiere Pro, trageți efectul din panoul Efecte în panoul Proiect. Monitor sursă sau .
Pentru a aplica un efect mai multor clipuri principale în același timp, selectați elementele dorite din panoul Proiect, apoi trageți efectul pe care doriți să îl aplicați acelor elemente.
Reglați parametrii efectului din panou Controale efecte.
Inserați segmente ale clipului principal în secvențe. Orice efecte aplicate clipului principal sunt transferate la toate porțiunile de secvență ale clipului respectiv.
Notă.
Efectele funcționează indiferent dacă secvențele clipurilor din clipul principal au fost create înainte sau după aplicarea efectului.
O linie roșie este afișată sub pictograma FX pentru clipul corespunzător căruia i se aplică efectul de clip de bază. În plus, o nouă filă numită Toate a fost adăugată la panoul de control al efectelor, care afișează efectele aplicate.
Notite importante
- Panou Controale efecte condus de focalizare. Aceasta înseamnă că dacă panoul Monitor sursă clipul principal este încărcat și focalizarea este pe panou Monitor sursă, apoi pe panou Controale efecte clipul principal este încărcat.
- Dacă un clip individual al unei secvențe este selectat în panoul Cronologie și focalizarea este în panoul Cronologie, atunci panoul Controale efecte piesa selectată este încărcată.
- Pentru a vizualiza sau modifica efectul clipului principal cu un clip secvență, utilizați funcția Sincronizați cadrul... În acest caz, clipul principal corespunzător acestui clip al secvenței va fi încărcat în Monitor sursă... Făcând dublu clic pe un clip secvență, se încarcă numai acel segment, nu clipul principal. Pe panou Controale efecteîn acest caz, efectele elementului piesei sunt afișate în locul clipului principal.
Activați sau dezactivați efectele principale ale clipurilor pe miniaturi
Pentru a vedea redarea fidelă a unui clip într-o miniatură, puteți afișa efectele clipului principal pe acesta. Efectele miniaturii clipului din panoul Proiect sunt personalizabile.
De exemplu, pentru un clip principal, puteți utiliza un efect de transformare în loc de un efect de mișcare/opacitate.
Cele mai multe dintre efectele video Premiere Pro sunt disponibile, cu excepția celor descrise mai jos.
- Efecte intrinseci: mișcare, opacitate, viteză
- Efect Warp Stabilizer
- Efect de eliminare a obturatorului plutitor
Nu puteți pre-renda efectele clipului principal. Din acest motiv, ar trebui să evitați utilizarea efectelor care necesită mult procesor, deoarece pot afecta redarea pe monitorul original.
Efectele audio nu pot fi aplicate clipurilor master.
Afișarea unei miniaturi cu efecte de clip de bază
Selectați Setări fișier sursă în panoul de control al efectelor
În fila Principală a panoului Efect Controls, puteți configura setările fișierului sursă pentru formatele RED, ARRI, CinemaDNG, DPX și Sony F65.
Încărcați clipul principal în Monitorul sursă și ajustați setările de balans de alb, saturație și expunere pentru fișierele sursă. Puteți salva setările fișierului sursă selectate ca efect presetat pentru aplicare ulterioară pe alte clipuri.
Ele pot fi copiate și în alte clipuri. De exemplu, puteți selecta setările fișierului sursă pentru un clip și le puteți aplica altor elemente din proiect prin copiere și lipire.
Întrebări frecvente
Care este diferența dintre un clip principal și un clip pe disc?
Importul media de pe disc în panoul Proiect în Premiere Pro creează un clip principal. De fiecare dată când același conținut media este importat în Premiere Pro, este creat un master clip separat.
Prin urmare, un proiect Premiere Pro poate conține mai multe clipuri principale diferite care indică același fișier media de pe disc.
Notă.
Utilizați comenzile Reveal In Explorer (Windows) sau Reveal In Finder (Mac) pentru a localiza fișierul media pentru clipul selectat pe disc.
Cum să determinați ce este încărcat pe panou Controale efecte- clip principal sau piesa?
Iată câteva sfaturi pentru a vă ajuta să determinați tipul de articol încărcat:
- Numele clipului.În cazul unui element de piesă, numele clipului va fi precedat de numele secvenței. În cazul unui master clip, pe panou Controale efecte este afișat doar numele clipului.
- Titluri.În cazul unui element de urmărire, pe panou Controale efecte sunt afișate titlurile secțiunilor Efecte video și Efecte audio. Nu există astfel de titluri pentru clipul principal.
- Efecte interne.În cazul unui element de pistă cu o componentă video, secțiunea Efecte video arată efectele de mișcare, opacitate și Schimbare de timp... În cazul unui clip principal, aceste efecte intrinseci nu sunt afișate.
Pot fi aplicate secvențe efectele master clip?
Nu, nu puteți aplica direct efectul de clip principal la o secvență obișnuită sau la o secvență cu mai multe camere.
Ce tipuri de efecte pot aplica la Master Clips?



