Acest articol oferă o prezentare generală la nivel înalt a BitLocker, inclusiv o listă de cerințe de sistem, caracteristici vechi și utilizare practică.
Informații generale despre BitLocker
BitLocker Drive Encryption este o caracteristică de protecție a datelor care este integrată în sistemul de operare și previne amenințările de furt de date sau dezvăluirea informațiilor pe computerele pierdute, furate sau dezafectate în mod necorespunzător.
BitLocker oferă protecție maximă atunci când este utilizat cu Trusted Platform Module (TPM) versiunea 1.2 sau ulterioară. Modulul Trusted Platform este o componentă hardware pe care producătorii o instalează pe multe computere noi. Împreună cu BitLocker, protejează datele utilizatorului și previne accesul neautorizat la computer în timp ce sistemul este offline.
Pe computerele fără TPM versiunea 1.2 sau o versiune ulterioară, puteți încă cripta unitatea sistem de operare Windows folosind BitLocker. Dar cu această implementare, utilizatorul trebuie să introducă o unitate USB cu o cheie de pornire pentru a porni computerul sau a-l trezi din modul de hibernare. În Windows 8 și versiuni ulterioare, puteți proteja cu parolă un volum al sistemului de operare pe un computer fără TPM. Niciuna dintre aceste opțiuni nu oferă verificarea integrității sistemului înainte de pornire, care este posibilă atunci când utilizați BitLocker cu un TPM.
Pe lângă capabilitățile TPM, BitLocker vă permite să blocați procesul normal de pornire până când utilizatorul introduce un PIN sau introduce un dispozitiv amovibil (cum ar fi o unitate USB) cu o cheie de pornire. Aceste măsuri de securitate suplimentare asigură autentificarea cu mai mulți factori și împiedică pornirea computerului sau trezirea din hibernare, cu excepția cazului în care este specificat PIN-ul corect sau este furnizată o cheie de pornire.
Uz practic
Datele de pe un computer pierdut sau furat sunt vulnerabile la acces neautorizat din cauza unui atac software sau transmisie greu disc pe alt computer. BitLocker ajută la prevenirea accesului neautorizat la date, consolidând protecția fișierelor și a sistemului. În plus, BitLocker face datele inaccesibile atunci când computerele protejate de această componentă sunt dezafectate sau transferate altor utilizatori.
Există alte două instrumente în Instrumentele de administrare a serverului la distanță pe care le puteți utiliza pentru a gestiona BitLocker.
Vizualizator de parole de recuperare BitLocker. BitLocker Recovery Password Viewer vă permite să găsiți și să vizualizați parolele de recuperare pentru BitLocker Drive Encryption pentru care ați făcut copii de rezervă în Domain Services Director activ(AD DS). Folosind acest instrument, puteți recupera date de pe o unitate care a fost criptată cu BitLocker. Vizualizatorul de parolă de recuperare BitLocker este un program de completare pentru snap-in-ul Active Directory Users and Computers pentru Microsoft Management Console (MMC). Puteți utiliza acest instrument pentru a explora caseta de dialog Proprietăți obiect computer pentru a vedea parolele de recuperare BitLocker corespunzătoare. Alternativ, puteți face clic pe containerul de domeniu Click dreapta mouse-ul și apoi căutați parola de recuperare BitLocker pe toate domeniile din pădure Activ Director. Parolele de recuperare pot fi vizualizate de un administrator de domeniu sau de un utilizator căruia administratorul respectiv i-a delegat permisiuni.
Instrumente de criptare a unității BitLocker. BitLocker Drive Encryption include programe Linie de comanda manage-bde și repair-bde și cmdlet-uri Windows PowerShell pentru BitLocker. Atât cmdleturile manage-bde, cât și BitLocker vă permit să îndepliniți orice sarcină care poate fi realizată prin Panoul de control BitLocker. De asemenea, sunt potrivite pentru implementare automată și alte scenarii scriptate. Instrumentul de linie de comandă repair-bde este conceput pentru recuperarea în caz de dezastru în cazurile în care o unitate protejată cu BitLocker nu poate fi deblocată în mod obişnuit sau folosind un agent de recuperare.
Caracteristici noi și schimbate
Pentru funcții noi în BitLocker pentru Windows 10, cum ar fi suportul pentru algoritmul de criptare XTS-AES, consultați secțiunea BitLocker din Noutăți în Windows 10.
Cerințe de sistem
Cerințe hardware BitLocker
BitLocker ar putea folosi verificarea integrității sistemului oferită de Trusted Platform Module (TPM), computerul trebuie să aibă TPM1.2 sau mai mare versiune ulterioară. Dacă nu aveți un TPM instalat pe computer, trebuie să salvați cheia de pornire pe computer pentru a activa BitLocker. dispozitiv detașabil, cum ar fi un dispozitiv de memorie flash USB.
Computerul care rulează TPM trebuie să aibă, de asemenea, firmware BIOS sau UEFI care îndeplinește standardele TCG. Firmware-ul BIOS sau UEFI instalează un lanț de certificate înainte ca sistemul de operare să pornească și trebuie să accepte metoda SRTM (Static Root of Trust Measurement) descrisă în specificația TCG. Un computer fără TPM nu necesită firmware care îndeplinește standardele TCG.
BIOS-ul sistemului sau firmware-ul UEFI (pentru computere cu și fără TPM) trebuie să accepte clasa dispozitivelor de stocare în masă USB, precum și citirea fișierelor mici de pe o unitate flash USB într-un mediu pre-OS.
Hard disk-ul trebuie împărțit în cel puțin două discuri.
- Discul sistemului de operare (sau disc de pornire), care conține sistemul de operare și fișierele de suport ale acestuia. Trebuie formatat folosind Sistemul de fișiere NTFS.
- Unitatea de sistem care conține fișierele necesare pentru a porni Windows după ce firmware-ul a pregătit hardware-ul sistemului. BitLocker nu este activat pe această unitate. Pentru ca BitLocker să funcționeze, unitatea de sistem nu trebuie să fie unitatea sistemului de operare. În plus, trebuie să fie formatat folosind sistemul de fișiere FAT32 pe computerele cu UEFI (sau folosind sistemul de fișiere NTFS pe computerele cu BIOS). Dimensiunea recomandată a discului de sistem este de aproximativ 350 MB. După activarea BitLocker, ar trebui să aveți aproximativ 250 MB de spațiu liber pe disc.
Când instalați Windows pe un computer nou, partițiile necesare pentru BitLocker sunt create automat.
Când instalați caracteristica opțională BitLocker pe serverul dvs., va trebui să instalați și caracteristica de stocare îmbunătățită, care este utilizată pentru a suporta unități criptate hardware.
In aceasta sectiune
| Articol | Descriere |
|---|---|
| Înțelegerea criptării dispozitivelor BitLocker în Windows 10 | Acest subiect pentru profesioniștii IT oferă o prezentare generală a modurilor în care BitLocker și criptarea dispozitivelor ajută la protejarea datelor de pe dispozitivele care rulează Windows 10. |
| Întrebări frecvente despre BitLocker | Acest articol, destinat profesioniștilor IT, răspunde la întrebările frecvente despre utilizarea BitLocker, actualizarea, implementarea și cerințele de administrare și politicile de gestionare a cheilor. |
| Pregătirea organizației pentru a utiliza BitLocker: planificare și politici | Acest articol este destinat profesioniștilor IT pentru a vă ajuta să vă planificați implementarea BitLocker. |
| Implementare de bază BitLocker | Acest articol, destinat profesioniștilor IT, explică cum să utilizați funcțiile de criptare a unității BitLocker pentru a vă proteja datele. |
| BitLocker: Cum se implementează pe Windows Server | Acest subiect pentru profesioniștii IT descrie cum să implementați BitLocker pe Windows Server. |
| BitLocker: Activați deblocarea rețelei | Acest articol, destinat profesioniștilor IT, explică cum funcționează deblocarea rețelei BitLocker și cum să o configurezi. |
| BitLocker: utilizați BitLocker Drive Encryption pentru a gestiona BitLocker | Acest articol este destinat profesioniștilor IT pentru a învăța cum să folosească instrumente pentru a gestiona BitLocker. |
| BitLocker: Utilizarea Vizualizatorului de parole de recuperare BitLocker | Acest articol, destinat profesioniștilor IT, explică cum să utilizați BitLocker Recovery Password Viewer. |
| Setările politicii de grup BitLocker | Acest articol pentru profesioniștii IT explică funcționalitatea, locația și funcționarea tuturor setărilor politicii de grup utilizate pentru a gestiona BitLocker. |
| Date de configurare de pornire și opțiuni BitLocker | Acest articol, destinat profesioniștilor IT, descrie setările datelor de configurare a pornirii care sunt utilizate în BitLocker. |
| Ghid de recuperare BitLocker | Acest articol, destinat profesioniștilor IT, explică cum să recuperați cheile BitLocker din ADDS. |
| Protecție BitLocker împotriva atacurilor de mediu înainte de pornire | Acest ghid detaliat vă va ajuta să înțelegeți condițiile care sunt recomandate pentru a utiliza autentificarea pre-pornire pentru dispozitivele care rulează Windows 10, Windows 8.1, Windows 8 sau Windows 7; și când poate fi exclus în siguranță din configurația dispozitivului. |
| Protejați volumele și SAN-urile partajate ale clusterelor cu tehnologia BitLocker | Acest articol, destinat profesioniștilor IT, explică cum să protejați volumele partajate în cluster și SAN-urile cu BitLocker. |
| Activați Secure Boot și BitLocker Device Encryption în Windows 10 IoT Basic | Această secțiune descrie cum să utilizați BitLocker pe Windows 10 IoT Basic |
Părere
Am dori să știm părerea dvs. Vă rugăm să indicați despre ce doriți să ne spuneți.
Sistemul nostru de feedback se bazează pe principiile de lucru cu probleme pe GitHub. Informații suplimentare vezi in.
Virus Windows10 este un nou virus ransomware, o actualizare a celui lansat anterior. Ca și versiunea anterioară, pătrunde în computer prin e-mail. Deosebit de susceptibile la această infecție sunt diverse organizații cu un flux mare de documente electronice, cele care primesc în mod constant facturi, facturi și scrisori de afaceri prin e-mail.
Odată ajuns pe computerul victimei, virusul ransomware Windows 10 criptează diferite tipuri de fișiere, inclusiv documente, fotografii, baze de date și așa mai departe. Ca urmare, toate fișierele familiare dispar, iar fișierele noi cu nume ciudate și extensia .windows10 apar în folderele în care au fost localizate.
Tapetul de pe desktop se schimbă într-un fundal negru cu text care afirmă că toate fișierele sunt criptate și vă cere să citiți conținutul fișierului README.txt pentru instrucțiuni despre cum să recuperați fișierele criptate Windows10. Un exemplu de desktop de computer infectat cu un virus ransomware este prezentat mai jos:

Virusul Windows 10 combină caracteristicile diferitelor ransomware descoperite anterior. Potrivit autorilor virusului, spre deosebire de versiunile anterioare, care foloseau modul de criptare RSA-2048 cu o lungime a cheii de 2048 de biți, virusul Windows 10 folosește un mod de criptare și mai puternic, cu o lungime a cheii de 3072 de biți.
Când un computer este infectat cu un virus ransomware Windows 10, acest program rău intenționat își copiază corpul în folderul de sistemși adaugă o intrare în registrul Windows, furnizând pornire automată de fiecare dată când porniți computerul. După care virusul începe să cripteze fișierele. Ransomware-ul atribuie un ID unic fiecărui computer Windows 10 infectat, pe care victima trebuie să-l trimită autorilor virusului pentru a primi propria cheie de decriptare. În acest caz, victima trebuie să plătească o sumă importantă pentru decriptarea fișierelor .windows10.
Pe în prezent Nu există o modalitate 100% funcțională de a recupera fișierele criptate gratuit. Prin urmare, vă sugerăm să utilizați programe gratuite, cum ar fi ShadowExplorer și PhotoRec pentru a încerca să recupereze copii ale fișierelor criptate. Dacă devine disponibilă o metodă de decriptare a fișierelor .windows10, vom actualiza prompt această instrucțiune.
Cum intră virusul ransomware Windows 10 pe computer
Virusul Windows10 se răspândește prin e-mail. Scrisoarea conține atașat un document sau o arhivă infectată. Astfel de scrisori sunt trimise către baza de date uriasa adrese de email. Autorii acestui virus folosesc anteturi și conținuturi înșelătoare ale scrisorilor, încercând să păcălească utilizatorul să deschidă un document atașat scrisorii. Unele scrisori informează despre necesitatea plății unei facturi, altele oferă să se uite la cea mai recentă listă de prețuri, altele oferă să deschidă o fotografie amuzantă etc. În orice caz, rezultatul deschiderii fișierului atașat va fi că computerul tău cu Windows 10 este infectat cu un virus de criptare.
Ce este un virus ransomware Windows 10?
Virusul ransomware Windows 10 este o continuare a familiei de criptoare, care include un număr mare de alte programe rău intenționate similare. Acest malware afectează totul versiuni moderne sisteme de operare Windows, inclusiv Windows XP, Windows Vista, Windows 7, Windows 8, Windows 10. Acest virus folosește modul de criptare RSA-3072, care este chiar mai puternic decât RSA-2048 cu o lungime a cheii de 2048 de biți, ceea ce elimină practic posibilitatea de a selecta o cheie pentru a decripta fișierele singur. .
Când infectează un computer, virusul ransomware Windows 10 utilizează directorul de sistem C:\ProgramData pentru a-și stoca propriile fișiere. ÎN folderul Windows este creat un fișier csrss.exe, care este o copie fisier executabil virus. Ransomware-ul creează apoi o intrare în registrul Windows: în secțiunea HKCU\Software\Microsoft\Windows\CurrentVersion\Run, o cheie numită Client Server Runtime Subsystem. Astfel, acest program rău intenționat se asigură că pornește automat de fiecare dată când computerul este pornit.
Imediat după lansare, virusul scanează toate unitățile disponibile, inclusiv rețeaua și Stocare in cloud, pentru a determina ce fișiere vor fi criptate. Virusul ransomware Windows 10 folosește extensia de nume de fișier ca o modalitate de a identifica un grup de fișiere care vor fi criptate. Această versiune a virusului criptează o cantitate imensă de tipuri diferite fișiere, inclusiv cele comune precum:
3dm, .3ds, .sql, .mp4, .7z, .rar, .m4a, .wma, .avi, .wmv, .csv, .d3dbsp, .zip, .sie, .sum, .ibank, .t13, .t12, .qdf, .gdb, .tax, .pkpass, .bc6, .bc7, .bkp, .qic, .bkf, .sidn, .sidd, .mddata, .itl, .itdb, .icxs, .hvpl , .hplg, .hkdb, .mdbackup, .syncdb, .gho, .cas, .svg, .map, .wmo, .itm, .sb, .fos, .mov, .vdf, .ztmp, .sis, . sid, .ncf, .meniu, .layout, .dmp, .blob, .esm, .vcf, .vtf, .dazip, .fpk, .mlx, .kf, .iwd, .vpk, .tor, .psk, .rim, .w3x, .fsh, .ntl, .arch00, .lvl, .snx, .cfr, .ff, .vpp_pc, .lrf, .m2, .mcmeta, .vfs0, .mpqge, .kdb, .db0 , .dba, .rofl, .hkx, .bar, .upk, .das, .iwi, .litemod, .asset, .forge, .ltx, .bsa, .apk, .re4, .sav, .lbf, . slm, .bik, .epk, .rgss3a, .pak, .big, portofel, .wotreplay, .xxx, .desc, .py, .m3u, .flv, .js, .css, .rb, .png, . jpeg, .txt, .p7c, .p7b, .p12, .pfx, .pem, .crt, .cer, .der, .x3f, .srw, .pef, .ptx, .r3d, .rw2, .rwl, .raw, .raf, .orf, .nrw, .mrwref, .mef, .erf, .kdc, .dcr, .cr2, .crw, .bay, .sr2, .srf, .arw, .3fr, .dng , .jpe, .jpg, .cdr, .indd, .ai, .eps, .pdf, .pdd, .psd, .dbf, .mdf, .wb2, .rtf, .wpd, .dxg, .xf, . dwg, .pst, .accdb, .mdb, .pptm, .pptx, .ppt, .xlk, .xlsb, .xlsm, .xlsx, .xls, .wps, .docm, .docx, .doc, .odb, .odc, .odm, .odp, .ods, .odt, .wav, .wbc, .wbd, .wbk, .wbm, .wbmp, .wbz, .wcf, .wdb, .wdp, .webdoc, .webp , .wgz, .wire, .wm, .wma, .wmd, .wmf, .wmv, .wn, .wot, .wp, .wp4, .wp5, .wp6, .wp7, .wpa, .wpb, . wpd, .wpe, .wpg, .wpl, .wps, .wpt, .wpw, .wri, .ws, .wsc, .wsd, .wsh, .x, .x3d, .x3f, .xar, .xbdoc, .xbplate, .xdb, .xdl, .xld, .xlgc, .xll, .xls, .xlsm, .xlsx, .xmind, .xml, .xmmap, .xpm, .xwp, .xx, .xy3, .xyp , .xyw, .y, .yal, .ybk, .yml, .ysp, .z, .z3d, .zabw, .zdb, .zdc, .zi, .zif, .zip, .zw
Imediat după ce fișierul este criptat, acesta primește un nou nume și extensie.windows10. După care virusul se creează pe toate discurile și pe desktop documente text cu numele README.txt, README1.txt, README2.txt..., care conțin instrucțiuni pentru decriptarea fișierelor criptate.
Virusul ransomware Windows10 folosește în mod activ tactici de intimidare prin afișarea unui avertisment pe desktop. Încercând în acest fel să forțați victima să trimită fără ezitare ID-ul computerului la adresa de e-mail a autorului virusului pentru a încerca să-și recupereze fișierele.
Este computerul meu infectat cu Windows 10 ransomware?
Este destul de ușor să determinați dacă computerul dvs. este infectat cu virusul ransomware Windows 10. Dacă în loc de fișierele tale personale există fișiere cu nume ciudate și o extensie Windows 10, atunci computerul tău este infectat. În plus, un semn de infecție este prezența unui fișier numit README în directoarele dvs. Acest fișier va conține instrucțiuni pentru decriptarea fișierelor Windows 10. Un exemplu de conținut al unui astfel de fișier este dat mai jos.
Fișierele dvs. au fost criptate.
Pentru a le decripta, trebuie să trimiteți codul:
(ID computer)
pe Adresa de e-mail [email protected].
În continuare veți primi toate instrucțiunile necesare.
Încercările de a decripta pe cont propriu nu vor duce decât la pierderea irecuperabilă a informațiilor.
Dacă tot doriți să încercați, faceți mai întâi copii de rezervă ale fișierelor dvs., în caz contrar
schimbându-le, decriptarea va deveni imposibilă în orice circumstanță.
Dacă nu primiți un răspuns la adresa de mai sus în 48 de ore (și numai în acest caz!),
utilizați formularul de feedback. Acest lucru se poate face în două moduri:
1) Descărcați și instalați Browser Tor prin linkul: https://www.torproject.org/download/download-easy.html.en
În bara de adrese Tor Browser, introduceți adresa:
și apăsați Enter. Pagina cu formularul de feedback se va încărca.
2) În orice browser, accesați una dintre adresele:
http://cryptorz76e7vuik.onion.to/
http://cryptorz76e7vuik.onion.cab/Toate fișierele importante de pe computerul dvs. au fost criptate.
Pentru a decripta fișierele ar trebui trimite următorul cod:
(ID computer)
la adresa de e-mail [email protected].
Apoi veți primi toate instrucțiunile necesare.
Toate încercările dvs. de decriptare vor avea ca rezultat pierderea irevocabilă a datelor dvs.
Dacă tot doriți să încercați să le decriptați singur, vă rugăm să faceți mai întâi o copie de rezervă, deoarece
decriptarea va deveni imposibilă în cazul oricăror modificări în interiorul fișierelor.
Dacă nu ați primit răspunsul de la e-mailul menționat mai mult de 48 de ore (și numai în acest caz!),
utilizați formularul de feedback. Puteți face acest lucru în două moduri:
1) Descărcați Tor Browser de aici:
https://www.torproject.org/download/download-easy.html.en
Instalați-l și introduceți următoarea adresă în bara de adrese:
http://cryptorz76e7vuik.onion/
presa Intră și apoi pagina cu formularul de feedback va fi încărcat.
2) Accesați una dintre următoarele adrese în orice browser:
http://cryptorz76e7vuik.onion/
http://cryptorz76e7vuik.onion/
Cum să decriptați fișierele criptate cu Windows 10 ransomware?
În prezent, nu există un decriptor disponibil pentru fișierele .windows10. Virusul ransomware îi spune în mod repetat victimei că este utilizat un algoritm puternic de criptare. Ce înseamnă decriptarea fișierelor fără o cheie privată? Utilizarea metodei de selectare a cheii nu este, de asemenea, o opțiune, din cauza lungimii mari a cheii. Prin urmare, din păcate, achitarea doar autorilor virusului a întregii sume solicitate este singura modalitate de a încerca să obțineți cheia de decriptare.
Nu există absolut nicio garanție că, după plată, autorii virusului vă vor contacta și vă vor furniza cheia necesară pentru a vă decripta fișierele. În plus, trebuie să înțelegi că, plătind bani dezvoltatorilor de viruși, tu însuți îi încurajezi să creeze noi viruși.
Pentru a contacta creatorii virusului ransomware Windows10, trebuie să scrieți o scrisoare către:
sau deschideți în browser Tor site-ul web
Cryptorz76e7vuik.ceapa
Aceasta va deschide o pagină similară cu exemplul de mai jos.
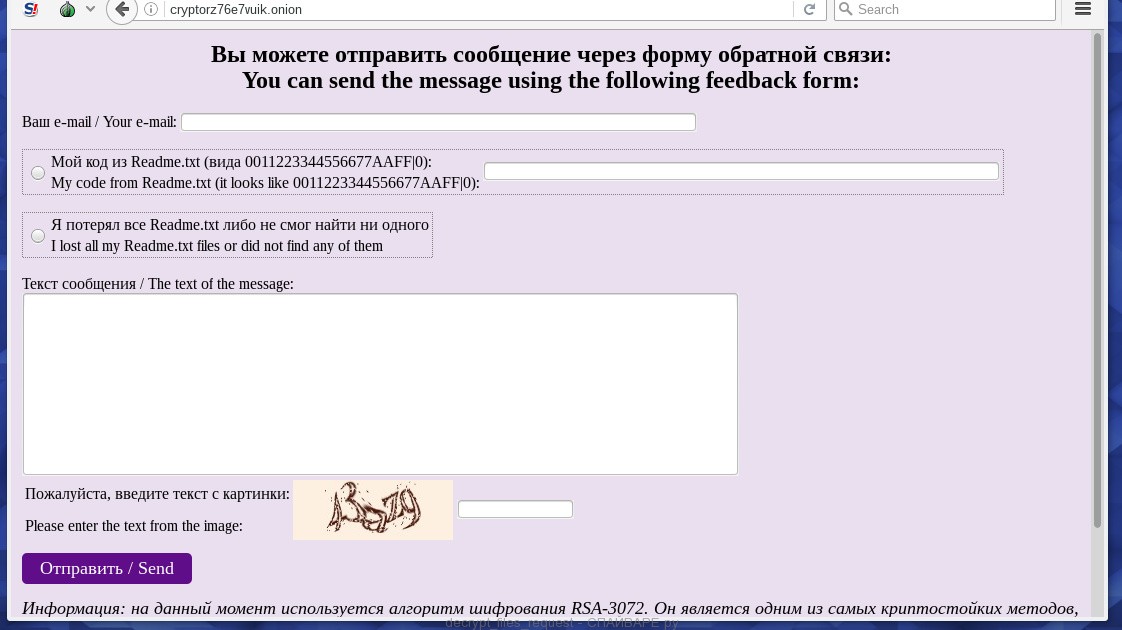
Cum se elimină virusul ransomware Windows 10?
Înainte de a începe, trebuie să știți că, începând să eliminați virusul și să încercați să restaurați singur fișierele, blocați capacitatea de a decripta fișierele plătind autorilor virusului suma solicitată de ei.
Instrumentul Kaspersky Virus Removal (KVRT) și Malwarebytes Anti-malware (MBAM) pot detecta diferite tipuri de viruși ransomware activi și îi vor elimina cu ușurință de pe computer, DAR nu pot recupera fișierele criptate.
Faceți clic pe tastatură Tastele Windowsși R (K rusă) în același timp. Se va deschide o mică fereastră cu titlul Run în care introduceți:
Apasa Enter.
Editorul de registru se va lansa. Deschideți meniul Editare și faceți clic pe Găsiți. Introduce:
Subsistemul de rulare al serverului client
Apasa Enter.

Ștergeți acest parametru făcând clic dreapta pe el și selectând Ștergere, așa cum se arată în figura de mai jos. Fii foarte atent! 
Închideți Editorul Registrului.
Reporniți computerul. Deschide directorul
C:\ProgramData\Windows\
și ștergeți fișierul csrss.exe.
Descărcați programul HijackThis făcând clic pe următorul link.
În mod implicit, programul este configurat să recupereze toate tipurile de fișiere, dar pentru a accelera munca, se recomandă să lăsați doar tipurile de fișiere pe care trebuie să le recuperați. După ce ați finalizat selecția, faceți clic pe OK.
În partea de jos a ferestrei programului QPhotoRec, găsiți butonul Răsfoire și faceți clic pe el. Trebuie să selectați directorul în care vor fi salvate fișierele recuperate. Este recomandabil să folosiți un disc care nu conține fișiere criptate care necesită recuperare (puteți folosi o unitate flash sau o unitate externă).
Pentru a începe procedura de căutare și restaurare a copiilor originale ale fișierelor criptate, faceți clic pe butonul Căutare. Acest proces durează destul de mult, așa că aveți răbdare.

Când căutarea este completă, faceți clic pe butonul Ieșire. Acum deschideți folderul pe care l-ați ales pentru a salva fișierele recuperate.

Dosarul va conține directoare numite recup_dir.1, recup_dir.2, recup_dir.3 etc. Cu cât programul găsește mai multe fișiere, cu atât vor fi mai multe directoare. Pentru a găsi fișierele de care aveți nevoie, verificați toate directoarele unul câte unul. Pentru a facilita găsirea fișierului de care aveți nevoie într-un număr mare de fișiere recuperate, utilizați sistemul încorporat Căutare Windows(după conținutul fișierului) și, de asemenea, nu uitați de funcția de sortare a fișierelor în directoare. Puteți selecta data la care fișierul a fost modificat ca opțiune de sortare, deoarece QPhotoRec încearcă să restabilească această proprietate la restaurarea unui fișier.
Cum să preveniți infectarea computerului cu un virus ransomware Windows 10?
Cel mai modern programe antivirus au deja un sistem de protecție încorporat împotriva pătrunderii și activării virușilor de criptare. Mai mult, există programe specializate de protecție. De exemplu, acesta este CryptoPrevent.
Descărcați și rulați. Urmați instrucțiunile asistentului de instalare. Când instalarea programului este finalizată, vi se va afișa o fereastră pentru selectarea nivelului de protecție, așa cum se arată în exemplul următor.

Faceți clic pe butonul Aplicați pentru a activa protecția. Puteți afla mai multe despre programul CryptoPrevent și despre cum să îl utilizați în această recenzie, linkul către care este dat mai jos.
Câteva cuvinte finale
Urmând aceste instrucțiuni, computerul dvs. va fi șters de virusul ransomware Windows 10. Dacă aveți întrebări sau aveți nevoie de ajutor, vă rugăm să ne contactați.
Dacă stocați informații confidențiale pe computer, atunci criptarea hard diskului dvs. va fi o opțiune excelentă pentru a asigura siguranța datelor dvs.
În acest articol vă vom spune cum să criptați unitatea de sistem a computerului dvs. folosind cel mai popular instrument de criptare de la Microsoft, utilitarul BitLocker, care vine cu toate versiunile profesionale de Windows.
Ce este BitLocker și de unde să-l descarci
De la lansarea Windows Vista, Microsoft a oferit optiune noua protecția datelor numită BitLocker Drive Encryption. Windows 7 a introdus BitLocker To Go, criptarea pentru dispozitive portabile de stocare, cum ar fi unități flash și carduri SD.Nu este nevoie să descărcați și să instalați Biltocker, acesta este deja încorporat în sistemul de operare și este disponibil numai în Windows 10 Pro și Enterprise. Puteți vedea în ce ediție de Windows este instalată pe computer Panouri de control pe filă Sistem. Dacă aveți instalat Windows 10 Home, care nu acceptă BitLocker, vă recomandăm să acordați atenție unui program precum.
De ce Microsoft nu face această caracteristică disponibilă public este o întrebare deschisă, având în vedere că criptarea datelor este una dintre cele mai moduri eficiente asigurarea sigurantei acestora.
Ce este criptarea
Criptarea este o modalitate de a spori securitatea datelor dvs., asigurându-vă că conținutul acestora poate fi citit numai de proprietarul cheii de criptare corespunzătoare. Windows 10 include diverse tehnologii criptare. De exemplu, criptarea sistemului de fișiere EFS și BitLocker Drive Encryption, despre care vom vorbi în acest articol.
Ce trebuie să știți și să faceți înainte de a utiliza BitLocker
- Criptarea hard diskului poate dura mult timp. Înainte de a începe, vă recomandăm să faceți o copie de rezervă a datelor, deoarece o întrerupere neașteptată a curentului în timpul procesului de criptare le poate deteriora.
- Actualizarea Windows 10 noiembrie include un standard de criptare mai sigur. Vă rugăm să rețineți că noul standard de criptare va fi compatibil doar cu sisteme Windows Actualizare din 10 noiembrie.
- Dacă computerul dvs. nu are un Trusted Platform Module (TPM) - un cip care oferă computerului fonduri suplimentare securitate, cum ar fi capacitatea de a cripta unitățile BitLocker. Când încercați să activați criptarea, este posibil să primiți un mesaj de eroare TPM: „Acest dispozitiv nu poate folosi Trusted Platform Module (TPM)”

Pentru a rezolva această problemă, utilizați fișierul EnableNoTPM.reg.zip. Descărcați, dezarhivați și rulați acest fișier, aceasta va face modificările necesare în registry pentru a permite criptarea fără TPM.
Cum să criptați o unitate folosind BitLocker
Activați BitLocker Drive Encryption în Windows 10. Faceți clic pe butonul start -> Explorer -> Acest computer. Apoi faceți clic dreapta pe unitatea de sistem Windows (de obicei unitatea C), selectați din meniul drop-down .
Creați o parolă puternică pentru a vă debloca hard diskul. De fiecare dată când porniți computerul, Windows vă va cere această parolă pentru a vă decripta datele.
Alegeți cum doriți să faceți backup pentru cheia de recuperare. Poate fi salvat în cont Microsoft, copiați pe unitatea USB sau imprimați.
Salvat?! Acum trebuie să specificați ce parte a discului doriți să criptați.
Veți avea două opțiuni:
- Dacă criptezi disc nou sau un computer nou, trebuie doar să criptați partea de disc care este în uz curent. BitLocker va cripta apoi automat datele pe măsură ce sunt adăugate.
- Dacă activați BitLocker pe un computer sau pe o unitate pe care o utilizați deja, vă recomandăm să criptați întreaga unitate. Acest lucru va asigura că toate datele sunt protejate.
Dacă ați instalat noiembrie Actualizări Windows 10, atunci aveți acces la modul de criptare XTS-AES mai sigur. Alegeți această opțiune ori de câte ori este posibil.
Când sunteți gata să începeți criptarea, faceți clic pe butonul "Continua"
Reporniți computerul când vi se solicită.
.Windows10 Aceasta este extensia fișierelor criptate. Vă avertizăm imediat că fișierele sunt într-adevăr criptate, iar algoritmul de criptare care utilizează algoritmul RSA-2048 cu o lungime a cheii de 3072 de biți face practic imposibilă decriptarea lor. În esență, aceasta este o versiune nouă, mai atentă a faimosului ransomware da_vinci_code, . Când este infectat cu un virus ransomware.Windows10, corpul malware-ului este copiat în folderul de sistem și inserat în registrul de sistem. În acest fel, virusul va rula de fiecare dată când sistemul pornește. În modul de criptare (virusul se află pe computerul utilizatorului, dar fișierele nu sunt încă criptate), .Windows10 este complet invizibil. Doar după criptare completă dintre cele mai multe fișiere formate importante(documente, prezentări, baze de date, fotografii, videoclipuri...) utilizatorul va înțelege că au apărut probleme.
Acest lucru va fi raportat de imaginea de fundal de pe desktop și de fișierele indisponibile. În folderul cu fișiere criptate, utilizatorul va găsi un fișier README care descrie procedura de decriptare:
Fișierele dvs. au fost criptate.
Pentru a le decripta, trebuie să trimiteți codul:
(ID computer)
la adresa de e-mail [email protected].
În continuare veți primi toate instrucțiunile necesare.
Încercările de a decripta pe cont propriu nu vor duce decât la pierderea irecuperabilă a informațiilor.
Dacă tot doriți să încercați, faceți mai întâi copii de rezervă ale fișierelor dvs., în caz contrar
schimbându-le, decriptarea va deveni imposibilă în orice circumstanță.
Dacă nu primiți un răspuns la adresa de mai sus în 48 de ore (și numai în acest caz!),
utilizați formularul de feedback. Acest lucru se poate face în două moduri:
1) Descărcați și instalați Tor Browser de pe link-ul: https://www.torproject.org/download/download-easy.html.en
În bara de adrese Tor Browser, introduceți adresa:
și apăsați Enter. Pagina cu formularul de feedback se va încărca.
2) În orice browser, accesați una dintre adresele:Toate fișierele importante de pe computerul dvs. au fost criptate.
Pentru a decripta fișierele ar trebui să trimiteți următorul cod:
(ID computer)
la adresa de e-mail [email protected].
Apoi veți primi toate instrucțiunile necesare.
Toate încercările dvs. de decriptare vor avea ca rezultat pierderea irevocabilă a datelor dvs.
Dacă tot doriți să încercați să le decriptați singur, vă rugăm să faceți mai întâi o copie de rezervă, deoarece
decriptarea va deveni imposibilă în cazul oricăror modificări în interiorul fișierelor.
Dacă nu ați primit răspunsul de la e-mailul menționat mai mult de 48 de ore (și numai în acest caz!),
utilizați formularul de feedback. Puteți face acest lucru în două moduri:
1) Descărcați Tor Browser de aici:
https://www.torproject.org/download/download-easy.html.en
Instalați-l și introduceți următoarea adresă în bara de adrese:
http://cryptsen7fo43rr6.onion/
Apăsați Enter și apoi pagina cu formularul de feedback va fi încărcată.
2) Accesați una dintre următoarele adrese în orice browser:
http://cryptsen7fo43rr6.onion.to/
http://cryptsen7fo43rr6.onion.cab/
Fișierele vor arăta astfel:

Dosar cu fișiere criptate de virusul Windows 10
Infecția cu virusul Windows 10 are loc în principal prin e-mail, unde sosește o scrisoare cu un fișier atașat - un program de instalare a virușilor. Acesta poate fi criptat sub o scrisoare de la Serviciul Fiscal, de la contabilul dumneavoastră, ca chitanțe atașate și chitanțe pentru cumpărături etc. Acordați atenție extensiilor de fișiere din astfel de litere - dacă este un fișier executabil (.exe), atunci cu mare probabilitate poate fi un container cu un virus Windows 10. Și dacă modificarea ransomware-ului este recentă (cum este cazul Windows 10), este posibil ca antivirusul dvs. să nu răspundă.
Utilizatorilor li se oferă să comunice cu hackeri folosind un anonim rețeaua TOR. Plată pentru „decriptare” în Bitcoins. Acest lucru face efectiv imposibilă identificarea atacatorilor.

Eliminați virusul Windows 10 folosind un agent de curățare automat
Exclusiv metoda eficienta lucrul cu malware în general și ransomware în special. Utilizarea unui complex de protecție dovedit garantează detectarea completă a oricăror componente virale și îndepărtarea completă a acestora cu un singur clic. Vă rugăm să rețineți că vorbim despre două procese diferite: dezinstalarea infecției și restaurarea fișierelor de pe computer. Cu toate acestea, amenințarea trebuie cu siguranță eliminată, deoarece există informații despre introducerea altor troieni de computer care o folosesc.
- . După pornirea software-ului, faceți clic pe butonul Porniți scanarea computerului(Începe scanarea).
- Software-ul instalat va furniza un raport despre amenințările detectate în timpul scanării. Pentru a elimina toate amenințările detectate, selectați opțiunea Repara amenințări(Eliminați amenințările). Malware-ul în cauză va fi complet eliminat.
Restabiliți accesul la fișierele criptate
După cum sa menționat, ransomware-ul .Windows10 blochează fișierele folosind un algoritm de criptare puternic, astfel încât datele criptate nu pot fi restaurate cu un val de baghetă magică - fără a plăti o sumă de răscumpărare nemaivăzută (uneori ajungând până la 500 USD). Dar unele metode pot fi cu adevărat salvatoare care vă vor ajuta să recuperați date importante. Mai jos vă puteți familiariza cu ele.
Program recuperare automată fișiere
Se cunoaște o circumstanță foarte neobișnuită. Această infecție se șterge fișiere sursăîn formă necriptată. Procesul de criptare în scopuri de extorcare vizează astfel copii ale acestora. Acest lucru face posibilă pentru software, cum ar fi recuperarea obiectelor șterse, chiar dacă fiabilitatea eliminării lor este garantată. Este foarte recomandat să recurgeți la procedura de recuperare a fișierelor; eficacitatea acesteia este fără îndoială. 
Copii umbră ale volumelor
Abordarea se bazează pe procesul de copiere a fișierelor Windows, care se repetă la fiecare punct de recuperare. Stare importanta de functionare aceasta metoda: Funcția „Restaurare sistem” trebuie să fie activată înainte de infectare. Cu toate acestea, orice modificări aduse fișierului după punctul de restaurare nu vor apărea în versiunea restaurată a fișierului.

Backup
Aceasta este cea mai bună dintre toate metodele fără răscumpărare. Dacă procedura de copiere de rezervă a datelor pe un server extern a fost folosită înainte de atacul ransomware asupra computerului dvs., pentru a restaura fișierele criptate trebuie pur și simplu să intrați în interfața corespunzătoare, să selectați fișierele necesare și să lansați mecanismul de recuperare a datelor din backup. Înainte de a efectua operația, trebuie să vă asigurați că ransomware-ul este complet eliminat.
Verificați posibila prezență a componentelor ransomware reziduale.Windows10
Curatenie in mod manual este plin de omiterea fragmentelor individuale de ransomware care pot evita eliminarea sub formă de obiecte ascunse ale sistemului de operare sau elemente de registry. Pentru a elimina riscul reținerii parțiale a elementelor rău intenționate individuale, scanați-vă computerul utilizând un pachet software de securitate de încredere, specializat în software rău intenționat.



