Atenţie! Articolul folosește capturi de ecran și opțiuni din sistemul de operare Android 7.1. Deși majoritatea elementelor descrise ar trebui să fie prezente în alte versiuni de Android, autorul nu garantează acest lucru.
Cum să activați opțiunile pentru dezvoltatori
În ciuda faptului că articolul se va concentra pe setările pentru dezvoltatori, nu ar trebui să fii intimidat de acest nume. Unele dintre opțiunile prezentate în această secțiune vor fi utile și utilizatorilor obișnuiți. În mod implicit, acestea nu apar în setări, dar se remediază ușor.
- Deschideți Setări Android și accesați secțiunea Despre telefon.
- Derulați în partea de jos. Găsiți linia „Număr de construcție”.
- Faceți șapte atingeri rapide la rând pe acest element. Ca urmare, ar trebui să se afișeze o notificare că acum ați devenit dezvoltator, iar secțiunea corespunzătoare va apărea în meniul de setări.
Acum să aruncăm o privire la câteva dintre posibilitățile care ni s-au deschis.
Unii dezvoltatori dezactivează în mod special capacitatea de a instala pe un card SD în aplicațiile lor. Folosind comutatorul „Permite salvarea pe unități externe”, poți activa acest lucru indiferent de dorințele dezvoltatorului.
Vă rugăm să rețineți că dezvoltatorul poate avea un motiv întemeiat să interzică instalarea pe un card extern. Unele programe sunt codificate într-o anumită locație și nu vor funcționa dacă nu sunt instalate acolo unde a intenționat dezvoltatorul. Prin urmare, utilizați această funcție cu precauție.

Modul cu mai multe ferestre este o caracteristică a celor mai recente versiuni de sisteme de operare de la Google. Cu toate acestea, pentru ca această funcție să funcționeze, este necesară nu doar versiunea corectă de Android, ci și suport în aplicațiile în sine, de care, din păcate, nu s-au ocupat toți dezvoltatorii.
Cu ajutorul opțiunii „Redimensionare în modul cu mai multe ferestre” puteți folosi orice aplicație în acest mod.

De obicei, smartphone-urile închid ecranul în timpul inactivității pentru a economisi energia bateriei. Cu toate acestea, în unele cazuri, această caracteristică nu este necesară. De exemplu, dacă doriți să folosiți vechiul smartphone ca ceas de birou sau în mașină ca navigator.
Opțiunea „Nu opriți ecranul” va permite smartphone-ului să rămână în modul activ tot timpul în timp ce este conectat la încărcător.

Aceasta este una dintre cele mai utile opțiuni pentru a vă accelera semnificativ experiența Android. Cert este că unii producători, în căutarea efectelor wow, supraîncarcă prea mult sistemul de operare cu animație frumoasă.
În această secțiune de opțiuni pentru dezvoltator, puteți seta singur timpul de afișare sau îl puteți dezactiva complet. Drept urmare, se va părea că sistemul tocmai a început să zboare.

Dacă dispozitivul dvs. folosește un ecran AMOLED, atunci cantitatea de culori afișate contează cu adevărat pentru economisirea bateriei. Pentru a întinde și mai mult încărcarea rămasă, pur și simplu activați modul monocrom. Această opțiune este, de asemenea, ascunsă în setările dezvoltatorului și se numește „Simulare anomalie”.
Ce opțiuni utile pentru dezvoltatori folosiți?
Oricine a lucrat în modul cu mai multe ferestre pe un dispozitiv Android poate atesta că este foarte convenabil în anumite situații. Un exemplu simplu: citirea unei cărți electronice cu un dicționar electronic. Mai ales - pe un smartphone sau o tabletă cu un ecran suficient de mare.
Dacă un utilizator trebuie să aleagă între două aplicații care sunt asemănătoare în aproape orice, dar diferă ca suport pentru lucrul cu mai multe ferestre în același timp, nu este surprinzător că va alege una care oferă un astfel de suport.
În acest articol, veți afla despre modul cu mai multe ferestre în Android și despre cum să utilizați această funcție atunci când vă construiți propriile aplicații.
Prezentare generală
Lucrul simultan cu mai multe ferestre în Android este o caracteristică interesantă care poate distinge aplicația dvs. de multe altele și îi poate oferi un avantaj competitiv suplimentar. Mulți OEM și ODM, cum ar fi Samsung, Ramos și Huawei, modifică sistemul de bază Android. În special, ei introduc suport pentru modul cu mai multe ferestre. Ei fac acest lucru pentru a crește atractivitatea smartphone-urilor și a tabletelor lor, pentru a le distinge de cea mai mare parte a dispozitivelor care nu acceptă o astfel de funcție.
Scenarii de utilizare cu mai multe ferestre
Informații preliminare
În iunie 2012, Piatra de temelie Este prima platformă open source pentru multitasking pe Android. În august 2012, Samsung a lansat primul dispozitiv cu mai multe ferestre. Din 2013 până în prezent, puteți observa o creștere explozivă a soluțiilor pentru a sprijini lucrul simultan cu mai multe ferestre în Android.În mai 2015, a fost lansat Android M Developer Preview (azi, în iulie, Preview 2 este deja disponibil). Lansarea oficială a Android M (6.0) este așteptată în toamna lui 2015. Printre alte inovații, Android M Preview 2 se remarcă prin faptul că acceptă modul cu mai multe ferestre.

Dezvoltarea de soluții pentru a susține multitasking în Android
Există două abordări pentru a lucra cu mai multe ferestre: folosind ferestre plutitoare (plutitoare) și andocate (ancoate). Printre principalele caracteristici ale lucrului în modurile cu mai multe ferestre se numără deschiderea și închiderea ferestrelor (deschidere/închidere), modificarea dimensiunii lor (redimensionare) și poziția relativă (swap). Prin deschiderea sau închiderea ferestrei, activăm sau dezactivăm, respectiv, modul cu mai multe ferestre. Funcția de redimensionare vă permite să personalizați dimensiunea ferestrelor. Repoziționarea ferestrelor este o acțiune care vă permite să le schimbați.

Mai multe moduri de fereastră
În 2013 au apărut pe piață multe soluții concepute să funcționeze cu mai multe ferestre. Au fost dezvoltate de OEM și ODM, ISV și comunitatea open source. În tabelul de mai jos puteți găsi o comparație a diferitelor tehnologii pentru organizarea muncii cu mai multe ferestre în mediul Android.
| Produs | Piatra de temelie | Iasă în evidență | Xposed | Legat de |
| Descriere |
Un cadru pentru organizarea muncii multitasking în sistemul de operare Android |
O bibliotecă open source care poate fi folosită pentru a crea aplicații cu ferestre plutitoare |
Aplicație cu mai multe ferestre care acceptă ferestre andocate |
Proiectul își propune să creeze un mediu de lucru asemănător unui desktop |
| Suport pentru deschiderea, închiderea ferestrelor, redimensionarea, extinderea la ecran complet |
da |
da |
da |
da |
| Stilul ferestrei |
Ancorat |
Plutitoare |
Ancorat |
Andocat și plutitor |
| Modificarea codului |
Nivel de platformă Android |
La nivel de aplicație |
Nivel de platformă Android |
Nivel de platformă Android |
| Suport aplicatie |
Toate aplicațiile sunt acceptate; cu toate acestea, personalizarea dinamică a SurfaceView nu este disponibilă. |
Câteva aplicații de ajutor. De exemplu, un calculator. |
Compatibilitatea și stabilitatea soluției trebuie îmbunătățite. |
Suportă toate aplicațiile. |
| Versiunea Android |
Android 4.1. - Android 4.4. |
Android 4.1. - Android 4.4. |
Android 4.4. |
Android 4.4 |
| Site-ul oficial |
Strigăt |
Strigăt |
Strigăt |
Strigăt |
Arhitectura software
Codul platformei Android poate fi modificat pentru a accepta funcții suplimentare. Arhitectura sistemului de operare Android constă din mai multe straturi.În cazul Android 4.2 și Android 4.3, lansatorul și alte aplicații sunt plasate pe o singură stivă atunci când sunt lansate, numită „stiva principală”. După cum știți, modul cu mai multe ferestre necesită mai multe stive pentru a găzdui mai multe ferestre. Ca rezultat, trebuie să modificați clasa de sistem ActivityManagerService prin adăugarea unei interfețe pentru crearea și gestionarea unei stive. Pentru a modifica clasa platformei WIndowManagerService, care vă permite să manipulați vizualizările grafice ale aplicațiilor, trebuie să modificați InputManager. Acest lucru este necesar pentru a putea transmite evenimentele tactile către ferestrele corespunzătoare.
Odată cu lansarea Android 4.4 și Android 5.0, abordarea gestionării stivelor s-a schimbat semnificativ. Shell și alte aplicații pot rula pe diferite stive. Suport pentru mai multe stive și capacitatea de a le gestiona au fost adăugate sistemului. Figura de mai jos arată diferențele în lucrul cu stiva în diferite versiuni de Android.

Comparația muncii cu stiva din Android 4.3 și Android 4.4
Acum să ne concentrăm pe Android 5 (Lollipop). Sistemul de operare Android folosește mecanisme de apel invers pentru a executa funcțiile de interfață ale activității. Cu toate acestea, funcția de control este implementată la nivel de platformă. Prin urmare, ne vom uita acum la două clase importante: ActivityManagerService și WindowManagerService.

Structura software-ului platformei Lollipop
Gestionarea activității în Lollipop
Deoarece capacitatea de a lucra în modul cu mai multe ferestre depinde de stivă, mai jos arată cum puteți crea o stivă și cum puteți începe o activitate pe acel stivă. Lollipop adaugă următoarea funcționalitate la interfața IactivityManager.java:Odată pornit, procesul SystemServer apelează serviciile de gestionare a activității și serviciile de gestionare a ferestrelor. Pentru a observa acest proces, putem adăuga în locurile potrivite comenzile pentru a arunca o excepție de rulare (RuntimeException).

Procesul de creare a stivei de acadele
Acum să vedem cum să începem o activitate pe stivă:

Lansarea unei activități pe stivă
În Lollipop, următoarele comenzi au fost adăugate la utilitarul ADB (Android Debug Bridge):
Gestionarea ferestrelor în Lollipop
WindowManagerService este inima sistemului de ferestre. Funcționalitatea sa include trimiterea evenimentelor de intrare, controlul poziției obiectelor pe ecran și a suprafețelor pe care sunt afișate elementele grafice.

Rolul WindowsManagerService în arhitectura grafica Android
Probleme cu mai multe ferestre
Când lucrați în modul cu mai multe ferestre, este disponibilă redimensionarea ferestrelor. Există exemple cunoscute când dimensiunea ferestrei care afișează animația jocului nu poate fi modificată. Motivul principal pentru aceasta este că subsistemul Android SurfaceFlinger nu poate redimensiona în mod dinamic imaginea redată.
Jocurile care folosesc SurfaceFlinger nu pot redimensiona dinamic fereastra
O altă problemă este că unele aplicații nu se afișează corect în modul cu mai multe ferestre. În imaginea de mai jos, puteți vedea că calculatorul nu este afișat corect în modul cu mai multe ferestre. Totul ține de aspectul aplicației, care nu este concepută pentru acești termeni de utilizare.

Calculator cu aspect fără mai multe ferestre
Suport pentru mai multe ferestre în Android M
Android M Developer Preview 2 poate fi rulat pe Nexus 5, 6, 9 și Nexus Player. Dacă nu aveți un astfel de dispozitiv sau nu doriți să instalați pe el un sistem de operare care se află în starea Previzualizare, vă puteți familiariza cu Android M folosind emulatorul din Android Studio. În special, acum suntem interesați de instrumente standard pentru lucrul în modul cu mai multe ferestre.Pentru a vedea acest mod în acțiune, este suficient să creați un nou dispozitiv virtual folosind instrumentul AVD Manager, în timp ce selectați unul dintre cele disponibile cu API Level MNC ca imagine de sistem. În cazul nostru, a fost o imagine x86_64. Apoi, trebuie să porniți emulatorul, să mergeți la secțiunea Setări pentru dezvoltator și să activați opțiunea de mod cu mai multe ferestre acolo. Dacă nu găsiți o astfel de opțiune, aruncați o privire la acest manual.
Acum vine partea distractivă. Pentru a începe, puteți rula mai multe aplicații, totul va fi ca de obicei. Dar dacă faceți clic pe butonul pentru a apela lista de aplicații deschise recent, o nouă pictogramă va apărea în anteturile miniaturilor ferestrelor. În mod implicit, acesta este un chenar care indică faptul că aplicația rulează în modul ecran complet. Dacă faceți clic pe această pictogramă, va apărea un meniu pentru alegerea unui aspect pentru aranjarea ferestrelor.

Meniul de selectare a aspectului ferestrei în modul cu mai multe ferestre

Modul cu mai multe ferestre în Android M
Încă nu se știe dacă va fi posibil să lucrați cu mai multe ferestre în lansarea oficială a Android M. Cu toate acestea, de exemplu, calculatorul de sistem se simte bine în acest mod. Drept urmare, avem motive întemeiate să credem că ziua nu este departe în care adaptarea aplicațiilor pentru modul cu mai multe ferestre se va transforma dintr-un avantaj competitiv într-o nevoie urgentă.
Dacă doriți să vă echipați aplicațiile Android anterioare cu suport pentru mai multe ferestre, este timpul să apelați la soluțiile terțe discutate mai sus. De exemplu, la Cornerstone.
Exemplu: piatra de temelie
Onskreen a creat Cornerstone, primul cadru care a activat mai multe ferestre pe Android. Este conceput pentru dispozitive cu ecrane mari și tablete. Codul sursă poate fi descărcat de pe Github. Este compatibil cu Android 4.1 și 4.2. Cornerstone nu a fost încă lansat pentru versiunile ulterioare ale acestui sistem de operare. Cu toate acestea, puteți analiza codul sursă pentru Android 4.2 pentru a afla detaliile tehnice ale sistemului.
Cornerstone mods în Android Jelly Bean
Rezultate
Multe dispozitive mobile care rulează sistemul de operare Android folosesc procesoare Intel®. Cum pot dezvoltatorii să îmbunătățească experiența utilizatorului aplicațiilor lor? Cum să faceți aplicațiile mai competitive? Aceste întrebări ne determină să îmbunătățim continuu produsele pe dispozitivele Intel Architecture (IA). Suportul pentru mai multe ferestre este un bun exemplu de caracteristică utilă care oferă aplicațiilor un avantaj competitiv. Acesta este convenabil, modul cu mai multe ferestre oferă utilizatorului posibilitatea de a efectua mai multe sarcini în același timp. De exemplu, vizionați un videoclip și scrieți o recenzie prietenilor despre ceea ce vizionați. De exemplu, jucând un joc și citind recenzii. Astăzi, mai multe dispozitive acceptă operarea cu mai multe ferestre. De exemplu, acestea sunt tabletele Ramos i12, Teclast x98 și Cube i7, care rulează sistemul de operare Remix.
Modul cu mai multe ferestre pe dispozitivele IA
Android N adaugă suport pentru afișarea mai multor aplicații în același timp. Pe dispozitivele mobile, două aplicații pot fi lansate una lângă alta sau una peste alta în modul ecran divizat... Pe televizoare, aplicațiile pot folosi imagine în imagine pentru a reda videoclipul în timp ce utilizatorii folosesc o altă aplicație.
Dacă construiți o aplicație folosind SDK-ul N Preview, puteți specifica modul în care va acționa în modul cu mai multe ferestre. De exemplu, puteți seta dimensiunea minimă acceptabilă pentru fereastra aplicației. De asemenea, puteți dezactiva modul cu ferestre multiple pentru o aplicație, astfel încât aceasta să apară doar în modul ecran complet.
Prezentare generală
În Android N, mai multe aplicații pot fi pe ecran în același timp. De exemplu, un utilizator poate împărți ecranul pentru a vedea o pagină web în stânga și poate scrie un mesaj de e-mail în partea dreaptă. Experiența utilizatorului variază în funcție de dispozitiv.
- Modul ecran divizat este disponibil pe dispozitivele mobile Android N. În acest mod, două aplicații sunt afișate una lângă alta sau una peste alta. Utilizatorul poate trage linia de despărțire pentru a mări fereastra unei aplicații și a reduce fereastra alteia.
- Pe dispozitivele Nexus Player care rulează Android N, vor fi disponibile aplicații, ceea ce va permite aplicației să afișeze conținut în timp ce utilizatorul navighează sau interacționează cu alte aplicații.
- Producătorii de dispozitive mai mari pot activa modul freeform, în care utilizatorul poate redimensiona fiecare fereastră în orice mod. În acest caz, pe lângă modul ecran împărțit, acest mod va fi disponibil și pe dispozitiv.
Orez. unu. Cele două aplicații sunt afișate una lângă alta în modul ecran divizat.
Utilizatorul poate comuta la modul cu mai multe ferestre în următoarele moduri.
- Dacă utilizatorul deschide și apăsă lung numele operațiunii, acesta poate fi tras în partea selectată a ecranului și comutat în modul cu mai multe ferestre.
- Dacă utilizatorul apasă butonul Browse pentru o lungă perioadă de timp, dispozitivul va comuta operația curentă în modul cu mai multe ferestre și va deschide un ecran de navigare în care utilizatorul poate selecta o altă operație pentru a partaja.
În acest mod, în orice moment, este activă doar ultima operație cu care a interacționat utilizatorul. Se ia în considerare o astfel de operațiune cel mai inalt... Toate celelalte operațiuni sunt suspendate, chiar dacă sunt afișate. Cu toate acestea, sistemul prioritizează operațiunile suspendate, dar vizibile, față de cele invizibile. Dacă utilizatorul interacționează cu una dintre operațiunile întrerupte, aceasta se reia și activitatea anterioară cea mai de sus este întreruptă.
Notă.În modul cu mai multe ferestre, aplicația poate fi întreruptă și încă vizibilă pentru utilizator. Este posibil ca o aplicație să fie nevoită să își continue operațiunile chiar dacă este suspendată. De exemplu, o aplicație vizibilă întreruptă care redă un videoclip va afișa în continuare videoclipul. De aceea noi nu vă recomandăm să întrerupeți redarea în manevrele unor astfel de aplicații. În schimb, ar trebui să întrerupeți videoclipul la și să reluați redarea la.
Dacă utilizatorul pune aplicația în modul cu mai multe ferestre, sistemul notifică operarea modificării configurației așa cum este specificat în document. În esență, această modificare are același efect asupra ciclului de viață al unei activități în care sistemul notifică aplicația despre trecerea dispozitivului de la portret la peisaj, se modifică doar dimensiunile ecranului, nu și orientarea. După cum este descris în document, o activitate poate gestiona singură modificarea configurației sau poate permite sistemului să ștergă fereastra de activitate și să o recreeze cu noi dimensiuni.
Dacă utilizatorul mărește una dintre laturile ferestrei, sistemul redimensionează fereastra de operare în funcție de acțiunea utilizatorului și o aplică după cum este necesar. Dacă aplicația nu reușește să deseneze noi zone, sistemul le umple temporar cu culoarea specificată de atributul implicit windowBackgroundFallback sau de stil.
Configurarea aplicației pentru modul cu mai multe ferestre
Dacă aplicația dvs. vizează Android N, puteți specifica cum (și dacă) operațiunile aplicației dvs. acceptă modul cu mai multe ferestre. Atributele de control al dimensiunii și al aspectului sunt setate în manifest. Setările de atribute ale unei activități rădăcină se aplică tuturor activităților din stiva sa de sarcini.
Notă. Dacă o aplicație cu orientări multiple a fost creată cu o versiune SDK anterioară Android N și utilizatorul rulează aplicația în modul cu mai multe ferestre, sistemul va forța aplicația să se redimensioneze. Sistemul afișează o casetă de dialog cu un avertisment că aplicația ar putea funcționa în mod neașteptat. Sistem nu redimensionează fereastra pentru aplicațiile cu orientare fixă. Dacă utilizatorul încearcă să deschidă o astfel de aplicație în modul cu mai multe ferestre, aceasta va ocupa întregul ecran.
Android: resizeableActivity
Android: resizeableActivity = [„adevărat” | "fals"]
Când acest atribut este setat la adevărat, operația poate fi rulată în modurile de ecran divizat și de formă liberă. Dacă atributul este setat la false, operația nu acceptă modul cu mai multe ferestre. Dacă valoarea este falsă și utilizatorul încearcă să înceapă operația în modul cu ferestre multiple, acesta ocupă întregul ecran.
Dacă aplicația vizează Android N, dar nu a fost specificată nicio valoare pentru acest atribut, atunci valoarea implicită este adevărată.
Android: acceptă PictureInPicture
Setați acest atribut pe nod
Android: supportsPictureInPicture = [„adevărat” | "fals"]
Atribute de aspect
În Android N, elementul manifest este
Android: defaultWidth Lățimea implicită a ferestrei de activitate în modul liber. android: defaultHeight Înălțimea implicită a ferestrei de activitate în mod liber. android: gravity Poziția de pornire a ferestrei de activitate în formă liberă. Consultați descrierea clasei pentru valorile permise. Android: minimSize Valori minime pentru înălțimea și lățimea ferestrei de operare în modurile cu ecran divizat și cu formă liberă. Dacă utilizatorul mută linia de separare în modul ecran divizat pentru a face fereastra de operare mai mică decât minimul specificat, sistemul o va decupa la dimensiunea cerută de utilizator.
Următorul exemplu de cod demonstrează cum să setați dimensiunea și poziția implicită a unei ferestre de activitate și dimensiunea minimă a acesteia în modul liber:
Lansarea unei aplicații în modul cu mai multe ferestre
Android N aduce noi capabilități pentru a suporta aplicații cu mai multe ferestre.
Funcții indisponibile în modul cu mai multe ferestre
Unele caracteristici sunt dezactivate sau ignorate în modul cu mai multe ferestre, deoarece nu au sens pentru o operație care este afișată pe ecranul dispozitivului în același timp cu alte operațiuni sau aplicații. Mai jos sunt exemple de astfel de posibilități.
- Unele opțiuni de personalizare sunt dezactivate. De exemplu, aplicațiile nu pot ascunde bara de stare decât dacă rulează în modul ecran complet.
- Sistemul nu ia în considerare modificările atributelor.
Schimbați notificările și solicitările în modul cu mai multe ferestre
Activity.inMultiWindow () Apelați această metodă pentru a vedea dacă activitatea este în modul cu mai multe ferestre. Activity.inPictureInPicture () Apelați această metodă pentru a vedea dacă activitatea este în modul imagine în imagine.Notă. Modul Picture-in-picture este un caz special al modului cu mai multe ferestre. Dacă metoda myActivity.inPictureInPicture () returnează adevărat, myActivity.inMultiWindow () returnează și adevărat.
Activity.onMultiWindowChanged () Sistemul apelează această metodă atunci când o activitate intră sau iese din modul cu mai multe ferestre. Sistemul trece metoda la true dacă operația intră în modul cu mai multe ferestre și false dacă iese. Activity.onPictureInPictureChanged () Sistemul apelează această metodă atunci când activitatea intră în modul imagine în imagine. Sistemul trece metoda la true dacă operația intră în modul imagine în imagine și la fals dacă iese.
Lansarea de noi operațiuni în modul cu mai multe ferestre
Când începeți o nouă operațiune, puteți spune sistemului că fereastra pentru noua operațiune ar trebui să fie afișată lângă cea curentă, dacă este posibil. Pentru a face acest lucru, utilizați indicatorul Intent.FLAG_ACTIVITY_LAUNCH_TO_ADJACENT. Acest flag solicită următorul comportament.
- Dacă dispozitivul este în modul ecran împărțit, sistemul încearcă să creeze o nouă fereastră de activitate lângă fereastra care l-a pornit pentru a plasa cele două activități pe ecran. Nu se garantează că sistemul va putea face acest lucru, dar dacă poate, activitățile sunt afișate una lângă cealaltă.
- Dacă dispozitivul nu este în modul ecran divizat, acest indicator este ignorat.
Dacă dispozitivul se află în modul liber atunci când începe o nouă activitate, puteți seta dimensiunea și poziția noii ferestre de activitate apelând metoda ActivityOptions.setLaunchBounds (). Această metodă este ignorată, cu excepția cazului în care dispozitivul este în modul cu mai multe ferestre.
Notă. Dacă rulați o activitate pe stiva de activități, aceasta înlocuiește activitatea de pe ecran, moștenind toate proprietățile sale cu mai multe ferestre. Pentru a începe o nouă operațiune într-o fereastră separată în modul cu mai multe ferestre, aceasta trebuie să fie începută într-o nouă stivă de sarcini.
Trageți și plasați suport
android.view.DropPermissions Un obiect simbol pentru specificarea permisiunilor pentru aplicația în care sunt introduse datele. View.startDragAndDrop () Alias nou pentru. Pentru a activa glisarea și plasarea între operații, transmiteți noul steag View.DRAG_FLAG_GLOBAL. Dacă trebuie să acordați permisiunea operației de recepție pentru a citi sau a scrie un URI, transmiteți un nou steag View.DRAG_FLAG_GLOBAL_URI_READ sau, respectiv, View.DRAG_FLAG_GLOBAL_URI_WRITE. View.cancelDragAndDrop () Anulează operația curentă de glisare și plasare. Această metodă poate fi apelată doar de aplicația în care a fost inițiată operația de drag-and-drop. View.updateDragShadow () Înlocuiește umbra operației curente de glisare. Această metodă poate fi apelată doar de aplicația în care a fost inițiată operația de drag-and-drop. Activity.requestDropPermissions () Solicită permisiuni pentru URI-urile de conținut transmise într-un obiect către.Testarea aplicației în modul cu mai multe ferestre
Indiferent dacă vă actualizați aplicația Android N, trebuie să confirmați comportamentul acesteia în mai multe ferestre în cazul în care utilizatorul încearcă să o lanseze în acest mod pe un dispozitiv Android N.
Testați configurarea dispozitivului
Dacă instalați Android N pe dispozitiv, modul ecran împărțit va fi acceptat automat.
Dacă aplicația a fost creată fără a utiliza SDK-ul N Preview
Dacă nu ați folosit SDK-ul N Preview pentru a crea o aplicație și utilizatorul încearcă să o ruleze în modul cu mai multe ferestre, sistemul va redimensiona forțat fereastra aplicației dacă orientarea acesteia nu este fixată.
Dacă aplicația nu este setată la o orientare fixă, ar trebui să o lansați pe un dispozitiv Android N și să încercați să o puneți în modul ecran divizat. Asigurați-vă că aplicația funcționează bine după ce ați forțat redimensionarea.
Dacă aplicația dvs. este setată pe o orientare fixă, încercați să o setați în modul cu mai multe ferestre. Asigurați-vă că păstrați aplicația în modul ecran complet.
Dacă aplicația acceptă modul cu mai multe ferestre
Dacă ați folosit SDK-ul N Preview pentru a crea o aplicație și nu ați dezactivat suportul pentru mai multe ferestre, testați aplicația așa cum este descris mai jos în modurile ecran divizat și formă liberă.
- Lansați aplicația în modul ecran complet și apoi comutați în modul cu mai multe ferestre apăsând lung butonul Răsfoire. Asigurați-vă că aplicația comută corect între moduri.
- Rulați aplicația direct în modul cu mai multe ferestre și verificați dacă funcționează bine. Puteți lansa o aplicație în modul cu mai multe ferestre făcând clic pe butonul Răsfoire, apoi apăsând lung bara de titlu a aplicației și trăgând-o într-una dintre zonele evidențiate de pe ecran.
- Redimensionați fereastra aplicației în modul ecran divizat trăgând linia divizată. Asigurați-vă că redimensionarea nu se blochează și că elementele necesare de interfață rămân vizibile.
- Dacă ați specificat o dimensiune minimă pentru fereastra aplicației, încercați să setați dimensiunea mai mică decât cea minimă. Asigurați-vă că nu este posibil să setați dimensiunea sub minimul specificat.
- În timpul tuturor testelor, monitorizați performanța aplicației - ar trebui să fie acceptabilă. De exemplu, asigurați-vă că nu există o întârziere lungă de reîmprospătare a interfeței după redimensionarea ferestrei aplicației.
Lista de verificare a testării
Pentru a testa performanța unei aplicații în modul cu mai multe ferestre, urmați acești pași. Încercați-le în modul ecran divizat și cu ferestre multiple, dacă nu este specificat altfel.
- Comutați și ieșiți din modul cu ferestre multiple.
- Treceți de la aplicația dvs. la o altă aplicație și verificați dacă aplicația funcționează bine dacă este vizibilă, dar nu este activă. De exemplu, dacă o aplicație afișează un videoclip, ar trebui să continue redarea în timp ce utilizatorul folosește o altă aplicație.
- În modul ecran divizat, încercați să mutați linia divizată făcând fereastra aplicației mai mare și mai mică. Încercați aceste operațiuni cu ferestrele a două aplicații una lângă alta și una peste alta. Asigurați-vă că aplicația nu se blochează, că elementele necesare sunt vizibile și că redimensionarea nu durează prea mult.
- Redimensionați rapid fereastra aplicației de mai multe ori la rând. Asigurați-vă că aplicația nu se blochează sau provoacă o scurgere de memorie. Pentru informații despre verificarea utilizării memoriei unei aplicații, consultați documentul.
- Rulați aplicația în diferite configurații de fereastră și asigurați-vă că se comportă conform așteptărilor. Textul trebuie să fie ușor de citit, iar elementele de interfață nu trebuie să fie prea mici.
Dacă ați dezactivat suportul pentru mai multe ferestre
Dacă ați dezactivat suportul pentru mai multe ferestre setând Android: resizableActivity = „false”, rulați aplicația pe un dispozitiv Android N și încercați să o puneți în modurile cu formă liberă și cu ecran divizat. Asigurați-vă că păstrați aplicația în modul ecran complet.
Dimensiunile fizice ale afișajelor dispozitivelor mobile moderne devin din ce în ce mai mari, păstrând în același timp confortul de a lucra cu acestea. Prin urmare, se pune problema unei utilizări mai raționale a spațiului de pe ecran. Într-adevăr, chiar și în Android 6.0, ei încă nu au îndrăznit să introducă o funcție de split-screen sau de mod ferestre, deși capacitățile sistemului și puterea gadgeturilor permit acest lucru. Dar atunci când producătorii au îndoieli, comunitatea face ca acest lucru să se întâmple.
Activarea cadrului Xposed
Al doilea pas este să instalați și să activați un modul special în Xposed, care se numește XHaloFloatingWindow. Acest lucru se poate face din cadrul în sine, dar în acest caz, programul de care avem nevoie va fi în limba engleză, ceea ce este inacceptabil cu o abundență de setări și capacități.Prin urmare, puteți descărca Russified XHaloFloatingWindow aici:
Modulul este instalat ca o aplicație Android normală, dar pentru funcționarea sa corectă va trebui să îl utilizați și apoi să reporniți dispozitivul. Pentru a face acest lucru, accesați Xposed din fila „Module instalate”, găsiți XHaloFloatingWindow în lista care apare, bifați caseta și reporniți în orice mod convenabil.
Acum puteți merge la programul în sine. Îl poți lansa din lista obișnuită de aplicații. Ecranul principal este una dintre filele de setări, la etapa inițială trebuie doar să activați elementul „Mod fereastră”. Apoi, glisați spre stânga pentru a comuta la fila „Comportamentul ferestrei”. În categoria „Lansare aplicații”, atingeți „Opțiuni listă albă/neagră”. În meniul care se deschide, selectați al doilea element.
Asta e tot, acum orice program se va deschide ca ferestre în orice număr care poate fi tras, restrâns sau andocat în partea de sus sau de jos a ecranului. Ferestrele minimizate vor fi disponibile din bara de notificări. După ce a studiat setările XHaloFloatingWindow mai detaliat, utilizatorul poate personaliza complet comportamentul aplicațiilor pentru a se potrivi nevoilor sale, deoarece proiectul vă permite să faceți acest lucru într-o gamă largă de posibilități.
XHaloFloatingWindow în această etapă este în versiune beta, prin urmare poate funcționa defectuos, până la incapacitatea de a porni dispozitivul.
În acest caz, nu trebuie să intrați în panică, ci luați următorii pași:
- Reporniți dispozitivul din nou.
- Ștergeți memoria cache prin recuperare.
- Ștergeți memoria cache dalwick.
- Ștergeți fișierul /data/data/de.robv.android.xposed.installer/conf/modules.list, puteți face acest lucru fie prin ADB, fie prin recuperare.
- Eliminați Xposed folosind arhiva corespunzătoare.
După fiecare pas, trebuie să reporniți dispozitivul, verificând dacă problema a fost rezolvată.
În noua versiune a sistemului de operare, Google a implementat o caracteristică foarte necesară - multi-windowing în Android Nougat. Această caracteristică vă permite să lansați orice aplicație în Windows, și nu ca Samsung și LG, care vă permit doar să utilizați mai multe ferestre pentru unele aplicații. Aceasta înseamnă că noua caracteristică funcționează pentru aproape toate aplicațiile, tot timpul.
Cu toate acestea, există limitări. În primul rând, funcția probabil nu va funcționa cu aplicațiile vechi care nu au fost actualizate la timp. În al doilea rând, nu puteți lansa aceeași aplicație într-o fereastră nouă. Din fericire, există o soluție pentru acesta din urmă: o aplicație numită Parallel Windows for Nougat.
Înainte de a vorbi despre modul de utilizare a Windows-ului paralel, merită remarcat faptul că această aplicație este în Alpha Development și este experimentală, așa că pot apărea unele erori. Țineți cont de acest lucru când testați aplicația! De asemenea, este de la sine înțeles (dar o voi spune oricum): trebuie să aveți Nougat pentru a utiliza această aplicație.
Așadar, acum vă putem spune cum să porniți mai multe ferestre în Android Nougat. Mai întâi, instalați Parallel Windows (este gratuit). După instalare, lansați aplicația.
Cum se instalează Parallel Windows
După lansarea aplicației, va fi afișat un avertisment care indică faptul că aplicația este experimentală. Faceți clic pe caseta „Am citit și am înțeles”, apoi faceți clic pe „Continuare”.
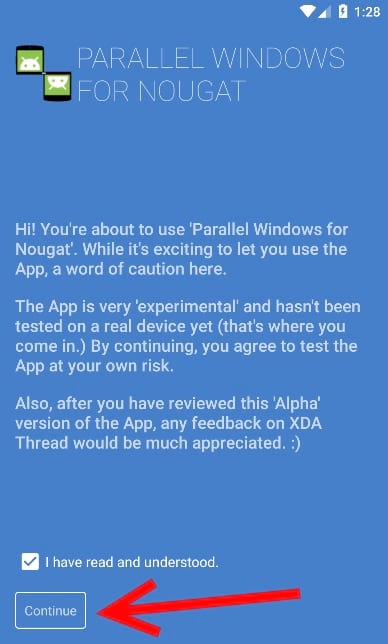
Pe ecranul următor, trebuie să acordați două permisiuni pentru a profita de toate caracteristicile Windows Parallel. Faceți clic pe primul comutator „Permiteți desenarea aplicațiilor”, veți fi dus la meniul de permisiuni, unde trebuie să îl activați. După ce activați permisiunea, reveniți la aplicația Parallel Windows.


Apoi, în meniul principal, faceți clic pe comutatorul „Activați serviciul de accesibilitate”. Veți fi dus la meniul Accesibilitate, unde va trebui să activați Windows Parallel pentru Nougat. Va apărea o fereastră pop-up, în care se va spune la ce va avea acces aplicația, faceți clic pe „OK”. Din nou, doar apăsați butonul Înapoi pentru a reveni la aplicația principală.


În cele din urmă, trebuie să puneți „Hotspot Dimensions”. Aici va apărea meniul Parallel Windows. În mod implicit, este setat în mijlocul din partea dreaptă a ecranului, ceea ce este un loc grozav pentru a face acest lucru. Voi folosi acest parametru pe tot parcursul tutorialului.

Aceasta completează instalarea Parallel Windows. Acum puteți utiliza mai multe ferestre în Android Nougat.
Cum să utilizați Windows Paralel
Pentru început, glisați spre mijlocul părții drepte a ecranului - în locul despre care am vorbit mai devreme când ați configurat „Hotspot Dimensions”. Se va deschide meniul Parallel Windows.


Există trei opțiuni aici, de sus în jos: deschideți meniul de aplicații, lansați o sesiune cu mai multe ferestre și o oglindă a aplicației.
Prima opțiune deschide meniul Aplicații - o modalitate rapidă și ușoară de a deschide o aplicație. Selectarea unei aplicații din meniul aplicației va deschide automat aplicația în modul cu mai multe ferestre. De asemenea, este de remarcat faptul că va dura ceva timp pentru a afișa toate aplicațiile instalate dacă sunt multe.


A doua pictogramă lansează aplicația în modul cu mai multe ferestre. Se va deschide o listă cu procesele deschise recent și trebuie să selectați aplicația care vă interesează în partea de jos a ferestrei.
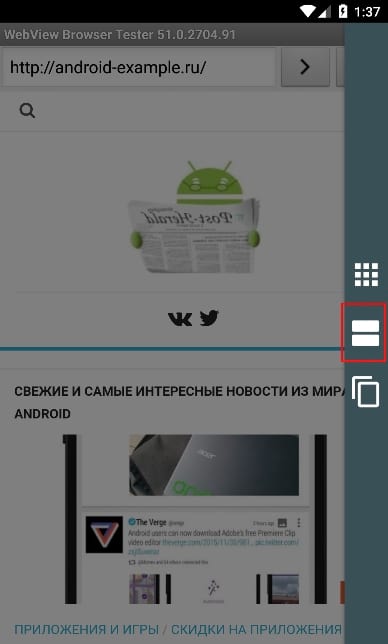

A doua opțiune poate fi utilizată fără a utiliza Parallel Windows. A treia opțiune este cea mai puternică, vă permite să utilizați oglinda aplicației în modul cu mai multe ferestre. Cu toate acestea, poate părea confuz.
Pentru a utiliza această caracteristică, trebuie mai întâi să porniți cel puțin o aplicație în modul fereastră. Deschideți meniul Parallel Windows și selectați opțiunea de jos. Va apărea un mesaj pop-up care vă va spune să Selectați o aplicație pentru a obține o oglindă.



