Android N adaugă suport pentru afișarea mai multor aplicații simultan. Pe dispozitivele mobile, două aplicații pot fi lansate una lângă alta sau una peste alta în ecran divizat. Pe televizoare, aplicațiile pot folosi "poza in imagine" pentru a reda videoclipuri în timp ce utilizatorii lucrează în altă aplicație.
Dacă construiți o aplicație folosind SDK-ul N Preview, puteți specifica modul în care se va comporta în modul cu mai multe ferestre. De exemplu, puteți seta dimensiunile minime permise pentru ferestre de aplicație. De asemenea, puteți dezactiva modul cu ferestre multiple pentru o aplicație, astfel încât aceasta să apară doar în modul ecran complet.
Revizuire
În Android N, mai multe aplicații pot fi pe ecran în același timp. De exemplu, un utilizator poate împărți ecranul pentru a vedea o pagină web în stânga și poate scrie un e-mail în partea dreaptă. Capacitățile utilizatorului variază în funcție de dispozitiv.
- Modul ecran împărțit este disponibil pe dispozitivele mobile Android N. În acest mod, două aplicații sunt afișate una lângă cealaltă sau deasupra celeilalte. Utilizatorul poate trage linia de divizare pentru a mări fereastra unei aplicații și a reduce fereastra alteia.
- Pe dispozitivele Nexus care rulează Android N, App Player va fi disponibil, ceea ce va permite aplicației să afișeze conținut în timp ce utilizatorul navighează sau interacționează cu alte aplicații.
- Producătorii de dispozitive mai mari pot activa modul de formă liberă, în care utilizatorul poate redimensiona fiecare fereastră în orice mod. În acest caz, pe lângă modul ecran divizat, acest mod va fi disponibil și pe dispozitiv.
Orez. 1. Două aplicații apar una lângă alta în modul ecran divizat.
Utilizatorul poate comuta la modul cu mai multe ferestre în următoarele moduri.
- Dacă utilizatorul deschide și apăsă lung pe numele unei activități, aceasta poate fi trasă într-o parte selectată a ecranului și comutată în modul cu mai multe ferestre.
- Dacă utilizatorul apasă lung butonul Browse, dispozitivul va comuta activitatea curentă în modul cu mai multe ferestre și va deschide ecranul de prezentare generală, unde utilizatorul poate selecta o altă activitate pentru a partaja.
În acest mod, în orice moment, este activă doar ultima operație cu care a interacționat utilizatorul. Se ia în considerare această operațiune cel de sus. Toate celelalte operațiuni sunt suspendate, chiar dacă sunt afișate. Cu toate acestea, sistemul acordă operațiunilor suspendate, dar vizibile, o prioritate mai mare decât celor invizibile. Dacă utilizatorul interacționează cu una dintre activitățile suspendate, aceasta este reluată și activitatea anterioară cea mai de sus este suspendată.
Notă.În modul cu mai multe ferestre, aplicația poate fi întreruptă și poate fi în continuare vizibilă pentru utilizator. Este posibil ca o aplicație să fie nevoită să își continue operațiunile chiar dacă este suspendată. De exemplu, o aplicație vizibilă întreruptă care redă un videoclip va afișa în continuare videoclipul. De aceea noi Nu Vă recomandăm să întrerupeți redarea în gestionarea unor astfel de aplicații. În schimb, ar trebui să întrerupeți videoclipul și să reluați redarea în .
Dacă utilizatorul pune aplicația în modul cu mai multe ferestre, sistemul notifică operarea modificării configurației, așa cum se menționează în document. În esență, această modificare are același efect asupra ciclului de viață al unei operațiuni ca și sistemul care notifică o aplicație că dispozitivul a trecut de la orientarea verticală la orientarea orizontală, doar dimensiunile ecranului se modifică, nu orientarea. După cum este descris în document, o activitate poate gestiona singură modificarea configurației sau poate permite sistemului să ștergă fereastra de activitate și să o recreeze cu noi dimensiuni.
Dacă utilizatorul mărește o parte a ferestrei, sistemul redimensionează fereastra de operare în funcție de acțiunea utilizatorului și se aplică după cum este necesar. Dacă aplicația nu reușește să reda zone noi, sistemul le umple temporar cu atributul specificat de culoare sau cu atributul de stil implicit windowBackgroundFallback.
Configurarea unei aplicații pentru modul cu mai multe ferestre
Dacă aplicația dvs. este pentru Android N, puteți specifica cum (și dacă) operațiunile aplicației dvs. acceptă modul cu mai multe ferestre. Atributele de control al dimensiunii și aspectului sunt setate în manifest. Setările de atribute ale operației rădăcină se aplică tuturor operațiunilor din stiva de sarcini.
Notă. Dacă o aplicație cu orientări multiple a fost creată cu o versiune SDK anterioară Android N, iar utilizatorul rulează aplicația în modul cu mai multe ferestre, sistemul va forța aplicația să se redimensioneze. Sistemul afișează o casetă de dialog care vă avertizează că aplicația se poate comporta într-un mod neașteptat. Sistem Nu redimensionează fereastra pentru aplicațiile cu orientare fixă. Dacă utilizatorul încearcă să deschidă o astfel de aplicație în modul cu mai multe ferestre, aceasta va ocupa întregul ecran.
android:resizeableActivity
Android:resizeableActivity="true" | "fals"]
Când acest atribut este setat la adevărat, operația poate fi rulată în modurile cu ecran divizat și cu formă liberă. Dacă atributul este setat la false, operația nu acceptă modul cu mai multe ferestre. Dacă valoarea este falsă și utilizatorul încearcă să ruleze operația în modul cu mai multe ferestre, aceasta ocupă întregul ecran.
Dacă aplicația vizează Android N, dar nu a fost specificată o valoare pentru acest atribut, atunci valoarea implicită este adevărată.
android: acceptă PictureInPicture
Setați acest atribut pe un nod
Android:supportsPictureInPicture="true" | "fals"]
Atribute de aspect
În elementul manifest Android N
Android:defaultWidth Lățimea implicită a ferestrei de acțiune în modul liber. android:defaultHeight Înălțimea implicită a ferestrei de acțiune în modul liber. android:gravity Poziția de pornire a ferestrei de operare în modul freeform. Pentru valori valide, consultați descrierea clasei. android:minimalSize Valori minime pentru înălțimea și lățimea ferestrei de operare în modurile cu ecran divizat și cu formă liberă. Dacă utilizatorul mută linia de despărțire în modul ecran divizat pentru a face fereastra de operare mai mică decât minimul specificat, sistemul o decupează la dimensiunea cerută de utilizator.
Următorul exemplu de cod arată cum să setați dimensiunea și poziția implicită a ferestrei de acțiune, precum și dimensiunea minimă a acesteia în modul liber:
Rularea unei aplicații în modul cu mai multe ferestre
Android N introduce noi funcții pentru a accepta aplicațiile în modul cu mai multe ferestre.
Funcții indisponibile în modul cu mai multe ferestre
Unele caracteristici sunt dezactivate sau ignorate în modul cu mai multe ferestre, deoarece nu au sens pentru o operație care apare pe ecranul dispozitivului în același timp cu alte operațiuni sau aplicații. Mai jos sunt exemple de astfel de posibilități.
- Unele opțiuni de personalizare sunt dezactivate. De exemplu, aplicațiile nu pot ascunde bara de stare decât dacă rulează în modul ecran complet.
- Sistemul nu ia în considerare modificările atributelor.
Modificați notificările și interogările în modul cu mai multe ferestre
Activity.inMultiWindow() Apelați această metodă pentru a afla dacă activitatea este în modul cu mai multe ferestre. Activity.inPictureInPicture() Apelați această metodă pentru a afla dacă activitatea este în modul imagine în imagine.Notă. Modul Picture-in-picture este un caz special al modului cu mai multe ferestre. Dacă myActivity.inPictureInPicture() returnează adevărat, myActivity.inMultiWindow() returnează și adevărat.
Activity.onMultiWindowChanged() Sistemul apelează această metodă atunci când o activitate intră sau iese din modul cu mai multe ferestre. Sistemul trece adevărat la metodă dacă operația intră în modul cu mai multe ferestre și fals dacă iese din modul cu mai multe ferestre. Activity.onPictureInPictureChanged() Sistemul apelează această metodă atunci când activitatea se schimbă în modul imagine în imagine. Sistemul trece adevărat la metodă dacă operația intră în modul imagine în imagine și fals dacă iese din modul imagine în imagine.
Pornirea de noi operațiuni în modul cu mai multe ferestre
Când începeți o nouă operațiune, puteți spune sistemului că noua fereastră de operare ar trebui să fie afișată lângă cea actuală, dacă este posibil. Pentru a face acest lucru, utilizați indicatorul Intent.FLAG_ACTIVITY_LAUNCH_TO_ADJACENT. Acest flag solicită următorul comportament.
- Dacă dispozitivul este în modul ecran împărțit, sistemul încearcă să creeze o nouă fereastră de activitate lângă fereastra activității care l-a început, pentru a încadra două activități pe ecran. Nu există nicio garanție că sistemul va putea face acest lucru, dar dacă poate, tranzacțiile sunt afișate una lângă cealaltă.
- Dacă dispozitivul nu este în modul ecran împărțit, acest indicator este ignorat.
Dacă dispozitivul este în modul liber atunci când lansați o nouă activitate, puteți seta dimensiunea și poziția ferestrei noii activități apelând metoda ActivityOptions.setLaunchBounds(). Această metodă este ignorată dacă dispozitivul nu este în modul cu mai multe ferestre.
Notă. Dacă rulați o activitate pe stiva de sarcini, aceasta va înlocui activitatea de pe ecran, moștenind toate proprietățile sale cu mai multe ferestre. Pentru a rula o activitate nouă într-o fereastră separată în modul cu mai multe ferestre, aceasta trebuie lansată într-o nouă stivă de sarcini.
Trageți și plasați suport
android.view.DropPermissions Un obiect simbol pentru a indica permisiunile aplicației în care sunt introduse datele. View.startDragAndDrop() Alias nou pentru . Pentru a activa glisarea între operații, transmiteți noul steag View.DRAG_FLAG_GLOBAL . Dacă trebuie să acordați permisiuni operațiunii de recepție pentru a citi sau scrie URI, treceți noul flag View.DRAG_FLAG_GLOBAL_URI_READ sau, respectiv, View.DRAG_FLAG_GLOBAL_URI_WRITE. View.cancelDragAndDrop() Anulează operația de glisare curentă. Această metodă poate fi apelată doar de aplicația în care a fost inițiată operația de drag-and-drop. View.updateDragShadow() Înlocuiește umbra operației curente de glisare. Această metodă poate fi apelată doar de aplicația în care a fost inițiată operația de drag-and-drop. Activity.requestDropPermissions() Solicită permisiuni pentru URI de conținut transmis în obiect către .Testarea unei aplicații în modul cu mai multe ferestre
Indiferent dacă actualizați aplicația la Android N, trebuie să confirmați comportamentul acesteia în mai multe ferestre în cazul în care un utilizator încearcă să o ruleze în acel mod pe un dispozitiv Android N.
Testați configurarea dispozitivului
Dacă instalați Android N pe dispozitiv, modul ecran împărțit va fi acceptat automat.
Dacă aplicația a fost creată fără a utiliza SDK-ul N Preview
Dacă nu ați folosit SDK-ul N Preview pentru a crea aplicația și utilizatorul încearcă să o ruleze în modul cu mai multe ferestre, sistemul va forța fereastra aplicației să se redimensioneze dacă orientarea acesteia nu este fixată.
Dacă aplicația nu este setată la o orientare fixă, ar trebui să o lansați pe dispozitivul Android N și să încercați să o puneți în modul ecran divizat. Asigurați-vă că aplicația dvs. funcționează bine după ce ați forțat o redimensionare.
Dacă aplicația este setată pe o orientare fixă, încercați să o setați în modul cu mai multe ferestre. Asigurați-vă că aplicația rămâne în modul ecran complet.
Dacă aplicația acceptă modul cu mai multe ferestre
Dacă ați folosit SDK-ul N Preview pentru a vă crea aplicația și nu ați dezactivat suportul pentru mai multe ferestre, testați aplicația așa cum este descris mai jos în modurile cu ecran divizat și cu formă liberă.
- Lansați aplicația în modul ecran complet și apoi comutați la modul cu mai multe ferestre apăsând lung butonul Răsfoire. Asigurați-vă că aplicația comută corect între moduri.
- Rulați aplicația direct în modul cu mai multe ferestre și asigurați-vă că funcționează bine. Puteți lansa o aplicație în modul cu mai multe ferestre făcând clic pe butonul Răsfoire, apoi apăsând lung bara de titlu a aplicației și trăgând-o într-una dintre zonele evidențiate de pe ecran.
- Redimensionați fereastra aplicației în modul ecran divizat trăgând linia divizată. Asigurați-vă că redimensionarea nu provoacă o blocare și că elementele necesare de interfață rămân vizibile.
- Dacă ați specificat o dimensiune minimă a ferestrei aplicației, încercați să setați o dimensiune mai mică decât cea minimă. Asigurați-vă că nu puteți seta dimensiunea sub minimul specificat.
- În timpul tuturor testelor, monitorizați performanța aplicației - ar trebui să fie acceptabilă. De exemplu, asigurați-vă că, după redimensionarea ferestrei aplicației, nu există o întârziere mare în actualizarea interfeței.
Lista de verificare a testării
Pentru a testa performanța aplicației în modul cu mai multe ferestre, urmați acești pași: Încercați-le în modul ecran divizat și modul cu ferestre multiple, dacă nu se specifică altfel.
- Intrați și ieșiți din modul cu ferestre multiple.
- Treceți de la aplicația dvs. la o altă aplicație și asigurați-vă că aplicația funcționează bine dacă este vizibilă, dar nu este activă. De exemplu, dacă o aplicație afișează un videoclip, ar trebui să continue redarea în timp ce utilizatorul folosește o altă aplicație.
- În modul ecran divizat, încercați să mutați linia divizată făcând fereastra aplicației mai mare și mai mică. Încercați aceste operațiuni când cele două ferestre ale aplicației sunt una lângă alta și una deasupra celeilalte. Asigurați-vă că aplicația nu se blochează, că elementele necesare sunt vizibile și că redimensionarea nu durează prea mult.
- Redimensionați rapid fereastra aplicației de mai multe ori la rând. Asigurați-vă că aplicația nu îngheață sau nu provoacă scurgeri de memorie. Pentru informații despre verificarea utilizării memoriei aplicației, consultați documentul.
- Rulați aplicația în diferite configurații de fereastră pentru a vă asigura că se comportă conform așteptărilor. Textul trebuie să fie ușor de citit, iar elementele de interfață nu trebuie să fie prea mici.
Dacă ați dezactivat suportul pentru mai multe ferestre
Dacă ați dezactivat suportul pentru mai multe ferestre setând atributul android:resizableActivity="false", lansați aplicația pe un dispozitiv Android N și încercați să o setați la modurile cu formă liberă și cu ecran divizat. Asigurați-vă că aplicația rămâne în modul ecran complet.
Dimensiunile fizice ale afișajelor dispozitivelor mobile moderne devin din ce în ce mai mari, păstrând în același timp ușurința în utilizare. Prin urmare, se pune problema utilizării mai raționale a spațiului de pe ecran. La urma urmei, chiar și în Android 6.0, ei încă nu s-au hotărât să introducă o funcție cu ecran împărțit sau cu fereastră, deși capacitățile sistemului și puterea gadgeturilor permit acest lucru. Dar atunci când producătorii se îndoiesc, comunitatea face ca acest lucru să se întâmple.
Activarea Xposed Framework
Al doilea pas este să instalați și să activați un modul special în Xposed numit XHaloFloatingWindow. Acest lucru se poate face din cadrul propriu-zis, dar în acest caz programul de care avem nevoie va fi în limba engleză, ceea ce este inacceptabil având în vedere abundența de setări și posibilități.Prin urmare, puteți descărca Russified XHaloFloatingWindow aici:
Modulul este instalat ca o aplicație Android obișnuită, dar pentru o funcționare corectă va necesita activarea acestuia și repornirea ulterioară a dispozitivului. Pentru a face acest lucru, accesați Xposed la fila „Module instalate”, găsiți XHaloFloatingWindow în lista care apare, bifați caseta și reporniți în orice mod convenabil.
Acum puteți trece la programul în sine. Îl puteți lansa din lista obișnuită de aplicații. Ecranul principal este una dintre filele de setări; la etapa inițială, trebuie doar să activați elementul „Mod fereastră”. Apoi, glisați spre stânga pentru a comuta la fila „Comportamentul ferestrei”. În categoria „Lansare aplicații”, atingeți „Opțiuni listă albă/neagră”. În meniul care se deschide, selectați al doilea element.
Asta e tot, acum orice program se va deschide ca ferestre în orice număr, care pot fi trase, minimizate sau andocate în partea de sus sau de jos a ecranului. Ferestrele minimizate vor fi accesibile din panoul de notificări. După ce a studiat setările XHaloFloatingWindow mai detaliat, utilizatorul poate personaliza complet comportamentul aplicațiilor pentru a se potrivi nevoilor lor, deoarece proiectul permite acest lucru într-o gamă largă de posibilități.
XHaloFloatingWindow este într-o versiune beta în această etapă, astfel încât sunt posibile defecțiuni, inclusiv imposibilitatea de a porni dispozitivul.
În acest caz, nu este nevoie să intrați în panică, ci luați următorii pași:
- Reporniți dispozitivul din nou.
- Ștergeți memoria cache prin recuperare.
- Ștergeți memoria cache Dalvik.
- Ștergeți fișierul /data/data/de.robv.android.xposed.installer/conf/modules.list, acest lucru se poate face fie prin ADB, fie prin recuperare.
- Eliminați Xposed folosind arhiva corespunzătoare.
După fiecare pas, trebuie să reporniți dispozitivul, verificând dacă problema este rezolvată.
În noua versiune a sistemului de operare, Google a implementat o caracteristică foarte necesară - mai multe ferestre în Android Nougat. Această caracteristică vă permite să rulați orice aplicație în Windows, și nu ca Samsung și LG, care vă permit doar să utilizați mai multe ferestre pentru unele aplicații. Aceasta înseamnă că noua caracteristică funcționează pentru aproape toate aplicațiile, tot timpul.
Cu toate acestea, există limitări. În primul rând, probabil că funcția nu va funcționa cu aplicațiile vechi care nu au fost actualizate la momentul respectiv. În al doilea rând, nu puteți lansa aceeași aplicație într-o fereastră nouă. Din fericire, există o soluție pentru acesta din urmă: o aplicație numită Parallel Windows for Nougat.
Înainte de a vorbi despre modul de utilizare a Windows Paralel, este de remarcat faptul că această aplicație se află în stadiul de dezvoltare Alpha și este experimentală, așa că pot apărea unele erori. Țineți cont de acest lucru atunci când testați aplicația! De asemenea, este de la sine înțeles (dar o voi spune oricum): trebuie să aveți Nougat pentru a utiliza această aplicație.
Deci, acum vă putem spune cum să rulați mai multe ferestre în Android Nougat. Mai întâi, instalați Parallel Windows (este gratuit). După instalare, lansați aplicația.
Cum se instalează Parallel Windows
După lansarea aplicației, va fi afișat un avertisment care indică faptul că aplicația este experimentală. Faceți clic pe caseta „Am citit și am înțeles”, apoi faceți clic pe „Continuați”.

Pe ecranul următor, trebuie să acordați două permisiuni pentru a profita de toate funcțiile Windows paralel. Faceți clic pe primul comutator „Permiteți desenarea aplicațiilor”, veți fi dus la meniul de permisiuni unde trebuie să îl activați. După ce activați permisiunea, reveniți la aplicația Parallel Windows.

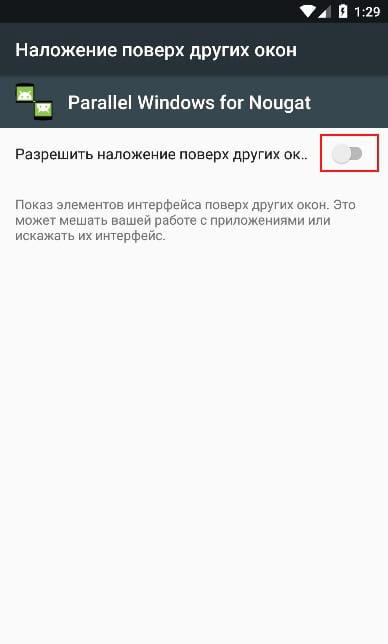
Apoi, în meniul principal, faceți clic pe comutatorul „Activați serviciul de accesibilitate”. Veți fi dus la meniul de accesibilitate unde va trebui să activați Parallel Windows for Nougat. Va apărea o fereastră pop-up care vă va spune la ce va avea acces aplicația, faceți clic pe OK. Din nou, doar apăsați butonul Înapoi pentru a reveni la aplicația principală.


În cele din urmă, trebuie să puneți „Hotspot Dimensions”. Acesta este locul unde va fi afișat meniul Parallel Windows. În mod implicit, este setat în partea dreaptă din mijloc a ecranului, ceea ce este un loc grozav pentru acesta. Voi folosi această opțiune pe tot parcursul tutorialului.

Aceasta completează instalarea Parallel Windows. Acum puteți utiliza mai multe ferestre în Android Nougat.
Cum se utilizează Windows Paralel
Pentru a începe, glisați spre mijloc din partea dreaptă a ecranului - în locul despre care am vorbit mai devreme când configurați „Dimensiuni hotspot”. Se deschide meniul Parallel Windows.


Există trei opțiuni aici, de sus în jos: deschideți meniul aplicației, lansați o sesiune cu mai multe ferestre și o oglindă a aplicației.
Prima opțiune deschide meniul aplicației, care este o modalitate rapidă și ușoară de a deschide o aplicație. Selectarea unei aplicații din meniul aplicației va deschide automat aplicația în modul cu mai multe ferestre. De asemenea, este de remarcat faptul că va dura timp pentru a afișa toate aplicațiile instalate dacă există multe dintre ele.


A doua pictogramă lansează aplicația în modul cu mai multe ferestre. Se va deschide o listă cu procesele deschise recent și trebuie să selectați aplicația care vă interesează în partea de jos a ferestrei.


A doua opțiune poate fi utilizată fără a utiliza Parallel Windows. A treia opțiune este cea mai puternică, vă permite să utilizați oglinda aplicației în modul cu mai multe ferestre. Cu toate acestea, poate părea confuz.
Pentru a utiliza această caracteristică, trebuie mai întâi să rulați cel puțin o aplicație în modul ferestre. Deschideți meniul Parallel Windows și selectați opțiunea de jos. Va apărea un mesaj pop-up care vă va spune că trebuie să selectați o aplicație pentru a obține oglinda.
Ascuns în Android 6.0 este o opțiune experimentală care vă permite să utilizați modul cu mai multe ferestre. Activarea acestuia este relativ dificilă, dar dacă este făcută corect, nu ar trebui să existe dificultăți în acest sens. Spre deosebire de o funcție similară pe smartphone-urile Samsung, funcționează cu toate aplicațiile.
Pentru ca opțiunea cu mai multe ferestre să apară pe Android 6.0, trebuie doar să editați fișierul build.prop, indicând în el că utilizați versiunea userdebug, nu pe cea utilizator. Acest lucru se poate face folosind un computer și o recuperare personalizată și, dacă dispozitivul are acces root, folosind un editor de text obișnuit.
Prima cale
1. Instalați o recuperare personalizată (de exemplu, TWRP) pe dispozitiv. Pentru a face acest lucru, descărcați și instalați ADB din SDK-ul Android. Apoi descărcați imaginea de recuperare pentru dispozitivul dvs., redenumiți-o twrp.img și plasați folderul ADB.
2. Conectați-vă smartphone-ul la computer cu un cablu USB, deschideți linia de comandă și executați trei comenzi:
adb reboot bootloader
fastboot flash recovery twrp.img
repornire fastboot
3. Opriți smartphone-ul și intrați în recuperare apăsând o anumită combinație de taste (de obicei butonul de pornire și butoanele de creștere și reducere a volumului).
4. În recuperare, selectați secțiunea Mounts și puneți o cruce lângă System.

5. Conectați smartphone-ul la computer cu un cablu și introduceți următoarea comandă pe computer la linia de comandă:
Adb pull /system/build.prop
6. Fișierul build.prop va fi descărcat pe computer. Deschideți-l în Notepad și înlocuiți linia „ro.build.type=user” cu „ro.build.type=userdebug”

7. Descărcați fișierul build.prop înapoi pe smartphone-ul dvs. introducând comanda pe linia de comandă:
Adb push build.prop /system/
8. Specificați încă trei comenzi care sunt necesare pentru a împiedica aplicațiile terțe să modifice build.prop:
adb coajă
sistem cd
chmod 644 build.prop
9. Reporniți smartphone-ul și activați ferestrele multiple în setările dezvoltatorului.
A doua cale
Pe smartphone-urile rootate, editarea fișierului build.prop este mult mai ușoară. Acest lucru se poate face cu o aplicație specială Build Prop Editor sau folosind un editor de text încorporat într-un manager de fișiere precum Root Explorer sau X-Plore. Fișierul se află la /system/build.prop și în el trebuie să înlocuiți linia „ro.build.type=user” cu „ro.build.type=userdebug”.
Cum se activează mai multe ferestre?
1. Deschideți setările sistemului, accesați „Despre dispozitiv” și apăsați de mai multe ori pe numărul versiunii Android.
2. În setări va apărea o secțiune pentru dezvoltatori. Intrați în el - veți vedea un comutator care vă permite să activați mai multe ferestre.

3. Deschideți ecranul multitasking apăsând lung butonul din pagina de pornire (sau butonul virtual). Veți vedea o pictogramă nouă în miniaturile paginii aplicației. După ce faceți clic pe el, sistemul vă va oferi să alegeți locația aplicației: pe jumătate, un sfert din ecran sau pe întreg ecranul. Când mai multe aplicații sunt deschise, proporțiile ferestrelor acestora pot fi modificate.

Google va pune probabil această funcție Android disponibilă tuturor utilizatorilor în viitor. Crezi că smartphone-urile și tabletele au nevoie de el sau sunt complet inutil?
Aplicația Second Screen de pe Android a devenit disponibilă pentru utilizatorii sistemului de operare. De acum înainte, puteți afișa simultan două ferestre pe ecranul dispozitivului, indiferent de conținutul acestora - poate fi un joc și o aplicație de citire, un browser și o rețea socială și orice alte combinații.

Modul cu mai multe ferestre pe Android 7 vă permite să utilizați cinci programe simultan. Pentru a adăuga o aplicație la multitasking, trebuie să o deschideți și să treceți cu degetul din orice colț de sus al ecranului în direcție diagonală și să selectați butonul care minimizează aplicația. Faceți același lucru cu un alt program necesar pentru lucru. Faceți clic pe butonul care vă permite să vizualizați toate programele active (de obicei, în stânga butonului „Meniu” de pe dispozitiv este o pictogramă LED cu mai multe ferestre) și selectați aplicațiile pe care doriți să le rulați în modul cu mai multe ferestre.
Pe unele dispozitive, fereastra multiplă este activată prin apăsarea lungă a butonului pentru vizualizarea programelor care rulează și oprită în același mod.
Caracteristica modului cu mai multe ferestre de pe Android 7 este deosebit de convenabilă pentru dispozitivele cu afișaje mari.
Pentru Android versiunea 8
Modul cu mai multe ferestre pe Android versiunea 8.0, sau cu alte cuvinte Oreo, se numește „Imagine în imagine” și este pornit automat. Cum? Când vizionează un videoclip în diverse aplicații și browsere, utilizatorul poate apăsa butonul Acasă și poate activa altceva. În acest caz, videoclipul redat se va transforma într-un mic ecran care poate fi mutat în orice punct de pe afișaj pentru confort. Desigur, acesta nu este modul cu mai multe ferestre care poate fi obținut prin modificarea setărilor telefonului, dar pentru fanii de film care nu vor să deranjeze, este destul de potrivit.

Videoclipurile activate în modul Picture-in-Picture au taste rapide. Acestea vă permit să închideți rapid o fereastră mică, să derulați înapoi videoclipul, să îl întrerupeți și să îl deschideți în modul ecran complet.
De asemenea, puteți lucra cu programe în modul extins cu mai multe ferestre, instalând o aplicație specială sau modificând setările din fabrică.
Pe versiunea Android 6
Sistemul de operare Android versiunea 6.0 permite lucrul cu mai multe aplicații simultan din 2015, datorită furnizorilor independenți de software. Făcând unele modificări la codul open source, dezvoltatorii permit dispozitivului să afișeze mai multe ferestre simultan.
Utilizatorii obișnuiți ar trebui să țină cont de faptul că pe versiunile mai vechi ale sistemului de operare funcția nu funcționează întotdeauna stabil. În modul cu mai multe ferestre pe Android 6, pot apărea probleme cu afișarea și utilizarea unor programe și jocuri. Redimensionarea ferestrelor de lucru nu este acceptată.
Cum să activați modul cu mai multe ferestre pe Android
Pentru a lucra cu dispozitivul în modul cu mai multe ferestre, trebuie să activați această funcție în setările gadgetului dvs. Pentru aceasta:
- Accesați setări și selectați secțiunea „Despre dispozitiv”.
- Trebuie să faceți clic pe numărul versiunii de mai multe ori pentru ca meniul „Pentru dezvoltatori” să apară.
- Găsiți expresia „Redimensionați în modul cu mai multe ferestre” și mutați mufa de lângă ea în poziția de lucru.
- Reporniți gadgetul și bucurați-vă de noile funcții.

Dacă conectarea opțiunii conform instrucțiunilor furnizate nu duce la rezultate, trebuie să descărcați aplicația specială Taskbar. Este complet gratuit. Faceți toate manipulările din instrucțiunile de mai sus, după repornirea dispozitivului, instalați Taskbar și lansați-o.
Cum să eliminați al doilea ecran pe Android
Cel mai simplu mod de a renunța la utilizarea ecranului multitasking este să reporniți gadgetul. Cu toate acestea, majoritatea dispozitivelor vă permit să faceți lucrurile mai logic - închideți, minimizați sau mutați fiecare dintre ferestrele deschise cu o filă specială în partea de sus.
Dacă ați intrat în modul cu mai multe ferestre folosind o aplicație instalată separat, pur și simplu dezactivați-o.
Dacă vorbim despre funcția „Picture in Picture” pentru Android Oreo (8.0), micul ecran cu video în colțul din dreapta sus va afișa o cruce. Trebuie doar să dai clic pe el.



