Adesea avem la dispoziție o varietate de tehnologii care corespund celor mai recente evoluții. Dar nu folosim întotdeauna o astfel de tehnică în scopul propus. intrebare " cum se conectează imprimanta la tabletă” este inspirat astăzi de faptul că majoritatea oamenilor folosesc acest gadget ca computer.
sunt dispozitive care înlocuiesc computerele mari sau laptopurile. Datorită mobilității, ușurinței și designului adesea intuitiv, acesta este cel mai bun asistent în muncă. Tabletele includ multe funcții diferite, pe lângă jocurile și vizionarea de filme - aici puteți construi o varietate de tabele, grafice, puteți scrie texte de orice complexitate, edita fotografii, citi cărți, creați propriile desene sau chiar imagini întregi folosind diverse editori grafici . Întrebarea „cum se conectează o imprimantă la o tabletă” este foarte relevantă și, prin urmare, necesită o clarificare completă.
Dacă vă folosiți cu adevărat dispozitivul sută la sută și, cel mai important, pentru scopul propus, mai devreme sau mai târziu este posibil să aveți nevoie de unele funcții. Deci, de exemplu, în acest articol vom lua în considerare soluția la întrebarea „cum se conectează o imprimantă la o tabletă”.
Pentru a se conecta, imprimanta trebuie să fie pornită și să funcționeze, în caz contrar, un MFP HP sau de altă marcă trebuie reparat.
1. Conexiune wireless între tabletă și imprimantă
Mulți dintre voi la serviciu utilizați o conexiune fără fir pentru a vă conecta la o imprimantă. Adesea nici nu ne gândim cum se întâmplă asta. Pur și simplu deschidem fișierul și îl trimitem spre imprimare la imprimanta implicită sau manuală. Nu veți crede, dar pot fi parcurși exact aceiași pași pentru a conecta imprimanta la tabletă. De ce ai nevoie pentru asta?
cunoașteți adresa IP a imprimantei dvs.;
înregistrează această adresă IP în astfel încât să poată găsi imprimanta necesară;
instalați driverul de dispozitiv pe imprimantă.
Dacă vă este dificil să instalați direct driverul sau să înregistrați imprimanta în sistem, puteți face toți pașii de mai sus pe computerul personal, apoi pur și simplu îl transferați pe computer în orice mod convenabil pentru dvs.
Adesea, există unele dificultăți la conectarea sau sincronizarea wireless a tabletei și a dispozitivului periferic. Tabletele, în primul rând, vin în diferite mărci și se bazează pe platforme diferite. Gândiți-vă la Android sau IOS. În plus, actualizările de sistem sunt descărcate în mod regulat pe tabletă, adesea în bine, dar există unele defecțiuni.
Dacă nu înțelegeți de ce nu este stabilită conexiunea, imprimanta dvs. nu vede tableta sau tableta nu poate trimite fișierele necesare pentru imprimare, cel mai bine este să contactați profesioniști. Adesea este necesar o singură dată și în viitor nu va eșua atunci când lucrați cu dispozitive periferice.
2. Conexiune prin cablu a imprimantei și a tabletei
Aproape toate imprimantele se conectează direct la computer prin cabluri și adesea aveți nevoie doar de un cablu USB pentru a conecta acest dispozitiv.
Dacă tableta nu are un port USB dedicat, nu vă faceți griji. În orice magazin de electronice, vei găsi adaptorul și cablul prelungitor necesar. Folosind un adaptor, vă conectați direct tableta la imprimantă. Și aici problema rămâne mică. Trebuie să instalați driverul dispozitivului pe tabletă. Conectați imprimanta la tabletă este destul de real.
Există posibilitatea dezvoltării evenimentelor în două direcții. În primul rând, când tableta și imprimanta intră în contact, driverul de imprimantă se va încărca automat pe dispozitivul dvs. și nu va trebui să vă încurcați cu nimic. A doua modalitate de desfășurare a evenimentelor - conectarea tabletei și imprimantei dvs. nu se va întâmpla automat, va trebui să lucrați puțin. Și anume, găsiți site-ul web al producătorului imprimantei și descărcați driverul necesar care este potrivit special pentru imprimanta dvs. Descărcați un driver de dispozitiv în mod normal fără degete, îl instalați, iar imprimanta dvs. va imprima toate fișierele de pe tabletă.
Odată cu îmbunătățirea gadgeturilor mobile, nevoia de camere digitale a dispărut drastic. Oricine poate face o fotografie de înaltă calitate pe telefonul său Android. Acum că nu suntem legați de un computer și putem edita documentele noastre, trimite și primi fișiere, stabili sarcini, am devenit mai eliberați de legăturile de fire, cabluri și dispozitive. Există însă cazuri când un anumit document trebuie transferat dintr-un format digital pe unul pe hârtie. Mulți utilizatori nu știu cum să imprime fotografii de pe un telefon prin intermediul unei imprimante. Există mai multe moduri. Să încercăm să ne ocupăm de fiecare separat.
Imprimare în cloud
Dacă sunteți un fericit proprietar al unei imprimante moderne, atunci cel mai probabil va avea pe ea o ștampilă Cloud Print Ready. În acest caz, este suficient să vă conectați la Internet și să vă înregistrați pe orice portal cloud. După aceea, puteți imprima fotografiile preferate pe orice dispozitiv și oriunde, fără medierea unui computer.
Cei care au un model mai vechi sau pur și simplu nu au o astfel de funcție pot folosi și cloud-ul, doar că în acest caz vor trebui să recurgă la utilizarea unui computer. În setările browserului Chrome, trebuie să adăugați imprimanta, să vă înregistrați la Google și, în sfârșit, să verificați istoricul sarcinilor de pe imprimantă. Deoarece munca principală se face direct pe dispozitivul „Android”, va trebui să descărcați aplicația corespunzătoare pe telefon, de exemplu:
Imprimantă virtuală este o aplicație oficială simplă de la Google care vă permite să trimiteți fișiere pentru printare, să vizualizați istoricul, să conectați mai multe conturi și imprimante.
CloudPrint- in principiu, aceasta aplicatie este asemanatoare cu o „imprimanta virtuala”, singura diferenta fiind ca intr-un caz anume aveti posibilitatea de a imprima fisiere din surse mult mai mari. De exemplu, SMS-uri, capturi de ecran, contacte, fotografii de pe Facebook etc.
Partajare tipărită- cea mai populară aplicație de pe piață, permițând utilizatorilor să înțeleagă cum să imprime fotografii de pe un telefon pe o imprimantă, precum și fișiere, contacte, pagini web, evenimente. Printre deficiențe - nu percepe bine chirilicul, în plus, deși aplicația este inițial gratuită, dar pentru o utilizare mai funcțională, va trebui să cumpărați opțiuni suplimentare.
Fiecare dintre aplicațiile de mai sus are propriile sale dezavantaje și avantaje. Toți pot face față cu ușurință întrebării cum să imprimați fotografii, documente și multe altele pe o imprimantă prin intermediul unui telefon. Dar nu te aștepta la mai mult de la ei.
Cum să imprimați de la telefon la imprimantă prin USB
Merită avertizat imediat că aceasta nu este cea mai bună metodă, din cauza faptului că astfel de manipulări nu pot fi efectuate cu fiecare imprimantă. Pentru început, telefonul tău trebuie să aibă o ieșire USB Host, apoi vei avea nevoie de drivere, care, apropo, nu sunt atât de multe. Poate fi necesar să descărcați aplicația USB Connection Kit de pe Market. Dacă totul merge bine, telefonul va vedea dispozitivul ca USB și veți putea imprima fișierele.

O atenție deosebită merită aplicația ePrint, care vede toate dispozitivele HP conectate prin cablu.
Cum să imprimați de la telefon la imprimantă prin WiFi
Dacă ți-ai stabilit un astfel de obiectiv, trebuie să știi că aceasta este una dintre cele mai simple metode de a imprima fișiere de pe telefon. Desigur, cu condiția ca telefonul și imprimanta să aibă conexiuni Wi-Fi. Tot ce trebuie să faceți este să activați Wi-Fi direct și să trimiteți o lucrare de imprimare.
Dar o modalitate atât de ușoară este posibilă numai pe dispozitivele moderne. Va trebui să te adaptezi la modelele anterioare. Înainte de a putea imprima de pe telefon pe o imprimantă, va trebui să vă conectați la rețea și direct la router.
Cum se conectează un router la o imprimantă Wi-Fi direct prin WPS
Mai întâi trebuie să clarificați compatibilitatea conexiunii WPS pe router, asigurați-vă că filtrarea adreselor MAC este dezactivată și că rețeaua este criptată. Pentru a configura unele modele, trebuie să cunoașteți numele și parola rețelei. La fel și codul PIN (se află pe cutia routerului sub formă de opt cifre situate sub numărul de serie).

Aruncă o privire mai atentă la routerul tău, ar trebui să aibă un buton de căutare în rețea. Ar trebui apăsat până când se stabilește conexiunea. Dacă nu există niciun buton, va trebui să utilizați software-ul dispozitivului în sine. Este ușor - faceți clic pe Configurare protecție Wi-Fi din secțiunea „Rețea”. Nu uitați că ambele dispozitive trebuie pornite în 2 minute.
Cum să imprimați fișiere folosind Dropbox
Înainte de a putea imprima de pe telefon pe o imprimantă folosind Dropbox, trebuie să vă creați un cont pe site. Apoi, descărcați aplicația corespunzătoare pe telefon și computer din „Piață”. Rămâne doar să salvați fișierele în „Dropbox” pe care doriți să le imprimați, apoi, conectându-vă prin computer, trimiteți-le pentru imprimare.

Imprimarea fișierelor de pe dispozitivele Apple
Să presupunem că nu aveți un android pe mâini, ci un „măr”. În acest caz, pentru a imprima fișiere pe imprimantă, veți avea nevoie de aplicații speciale concepute pentru dispozitivele iOS.

Apple airPrint- si nimic mai mult. Fără cabluri sau drivere, doar câteva atingeri, iar fotografia virtuală devine destul de reală. Principalul lucru este disponibilitatea unei imprimante compatibile, care, din păcate, este foarte problematică în țara noastră.
HandyPrint- un înlocuitor minunat pentru aplicația de mai sus, care este gratuită în primele 2 săptămâni, apoi va trebui să faceți fonduri pentru utilizare ulterioară. Poate singurul dezavantaj al aplicației este că necesită un computer descărcat pe care va fi instalată.
PrinterPro- diferă semnificativ de cele două precedente. Va trebui să faci direct din program. Doar faceți clic pe „Deschideți în” și selectați aplicația dorită, de exemplu, Dropbox.
Epson iPrint- o aplicație proprietară dezvoltată de producători înșiși Programul găsește automat dispozitivele disponibile și se conectează la acestea într-o rețea wireless. Se poate imprima și prin e-mail.
HP ePrint Enterprise este o altă aplicație similară creată de programatorii HP. În același mod, se conectează la o rețea wireless, funcționează cu stocare în cloud și primește sarcini din e-mail.
Tabletele au intrat atât de repede în viața de zi cu zi a unei persoane, încât mulți au înlocuit nu numai computerele personale, ci și laptopurile. Într-adevăr, un gadget subțire și ușor este cel mai potrivit pentru definirea unui „dispozitiv personal”. De exemplu, sau studiind, va fi mult mai convenabil să ai o versiune electronică a notelor sau a contractelor importante cu tine decât să iei în permanență tone de hârtie cu tine. Ei bine, dacă totuși apare o astfel de nevoie, acum vă vom spune cum puteți imprima un document necesar urgent de pe o tabletă.
Ce să faceți când trebuie să imprimați un document care se află pe tabletă?
Există o problemă? Există și o soluție.
Deci, avem o tabletă, un document pe el care trebuie tipărit și un anumit dispozitiv pentru imprimare. Cum să combinați toate aceste componente astfel încât să ajungeți la o copie pe hârtie a contractului dorit sau a documentului dvs. de termen? Pentru a face acest lucru, trebuie să răspundeți la întrebarea cum să conectați o imprimantă la o tabletă? De fapt, nu este nimic complicat în acest sens - multe dispozitive moderne de imprimare sunt echipate cu module Wi-Fi și Bluetooth, acceptând nu numai imprimarea fără fir, ci și serviciile cloud. Problemele apar rar cu astfel de dispozitive: găsești dispozitivul de care ai nevoie în rețeaua locală, îi trimiți fișiere și gata! Tableta se conectează cu ușurință la alte dispozitive printr-un port USB, cu Android sau iOS totul este puțin diferit.
Pentru a trimite un document pentru imprimare de pe o tabletă la o imprimantă folosind tehnologia de la Google, mai întâi va trebui să faceți niște lucrări pregătitoare. Deci, ce este necesar pentru asta:
- de fapt, tableta în sine;
- dispozitivul pe care veți imprima;
- browser Google Chrome;
- Cont Google (dacă sunteți utilizator Android, atunci cel mai probabil îl aveți deja de mult timp);
- un computer conectat la internet;

Deci, toate dispozitivele dumneavoastră sunt pornite, imprimanta este conectată la computer, același cont este activ în Chrome pe computer și pe „tabletă”, Internetul este acolo, ceea ce înseamnă că este timpul să configurați imprimarea de pe tabletă . Intrăm în setările Chrome de pe desktop, derulăm în jos la butonul „Setări avansate”, facem clic pe el și găsim printre opțiunile care deschid o secțiune intitulată Google Cloud Print sau „Google Cloud Print”. Aici puteți adăuga dispozitivul dvs., serviciul îl va detecta independent pe cel conectat la computer și îl va înregistra în sistem. Gata, acum poti imprima pe aceasta imprimanta, chiar si fiind de cealalta parte a planetei, internetul ar fi la indemana! Desigur, computerul și imprimanta trebuie să fie întotdeauna pornite și conectate la rețeaua globală. Astfel, puteți adăuga orice alte dispozitive de imprimare la sistem - la serviciu, la MFP-ul unui prieten sau al vecinului, puteți extinde accesul la imprimantă pentru colegi și prieteni.

Pentru a imprima folosind Google Cloud Print, trebuie să instalați aplicația corespunzătoare (pe Android este din ce în ce mai mult furnizată din cutie) și să vă conectați la ea. După aceea, veți putea să imprimați nu numai acele documente care sunt stocate local pe dispozitivul dvs., ci și pe cele care se află în serviciile dvs. cloud, cum ar fi Dropbox sau GoogleDrive. În plus, serviciul vă permite să imprimați aproape orice pagină web deschisă în Chrome, inclusiv un e-mail din versiunea web a Gmail.

Apropo, un număr tot mai mare de echipamente moderne de birou sunt echipate cu propriul suport pentru tehnologiile de imprimare virtuală de la Google. Astfel de dispozitive, de regulă, au toate interfețele de rețea fără fir sau cu fir necesare, ceea ce vă permite să îl conectați direct la Cloud Print și să excludeți o verigă din lanț - desktopul.
concluzii
Este atât de ușor să configurați imprimarea documentelor de pe tabletă pe aproape orice imprimantă disponibilă pentru dvs. De acord, în era tehnologiei înalte, cumva nu vrei să porți cu tine kilograme de deșeuri de hârtie. Un alt lucru este gadgetul tău preferat, este mereu la îndemână și gata să te ajute! Rămâneți alături de noi, vă vom spune mai multe lucruri interesante și utile despre dispozitivele dvs.!
Articole similare

Utilizatorul modern deține departe de un singur dispozitiv multimedia. Cel mai adesea, pe lângă un computer, este un telefon sau o tabletă. Uneori, pentru a îndeplini orice sarcină, pur și simplu nu doriți să treceți la un computer de pe o canapea confortabilă. Sau este nevoie de fișiere de pe un computer de acasă, dar nu există nicio modalitate de a ajunge la el. În astfel de momente, funcția „Acces la distanță” va veni în ajutor. Din momentul în care

Acest articol va discuta despre cum să conectați o imprimantă la o tabletă Android. Nu mulți oameni știu că acest lucru este posibil și cel mai probabil va fi surprins să vadă cât de repede și ușor imprimă documentele de pe acest dispozitiv. În esență, există două metode care vă permit să reproduceți un document text într-un mod similar. Ambele sunt destul de simple și chiar și un utilizator care nu cunoaște tehnologia își poate da seama. Va trebui să instalați un singur program, care va conecta gadgetul la imprimantă.
Conectarea unei tablete la o imprimantă prin intermediul unui computer
Prima metodă este destul de simplă, dar necesită un computer desktop sau laptop. Dacă nu aveți un computer la îndemână, atunci nu veți putea imprima un fișier text prin niciun dispozitiv. Instalarea unui singur utilitar nu va fi suficientă, deoarece fișierul de imprimare va fi citit de dispozitivul de imprimare direct de pe computer. Dacă aveți un computer la îndemână, puteți descărca în siguranță programul Printer Share pe acesta și pe gadgetul dvs. Vă va ajuta să stabiliți rapid o conexiune între computer și gadget, după care va trimite un fișier text pentru imprimare. Apropo, pe lângă mașina de imprimat, puteți conecta cu ușurință un scanner, un copiator și alte dispozitive la dispozitivul tactil, principalul lucru este să descărcați software-ul corespunzător de pe Google Play.
Conectați Android la computer prin Wi-Fi: Video
Ce trebuie să faceți dacă nu aveți computer la îndemână
Puteți conecta o imprimantă la o tabletă Android chiar dacă nu aveți la îndemână un laptop sau un computer. Numai în acest caz, dispozitivul dvs. de imprimare trebuie să includă funcția Bluetooth sau Wi-Fi. În caz contrar, nu veți putea imprima un document text. Dacă cel puțin una dintre funcțiile de mai sus se află în dispozitivul dvs. pentru imprimare, atunci puteți începe să lucrați cu ea.
Asigurați-vă că instalați software-ul corespunzător pe gadgetul dvs. și numai apoi îl conectați la dispozitivul de imprimare. Dacă imprimanta nu vede dispozitivul Android, atunci cel mai probabil ați uitat să instalați utilitarul sau să îl conectați la rețea.
Odată ce Printer Share este instalată, puteți aduce fișierele text la viață în timp ce le editați în prealabil pe dispozitivul tactil. Se dovedește că nu mai aveți nevoie de un computer ca intermediar, iar cu ajutorul unui singur program puteți efectua orice operațiuni cu text, inclusiv printarea acestuia. Având în vedere numărul mare de produse touch pentru Android, în magazinul online găsești multe programe care îți permit să conectezi dispozitive de imprimare la tabletă. Vă recomandăm software-ul Printer Share ca fiind cel mai rapid și mai ușor de utilizat.
Configurarea Wi-Fi pe o tabletă sau smartphone Android: Video
Ce dispozitiv poate imprima fișiere text
De fapt, nu există restricții privind instalarea de software pe dispozitivele care rulează sistemul de operare Android. Orice model de pe acest sistem de operare se poate conecta la o mașină de imprimat și poate reproduce documente text pe hârtie. Tot ce trebuie să faceți este să găsiți utilitarul potrivit și să descărcați versiunea care se va potrivi cu versiunea dvs. de Android. Astfel de programe sunt foarte ușor de utilizat și chiar și un copil va înțelege interfața.
Cum să imprimați de pe Android prin Wi-Fi (video)
O mică nuanță este că, dacă aveți un laptop sau un computer desktop, va trebui să instalați același Printer Share pe acesta. Acest lucru este necesar pentru că PC-ul va acționa ca un astfel de intermediar și el va fi cel care va conecta mașina de imprimat cu gadgetul tău tactil. Într-o situație în care dispozitivul Android este conectat direct la dispozitivul de imprimare, de fapt, nu trebuie instalat nimic pe PC. Funcția de imprimare pe diverse dispozitive prin dispozitive tactile este prezentă la toate modelele care rulează sistemul de operare Android.
Cel mai simplu mod este să imprimați un document folosind un computer. Mai ales dacă este conectat la imprimantă cu un cablu USB. Totuși, din ce în ce mai des accesăm internetul folosind o tabletă sau un smartphone. În acest sens, devine în mod regulat necesar să imprimați de pe Android atunci când computerul este pur și simplu oprit. Se poate face? Și dacă da, cum?
Creatorii sistemului de operare Android au înțeles că din când în când utilizatorii săi ar dori să imprime ceva. În acest caz, cel mai adesea nu vor putea conecta imprimanta direct la o tabletă sau smartphone. Și chiar dacă a existat o astfel de oportunitate, sistemul de operare pur și simplu nu are drivere pentru anumite imprimante și MFP-uri. De aceea Google a decis să dezvolte un serviciu „cloud”. Imprimanta dvs. este legată de aceasta, după care puteți trimite o solicitare de printare de pe o tabletă, smartphone sau orice alt dispozitiv în general, folosind conexiunea la Internet. Se dovedește că la dispoziție este un fel de imprimantă de rețea. Pașii tăi inițiali ar trebui să fie:
Pasul 1.Înregistrați-vă imprimanta sau MFP în Google Cloud Print. Serviciul acceptă orice dispozitiv, dar unele dintre ele vor funcționa numai împreună cu un computer pornit. Din fericire, cele mai multe imprimante moderne sunt echipate cu Wifi sau port ethernet- astfel de dispozitive pot primi date direct de pe web global. Deci, lansați un browser pe computer Google Chrome. Dacă nu îl aveți, va trebui să îl instalați mai întâi.
Pasul 2 Faceți clic pe butonul Meniul". Este situat în colțul din dreapta sus și arată ca o elipsă verticală.
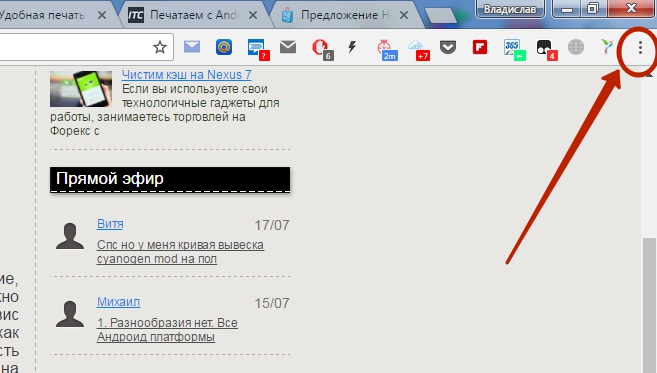
Pasul 3 Selectați " Setări».
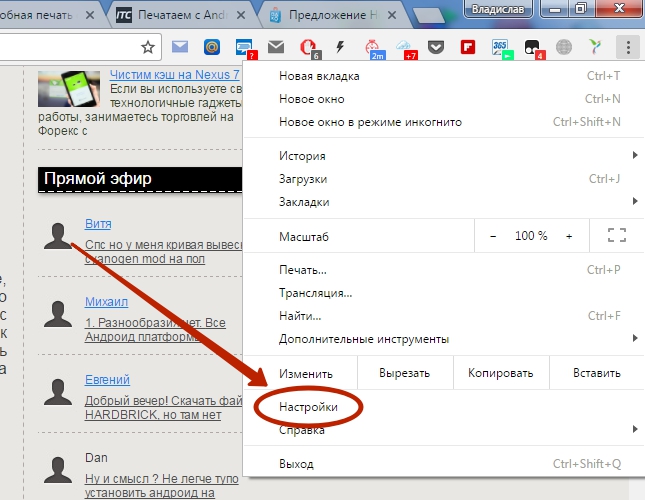
Pasul 4În fila care se deschide, selectați „ arata setarile avansate».

Pasul 5 Derulați în jos lista până ajungeți la „ Google Cloud Print". Aici faceți clic pe butonul " Ton».

Pasul 6 Pe pagina care se deschide, vor fi două sau un buton " Adăugați imprimante". Depinde dacă dispozitivul dvs. are acum capacitatea de a accesa internetul pe cont propriu. Apăsați butonul de sus, dacă este prezent. Sau cel de jos, dacă cel de sus nu este afișat pentru tine.

Pasul 7 Vă va duce la pagina următoare. Aici trebuie să bifați caseta de lângă numele imprimantei dvs. De asemenea, puteți lăsa o bifă lângă elementul " Înregistrați automat imprimantele conectate„dacă în viitorul apropiat puteți cumpăra un dispozitiv nou. Și dacă aveți mai multe conturi Google, atunci nu uitați să vă conectați la cel pe care îl utilizați pe smartphone și tabletă. La sfârșit, va trebui să apăsați butonul albastru " Adăugați o imprimantă».
Aceasta finalizează înregistrarea dispozitivului în Google Cloud Print. Dar acum cum să tipăriți documentul? Totul este foarte simplu:
Pasul 8 Ridicați-vă dispozitivul mobil. Mergi la Google Play(Piata de joaca).

Pasul 9 Intra in bara de cautare " Imprimantă în cloud».

Pasul 10În lista de rezultate căutați „ Imprimantă virtuală» de către Google Inc. Apasa pe el.

Pasul 11 Faceți clic pe butonul Instalare».


Pasul 13În lista care apare, găsiți articolul " Sigiliu” și faceți clic pe el.

Pasul 14 După aceea, veți fi dus la ecranul cu setările de imprimare, unde puteți selecta DPI, numărul de copii, orientarea imaginii și alte opțiuni. Când vă decideți asupra setărilor - faceți clic pe butonul care arată un avion de hârtie (sau imprimanta în sine), aceasta va începe procesul de imprimare.

Asta e tot. Trebuie remarcat faptul că servicii similare sunt preinstalate de unii producători de smartphone-uri. De exemplu, Samsung instalează propriul serviciu de imprimare virtuală pe dispozitivele sale. Funcționează pe un principiu similar. În plus, vă permite să salvați o pagină web sau o imagine ca document PDF salvându-l în „nor”.
Utilizarea aplicațiilor de la terți
Dar cum să printezi direct de pe Android, ocolind tot felul de „nori”? La urma urmei, computerul poate fi oprit și este posibil ca imprimanta să nu poată accesa pe cont propriu internetul. În acest caz, puteți utiliza Wi-Fi sau Bluetooth trimițând documentul către imprimantă prin acest semnal. Pentru a face acest lucru, veți avea nevoie de o aplicație terță parte. De exemplu, o alegere bună ar fi PrinterShare .
Acest program are două versiuni. Gratuitul are o serie de limitări. În special, este aproape imposibil să tipăriți un document cu mai multe pagini cu ajutorul acestuia. Dar, pe de altă parte, vă va permite să înțelegeți dacă aplicația vă poate determina chiar imprimanta. Dacă reușiți să trimiteți o imprimare de pe Android la o imprimantă prin Wi-Fi folosind-o, atunci puteți cumpăra o versiune plătită. La urma urmei, nu costă prea mulți bani. Sau căutați aplicații alternative de acest fel - de fapt sunt destul de multe.
Pasul 1. Instalați și rulați PrinterShare pe smartphone sau tabletă.

Pasul 2 Faceți clic pe butonul Continua».

Pasul 3 Aici puteți selecta documentul, site-ul web sau imaginea pe care doriți să o imprimați. Dar mai întâi trebuie să vă conectați la o imprimantă. Prin urmare, acordați atenție la partea de jos - aici trebuie să faceți clic pe " Selectați».

Pasul 4În fereastra care apare, selectați modul în care se va face conexiunea. Dacă imprimanta dvs. poate primi un semnal Wi-Fi, atunci selectați elementul corespunzător. De asemenea, puteți încerca să conectați dispozitivul folosind un cablu USB - există șansa ca programul să recunoască imprimanta. Elementul „Interner-printer” este destinat acelor dispozitive care oferă un cont pe site-ul companiei. Aici vedeți și Google Cloud Printer, despre care a fost discutat mai sus.

Pasul 5 Apoi, rămâne să scanezi cele mai apropiate rețele și să o selectezi pe cea care aparține dispozitivului tău. Vi se poate cere să introduceți o parolă, care va fi afișată pe ecranul imprimantei. Într-un cuvânt, acțiunile dumneavoastră ulterioare depind de modelul specific al dispozitivului.



