Audacity este un editor audio gratuit, care, totuși, are destul de multe capacități. În acest articol vom analiza tehnicile de bază pentru editarea pieselor muzicale, precum și locația principalelor funcții și instrumente ale editorului.
Editorul există în două versiuni: de instalare și portabil. Al doilea nu necesită instalare și poate fi lansat de pe o unitate flash.
După lansarea Audacity, trebuie să deschidem pista. Pentru a face acest lucru, folosim funcțiile „Deschidere” și „Importare”, care se află în meniul „Fișier”.
Funcția de import este utilizată pentru unele formate de fișiere care refuză să se deschidă. De asemenea, importul este utilizat atunci când adăugați piese la un proiect deja existent (când ceva este deja editat).
Traseul nostru este afișat pe forma de undă. Cel mai probabil va trebui să selectați diferite părți ale acestuia (pentru a tăia, a elimina zgomotul sau a aplica efecte). Pentru a face selecția mai convenabilă, utilizați scalarea.

Pentru a tăia, copia sau lipi o secțiune a unei piese, utilizați butoanele afișate în captura de ecran de mai jos. Când treceți cu mouse-ul peste un buton, apare un sfat explicativ care explică ce face butonul. În orice caz, dacă nu este clar, puteți încerca și apoi pur și simplu anulați acțiunea folosind combinația de taste Ctrl + Z. Folosiți butonul de redare pentru a indica limitele zonei.

Meniul Efecte este poate cel mai interesant loc din Audacity. Există o listă destul de mare de efecte care vă vor ajuta să adăugați originalitate pieselor preferate. Efectele sunt bine descrise în acest articol (cu exemple audio).

Pentru a salva rezultatul, utilizați „Fișier - Export”. Elementul „Salvare” este folosit pentru a salva proiectul Audacity în format *.aup, ceea ce înseamnă că nu veți primi un fișier audio. Când exportați, puteți utiliza formate precum MP3, WAV și altele populare.
Audacity este un software popular, care este excelent atât pentru înregistrarea sunetului pentru amatori, cât și pentru modelarea audio profesională a textului și muzicii scrise de compozitori și poeți.
Lucrul grozav este că acest program vă permite să faceți toate acestea acasă. Cu toate acestea, unii utilizatori pot avea dificultăți în lucrul cu interfața acestui utilitar și, prin urmare, vom lua în considerare mai detaliat întrebarea cum să folosiți Audacity, mai ales că nu există multe instrucțiuni în limba rusă. Nu pretindem că oferim un ghid detaliat, dar vom sublinia punctele principale.
Introducere în program
Când lansați pentru prima dată acest editor de sunet, utilizatorul va vedea ceva de genul următoarei imagini pe ecran:

Pentru a începe să utilizați Audacity, pur și simplu conectați un microfon () la computer și faceți clic pe butonul „Înregistrare”.
În figura de sus, acesta este un cerc roșu sub numărul 1. În acest caz, o pistă audio apare imediat pe ecran, iar utilizatorul va putea observa vizual procesul de înregistrare a discursului său sub forma unei imagini pe ecranul undelor sonore corespunzătoare tempo-ului și timbrului vocii.
Pentru a întrerupe înregistrarea, trebuie doar să apăsați butonul „Pauză”, care este indicat de numărul 2.
În timpul pauzei, vocalistul are ocazia să respire, să bea apă, să se recupereze și apoi să continue înregistrarea direct din punctul în care înregistrarea piesei a fost oprită.
Pentru a continua lucrul, trebuie să apăsați din nou butonul „Pauză”, iar înregistrarea se va relua.
Când ați terminat de lucrat la un podcast audio, faceți clic pe butonul „Oprire” (pătrat galben numărul 3), după care înregistrarea se va opri imediat.
Pentru a asculta înregistrarea rezultată, utilizați butonul „Redare” (etichetat 4).
Dacă podcast-ul audio rezultat este destul de lung, puteți folosi butoanele „Înapoi” și „Înainte” pentru a merge la începutul sau la sfârșitul înregistrării. În figura de mai sus, ele sunt indicate cu numărul 5.
Când începeți să înregistrați din nou în editorul de sunet Audacity, aceasta se va face dintr-o nouă pistă audio. În același timp, programul face posibilă procesarea și editarea fiecărei piese audio separat, precum și mutarea sunetelor în raport cu diferite piste:

Mutarea pieselor într-un podcast
Când creează un podcast format din mai multe clipuri audio, utilizatorul trebuie adesea să se asigure că următorul clip audio începe imediat după sfârșitul celui precedent. Toate piesele individuale din Audacity sunt situate pe o linie temporală și pot fi mutate la stânga sau la dreapta de-a lungul acesteia. Pentru a muta piesele de-a lungul liniei temporale, utilizați instrumentul Timeshift (săgeată dublă numărul 6 din figura de mai jos).

După selectarea acestui instrument, ar trebui să selectați piesa dorită făcând clic pe imaginea undelor sonore corespunzătoare și, în timp ce țineți apăsat butonul stâng al mouse-ului, mutați elementul selectat la stânga sau la dreapta de-a lungul liniei de timp pentru a-l instala în locația dorită. .
În plus, editorul de sunet Audacity are capacitatea de a schimba ordinea pieselor în fereastra de lucru. Instrumentul „Timeshift” este, de asemenea, folosit pentru aceasta: pentru a schimba ordinea înregistrărilor audio în zona de lucru, faceți clic pe piesa dorită și mutați-o în sus sau în jos, ținând-o apăsat cu butonul stâng al mouse-ului.
Panoul de control al pistei
Dacă, după înregistrarea mai multor piese, activați butonul „Redare”, toate vor fi redate simultan. Dacă acest lucru nu este necesar, atunci trebuie să faceți clic pe butonul „Solo” din fereastra de control al înregistrării audio. În acest caz, numai acele melodii pentru care este selectată această funcție vor fi redate prin difuzoare.

În cazul în care este nevoie să ascultați toate piesele, cu excepția uneia (sau a mai multor), atunci înregistrările inutile sunt excluse de la redare prin apăsarea butonului „Mute” pentru ele.
Panoul de control al piesei conține multe funcții utile pentru lucrul cu înregistrări. Dacă faceți clic pe săgeata neagră mică îndreptată în jos, pe ecran va apărea o listă de parametri.

În acest caz, primii trei parametri sunt cei mai utili pentru gestionarea pistelor. Acestea includ posibilitatea de a crea un nume de pistă, precum și alte modalități de a muta intrările în sus și în jos în spațiul de lucru. Cu toate acestea, atribuirea unui nume fiecărei înregistrări specifice poate fi foarte utilă atunci când utilizatorul lucrează cu un număr mare de piese, deoarece în acest caz devine dificil să le distingem una de alta pur și simplu prin imaginea vizuală a undelor sonore corespunzătoare fiecărei piese. urmări.
Panoul de control al pistei conține, de asemenea, două glisoare („viermi”):
- Primul, situat mai sus, conține semnele „+” și „-”. Vă permite să controlați nivelul volumului piesei, crescându-l sau scăzându-l corespunzător. Această opțiune de control al volumului poate fi utilă dacă proiectul dvs. audio conține piese care se redă mult mai silențios decât alte piese sau, dimpotrivă, le ascunde cu sunetul lor mai puternic. Controlul volumului face posibilă rezolvarea unor astfel de probleme și egalizarea nivelului de sunet al întregului podcast.
- Următorul glisor, etichetat „L” și „R”, se aplică numai acelor melodii care au fost înregistrate în stereo și vă permite să reglați volumul sunetului care va veni de la difuzoarele din stânga sau din dreapta, respectiv. Acest efect se numește panning. Deplasând cursorul spre dreapta, puteți crește volumul sunetului provenit de la difuzorul din stânga și puteți reduce volumul de la difuzorul din dreapta și invers.
În plus, panoul de control al piesei face posibilă sortarea automată a pieselor după ora de începere sau nume, fără a fi nevoie să le mutați manual în spațiul de lucru. Pentru a sorta toate piesele din proiectul audio curent, trebuie să selectați elementul de meniu „Tracks”, apoi „Sort tracks by...” și selectați dintre cele două opțiuni propuse.

Sortarea pieselor după ora de începere poate fi utilă pentru alinierea tuturor pieselor în aceeași ordine în care vor fi redate în proiectul podcast curent.
Sortarea după nume este cea mai utilă atunci când podcast-ul conține multe piese cu nume similare. De exemplu: Record1, Record2, Record3, Interview1, Interview2 etc.
Concluzie
După cum puteți vedea, editorul de sunet Audacity este destul de simplu și ușor de utilizat. Și cu unele abilități de bază, chiar și un utilizator începător își poate crea cu ușurință propriile înregistrări audio de înaltă calitate.
Salutare tuturor! Normalizarea sunetului nu este o problemă pentru cei care știu să folosească Audacity chiar și la cel mai elementar nivel.
Să începem cu o definiție.
A normaliza sunetul înseamnă, pur și simplu, a-l procesa într-un editor audio, astfel încât să fie plăcut de ascultat, și anume:
- elimina zgomotul de fundal,
- egalizați volumul vorbirii pe întreaga pistă audio,
- eliminarea emisiilor ascuțite/picurilor de volum,
- eliminați sunetele nedorite (tuse, de exemplu),
- faceți volumul de înregistrare astfel încât să poată fi ascultat confortabil pe toate tipurile de computere și dispozitive mobile, setând volumul dispozitivului la un nivel mediu.
Cât de important este asta? Foarte important! Un videoclip bun cu sunet prost este o risipă de bani. „Reguli” video în marketingul pe Internet. Indiferent dacă vindeți prin magazinul dvs. online, promovați serviciile online, construiți un site web corporativ sau încercați să vă îmbunătățiți canalul Youtube - trebuie să puteți realiza un videoclip decent peste tot. Dar videoclipul este video, iar dacă coloana ta sonoră este liniștită, înăbușită, cu zgomot și alte defecte, atunci ia în considerare toată munca în zadar. Nimeni nu va continua să urmărească un astfel de videoclip mai mult de 10 secunde.
Vă spun imediat că, dacă vă bazați pe camera dvs. video profesională scumpă și ultramodernă, atunci este în zadar. Va înregistra zgomotul chiar mai bine decât un smartphone. Deci, nu este posibil să „extrageți” sunetul 100% cu hardware de primă clasă.
Profesioniștii folosesc editori de sunet pentru asta. Ei iau o pistă audio separată și o editează. În această postare, vă voi învăța cum să utilizați Audacity pentru a normaliza audio.
De ce Audacity? Pentru ca asta:
- Un program specializat este un editor audio pentru fișiere audio.
- Suficient de puternic pentru a face orice cu sunet.
- Gratuit.
- Destul de ușor de învățat. Mai ales când vine vorba de operații standard, simple, cu sunet.
Ei bine, să începem.
Din acest articol veți învăța:
Pentru ca totul să fie cât mai aproape de viața reală și de înțeles, să luăm un videoclip înregistrat pe cel mai obișnuit smartphone - htc one v. Filmează videoclipuri la rezoluție HD. Astazi nu mai este ceva prohibitiv, ci un standard. Sunetul captează ca un smartphone - dacă este aproape, atunci este bun, dacă este la distanță, atunci este mediocru.
Deci, prima noastră sarcină:
Cum să extrageți sunetul dintr-un videoclip într-un fișier audio separat
Există o mulțime de moduri. Pentru a nu aglomera postarea cu detalii minore, vă voi spune pe scurt despre doar trei. Alege unul care este convenabil pentru tine.
- Folosind programul gratuit Freemake Video Converter
- Folosind programul plătit Total Video Converter
- Folosind editorul dvs. video existent. Și trebuie să-l ai. Mai ales dacă toată sau o parte din afacerea ta este online. Mai ales dacă filmați și postați în mod regulat videoclipuri pe site-ul dvs. web. Desigur, dacă vrei să postezi un videoclip bun, astfel încât mulți oameni să îl vizioneze.
Primele două puncte nu merită explicate în detaliu. Totul acolo este complet simplu, dar dacă aveți probleme, scrieți-mi și vă explic.
Aici mă voi opri asupra editorului video mai detaliat. Adică, cum să extragi sunet dintr-un videoclip folosindu-l. Există, de asemenea, o mulțime de editori video. Eu folosesc una dintre cele mai populare - Sony Vegas.
Copiem videoclipul capturat de pe smartphone pe computer.
Deschide editorul video.
Folosind meniul Fișier – Deschideți, deschideți fișierul video.
 și selectați formatul fișierului salvat mp3. Faceți clic pe Personalizat...
și selectați formatul fișierului salvat mp3. Faceți clic pe Personalizat...
 și selectați opțiunile de salvare. Recomand să alegeți Mono, bitrate 128 kbps și frecvență 44.100 Hz.
și selectați opțiunile de salvare. Recomand să alegeți Mono, bitrate 128 kbps și frecvență 44.100 Hz.
 Selectați folderul de salvare și numele dorit al fișierului mp3 salvat.
Selectați folderul de salvare și numele dorit al fișierului mp3 salvat.
Am salvat întreaga pistă audio separat și acum să începem normalizează sunetul. Voi descrie totul pas cu pas.
Pasul 1. Utilizarea inițială a pluginului Hard Limiter
Sunetul înregistrat poate conține vârfuri de volum. Dacă nu sunt reduse, pot deveni foarte enervante sau chiar asurzitoare. Ar putea fi o tuse, un scaun mișcat brusc cu zgomot, un claxon de la o mașină care trece și așa mai departe. De aceea:
Faceți clic pe zona de control a proprietăților pistei cu butonul stâng al mouse-ului și selectați astfel întreaga pistă
 Apoi accesați meniul Effects-Hard Limiter... și setați acești parametri
Apoi accesați meniul Effects-Hard Limiter... și setați acești parametri

Faceți clic pe OK. Gata.
Pasul 2. Normalizați sunetul
De obicei, înregistrările de la microfoane, smartphone-uri și înregistratoare de voce se dovedesc a fi silențioase, astfel încât să poată fi postate direct în acest formular ca videoclip pe YouTube. Deci trebuie să creștem volumul sunetului. Dar este recomandabil să faceți acest lucru, astfel încât sunetul să se ridice, dar nu peste o limită dată. Pluginul Normalizare semnal este folosit pentru aceasta. Mărește volumul, dar în așa fel încât amplitudinea maximă să fie fixă. Pentru a face acest lucru, accesați meniul Efecte - Normalizare semnal... Setați caseta la -3,0 db.

Faceți clic pe OK. Să ne uităm la rezultat.
Pasul 3. Procesarea fișierului audio cu pluginul Compressor...
Să continuăm folosiți Audacity Pentru normalizarea sunetului iar la acest pas vom stăpâni pluginul Compressor... Vă rugăm să rețineți că trebuie să procesați piesa exact în această ordine pas cu pas, fără să faceți confuzie sau săriți peste. Pentru ce este un compresor...? Compresorul este în medie, reducând diferența dintre secțiunile cele mai silențioase și cele mai zgomotoase. Se întâmplă ca o persoană să vorbească în microfon fie mai tare, fie mai liniștit, iar dacă diferența este prea mare, ascultarea unei astfel de înregistrări este incomod. După procesarea cu un compresor, volumul vocii devine mai uniform, fără sărituri.
Deci, să mergem la Efecte-Compresor... Setați aceiași parametri

și faceți clic pe OK. Suntem mulțumiți de rezultat.
Pasul 4. Terminare cu pluginul Hard Limiter...
Indiferent cât de bine procesează compresorul sunetul, algoritmul său are și deficiențe și în anumite condiții evidențiază din nou vârfurile. Pentru a evita acest lucru, procesați din nou piesa cu pluginul Hard Limiter..., doar setați nivelul nu la -10, ca prima dată, ci la -2,0 db.
Asta e tot. În cele mai multe cazuri, acești 4 pași sunt suficienți. Acum să ne uităm la cazuri mai complexe, și anume:
- dacă pluginurile anterioare - Normalizare semnal... și Compresor... - nu au făcut o treabă foarte bună de a normaliza volumul pe toată lungimea pistei audio
- și dacă înregistrarea a avut loc la un nivel ridicat de zgomot de fond - un frigider funcționa în apropiere, un ventilator făcea zgomot, un fel de zumzet și altele asemenea.
Nivelarea manuală a volumului secțiunilor individuale ale unei piese audio
Pentru a face acest lucru, utilizați un simplu plugin Signal Boost. Acționează ca un buton de volum. În această etapă, utilizarea sa este justificată, deoarece sunetul a fost deja condus prin Normalizare semnal... și Compresor... și, în general, reprezintă o diagramă nivelată fără sărituri. Numai că, după cum puteți vedea, este diferit la nivel global în zone mari. Pluginurile anterioare nu fac întotdeauna față bine acestei „situații”, așa că acum o vom remedia manual. Observ că această situație nu se întâmplă des.
Deci, evidențiem acea parte a pistei audio în care nivelul semnalului este clar mai scăzut. Mergem la meniul Effects-Signal Gain... și selectând nivelul câștigului obținem egalizarea în volum a fragmentelor pistei audio. Urmăriți videoclipul pentru a vedea cum se întâmplă acest lucru.
Cum să eliminați zgomotul dintr-o înregistrare
Vă rugăm să rețineți că acum voi explica cum să faceți în mod specific zgomotul de fundal continuu. Dacă brusc, în timpul înregistrării efective, cineva a tușit, a strănutat sau a căzut ceva, acesta nu este zgomot de fundal și dacă doriți să-l eliminați, atunci trebuie să faceți acest lucru în alte moduri. Acum vom elimina zgomotul de fundal. Deci, pentru a elimina zgomotul din audio, trebuie să găsiți o secțiune de liniște pe pista audio, să o evidențiați și să ascultați cu atenție. Este de dorit ca acesta să conțină doar zgomot de fundal neted, fără clicuri sau alte „cădere” sau piese proeminente. Cu cât selectăm mai bine un astfel de fragment, cu atât programul se va descurca mai bine cu curățarea întregii piste audio.
Pentru a face acest lucru, selectați vizual o zonă din diagramă cu amplitudine zero și selectați-o cu mouse-ul. Faceți clic pe butonul Redare din bara de butoane Audacity și ascultați cu atenție. Dacă există alte sunete izolate în zgomotul de fundal, atunci încercăm să găsim și să evidențiem un fragment fără ele.
După ce am găsit cel mai bun fragment, îl selectăm. Accesați meniul Effects-Noise Removal-Create Noise Model.
Apoi selectați întreaga melodie. Accesați meniul Efecte-Eliminare zgomot. Lăsăm acești parametri aici

Singura setare cu care puteți experimenta este Reducerea zgomotului. Primul domeniu. Vă sfătuiesc să rămâneți în 12-24 db. Dacă îl setați sub 12, zgomotul poate scădea destul de ușor. Dacă o faceți mai mare de 24, poate apărea distorsiune în zonele rămase cu sunet.
Să ne uităm la videoclipul în care fac toate astea:
Asta este. Piesa audio a fost normalizată, tot ce rămâne este să o salvezi ca fișier.
Salvarea unei piese procesate de Audacity ca fișier audio separat
Acest lucru se face prin meniul File-Export... Vă rugăm să rețineți că prin meniul File-Save Project... veți salva înregistrarea audio în formatul Audacity și numai. Pentru a salva în format mp3 sau wav trebuie să utilizați Export... Atunci totul este simplu. Selectați tipul de fișier dorit. Dacă este necesar, faceți clic pe Setări... și setați parametrii necesari. De exemplu, dacă exportați în mp3, atunci puteți selecta calitatea audio prin Opțiuni. Recomand să nu o faceți mai mică de 80 kbit/s și mai mare de 128 kbit/s. Asta e pentru voce, desigur. Dacă ați scris muzică și aveți nevoie de o calitate maximă a sunetului, o puteți seta chiar și la 320 kbps. Rețineți că, cu cât este mai mare rata de biți (aceasta este calitatea sunetului), cu atât fișierul final va fi mai mare.
Deci, din această postare ați învățat cum folosiți Audacityîn ceea ce priveşte normalizarea sunetului.
Actualizat decembrie 2018 — Acest articol a fost scris în 2014. În ultimii 5 ani, până la sfârșitul anului 2018, s-a acumulat experiență, au apărut subtilități și tehnici care:
- simplifica procedura,
- reduce timpul de procesare a sunetului și
- îmbunătățește semnificativ calitatea sunetului final
Există destul de puține editori de software pentru lucrul cu fișiere audio pe piața de software. Dar, de regulă, procesoarele funcționale inteligente, cu o interfață rusificată și organizarea adecvată a meniului sunt plătite, iar utilitățile gratuite rare care oferă anumite caracteristici precum tăierea fișierelor audio în părți, creșterea volumului sau aplicarea de efecte sunt adesea produse imperfecte cu care programatorii nou-veniți. fă primii pași în speranța că într-o zi vor deveni profesioniști bine plătiți. În general, utilizatorii care nu doresc să folosească repack-uri piratate de editori audio profesionali, cum ar fi Sony Sound Forge sau Adobe Audition, dar nu ar deranja să experimenteze cu funcționarea completă a fișierelor de sunet gratuit, nu au prea multe de ales. Numai programul Audacity.
Editor audio gratuit Audacity: instrucțiuni pentru lucrul cu programul. Partea 1
Aici, în prima parte a articolului dedicată activității programului Audacity, ne vom familiariza cu principalele capabilități ale programului, instrumentele sale principale și vom pregăti piesa audio pentru editare ulterioară. Să ne familiarizăm cu operațiunile de bază de editare a unei piste audio și să salvăm fișierul audio editat.
Programul Audacity - un editor audio complet gratuit
Audacity este un editor audio cu sursă deschisă, multiplatformă, care oferă multe opțiuni pentru lucrul cu fișiere audio. Pe lângă sistemul de operare Windows, Audacity este disponibil pentru utilizatorii Mac OS și Linux. Programul este bine adaptat pentru începători: interfața sa este convenabilă, intuitivă și acceptă mai multe limbi, inclusiv rusă.
Ce poate face Audacity? Programul efectuează aproape toate operațiunile care pot fi utile utilizatorilor obișnuiți. Aceasta este înregistrarea sunetului de la un microfon, aceasta este editarea oricăror fișiere audio - tăierea, tăierea, lipirea mai multor fișiere audio, adăugarea de muzică la o voce, eliminarea zgomotului și tăcerea, creșterea volumului, aplicarea efectelor sonore, crearea de piese de suport etc.
La fel ca toți editorii audio cu drepturi depline, lucrul cu fișierele din Audacity are loc pe masa de editare, unde fișierele sunt importate în proiectele programului. Proiectele neterminate pot fi salvate într-un format special al programului Audacity și pot fi lucrate cu ele în viitor. Proiectele finalizate pot fi exportate în fișiere audio în formatele WAV, AIFF, AU și Ogg Vorbis, precum și în cel mai popular format audio al timpului nostru - MP3. Cu toate acestea, pentru această caracteristică, trebuie să instalați suplimentar utilitarul de codificare LAME (de asemenea, gratuit), acesta asigură exportul proiectelor de program în MP3. Pe acesta din urmă îl vom descărca și instala imediat împreună cu programul, astfel încât mai târziu să nu fim distrași de această problemă organizatorică și să ne cufundam complet în studierea capabilităților Audacity.
Descărcarea și instalarea Audacity


Și din nou o redirecționare, dar de data aceasta ultima. Descărcați codificatorul LAME.

Instalăm separat programul Audacity.

Și instalați separat codificatorul LAME. Procesele lor de instalare sunt standard.

Instrumente de bază ale programului
După instalare, lansați Audacity. Vom vedea o interfață foarte ascetică și neatrăgătoare, dar cu butoane de instrumente mari și etichetate, precum și cu organizarea obișnuită a meniului programului în partea de sus a ferestrei programului. În colțul din stânga există butoane standard pentru controlul redării înregistrărilor de sunet pe masa de editare - pornire, pauză, oprire, săriți la începutul și sfârșitul piesei, precum și un buton pentru înregistrarea sunetului de la un microfon.

Pentru a facilita afișarea înregistrărilor audio pe panoul de editare, există butoane de zoom.

Orice experimente cu fișiere audio pot fi eliminate și apoi returnate din nou folosind butoanele standard de anulare și revenire.

Înregistrare audio de la un microfon
Chiar dacă sunteți proprietarul celui mai simplu microfon de buget, Audacity vă va ajuta să obțineți o calitate foarte bună a înregistrării sunetului. Din păcate, programul nu poate înlocui un microfon profesional, dar înregistrarea sunetului vă va scuti de zgomote și scârțâituri inutile.
Pentru a înregistra sunet de la un microfon, faceți clic pe butonul cu un cerc roșu în colțul din stânga sus al ferestrei programului. Înregistrarea de la microfon va începe, iar pe tabelul de editare vom observa parametrii sunetului care intră în microfon - răspuns în frecvență și indicator de volum.

Dacă trebuie să întrerupeți în timp ce înregistrați audio de la microfon, puteți întrerupe procesul folosind butonul de pauză.

Pentru a opri complet înregistrarea de la microfon, apăsați butonul „Stop”.

Înregistrarea audio poate fi editată dacă este necesar și apoi fie salvată în formatul programului Audacity, fie exportată într-un fișier audio.
Adăugarea fișierelor audio la panoul de lucru Audacity
Adăugarea de fișiere audio pe panoul Audacity este foarte ușoară. Acest lucru se poate face în moduri clasice - fie prin meniul „Deschidere”, fie pur și simplu trageți fișierul în fereastra programului.

Comanda „Deschidere” din meniul „Fișier” importă un fișier audio de pe computer în program. Meniul Fișier are o comandă separată Import pentru adăugarea fișierelor audio la cronologia. Care este diferența?

Dacă există deja o pistă audio pe tablă, de exemplu, o voce tocmai înregistrată de la un microfon sau înregistrată anterior, dar adăugată la tablă cu comanda „Deschidere”, atunci trebuie adăugat un alt fișier audio pentru suprapunerea muzicii pe voce cu comanda „Import”. Muzica de fundal se va deschide ca a doua piesă audio în aceeași fereastră Audacity.

Comanda Deschidere din meniul Fișier va lansa o nouă fereastră a programului Audacity, în care fișierul importat va fi singur pe tablă.
Citiți a doua parte a acestui articol despre cum să efectuați operațiuni individuale cu piste audio folosind Audacity și salvați fișierele de ieșire:
- Cum să tăiați fișierele audio și să eliminați momentele inutile?
- Cum să inserați fragmente dintr-un altul într-un fișier audio?
- Cum să editați o înregistrare de sunet și să configurați efecte?
- Cum să salvezi piesele audio în format program?
- Cum se exportă piesele audio în fișiere audio?
editarea fișierelor audio, înregistrarea fișierelor noi de la intrarea liniară a plăcii de sunet (Line In), intrarea microfonului (Mic In), intrare digitală de pe CD, intrări AUX, sunete în sistemul de operare din alte programe care reproduc orice sunet, suport software jucători etc. d. Folosind Audacity puteți converti WAV în MP3, WAV în OGG, MP2 în MP3, MP2 în WAV, MP2 în OGG, MPA în MP3, MPA în WAV, MPA în OGG, MP3 în WAV, MP3 în OGG, M2A în MP3, M2A la WAV, M2A la OGG, AIFF la WAV, AIFF la MP3, AIFF la OGG, OGG la WAV, OGG la MP3, AU la WAV, AU la MP3, AU la OGG. Toate formatele specificate pentru import în program (WAV, MP2, MP3, MPA, M2A, OGG, AIFF, AU) pot fi editate folosind filtrele de procesare încorporate în programul Audacity (sau pur și simplu filtre, pentru cei care au deja experiență de lucru cu software de editare de fișiere audio). Aceste filtre în Audacity sunt:
amplificare, amplificare a basului, modificare înălțimea, schimbarea vitezei, modificarea tempoului, eliminarea clicului și a pop-ului, compresor de gamă dinamică (compresor (dinamic)), ecou, egalizare, fade in, fade out, filtru fft, inversare, eliminarea zgomotului), normalizare, filtru prompt nyquist, fazer, repetare, inversare, wahwah, trecere încrucișată, atenuare atenuare încrucișată), întârziere, gverb (reverb), limitator greu, filtru trece-înaltă, filtru trece-jos, filtru sc4 (compresor stereo cu setări avansate), tremolo (efect de tremolo).
Audacity este gratuit și acceptă interfața în următoarele limbi: arabă (araba), bulgară (bulgară), catalană (catalană), chineză (tradițională), chineză (simplificată), cehă, daneză, germană, engleză, spaniolă, franceză, italiană , lituaniană, maghiară, macedoneană, olandeză, norvegiană (norvegiană), rusă (rusă), slovenă (slovenă), finlandeză (finlandeză), suedeză (suedeză), ucraineană (ucraineană). Este foarte convenabil să folosești Audacity în limba ta maternă, dar în acest tutorial vom folosi termeni și simboluri în engleză.
Mai jos este conținutul principal al manualului Audacity, vă recomandăm să începeți cu
În timpul instalării fișierului „audacity-win-*.*.*.exe”, programul vă va cere să confirmați limba interfeței. Pentru a înțelege elementele de bază ale acestui manual și pentru a urmări capturile de ecran, termenii, efectele și acțiunile utilizatorului, puteți selecta „Engleză” ca limbă. Ulterior, puteți schimba oricând limba interfeței programului selectând o limbă convenabilă pentru dvs. în meniul „Preferințe”.
După lansarea programului Audacity, vedem fereastra principală a programului. Conține un meniu principal cu secțiuni „Fișier”, „Editare”, „Piese (Proiect)” (Proiect), „Creare” (Generare), „Efecte” (Efect), „Analizare” (Analizare) , Ajutor, bare de instrumente pentru funcții de editare de bază, bară de timp pentru fișiere audio, spațiu liber pentru piesele audio editate. Vă recomandăm să utilizați valorile afișate în capturile de ecran din acest manual Audacity.
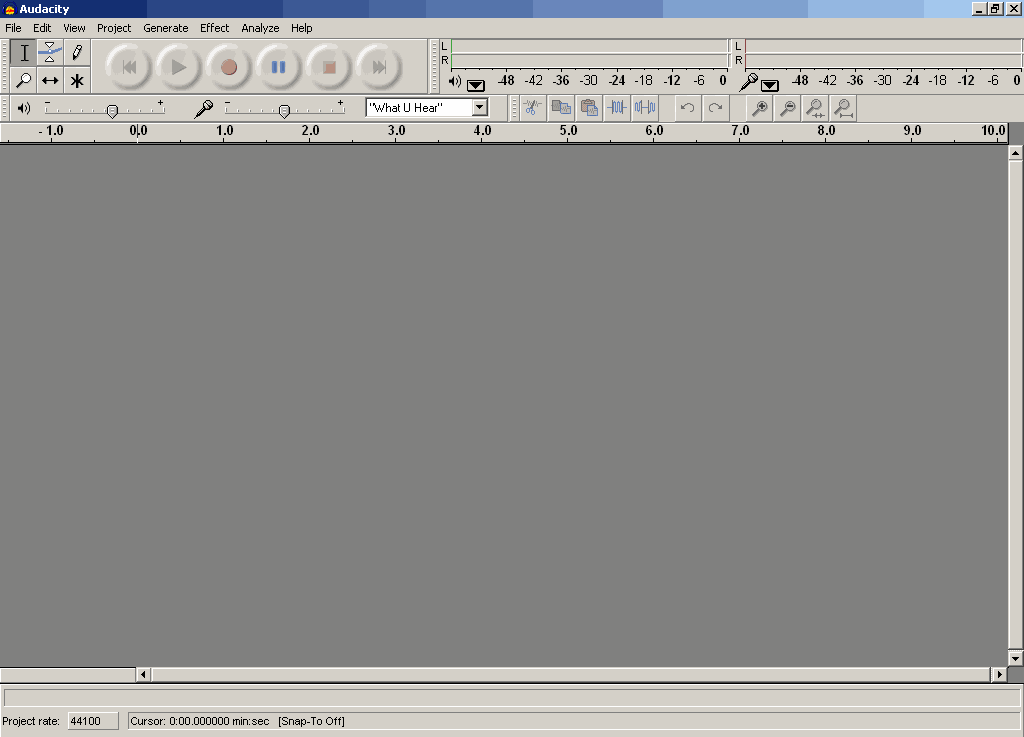
Înainte de a începe să utilizați Audacity, trebuie mai întâi să configurați Preferințele programului. Pentru a vedea fereastra „Parametri”, vă rugăm să selectați „Preferințe” din meniul „Editare” sau pur și simplu apăsați comenzile rapide de la tastatură „CTRL+P” în aspectul tastaturii latină. În cele mai multe cazuri, editarea „Parametrilor” trebuie făcută o singură dată pentru utilizare ulterioară.
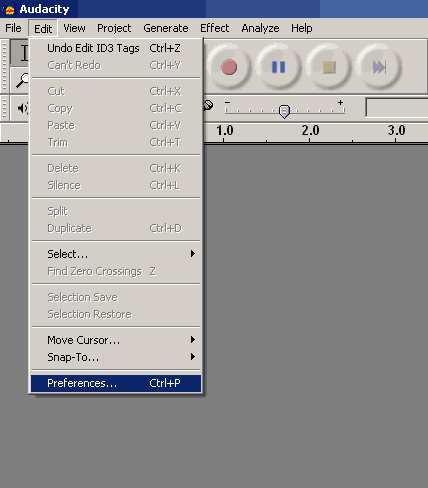
Fila „Dispozitive” (fila Audio I/O). Pe această filă, selectați dispozitivul din lista „Redare” - „Program de remapare a sunetului - Ieșire” (Mapper Wave) sau numele plăcii de sunet din sistem, dacă PC-ul are mai multe plăci de sunet și știți exact de pe care card este. Trebuie să scoateți sunet, de exemplu. conectat la difuzoarele monitorului și la căști.
În lista de dispozitive „Înregistrare”, selectați „Intrare” (Wave Mapper) sau numele plăcii de sunet din listă - în acest caz, nu uitați să conectați sursa semnalului audio la intrările plăcii de sunet selectate planurile dvs. nu includ înregistrarea audio, atunci nu trebuie să faceți conexiuni la intrările plăcii de sunet. Specificați un număr în lista „Canale” de mai mult de două (2 canale (Stereo)), dacă intenționați să înregistrați un. Semnalul de la o sursă multicanal. Numărul implicit de canale este „2 (Stereo) (2 canale (Stereo)).
De asemenea, utilizatorul poate avea acces la casetele de selectare „Redați alte piese în timp ce înregistrați una nouă” și „Playthrough software (Redați piesa nouă în timp ce o înregistrați)”, este mai bine să le lăsați nemarcate, acestea sunt necesare utilizatorilor cu o anumită experiență în utilizarea Programul Audacity.

Fila „Calitate”. Audacity acceptă „Rate de eșantionare implicite”, trebuie să setați din listă: 8000 Hz, 11025 Hz, 22050 Hz, 32000 Hz (difuzare radio digitală în unele cazuri), 44100 Hz (standard pentru înregistrarea CD audio) - afișat cu săgeata roșie, 48000 Hz (rata de eșantionare standard pentru audio DVD Video) - afișată prin săgeata verde, 64000 Hz, 88200 Hz (rata de eșantionare dublă a CD-ului audio), 96000 Hz (rata de eșantionare dublă a audio DVD Video), „Altele” ) (Orice eșantionare) tariful dorit, opțiune pentru utilizatori avansați). Pentru sarcinile de editare de bază, specificați frecvența de eșantionare și lucrați cu ea - 44100 Hz pentru CD audio, 48000 Hz pentru DVD, rezultatul final va fi de bună calitate. Dacă intenționați să înregistrați un proiect cu audio multicanal și aveți o placă de sunet profesională care acceptă formatul audio de 96 kHz, cu o adâncime de biți de 24 de biți, indicați aceste valori în fila „Calitate”, rezultatul înregistrării va fi mai bun, nu reduceți frecvența de eșantionare la frecvențele finale (pentru DVD, CD audio etc.). Dacă intenționați să lucrați cu rate de eșantionare crescute în proiectele dvs., utilizați valorile obținute prin înmulțirea ratei de eșantionare finală cu 2 sau 4, - 96 KHz pentru DVD, 88,2 kHz pentru CD audio. Amintiți-vă că dimensiunea proiectului de pe hard disk va crește cu același factor de multiplicare. Și, în concluzie, este de remarcat faptul că utilizarea dublului ratei de eșantionare este justificată dacă placa dvs. de sunet este construită pe un ADC/DAC (Analog-to-Digital Converter, Digital-to-Analog Converter) cu aceeași frecvență de eșantionare. . Plăcile de sunet pentru consumatori funcționează la 44,1 și 48 KHz și mai jos, plăcile de sunet cu procesoare de 96 KHz costă peste 300 USD, așa că depinde de dvs.

Parametrul implicit al formatului eșantionului. În mod implicit, Audacity folosește 32 de biți. Dacă nu aveți nevoie de o astfel de precizie, specificați 24 de biți sau 16 de biți. Specificând o adâncime de biți mai mică, veți economisi spațiu pe hard disk atunci când lucrați cu proiectul. Pentru plăcile de sunet pentru consumatori, specificați adâncimea de 16 biți, dacă placa dvs. de sunet acceptă sunet pe 24 de biți, specificați acest lucru, nu uitați să bifați caseta din setările Panoului de control Windows (fie pentru modul Sound Remapper sau Direct) în; în conformitate cu instrucțiunile pentru placa de sunet - această opțiune trebuie configurată de un utilizator cu experiență în utilizarea programului. Cu toate acestea, adâncimea de biți implicită de 32 de biți va fi utilizată în acest tutorial.

Opțiune de conversie a ratei de eșantionare în timp real. Pentru procesoarele moderne rapide, este mai bine să selectați „Interpolare Sinc de înaltă calitate” pentru a obține cele mai bune rezultate.
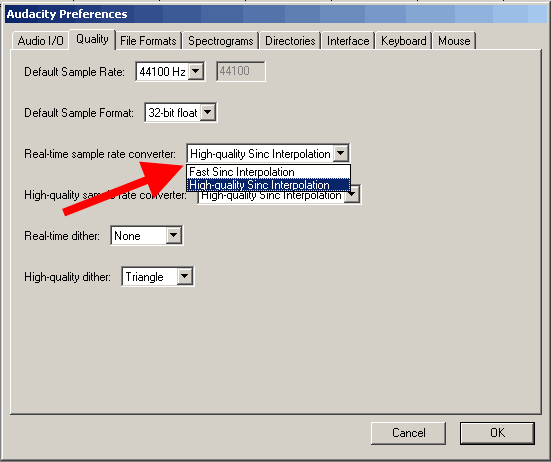
Opțiune de convertizor de frecvență de eșantionare de înaltă calitate. Selectați „Interpolare Sinc de înaltă calitate” chiar dacă nu aveți cel mai modern procesor - această opțiune vă va ajuta să obțineți cele mai bune rezultate atunci când salvați proiectul în fișierul final la rata de eșantionare specificată.
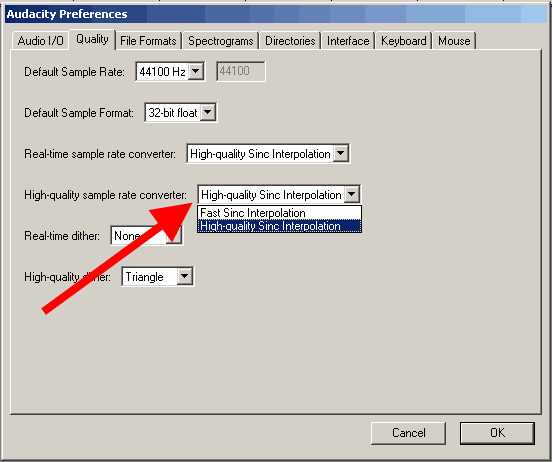
Parametru dither în timp real. Nu avem nevoie de el - selectați „Nu” (Niciunul)

Parametru „Dither de înaltă calitate” - pentru cea mai bună acuratețe, selectați „Triunghi”

Fila „Import/export” (Formate de fișiere). Pentru a accelera lucrul cu fișiere necomprimate, bifați caseta de selectare „Citiți direct din fișierul original (mai rapid)”. O altă opțiune disponibilă - „Fă o copie a fișierului înainte de editare (mai sigură)” vă va permite să lucrați cu fișierul sursă fără a-l afecta, evitând orice modificări ale acestuia

„Format de export necomprimat” determină formatul la exportul dintr-un proiect Audacity după finalizarea editării - „WAV (Microsoft 16 bit PCM)” va funcționa în majoritatea cazurilor.
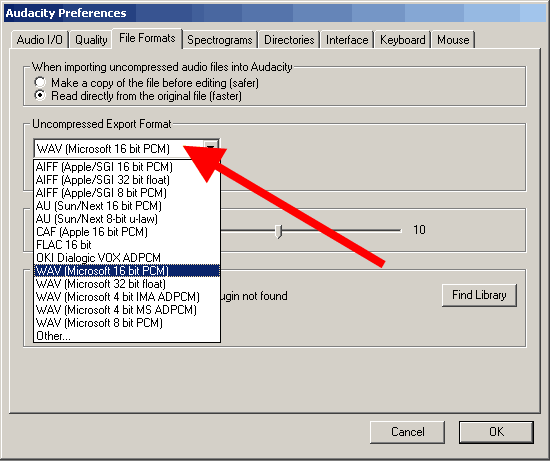
Indicația din lista „Altele” „Format de export de date audio necomprimate” poate fi utilizată de utilizatorii experimentați, apoi parametrii „Header” și Frecvența de eșantionare devin disponibili pentru modificare. În modul Alt, puteți selecta o rată de eșantionare de 24 de biți pentru export.

Setări de export de fișiere OGG. (Configurare export OGG). Aici intervine distracția. Dacă ați găsit setările de mai sus până acum, atunci pentru versiunea Beta a programului Audacity interfața este ușor diferită, iar în versiunea Beta exportul în formatele AAC, AC3, AMR, WMA este disponibil și folosind biblioteca FFMPEG. Biblioteca FFMPEG este conectată în „Setări” - „Biblioteci”, făcând clic pe butonul „Descărcare” - descărcare de pe site-ul oficial, folosind linkul „Acces la pagina de descărcare” și căutând „Binar FFMpeg compatibil cu Audacity 1.3.13”. , 2.x sau o versiune ulterioară pe Windows ", instalați, specificați calea în fila "Biblioteci".
Compresia în formatul OGG este mai optimă decât formatul de compresie MP3 și se obțin rezultate mai bune la rate de biți mai mici. Când se exportă în format OGG - valoarea 0 va da o rată de biți de 64 kbiți, 5 (implicit) va da 160 kbiți, 10 - 500 kbiți

Setări pentru exportul formatului MP3 (Configurare export MP3). Pentru a exporta în format mp3 trebuie să instalăm biblioteca suplimentară Lame - „lame_enc.dll”. În timpul procesului de instalare a programului Audacity, această bibliotecă nu este instalată, așa că pentru versiunea stabilă a programului Audacity puteți. După descărcarea bibliotecii lame_enc.dll și despachetarea acesteia din arhiva ZIP, faceți clic pe butonul „Găsiți biblioteca”, indicați calea către fișierul „lame_enc.dll” de pe hard disk - afișat cu o săgeată verde.


Opțiuni de export MP3 - Specificați „Calitate” (rată de biți implicită). După aceasta, biblioteca „lame _enc.dll” va fi conectată indicând versiunea (v3.97, săgeată roșie) la programul Audacity, trebuie să specificați rata de biți pentru exportul în format MP3, pentru versiunea stabilă este afișat cu o săgeată verde. Dacă aveți o versiune beta a programului Audacity, setările pentru exportul în format MP3 sunt setate făcând clic pe butonul „Opțiuni” din meniul „Fișier” - „Export”

Fila „Spectrograme”. Introduceți valoarea implicită - „256”, așa cum este indicată de săgeata roșie, dacă este necesar, bifați „Afișați spectrogramele în tonuri de gri” (Scale de gri) - afișată de săgeata verde și selectați frecvența maximă de afișat în spectrogramă (săgeata albastră ). Implicit, această frecvență este de 8000 Hz, nicio problemă, aceasta este limita pentru frecvența afișată a spectrogramei, pentru a afișa complet intervalul de frecvență, trebuie să cunoașteți frecvența de eșantionare în proiect și să o împărțiți la 2. De exemplu, pentru a Frecvența de eșantionare de 44100 Hz intervalul de frecvență este de la 0 la 22050 Hz, aceasta este regula de la matematica discretă.
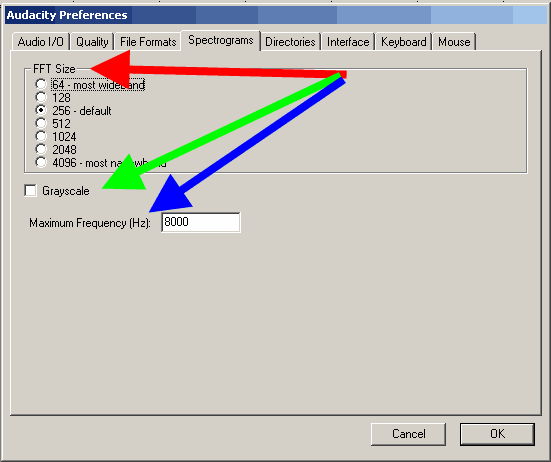
Fila „Directoare” (Directoare). Specificați o cale pentru stocarea fișierelor temporare Audacity (săgeată roșie) cu suficient spațiu liber pe hard disk. Spațiul liber disponibil este afișat ca „Spațiu liber:”
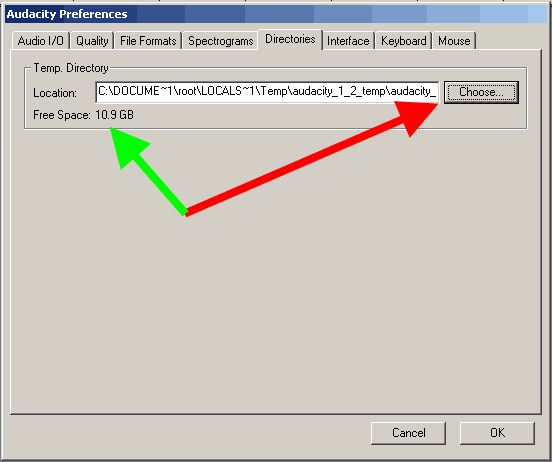
fila Interfață. În această filă utilizatorul poate modifica setările interfeței programului Audacity. Setările implicite afișate în captură de ecran sunt destul de satisfăcătoare pentru noi aici, de asemenea, puteți schimba limba interfeței programului Audacity la cea nativă, dacă este necesar. Modificarea valorii intervalului de afișare a modului minim dB ajută la setarea acurateței modului în care este desenată spectrograma pe ecran - de exemplu, poate fi utilă pentru editarea fișierelor audio pe 24 de biți.

fila „Tastatură”. În această filă puteți configura „Comenzi rapide de la tastatură” pentru operațiunile utilizate frecvent în programul Audacity.
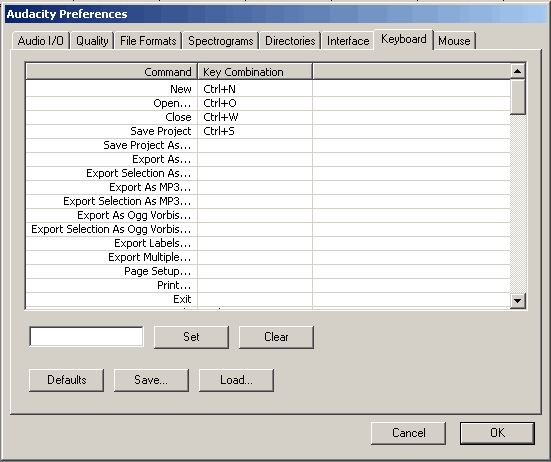
Să luăm un exemplu de scurtătură de la tastatură pentru comanda „Export ca MP3”. Selectați-o pe cea de care aveți nevoie din lista de comenzi, apoi apăsați „CTRL+SHIFT+M” (săgeata roșie) în aspectul latin. După aceea, faceți clic pe butonul „Setare” pentru a adăuga o nouă comandă rapidă de la tastatură la lista de opțiuni

Rezultatul adăugării unei noi comenzi rapide de la tastatură va fi afișat în lista de comenzi.

Fila Mouse arată acțiunile disponibile utilizatorului folosind mouse-ul în Audacity. Aceasta este ultima filă „Parametri”, apoi faceți clic pe „OK”.

Panoul de control Audacity conține butoane și instrumente:
„Instrument de selecție” - acest instrument este folosit pentru a selecta graficul formei de undă folosind mouse-ul și comenzile rapide de la tastatură „Shift+Left”, „Shift+Right”, „Shift+Home”, „Shift+End”. Ținând apăsate tastele „Shift+Stânga” sau „Shift+Dreapta”, puteți selecta intervalul dorit al graficului formei de undă în funcție de cel selectat. Combinația „Shift+Home” selectează un grafic al formei de undă de la poziția curentă a cursorului până la poziția de pornire a pistei audio. Combinația „Shift+End” selectează un grafic al formei de undă de la poziția curentă a cursorului până la poziția finală a pistei audio. Puteți folosi și . Pentru a utiliza acest instrument, apăsați tasta „F1”.
Instrumentul Envelope vă ajută să modificați nivelul unei porțiuni dintr-un grafic al formei de undă folosind mouse-ul sau selectând puncte. Pentru a utiliza acest instrument, apăsați tasta „F2”.
„Schimbarea plicului (creion)” (Instrumentul de desenare) ajută la modificarea mostrelor individuale în graficul formei de undă - folosit de utilizatorii Audacity cu experiență. Pentru a utiliza acest instrument, apăsați tasta „F3”.
„Instrumentul Zoom” ajută utilizatorul să schimbe scara afișajului graficului formei de undă făcând clic pe butonul stâng al mouse-ului (Mărire) și clic dreapta (Mărire) sau ținând apăsată tasta „Shift” și făcând clic pe butonul stâng al mouse-ului. butonul pentru a activa modul „Mărire micșorată””. Pentru a utiliza acest instrument, apăsați tasta „F4”.
Instrumentul Time Shift mută graficul formei de undă la stânga sau la dreapta, producând o schimbare de timp pentru pista audio. Pentru a utiliza acest instrument, apăsați tasta „F5”.
„Unelte universale” (Multi-Tool Mode) combină toate instrumentele de mai sus pentru a-l utiliza, aveți nevoie de abilitățile de a folosi instrumentele de mai sus, apăsând tasta „F6”.

Bara de instrumente de editare Audacity include următoarele operații:
Operațiile „Cut” (Cut), „Copy” (Copy), „Paste” (Paste) sunt principalele la editarea în Audacity.
Decupați exteriorul decupează semnalul audio la stânga și la dreapta porțiunii selectate a graficului formei.
„Create Silence” (Tăcere) creează un semnal cu un nivel zero (tăcere) în porțiunea de evidențiere a graficului formei de undă.
Butoanele „Anulare” și „Refacere” anulează și revin operațiunile de editare efectuate de utilizator la un pas din program.
Butoanele „Mărire” și „Mărire” sunt furnizate utilizatorilor care preferă să invoce comenzi din panoul de editare, decât să utilizeze comenzile rapide de la tastatură și clicurile de mouse.
Făcând clic pe butonul „Fit selection”, selectați scara de zoom a graficului formei de undă, astfel încât partea sa selectată să se potrivească pe toată lățimea ecranului programului.
Făcând clic pe butonul „Fit project in window”, scara graficului formei de undă este selectată astfel încât întreaga durată în timp a Proiectului (cadre, mostre etc.) în Audacity să fie afișată pe toată lățimea ecranului.
„Bara de instrumente pentru mixer Audacity” este destinată:
reglarea nivelului semnalului dispozitivelor de ieșire și de intrare, precum și afișarea numelui dispozitivului.

„Panoul indicator Audacity” (bara de instrumente a contorului Audacity) conține:
indicatorul din stânga pentru afișarea nivelului semnalului reprodus și cel din dreapta pentru afișarea nivelului semnalului înregistrat, pentru care este posibil să se selecteze modul „Activare monitorizare”. Pentru fiecare indicator, este posibilă activarea modurilor „Stereo vertical” sau „Liniar”, deși utilizarea modului de scară „dB” este mai aproape de echipamentul audio real.




