Probabil ați auzit despre un astfel de editor audio precum Audacity. Este popular datorită ușurinței sale de utilizare și a setului extins de caracteristici utile.
Cu acest program, puteți să înregistrați propria muzică, să creați podcasturi tematice, să vă editați vocea, să aplicați efecte speciale, să amestecați piese audio și multe altele. Pentru a face față sarcinilor de mai sus nu este deloc dificil. Consultați sfaturile noastre și începeți să experimentați.
Instrucțiuni despre cum să lucrezi în Audacity
Mai întâi, descărcați programul pe computer. Puteți descărca Audacity atât din catalogul de programe, cât și de pe site-ul oficial.
După instalare, deschideți fereastra de lucru, constă din trei părți principale. Mai sus sunt instrumentele și butoanele pentru editarea înregistrării. În mijloc este o diagramă a fișierului de sunet. Și mai jos este bara de stare:
- Control audio- set clasic de elemente: înregistrare, derulare înapoi, pauză, redare, oprire, salt înainte și derulare înapoi.
- Instrumente- editare, decupare, multi-mod, selecție, conversie, mărire, decalare în timp.
- Contoare de nivel- superior, conceput pentru intrare la microfon, inferior - pentru ieșire.
- Regulatoare- reglați volumul și sensibilitatea microfonului.
- Bara de acces rapid- pentru efectuarea convenabilă a diferitelor acțiuni.
- Panoul de selecție a dispozitivului- selectați dispozitivul cu care veți înregistra audio.
- Coloana sonoră afișat în bara de sus.
- Instrumentele timpului- selectarea unui segment al piesei de la care va începe editarea.
Cum să înregistrezi audio de pe un computer

Cu Audacity, puteți înregistra cu ușurință audio de pe un player, canal Youtube, playlist de rețea socială, radio etc. Pentru a face acest lucru, aveți nevoie de:
- În lista derulantă, selectați dispozitivul de pe care se va face înregistrarea - Mixer stereo. Dacă nu există, accesați setările de sunet din Windows și faceți clic pe „Activați” lângă mixer.
- Selectați modul mono.
- Lansați clipul video sau audio de care aveți nevoie, apoi faceți clic pe „Înregistrare” în interfața programului, iar la sfârșitul piesei, faceți clic pe „Oprire”.
Puteți verifica ceea ce ați înregistrat folosind butonul „Play”.
Cum să tăiați muzica în Audacity

Deschideți editorul audio și găsiți piesa de interes prin „Fișier - Deschidere” în colțul din stânga sus. Reduceți pasul piesei la 1 secundă. Ascultați piesa și marcați pentru dvs. perioada de timp pe care doriți să o tăiați.
În partea de jos a ferestrei, introduceți semnele pentru începutul și sfârșitul segmentului. O evidențiere caracteristică va apărea pe pista audio la perioada de timp specificată. Reveniți la meniul de sus: „Editare - Copiere”. Și creați un nou proiect cu „Fișier - Proiect nou”. În fereastra care se deschide, selectați „Editare - Lipire”. Apoi „Fișier – Export”. Selectați formatul MP3, denumiți fișierul și atribuiți calea de salvare. Totul este gata. Deci, de exemplu, puteți crea cu ușurință tonuri de apel pentru telefonul dvs. mobil.
Audacity este un editor audio open source destul de puternic. Funcționalitatea sa este uimitoare, pentru un program gratuit posibilitățile sunt foarte serioase. Dar, ei bine, astăzi ne vom da seama cum să folosim această aplicație minunată.
Înregistrare

1. Conectați-vă dispozitivul
În fereastra care apare, selectați dispozitivul corespunzător, apoi configurați-l în funcție de nevoile dvs. - intrarea audio trebuie implementată prin Audacity. Fii extrem de atent în această etapă, placa de sunet sau dispozitivul poate necesita acțiuni suplimentare din partea ta. Faceți totul așa cum se arată în imagine: 
2. Confirmați conexiunea
Asigurați-vă că toate setările dvs. au fost implementate corect. Aplicația trebuie să folosească dispozitivul corect pentru a citi și scrie audio. De îndată ce sunteți convins de corectitudinea lor, confirmați-vă intențiile. După aceea, veți vedea că aplicația începe să interacționeze cu dispozitivul de înregistrare audio. Nivelul poate fi văzut în fereastra programului (vezi figura). 

3. Începeți înregistrarea
Odată ce dispozitivele și aplicația sunt configurate, puteți începe înregistrarea de la microfon folosind butonul corespunzător. Este demn de menționat că atunci când ascultați un fișier înregistrat, poate exista liniște la început. Poate fi tăiat în stadiul de mixare/editare.

De asemenea, folosind setările, puteți activa funcția de înregistrare automată la un anumit nivel de zgomot (înregistrarea va începe singură dacă microfonul primește zgomot la un anumit volum). Pentru a face acest lucru, accesați „Proprietăți” și activați funcția corespunzătoare, așa cum se arată în imagine.

4. Începeți înregistrarea
Momentul adevărului a început. Acum trebuie doar să apăsați butonul roșu, după care va începe înregistrarea capodoperei tale. Puteți vedea nivelul de zgomot direct în aplicație. Aveți grijă dacă vedeți o linie simplă în loc de valuri - aceasta înseamnă că nu v-ați configurat corect dispozitivul de înregistrare.

5. Opriți înregistrarea

Imediat ce terminați înregistrarea - apăsați imediat butonul pătrat galben pentru a confirma. Apropo, dacă ați selectat metoda de înregistrare automată, aceasta se va opri automat de îndată ce sunetul scade sub nivelul specificat de zgomot.
6. Setați data și ora înregistrării
Acum trebuie să setați data și ora pentru fișierul înregistrat. Pentru a face acest lucru, accesați fereastra de setare a datei și orei. Urmați instrucțiunile din imagini.


7. Extindeți/editați intrarea

Puteți extinde și edita piesa audio utilizând comanda rapidă de la tastatură (Shift+R). Înregistrarea va fi adăugată la sfârșitul piesei, după care puteți lucra în continuare la mixare.
Redare
1. Ascultați înregistrarea dvs
Acum este momentul să ascultați tot ce ați înregistrat acolo. Pentru a face acest lucru, trebuie să apeși butonul Play (cu un triunghi verde), după care vei cunoaște în sfârșit zen-ul din capodopera ta.

Înregistrarea va fi redată de la început până la sfârșit. Puteți opri redarea forțat cu bara de spațiu sau cu primele două butoane „Pauză și oprire”.
2. Selectați viteza de redare

Cu acest glisor, puteți crește sau viceversa încetini viteza de redare a înregistrării.
3. Alegeți aspectul valului
Aici, printre altele, puteți modifica aspectul undelor sonore afișate în aplicație. Puteți face acest lucru în setări și iată cum vor arăta diferitele opțiuni:



4. Înregistrări solo

Dacă aveți mai multe piese (voce și muzică înregistrate, de exemplu), atunci pentru a auzi doar una dintre ele, utilizați opțiunea „Solo”, așa cum se arată în imagine.
5. Dezactivați melodiile

Dacă aveți mai multe piese audio, le puteți dezactiva sau invers, le puteți activa folosind instrumentul Mute (vezi figura).
6. Setarea nivelurilor

Cu acest glisor, puteți trimite sunetul în partea stângă sau dreaptă, precum și a seta nivelurile în raport cu aceste părți (urechea stângă/difuzor și urechea dreaptă/difuzor).
Eu fac și scriu acestea compilate articole cu scopul de a auzi în cele din urmă lectura autorului în această comunitate, care este mult mai valoroasă în percepție chiar și în comparație cu cititorii profesioniști care își controlează perfect vocea, dăruită de natură. Recitarea Xautorul are o senzualitate aparte, pentru că fiecare rând a fost născut de el și a suferit, și de aceea este pusă în evidență în trăsături. Sper că v-ați convins de acest lucru auzind lectura Svetlanei Eliseeva, precum și vocea reală a poetului Yaroslav Smelyakov, care a murit deja din această viață, în articolul analitic al Nataliei NB.
În ultima postare, ați stăpânit să descărcați unul dintre cele mai bune software de înregistrare gratuit de până acum -Îndrăznealăși instalați-l pe computer.
În articolele următoare, vom vorbi despre înregistrarea sunetului. Pe scurt, dar pline cu instructiuni de capturi de ecran (taierea din ecranul de lucru), veti invata cum sa reduceti zgomotul, sa decupati excesul, sa suprapuneti si sa conectati vocea si muzica, cum sa schimbati sunetul, sa reglati tonul, sa folositi diferite efecte, sa convertiti sunetul in diverse formate.
Mai întâi să vorbimdespre înregistrarea audio de la un microfon .
Un microfon de mână bun este o necesitate pentru această afacere. Pentru că îl manipulez (aducându-l la buze sau îndepărtându-l), vei învăța să scrii clar, pentru percepția altora, chiar și șoapta ta; și, de asemenea, pentru a-ți aduce vocea chiar și cu o colorare naturală săracă mai aproape de una atât de uimitor de bogată. Crede-mă, nu este deloc dificil. Câteva exerciții și vei înțelege ce se întâmplă.
Microfonul, desigur, trebuie conectat la mufa de microfon a computerului (de obicei roșu sau roz).
Din meniul programelor de calculator, numim programul pe care l-ați descărcat deja. Pe ecran va apărea o fereastră astfel:
Smochin. unu
La început, o fereastră de ajutor este situată deasupra ferestrei principale. Din păcate, așa cum v-am explicat într-un articol anterior, informațiile din el sunt prezentate în trei limbi europene și nimeni nu s-a obosit să le traducă încă în rusă.
Puteți elimina această fereastră în mod obișnuit făcând clic pe butonul cu o cruce din colțul din dreapta sus al ferestrei sau o puteți elimina complet bifând caseta din stânga jos cu cursorul, făcând clic în interiorul acestei casete LMB - butonul stâng al mouse-ului.

Smochin. 2
Dacă trebuie să restabiliți fereastra Ajutor de pe monitor, trebuie să mutați cursorul la inscripția „Ajutor” din linia de sus și să selectați inscripția cu aceasta în meniul derulant.
Să aruncăm o privire la butoanele de control. Sunt tipice pentru multe programe video.

Smochin. 3
Dar aici, deplasând cursorul pe buton, sub el apare o inscripție a valorii sale, de exemplu:
Fig.4
Notă: Pentru început, pentru a reduce informațiile și a percepe mai bine materialul de bază, aș dori să vă sugerez să faceți clic pe triunghiul de lângă butonul microfon pentru înregistrare și setați „Mono„Înregistrați și vă veți da seama singur cu stereo atunci când vă simțiți confortabil cu programul, pentru că nu este prea mare diferență în asta.

Smochin. 5
Dacă faceți clic pe butonul rotund roșuva fi un record (poți vorbi)! În acest caz, aveți automat o nouă pistă (sau piesă) - o reprezentare grafică a înregistrării sunetului.

Fig.6
Folosesc termenul track mai des, nu pentru că ar fi mai bun, este doar mai scurt. În general, o pistă și o pistă sunt una și aceeași.
La sfârșitul înregistrării, apăsați butonul cu un pătrat -STOP (FINAL) .
Acum, pentru a asculta înregistrarea, apăsați butonul cu triunghiul verde -JOACA(JOACA) . Folosind butoanele, puteți, de asemenea, să întrerupeți sau să săriți la începutul sau la sfârșitul unei piese și puteți utiliza cursorul pentru a începe redarea de oriunde. Dacă plasați cursorul pe o piesă și apăsați butonulJOACA, apoi redarea va începe de la cursor. Dacă faceți clic pe pista de timp din partea de sus a ferestrei programului (faceți clic la nivelul numerelor, ora este indicată prin numere), atunci redarea din acest punct va începe automat.
Acum ne putem tăia recordul după bunul plac. Pentru început, puteți elimina excesul, pot fi sunete străine, suspine, Ah și Oh :-))), tuse-ashley, clicuri de mouse, tastaturi sau doar pauze lungi. Pentru a face acest lucru, selectați o secțiune inutilă a piesei (aducând cursorul la secțiune și apăsând LMB , trageți-o la distanța dorită - secțiunea selectată este umbrită în gri închis) și apăsați butonulȘterge(Şterge) pe tastatură.

Fig.7
De asemenea, puteți copia sau tăia și lipi o parte din coloana sonoră în locația dorită. Selectați din nou și apăsațictrl+ Ca copia,ctrl+ Xa taia sictrl+ V pentru a lipi.
Toate acestea se pot face cu ajutorul butoanelor de program situate pe Editați panourile ( Editați | ×bara de instrumente). Este ușor de recunoscut cu foarfece.
Smochin. opt
Pe același panou există butoane:
- 1. A tăia- mută zona selectată a semnaluluila clipboard sau altfel - clipboard.
- 2. Copie- copiază zona selectată în clipboard.
- 3. Introduce- lipește din clipboard în locul în care se află cursorul.
- 4. tăierea- elimină tot ce se află în afara zonei de selecție.
- 5. Umpleți de liniște — elimină semnalul din zona de selecție.
- 6. Anulare- anulează ultima operațiune. Nu există limită pentru numărul de pași care pot fi anulați.
- 7. Repeta- anulează operația de anulare.
- 8. Crește- Mărește pista audio
- 9. Scădea- micșorați pista audio
- 10. Crește- mărește partea selectată a pistei audio
- 11. Potriviți proiectul în fereastră - selectează scara astfel încât întreaga pistă să se potrivească într-o singură fereastră.
Personal, eu pentru funcții, folosind o combinație de butoanectrl+1, ctrl+3 respectiv.ctrl+2 oferă o mărire medie care este confortabilă pentru ascultare. În general, totul este intuitiv.
Înlăturarea zgomotului
Dacă înregistrați sunet acasă și nu într-un studio profesional cu izolare fonică de înaltă calitate și absorbție a sunetului nu mai puțin de înaltă calitate, atunci pe înregistrare, pe lângă semnalul util, veți primi o grămadă de zgomote străine și sunete. Începând de la zgomotul computerului însuși și terminând cu bormașina electrică a vecinului tău și câinele care lătră pe stradă. Hai sa vorbim despre reducerea zgomotului cu programul Îndrăzneală.
Cred că ați observat deja unde în înregistrarea dvs. este sunetul util și unde este zgomotul. Pentru început, selectați cu mouse-ul o zonă mică pe care există doar zgomot (în figură, zona este vopsită în gri închis).

Smochin. 9
În bara de sus, faceți clic pe „ Efecte”, se va deschide o fereastră unde alege Înlăturarea zgomotului

Fig.10
Se va deschide următoarea fereastră: apăsați butonul Creați un model de zgomot

Smochin. unsprezece
Apoi selectați întreaga melodie. Să deschidem din nou filtrul elimina zgomotul. Selectați nivelul de filtrare mutând cursorul.Puteți previzualiza ceea ce s-a întâmplat. În cele din urmă, faceți clic pe butonul Eliminați zgomotul.
Cel mai bine este să vă implicați în selectarea și eliminarea zgomotului experimental. Este dificil să dai vreun sfat aici, deoarece zgomotele pot avea origini și niveluri diferite, așa că doar ascultăm și alegem cea mai bună opțiune.
Când faceți ajustări, utilizați „ Asculta"în fereastra de setări, vă va economisi timp. Fii atent ca orice eroare poate duce la pierderea de informații utile cu un nivel scăzut apropiat de nivelul de zgomot. Prin urmare, ascultați întotdeauna întreaga înregistrare imediat după procesare cu reducerea zgomotului, în timp ce puteți anula modificările. Dacă înregistrarea este lungă și este imposibil să asculți totul, înainte de a începe lucrul, găsește zona cu cel mai scăzut nivel de semnal util și verifică-ți setările pe ea, după care poți anula modificările din această zonă și le poți aplica întregii înregistrare.
Fiți deosebit de atenți la sunetele liniștite de la începutul unui cuvânt dacă înregistrați un discurs. De obicei, acestea sunt consoane fără voce, pe care programul le poate confunda cu zgomot. În orice caz, nu vă lăsați duși de nivelul de reducere a zgomotului, altfel vorbirea poate deveni nefirească și plină de zgomot.
Salvarea unei intrări

Smochin. 12
Note:
Aici avem câteva abateri de la operațiunile anterior general acceptate pentru salvarea fișierelor în comparație cu alte programe, din motivul că Aîndrăzneală poate lucra cu diferite formate de înregistrări audio: WAV, AIFF, NeXT/AU, IRCAM, MP 3, Ogg Vorbis, MIDI , și formatul dvs. internÎndrăzneală (AUP), prin urmare, pentru a păstra înregistrarea sunetului în acest program, a trebuit să ne abatem de la standardele general acceptate, recurgând la conceptul Exportator.
Faceți un clic stânga pe inscripția " Export", se va deschide o altă fereastră:

Smochin. treisprezece
Facem un clic stânga pe triunghiul indicat de săgeată și deschidem lista

Fig.14
Din această listă, selectați fișierul MP3, ca fiind cel mai utilizat dintre diferitele formate în diferite programe, precum și pentru expediere de către e-mail.
Notă: Exportați în MP3
Îndrăzneală în sine nu poate codifica MP 3 pentru că că algoritmul MP 3 este brevetat și utilizarea sa este interzisă pentru programele gratuite. Dar, Îndrăzneală poate încorpora alte programe cu care funcționează MP 3. Tot ce trebuie să faci este să instalezi un astfel de program. Mai jos voi da procedura de instalare pentru un astfel de program.

Smochin. 15
Introducem numele intrării în primul rând, de exemplu, numele atribuit poeziei tale

Smochin. şaisprezece

Smochin. 17
Faceți clic pe butonul de mai jos "O.K", fereastra va fi înlocuită cu alta:

Smochin. optsprezece
Faceți clic pe cheie "Descarca" pentru a finaliza programul de codare MP3 lipsă. Pe monitor va apărea o pagină de pe site de unde vom descărca programul, pentru aceasta vom muta cursorul pe inscripția albastră "pagina de descărcareși faceți clic pe LMB pe el:

Fig.19
Se va deschide o altă pagină, pe care mutam cursorul la inscripție LAME pentru Windows și, de asemenea, faceți clic pe LMB

Fig.20
Pagina se va muta la linia de care avem nevoie Lamev 3.99.3 pentru Windows. executabil

Smochin. 21
Faceți clic pe această legendă vopsea și vom deschide o fereastră pentru descărcare, în care apăsăm butonul " Salvează fișierul"


Fig23

Smochin. 24

Fig25
Ca urmare, vom reveni la fereastra de la care am pornit și vom apăsa tasta "O.K"

Smochin. 26
Acum suntem legați de un program de înregistrareÎndrăznealăcodificator pentru MP3
Înregistrarea dvs. va fi stocată pe hard disk-ul computerului dvs. în folderul pe care l-ați specificat (eu stochează în folderul "Muzica mea") în format MP3.
Pentru a apela intrarea făcută pe pagina nou deschisă a programuluiÎndrăzneală Deschideți meniul „Fișier”.

Smochin. 27
Faceți un clic stânga pe linia " Import" și în lista care se deschide, dați clic pe linie "Fișier de sunet". Aici, poate apărea o fereastră de avertizare pentru anumite tipuri de fișiere:

Smochin. 28
Vorbim despre o alegere: dacă să copiem fișierul de care avem nevoie și să lăsăm originalul intact sau să luăm direct originalul. După părerea mea, este mai bine să copiați, deși va dura puțin mai mult, apoi vom bifa în casetă pentru ca această fereastră să nu mai apară.

În următorul articol vă voi prezenta cum să suprapuneți și să conectați vocea și muzica, să schimbați sunetul, să reglați tonul, să utilizați diverse efecte.
Audacity este un software audio multiplatform gratuit. Are o funcționalitate extinsă, cu ajutorul său puteți înregistra voci, instrumente muzicale și alte sunete și apoi le puteți combina într-o singură lucrare. Îl puteți folosi pentru a tăia sunetul, iar unii utilizatori îl folosesc pentru a crea podcasturi și pentru a mixa muzică. Puteți descărca utilitarul Audacity în limba rusă de pe site-ul oficial.
Ce formate acceptă
Printre formatele suportate se numără: Ogg Vorbis, MP3, WAV, AIFF. Aceasta este departe de a fi o listă completă. Audacity poate funcționa cu sunet pe 16, 24 și 32 de biți, precum și cu importul audio MPEG.
Prezentare generală a interfeței
Programul are o interfață standard pentru editorii de sunet, top parte există butoane de control al înregistrării, volum de înregistrare și redare, o varietate de instrumente și setări pentru dispozitivele de ieșire. V mijlocul ecranului există o diagramă de sunet, în partea stanga mixer de canale. Mai jos este bara de stare.
Cum se înregistrează audio
Înainte de înregistrare, trebuie să selectați dispozitivul cu care va fi înregistrat fragmentul audio, după aceea:

Instrumente pe pista audio
Piesa audio are un meniu drop-down, o puteți apela făcând clic pe săgeata de lângă numele înregistrării descărcate. 
Să ne familiarizăm cu principalele sale funcții:
- Nume– vă permite să atribuiți un titlu personalizat piesei selectate.

- Deplasați-vă în sus– dacă există două sau mai multe piese, o deplasează pe cea selectată în sus cu o poziție:

- Val– afișează semnalul în funcție de amplitudine în timp.

- - Afișează modificările în timp ale undelor sonore, frecvențele care alcătuiesc sunetul și intensitatea acestora.

- – arată spectrul de distribuție a frecvenței.

- Mono— setează redarea pe canalul din dreapta sau din stânga.
- Canalul din stânga— setează redarea canalului stâng.
- — setează redarea canalului drept.

- Faceți stereo– transformă piesa selectată și piesa de sub ea în stereo.
- – creează două piste mono dintr-un singur stereo.
- Format(Format) - setează adâncimea de biți a fișierului audio (16, 24 și 32 de biți).
- rată– stabilește frecvența proiectului.

- Butonul „”.
- “Solo” – atunci când acest buton este apăsat, va fi redată doar piesa selectată.
Cum să tăiați o pistă
Pentru a începe să tăiați muzica în Audacity, trebuie selectați fragmentȚineți apăsat butonul stâng al mouse-ului (LMB) la începutul înregistrării audio, țineți apăsat până la sfârșitul fragmentului dorit. Următoarele vor apărea în partea de sus: 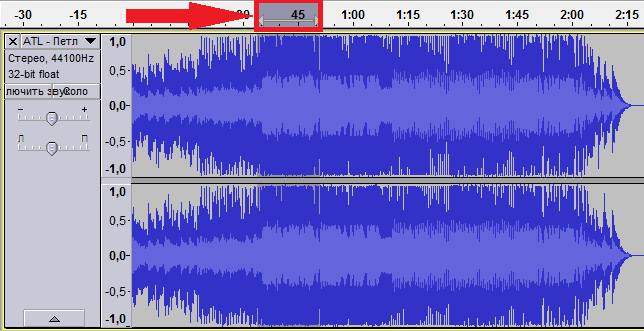
Fragmentul este selectat, următorul pas este tăierea. Puteți tăia pista din ambele părți, lăsând doar ceea ce este selectat, sau puteți tăia acest fragment:

Îmbinați sunetul
Pentru a fuziona aveți nevoie de:

amestecarea
Setările de pe acest panou oferă control asupra parametrilor de intrare și de ieșire ai plăcilor de sunet. Ambele glisoare vor fi în poziția „-” dacă înregistrarea audio nu este acceptată de parametrii plăcii de sunet. Uneori acest lucru se datorează faptului că pe PC șoferii dispăruți, sau dispozitivul de sunet nu este foarte comun.
Glisor din stânga este responsabil pentru volumul sunetului de ieșire și cu ajutorul dreapta nivelul semnalului de intrare (microfon, intrare de linie etc.) este reglat. Dacă apar distorsiuni și zgomot în timpul înregistrării, trebuie să reduceți nivelul glisorului din dreapta.
Audacity este un program pentru procesarea și înregistrarea podcast-urilor. Acest utilitar conține un pachet de funcții cu care vă puteți edita complet propria voce. De exemplu, îl puteți face moale sau aspru și așa mai departe. Să aruncăm o privire detaliată asupra modului de utilizare a Audacity. De fapt, nu este nimic complicat în asta, dar o funcționalitate mare poate deruta un începător.
Despre caracteristicile programului
După cum sa menționat mai sus, setul de caracteristici este destul de mare și poate fi dificil de înțeles cum să utilizați Audacity la început. Prin urmare, să ne uităm la exemplul celei mai recente versiuni a programului. Puteți exporta și importa fișiere audio WAV, FLAC. În plus, puteți înregistra, de exemplu, de la un microfon webcam sau altă sursă, nu există restricții aici. Dacă aveți o placă de sunet modernă (multi-canal), puteți înregistra până la 16 canale. Când se generează zgomot, îl puteți elimina cu un model care este setat automat. Există, de asemenea, opțiuni pentru a schimba înălțimea în timp ce se menține tempo-ul sau invers. Biblioteca libsndfile vă permite să salvați rezultatul în aproape orice format. Desigur, Audacity are mult mai multe funcții, dar listarea lor pe toate ar dura mult timp.

Formate acceptate
S-a spus deja că acest utilitar funcționează cu aproape toate extensiile moderne de fișiere audio. Unul dintre cele mai importante formate este AUP, care este nativ pentru acest program. În această extensie sunt stocate toate proiectele. Dacă intenționați să utilizați înregistrarea în alte utilitare, este recomandat să re-codați fișierul, deoarece AUP citește doar Audacity. Formatul WAV standard Windows este, de asemenea, acceptat. Caracteristica sa este că toate fișierele nu sunt comprimate. Dacă utilizați sistemul de operare Macintosh, puteți utiliza AIFF. Pentru computerele Sun/au, precum și pentru Next, sunt utilizate formatele cu același nume. O caracteristică distinctivă este că se utilizează compresia cu un coeficient scăzut. Desigur, programul gratuit Audacity acceptă și MP3-uri. Cea mai recentă versiune a adăugat Ogg Vorbis. Această extensie este considerată a fi analogă cu MP3, dar calitatea sunetului aici este mult mai mare.

Cum se folosește Audacity?
Totul depinde de ce anume vrei să faci. Oricum, veți avea nevoie de bara de instrumente principală. Aici puteți lucra cu selecția, care vă permite să selectați părți individuale (fragmente) ale înregistrării, să le tăiați și să le lipiți. Există, de asemenea, o funcție atât de utilă precum „Schimbarea plicului”. Acest instrument vă va ajuta să reglați estompările și creșterile în anumite secțiuni ale piesei. Există, de asemenea, posibilitatea de a schimba în timp înregistrarea, scalare și multe altele. În ceea ce privește bara principală de butoane, totul este simplu. Conține cele mai necesare funcții, precum „Pornire”, „Pauză”, „Oprire”, „Înapoi și sări până la sfârșitul piesei”, precum și „Înregistrare”. Mai întâi trebuie să te ocupi de asta și abia apoi să mergi mai departe.
Cum să economisești în Audacity?
Indiferent de intențiile tale, trebuie să poți salva rezultatul. Nu este absolut nimic complicat aici, doar apăsați combinația de taste rapide Ctrl + S sau selectați „Salvare” din meniu. Vă rugăm să rețineți că modificările vor fi scrise în format AUP, așa că dacă veți utiliza înregistrarea în alte programe, este recomandat să alegeți o extensie mai comună. Puteți exporta un fișier folosind meniul sau apăsând Ctrl+Shift+S. De asemenea, este posibil să schimbați locația de salvare și titlul înregistrării. După ce ai făcut totul, poți fi liniștit, mai ales că atunci când ieși din program vi se va solicita să suprascrieți din nou rezultatul pentru utilizare ulterioară în Audacity.

Luați în considerare meniul „Editați”.
Aici puteți anula ultimele modificări, ceea ce va evita greșelile, deoarece prezența unei astfel de funcții vă permite să faceți un pas înapoi și, în același timp, să nu pierdeți nimic. Acest meniu conține opțiuni atât de importante precum „Copiere” și „Lipire”, și vei avea nevoie de ele aproape de fiecare dată. Puteți folosi funcția „Umpleți cu tăcere” pentru a stinge complet orice semnal de pe o anumită secțiune a pistei. Pentru scalare, există opțiuni corespunzătoare, cum ar fi „Mărire înainte” și „Mărire micșorată”, există și posibilitatea de a modifica dimensiunea unei anumite secțiuni a podcastului. După cum arată practica, întreaga înregistrare nu este adesea necesară, dar este necesară doar o parte din ea. În meniul „Editare”, puteți selecta funcția „Decupare” și astfel eliminați tot ce se află în afara selecției. În principiu, acest meniu este deja terminat. Merită să acordați atenție meniului derulant care se deschide apăsând butonul din dreapta al mouse-ului pe pistă. Aici puteți vedea informațiile de bază despre înregistrarea deschisă.
Proiect, creație și efecte

Dacă nu înțelegeți datele din meniu, va fi foarte dificil să creați un podcast de calitate. În meniul Proiect, în cea mai mare parte, vă veți ocupa de import. Aceasta include piese audio, coduri, note și capacitatea de a încărca fișiere Raw. În ceea ce privește meniul „Creare”, aici puteți insera o pauză în piesă folosind funcția „Tăcere”, pentru aceasta trebuie să selectați o parte a înregistrării și să faceți clic pe funcția corespunzătoare. În plus, este posibil să se creeze unde (spectrale) de diferite lungimi și amplitudini. Numărul de efecte din program doar trece. Nu are rost să le descriem pe toate. Există posibilități interesante, de exemplu, normalizarea. Vă permite să egalizați nivelul de sunet al întregii înregistrări, ceea ce este extrem de util. Filtrul FFT este bun pentru amplificarea și atenuarea frecvențelor. Pe lângă toate acestea, există inversare și repetare. Utilizarea funcțiilor este foarte ușoară. Pentru a face acest lucru, trebuie doar să selectați secțiuni de piste și să aplicați opțiunile necesare. S-a menționat deja mai sus că puteți tăia o bucată dintr-o piesă și o puteți introduce, același lucru este valabil și pentru zgomot, care poate fi adăugat sau eliminat.
Mai multe despre utilizarea programului

Pentru a vă ajuta să navigați în meniu cu mai multă încredere, vă recomandăm să memorați câteva combinații de taste rapide. Puteți crea un nou proiect folosind combinația Ctrl + N, pentru a-l deschide trebuie să apăsați Ctrl + O și pentru a-l închide Ctrl + W. Puteți apela meniul de setări apăsând Ctrl+P. În ceea ce privește navigația, totul este destul de simplu. Puteți începe și opri înregistrarea cu bara de spațiu și puteți crește - Ctrl + 1, micșora - Ctrl + 3. În plus, puteți importa o piesă folosind combinația Ctrl + L. După cum probabil ați observat, utilitarul este destul de funcțional, așa că este potrivit atât pentru un utilizator profesionist, cât și pentru un utilizator începător. Și din moment ce oricine poate învăța cum să folosească Audacity, programul prezintă un interes deosebit pentru cei cărora le place să înregistreze piese și podcasturi.
Concluzie
După cum s-a menționat mai sus, nu toate funcțiile sunt descrise în acest articol, iar acest lucru se datorează faptului că există un număr incredibil de mare de ele și puteți vorbi despre ele pentru o perioadă de timp infinit de lungă. Puteți face podcast, tempo-ul și viteza, dar nu sunt toate posibilitățile. Există o funcție de împărțire a unei piese în mai multe părți, de suprimare a zgomotului și multe altele. Putem spune că unul dintre cele mai bune produse pentru lucrul cu audio este Audacity. Acum știți cum să vă salvați proiectul în MP3, principalul lucru este să salvați rezultatul cât mai des posibil. Asta este practic tot ce se poate spune pe acest subiect. Dacă intenționați să studiați utilitatea la nivel profesional, atunci utilizați documentația tehnică.



