MDF (Media Disc Image File) este un format de fișier imagine disc. Cu alte cuvinte, este un disc virtual care conține unele fișiere. Adesea, jocurile pe calculator sunt stocate în această formă. Este logic să presupunem că o unitate virtuală va ajuta la citirea informațiilor de pe un disc virtual. Pentru a efectua această procedură, puteți utiliza unul dintre programele speciale.
Particularitatea imaginilor cu extensia MDF este că deseori necesită un fișier însoțitor în format MDS pentru a le rula. Acesta din urmă cântărește mult mai puțin și conține informații despre imaginea în sine.
Metoda 1: Alcool 120%
Fișierele cu extensii MDF și MDS sunt create cel mai adesea prin . Și asta înseamnă că acest program este cel mai potrivit pentru deschiderea acestora. Alcool 120%, deși un instrument plătit, vă permite să rezolvați multe sarcini legate de arderea discurilor și crearea de imagini. În orice caz, o versiune de încercare este potrivită pentru o singură utilizare.

Metoda 2: DAEMON Tools Lite
O alternativă bună la opțiunea anterioară va fi. Acest program arată mai frumos și deschide MDF prin el mai repede. Adevărat, fără licență, toate funcțiile DAEMON Tools nu vor fi disponibile, dar acest lucru nu se aplică capacității de a vizualiza imaginea.

Același rezultat va fi dacă deschideți fișierul MDF "Montare rapida".

Metoda 3: UltraISO
Perfect pentru vizualizarea rapidă a conținutului unei imagini de disc. Avantajul său este că toate fișierele incluse în MDF vor fi afișate imediat în fereastra programului. Cu toate acestea, pentru a le folosi în continuare, va trebui să le extrageți.

Metoda 4: PowerISO
Opțiunea finală pentru deschiderea MDF este . Are aproape același principiu de funcționare ca UltraISO, doar că interfața în acest caz este mai prietenoasă.

Deci, fișierele MDF sunt imagini de disc. Pentru a lucra cu această categorie de fișiere, sunt perfecte programele Alcohol 120% și DAEMON Tools Lite, care vă permit imediat să vizualizați conținutul imaginii prin autorun. Dar UltraISO și PowerISO afișează o listă de fișiere în ferestrele lor cu posibilitatea ulterioară de extragere.
Multe programe concepute pentru a scrie imagini discuri, conceput pentru a funcționa cu fișiere ISO. Dacă aveți la dispoziție un fișier mdf, îl puteți scrie pe un disc folosind trei metode diferite.
Vei avea nevoie
- - Ultra ISO;
- - Achol 120%;
- - Arderea fișierelor ISO.
Instruire
Una dintre cele mai simple moduri de a inscripționa un disc este să copiați fișiere dintr-o imagine. Instalați orice program care acceptă lucrul cu formatul mdf. Acestea pot fi Daemon Tools, Alcohol 120% și altele.
Rulați programul selectat și montați imaginea discului într-o unitate virtuală. Deschideți meniul My Computer sau lansați un alt manager de fișiere. Navigați la conținutul imaginii de disc. Copiați toate fișierele și folderele într-un director separat.
Rulați orice program conceput pentru a scrie fișiere pe disc. Copiați datele despachetate din imagine pe suport DVD.
Când utilizați metoda descrisă, poate exista o problemă cu rularea automată a unor elemente ale imaginii. Dacă acest parametru este important pentru dvs., convertiți fișierul mdf. Instalați Alcool 120% sau UltraISO.
Rulați utilitarul și convertiți formatul mdf în ISO. Este de remarcat faptul că dimensiunea imaginii poate crește ușor după schimbarea formatului. Această circumstanță poate interfera cu arderea normală a conținutului imaginii pe DVD.
Acum porniți programul Nero, deschideți meniul DVD-Rom (ISO) și inscripționați imaginea ISO rezultată pe un disc. Selectați viteza minimă pentru citirea informațiilor din imagine. Utilizarea acestei metode va păstra caracteristicile necesare ale DVD-ului.
Dacă trebuie să inscripționați o imagine de disc de pornire care trebuie rulată în modul DOS, utilizați programul ISO File Burning. Rulați acest utilitar după convertirea mdf în ISO.
Specificați unitatea DVD cu care doriți să inscripționați discul și faceți clic pe butonul „Răsfoiți”. Selectați imaginea ISO dorită. Nu utilizați viteza maximă de ardere pentru a preveni erorile în timpul arderii. După pregătirea setărilor, faceți clic pe butonul „Inscripționați ISO”.
O zi buna.
Există sute de jocuri diferite disponibile pe net. Unele dintre aceste jocuri sunt distribuite în imagini (care mai trebuie să se poată deschide și instala din ele :)) .
Formatele de imagine pot fi foarte diferite: mdf/mds, iso, nrg, ccd etc. Pentru mulți utilizatori care întâlnesc astfel de fișiere pentru prima dată, instalarea de jocuri și aplicații din acestea este o problemă întreagă.
În acest scurt articol, voi analiza o modalitate simplă și rapidă de a instala aplicații (inclusiv jocuri) din imagini. Și așa, mergeți înainte!
1) De ce ai nevoie pentru a începe..?
1) Unul dintre utilitarele pentru lucrul cu imagini. Cel mai popular și, de asemenea, gratuit este Daemon Tools. Suportă un număr mare de imagini (cel puțin toate cele mai populare cu siguranță), este ușor de lucrat și practic nu există erori. În general, puteți alege orice program dintre cele prezentate de mine în acest articol:.
2) Configurarea utilitarului Daemon Tools
După ce descărcați orice fișier imagine, acesta nu va fi recunoscut de sistem și va fi un fișier obișnuit fără față cu care Windows nu are idee ce să facă. Vedeți captura de ecran de mai jos.

Ce este acest fișier? Ca un joc 🙂
Notă! La Daemon Tools există mai multe versiuni diferite (ca majoritatea celorlalte programe): există opțiuni plătite, sunt gratuite. Pentru majoritatea, versiunea gratuită va fi suficientă. Descărcați și rulați instalarea.

Apropo, ceea ce este fără îndoială plăcut, programul are suport pentru limba rusă și nu numai în meniul de instalare, ci și în meniul programului!
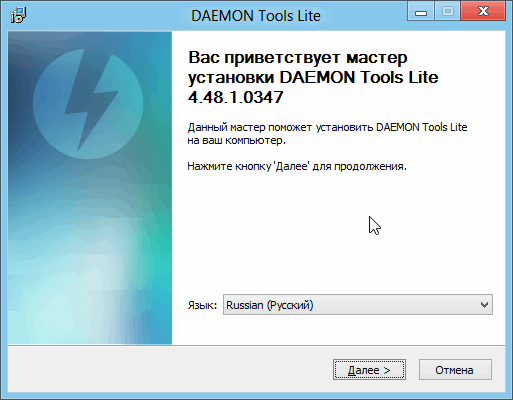

Notă! Unii pași de instalare și descrieri pot fi modificate după publicarea articolului. Urmărirea în timp real a tuturor acelor modificări în program pe care le fac dezvoltatorii este nerealistă. Dar principiul de instalare este același.
Instalarea jocurilor din imagini
Metoda numărul 1
După ce programul este instalat, se recomandă repornirea computerului. Acum, dacă intri în folderul cu imaginea descărcată, vei vedea că Windows recunoaște fișierul și se oferă să-l ruleze. Faceți dublu clic pe fișierul cu extensia MDS (dacă nu vedeți extensiile, activați-le, ) - programul vă va monta automat imaginea!

Fișierul este recunoscut și poate fi deschis! Medalia de onoare - Pacific Assault
Veți avea în față mai multe unități CD: una este cea reală (dacă aveți una), iar a doua este una virtuală care va fi folosită de programul Daemon Tools.

Coperta jocului
În cazul meu, programul de instalare a pornit de la sine și s-a oferit să instaleze jocul ....

Instalarea jocului
Metoda numărul 2
Dacă automat Daemon Tools nu vrea să deschidă imaginea (sau nu poate) - atunci o vom face manual!
Pentru a face acest lucru, rulați programul și adăugați o unitate virtuală (totul este ilustrat în captura de ecran de mai jos):
- în partea stângă în meniu există un link „Adăugați o unitate” - dați clic pe el;
- Unitate virtuală - selectați DT;
- Regiunea DVD - nu puteți schimba și lăsa implicit;
- Mount - pe unitate, puteți seta orice literă de unitate (în cazul meu, litera „F:”);
- Ultimul pas este să faceți clic pe butonul Adăugați o unitate din partea de jos a ferestrei.

este o imagine de disc care poate fi deschisă în programul Alcohol. Ca urmare, veți porni un disc care nu va diferi în niciun fel de originalul de pe care a fost copiată această imagine.
Diferența de format mds de la multe altele prin faptul că, pe lângă datele discului în sine, conține și informații despre structura discului - date despre urmele de organizare a informațiilor de pe disc.
Dacă omitem toate cuvintele abstruse, atunci putem spune asta imagine mds mai potrivit pentru copierea jucăriilor decât multe alte formate. Pentru mulți producători de jucării construiesc în urmașii lor o verificare a structurii pistelor de disc și astfel, atunci când copiați jocul într-o imagine ISO, acesta nu conține informații despre piste și, prin urmare, jocul refuză să înceapă pe imaginea emulată. . În momentul în care faci o imagine mds, această informație de serviciu pe care jocul le verifică la pornire se află în imagine și este emulată de program. Deci jocul merge fără probleme.
Pentru a rezuma: dacă copiați un joc și cu atât mai mult dacă este protejat de un fel de protecție, cel mai bine este să îl copiați în imagine mds, mai degrabă decât în același, cum ar fi, de exemplu, iso.
Mds: cum se deschide o imagine?
Imaginile Mds au devenit recent nu mai puțin populare decât iso. Și acest lucru este de înțeles: ele copiază bine jocurile, ocupă spațiu nu mult mai mult decât iso, îți permit să rulezi jocuri care nu vin cu alte imagini.
Asa de.. Mds decât imaginea deschisă? În general, există o mulțime de software pentru a deschide acest format, cu toate acestea, cel mai bun program pentru acest format este Alcohol. () Programul este destul de simplu și totuși vom lua în considerare pas cu pas cum să deschidem imaginile mds:
1) Accesați meniul programului, faceți clic dreapta pe unitatea virtuală de cd / dvd. Apare un meniu - din el selectam elementul - montam imaginea. 
2) În continuare, este lansată o fereastră standard de explorare. Accesați folderul care conține imaginile dorite.

3) Acum rămâne doar să faceți clic pe butonul de deschidere. Lucrările ulterioare nu vor diferi decât dacă ați introduce un disc fizic real în unitatea computerului.
Cum se creează o imagine MDS?
În rețea, cel mai adesea jocurile pot fi descărcate în imagini. - acesta este cel mai comun format, alături de iso, care copiază foarte bine chiar și jocurile protejate. Această imagine constă de obicei din două fișiere, format mds și mdf. Cel mai bun program pentru a lucra cu aceste fișiere este, desigur, Alcohol. Și așa. sa luam in considerare cum se creează o imagine mds disc într-un exemplu specific. Totul va fi descris în ordine și afișat în capturi de ecran: 1) Deschideți Alcohol și faceți clic pe creați o imagine.


3) Acum rămâne doar să alegem unde vor fi copiate fișierele noastre (adică locul unde va fi imaginea mds) și să faceți clic pe start. De obicei discul este copiat nu foarte lung, min. 10-15, însă, calitatea discului copiat afectează timpul într-o măsură mai mare.

imagine mds Nu mai puțin decât iso se găsește în rețea, cu toate acestea, numărul de programe care vă permit să îl deschideți este semnificativ mai mic. Poate că acest lucru se datorează faptului că imaginea mds a apărut relativ mai târziu, plus, pe lângă datele discului în sine, conține și informații de serviciu despre structura și pistele discului copiat.
Montați imaginea mds ne vor ajuta programe de disc precum Daemon Tools și Alcohol. Care dintre ele este mai bună este un punct discutabil, fiecare dintre utilizatori însuși a făcut de mult o alegere. Mulți instalează ambele programe și le folosesc alternativ, în funcție de preferințe și situații. Luați în considerare pas cu pas pe ce trebuie să faceți clic în Alcohol pentru a monta în siguranță imaginea mds:
1) Rulați programul.

2) Faceți clic dreapta pe unitatea programului (unitatea virtuală!) Și împingeți elementul pentru a monta imaginea.

3) După aceea, rămâne doar să selectăm imaginea mds pe care urmează să o deschidem.


Arderea imaginii MDS pe disc
Este posibil să fie nevoie să inscripționați imaginea mds pe disc în cazurile în care doriți să eliberați spațiu pe hard disk, să oferiți discul unui prieten care nu are o rețea pentru a descărca imaginea de la dvs. sau doar să vă asigurați că există un disc de rezervă. În general, acest lucru nu este atât de important, principalul lucru este că ați venit la ideea de a înregistra o imagine.
Și așa... Cum să arzi imaginea mds pe disc? Totul este destul de simplu. Pentru început, trebuie instalat programul Alcool. După lansare, selectați opțiunea de a inscripționa un disc DVD/CD. În continuare, ar trebui să vedeți o fereastră cu o alegere de imagine pentru înregistrare, ca în capturile de ecran de mai jos.

Selectați imaginea, faceți clic pe deschide, apoi pe butonul următor.

În fața dvs. se deschide ultima fereastră, care vă solicită să selectați un recorder, viteza de înregistrare și alți parametri. Pentru a înregistra jocul și, într-adevăr, alte imagini, este mai bine să nu alegeți viteza maximă pentru a reduce riscul de erori, este mai bine să o reduceți puțin. Și apoi apăsați cu îndrăzneală butonul de pornire. După ceva timp, aproximativ 10-15 minute, jocul tău va fi scris pe disc.

Mulți utilizatori începători de computere nu știu despre un format atât de convenabil de stocare a informațiilor precum imaginea de disc. Între timp, capacitatea de a crea, utiliza și inscripționa imagini de disc poate simplifica foarte mult viața iubitorilor de film și a jucătorilor.
Imagine de disc (imagine) Un fișier de computer care conține o copie completă a conținutului și structurii unui sistem de fișiere și a datelor stocate pe un disc, cum ar fi un CD, o dischetă sau o partiție de hard disk. Termenul descrie orice astfel de fișier, indiferent dacă imaginea a fost obținută de pe un disc fizic real sau nu.
Astfel, imaginea discului conține toate informațiile necesare pentru a duplica structura, locația și conținutul de date al oricărui dispozitiv de stocare. De obicei, o imagine de disc repetă pur și simplu setul de sectoare media, ignorând sistemul de fișiere construit deasupra acesteia.
Inițial, imaginile de disc au fost folosite pentru backup și copierea discurilor, în care păstrarea exactă a structurii originale era necesară și/sau oportună. Odată cu apariția mediilor optice (CD-uri, DVD-uri), imaginile CD/DVD, adesea sub forma unui fișier .ISO care conține sistemul de fișiere ISO 9660 utilizat în mod obișnuit pe astfel de discuri, au devenit un tip de imagine mai comun. Formatul ISO a devenit cel mai frecvent utilizat format pentru imaginile de disc, dar nu acceptă date cu mai multe sesiuni și CD-uri audio.
Pe lângă .ISO, există o serie de alte formate de imagini de disc, cum ar fi .IMG și .DMG, precum și unele proprietare: .NRG (Nero Burning ROM), .MDS/.MDF (Alcool 120%), . DAA (PowerISO), .PQI (DriveImage) și .CCD/.IMG/.SUB (CloneCD).
Și acum clar...
xxxxx.iso
Așa arată pe un computer un fișier creat de unul dintre cele mai comune programe UltraIso
Așa arată imaginea creată de Alcohol 120% NB !!! Întotdeauna sunt doi! MDS și MDF. Aceștia sunt întotdeauna împreună! Prin urmare, în folderul pe care îl veți avea
xxxxx.MDS
xxxxx.MDF
xxxxx.nrg
Ei bine, așa arată imaginea creată de Nero.
Vreau să vă atrag atenția asupra faptului că fișierele dvs. vor arăta așa dacă aveți programe INSTALATE pentru lucrul cu imagini. Cel mai adesea acestea arată sau fișiere neidentificate

(dar cu extensie vizibila) sau arhive Winrar!!! Si de aceea. Când ai instalat Winrar, la sfârșit era o astfel de fereastră

unde în mod implicit fișierul ISO este deschis de Winrar
Deci ce se poate face cu imaginea?
1. Introduceți într-o unitate virtuală (emulator)
2. Inscripționați pe disc
Vom lua în considerare doar scrierea imaginii pe disc.
Alcool 120%





Dacă sistemul dvs. are două unități, atunci puteți copia discul. Pentru a face acest lucru, introduceți discul sursă într-un CD-ROM și un disc gol în al doilea. Selectați „Copy discs”. Dacă nu doriți ca imaginea discului sursă să fie copiată pe hard disk, atunci bifați caseta de selectare „Copy current disc on the fly”.
Dacă aveți un CD-ROM în sistem, atunci această funcție nu va fi disponibilă și o imagine temporară a discului sursă va fi copiată pe hard disk.
Nero
Pentru a inscripționa o imagine de disc pe un CD obișnuit, puteți utiliza Nero Burning Rom sau puteți utiliza Nero Express în acest scop. Mecanismul de scriere a unui astfel de disc în Nero Express este foarte clar. După pornirea programului, va apărea caseta de dialog principală:

Nu vom răspunde la întrebarea ce recorder să folosim, vom selecta ulterior unitatea dorită. Dacă computerul este echipat doar cu o unitate CD-RW, acest meniu nu va apărea.

Faceți clic pe imaginea dorită cu mouse-ul și apăsați butonul deschide, va apărea caseta de dialog de înregistrare a imaginii:

Să aruncăm o privire asupra setărilor:
Fișier imagine - acest câmp nu este activ, arată numele discului virtual selectat și calea către acesta. Chiar acolo, lângă el, se află butonul "Vizualizare". Numele butonului nu este în întregime reușit, servește la înlocuirea imaginii selectate. Funcționează astfel: faceți clic pe buton și apare o casetă de dialog, în el găsiți CD-ul virtual de care avem nevoie și selectați-l cu un singur clic de mouse. „adăugați” vom înlocui astfel discul virtual.
Unitate receptor - dacă aveți mai multe dintre ele, atunci selectați unul dintre ele.
Viteza de scriere - selectați viteza de scriere pe disc. Se detonează automat de la viteza maximă suportată de CD-ul gol (înregistrează la viteza minimă).
Număr de copii - dacă este nevoie să creați mai multe discuri identice, atunci setați numărul necesar și după arderea primului disc, pur și simplu schimbați discul din tava de primire într-unul gol și au fost indicate de atâtea ori câte copii.



