Moduri de amestecare în Photoshop
Salutări tuturor celor care sunt pasionați de Photoshop!
De data aceasta vom vorbi cu tine despre modurile de amestecare.
În versiunea în limba engleză a programului, modurile de amestecare se numesc „Moduri de amestecare”, iar dacă traduceți exact această expresie, obținem expresia „Moduri de amestecare”.
Acuratețea acestei traduceri este confirmată de algoritmul de lucru, care constă în amestecarea culorilor și/sau luminozității imaginilor originale și suprapuse.
Dar de-a lungul istoriei de peste 25 de ani a programului, ținând cont de traducerea prezentată în versiunea rusă, toată lumea este obișnuită cu numele acestei funcții ca „Moduri de amestecare”.
Designerii grafici și artiștii digitali care își creează lucrările folosind Photoshop folosesc adesea moduri de amestecare în practica lor.
Deși unele dintre ele au fost create pentru a imita fotoprocesele reale.
De exemplu, modul Multiply corespunde vizualizării a două diapozitive suprapuse, iar modul Ecran este rezultatul expunerii combinate a celor două negative.
Alte moduri de amestecare nu au corespondente fotografice reale, dar utilizarea algoritmilor lor pentru lucru extinde posibilitățile de procesare a fotografiilor.
Din păcate, o descriere detaliată a modului de funcționare a modurilor de amestecare este foarte dificil de găsit, iar scopul utilizării acestor moduri se rezumă la alegerea opțiunii de amestecare care se potrivește cel mai bine cu efectul dorit.
Prin urmare, în acest material de recenzie, voi încerca să vă ofer toată asistența posibilă în înțelegerea celor mai frecvent utilizate moduri de amestecare în Photoshop.
Pentru a accesa lista modurilor de amestecare disponibile în Photoshop, trebuie să creați o copie a stratului principal sau un fel de strat de ajustare, de exemplu, „Niveluri”.

O listă completă a modurilor de amestecare poate fi văzută dacă în panoul „Straturi”, faceți clic pe săgeata liniei de text situată în stânga parametrului „Opacitate”.

După cum puteți vedea, toate modurile de amestecare sunt împărțite în șase grupuri. Aceste grupuri au denumiri convenționale care reflectă destul de bine esența efectelor pe care le au modurile de impunere conținute în ele.

Să fim de acord că o vom numi imaginea principală „originală”, iar cea situată în partea de sus „corectivă”. De exemplu, să facem o fotografie a munților din satul Rosa Khutor de pe coasta Mării Negre din Soci ca imagine inițială și o copie a celei corective.

Utilizarea modurilor de amestecare sau amestecare împreună cu modificarea opacității sau umplerea unui strat de ajustare, precum și utilizarea măștilor de strat, ne poate oferi rezultate foarte interesante, care nu pot fi obținute folosind instrumente standard, iar acest lucru se face rapid, fără utilizarea manualului. modificari. Descoperind posibilitățile creative ale modurilor de amestecare în editarea și retușarea fotografiilor, puteți economisi mult timp prețios.
Desigur, în activitățile tale de zi cu zi, nu trebuie să cunoști acțiunile și domeniile de utilizare pentru toate modurile de amestecare!
S-a remarcat mai sus că toate modurile de amestecare, cu excepția celor mai de sus moduri „Normale”, sunt împărțite în cinci grupuri principale. Și dacă sunteți direct implicat în retușarea foto, atunci dintre aceste cinci grupuri, există din nou doar cinci moduri frecvent utilizate: unul din grupul de întunecare, unul din iluminare, unul care lucrează cu contrast și două din grupul de moduri componente. Nu veți întâlni prea des moduri de comparare și poate chiar decideți să nu le folosiți deloc, dar în orice caz le puteți studia singur.
Si acum cele mai utilizate cinci moduri de amestecare.
Care sunt aceste moduri? Acestea sunt Înmulțire, Ecran, Suprapunere sau Lumină moale, Culoare și Luminozitate. Odată ce stăpânești cum și când să folosești aceste moduri, munca ta în Photoshop va deveni mult mai ușoară!
Modul de amestecare „MULTIPLICARE”
Acest mod se află în grupul de moduri de atenuare. Este unul dintre cele mai importante și utilizate pe scară largă moduri din Photoshop. Principiul său de funcționare se bazează pe înmulțirea culorilor din straturile originale și de ajustare, ceea ce este similar cu vizualizarea a două diapozitive suprapuse. Acest lucru face imaginea mai întunecată.
Să aruncăm o privire la modul în care funcționează modul de amestec Multiply.
Pentru demonstrație, am creat un aspect al documentului PSD cu două straturi. Am umplut stratul de jos cu verde, iar pe cel de sus am plasat un gradient de la negru la alb și trei pătrate umplute în ordine inversă cu alb, 50% gri și negru.

În panoul de straturi, totul arată astfel:

În modul de amestecare „Normal”, vedem imaginea așa cum este, de exemplu. pe un fundal verde degrade alb-negru și trei pătrate.
Dar dacă schimbăm modul de amestecare la Multiply,

când deodată totul s-a schimbat.

După cum sa menționat mai sus, culorile din cele două straturi au fost multiplicate și au devenit MAI ÎNCHISE prin suprapunerea verdelui mai închis al imaginii originale cu albul mai deschis al imaginii de corectare. Pe pătratul gri 50% și secțiunea de gradient, există și o întunecare, dar negrul nu poate fi mai întunecat decât negru.
Să aruncăm o privire la o aplicație reală a modului Multiply blend.
În practică, proprietățile acestui mod sunt utilizate în principal pentru a îmbunătăți zonele de umbră ale imaginii, mai rar pentru întunecarea directă, de exemplu, pentru procesarea în procesul de restaurare a fotografiilor vechi și decolorate.
Prima modalitate este de a crea o copie a stratului de imagine. Să-l punem în modul de amestecare „Multiplicare”.

Să facem o lovitură mai întunecată. Gradul de influență al modului poate fi ajustat de opacitate.

A doua modalitate este să adăugați un strat de ajustare la imaginea principală, de exemplu, „Niveluri”.

Pe lângă schimbarea gradului de influență, acest strat de ajustare ne oferă posibilitatea de a controla pozițiile punctului alb-negru.

Modul de amestecare „ECRAN”
Modul de amestec „Ecran” este fratele modului „Multiplicare”, dar nu un geamăn, ci complet opusul său. Dacă modul „Multiplicare” întunecă imaginea, atunci „Ecranul”, dimpotrivă, o luminează.
Să vedem cum funcționează modul de amestecare pe documentul nostru experimental PSD. De data aceasta vom schimba modul stratului superior în „Ecran”.

Am obținut rezultatul opus modului de amestecare Multiply. Există o ILUMINARE a imaginii datorită faptului că zonele mai întunecate sunt mai puțin proiectate pe ecran decât cele luminoase. Deci negrul se suprapune cu verde mai deschis, 50% gri este amestecat cu verde, iar albul în sine este cel mai strălucitor.

În practică, modul de amestecare a ecranului este adesea folosit pentru a lumina imaginile subexpuse.

și pentru aplicarea oricăror efecte de iluminare, cum ar fi luminile.

Puteți găsi tutoriale despre cum să aplicați strălucirea și să procesați fotografii cu iluminare din spate folosind modul de amestecare „Ecran” pe paginile site-ului.
Modul de amestecare „suprapunere” sau „lumină moale”
Aceste două moduri aparțin grupului de moduri care afectează contrastul imaginii. De ce am marcat două moduri din acest grup deodată, deoarece efectul lor este foarte asemănător, cu excepția faptului că modul „Suprapunere” are un efect UNIFORM asupra tonurilor medii, iar modul „Lumină moale”, împreună cu tonurile medii, preia și ele umbrele. Ce mod să acordați prioritate depinde de dorința dvs. și de sarcina specifică în procesul de retușare a fotografiilor.
Să vedem cum funcționează. Schimbați modul Blend al stratului Gradient 3 Squares la Overlay.

Rezultatul este un rezultat care ne demonstrează confirmarea teoriei despre influența într-o mai mare măsură asupra tonurilor medii ale imaginii. Putem vedea că pătratul gri s-a amestecat cu verdele stratului de dedesubt.

În ceea ce privește modurile de amestecare ale grupului de contrast, puteți vedea că imaginea originală se poate întuneca și lumina. Și depinde de luminozitatea imaginii de corectare, dacă luminozitatea acesteia este sub nivelul mediu (128), atunci imaginea este întunecată, dacă este mai mare, atunci invers.
Adică, se poate observa că atunci când se amestecă zonele întunecate ale gradientului situat în stânga nivelului mediu, 128, imaginea se întunecă în raport cu luminozitatea imaginii originale, iar partea dreaptă a gradientului se luminează.

Și încă o dovadă că modul de amestecare „Overlay” și „Soft light” sunt similare, dar datorită faptului că „Soft light” pe lângă tonuri medii și umbre, amestecarea este mai fină, iar contrastul este mai blând.

Utilizarea modurilor de amestecare Overlay și Soft Light este foarte largă.
În primul rând, aceasta înseamnă, desigur, corectarea tonurilor de mijloc ale imaginii. Această gamă tonale este cea care afectează în mod favorabil percepția noastră asupra imaginii, deoarece are cea mai largă gamă de culori și variații de luminozitate.

O altă dintre cele mai frecvente utilizări este de a seta un strat de ajustare în modul „Suprapunere” în timp ce ascuțiți pentru a reduce halourile de mascare neclară.
Cred că toată lumea cunoaște această organizare a structurii stratului atunci când se clarifică prin filtrul „Contrast de culoare”.

Dar atunci când retușați cu metoda Dodge & Burn și când aplicați un desen de lumină și umbră pe fețele subiecților, utilizați un strat umplut cu o culoare gri neutră 50% în modul de amestecare „Soft Light”.


Foarte des, modul „Suprapunere” este utilizat pentru rafinarea manuală a măștii - creșterea contrastului dintre zonele selectate și cele mascate.
Overlay și Soft Light sunt, de asemenea, folosite pentru zgomot, pentru a îmbunătăți luminile și umbrele și multe altele.
Modul de amestecare „CULOARE”
Și așa am ajuns la modurile componente.
Nu știu sincer de ce acest grup a dobândit acest nume, dar înțelegerea mea personală este că toate modurile de amestecare ale acestui grup sunt componente, adică componente ale modelului HSB.
Știm că pentru a descrie o culoare, trebuie să setăm parametrii pentru Nuanță, Saturație și Luminozitate.
Deci Chroma este rezultatul adăugării de nuanță și saturație.
Utilizați modul de amestec Chroma atunci când doriți să schimbați culoarea și să nu afectați luminozitatea, de exemplu, când reglați echilibrul culorilor cu stratul de ajustare Curbe.

O altă dintre cele mai populare utilizări ale modului de amestec Chroma este colorarea fotografiilor alb-negru.
De exemplu, am încercat să restaurăm o fotografie veche a anilor de război.

Și apoi au decis să o picteze. Să începem cu uniforma. Creați un nou strat gol deasupra și umpleți-l cu o culoare care amintește de culoarea uniformei militare a armatei sovietice. Apoi, folosind o mască, pictați peste jachetă.

Se vede că a ieșit, nu foarte bine, deoarece în loc de tunică s-a dovedit a fi o pată obișnuită colorată.
Dar dacă schimbăm modul de amestecare al stratului de culoare umplut la „Cromaticitate”, atunci obținem o imagine detaliată volumetrică cu un model de tăiere.

Și pentru a confirma că culoarea este compusă din nuanță și saturație, creați un strat de ajustare Nuanță / Saturație și schimbați culoarea uniformei de ceremonie într-o uniformă de câmp kaki.

Modul de amestecare „Luminozitate”
Al cincilea și ultimul mod de amestecare folosit adesea în editarea fotografiilor este Luminozitatea. Acest mod este în același grup cu modurile „Nuanță”, „Saturație” și „Chroma”, dar are efect complet opus. Acest mod de amestecare este utilizat în cazurile în care din rezultatele corecției trebuie să păstrați doar modificările de luminozitate și trebuie să renunțați la modificările de culoare.
O astfel de nevoie apare adesea în procesul de retușare atunci când contrastul de luminozitate al imaginii este crescut, ceea ce determină simțul vizual al volumului. Dar, în același timp, apare o problemă - creșterea contrastului afectează culoarea, adică există o creștere a saturației, în special a nuanțelor de roșu și albastru.
Hai sa facem o poza cu masa rezervata tie in restaurant :-)

Acum să încercăm să creștem contrastul folosind un strat de ajustare Curves (o tehnică binecunoscută), după cum urmează, dar pentru o mai mare claritate, voi ridica contrastul excesiv.

Acum să comparăm imaginea inițială și a ei, dar după mărirea contrastului.

Cred că puteți vedea că creșterea contrastului curbei în formă de „S”, pe lângă luminarea luminilor și umbrirea zonelor întunecate ale imaginii, a dus la o creștere a saturației roșului.
Acum să schimbăm modul de amestecare al stratului de ajustare a curbelor la Luminozitate.

Acum să comparăm imaginea cu contrastul crescut în modul normal de amestecare a stratului de ajustare și în modul Luminozitate.

Se observă că suprasaturarea culorii roșii a dispărut.
Drept urmare, să ne uităm la imaginea originală și la cea finală obținută în timpul procesării.

Ei bine, asta-i bine! Modul de amestecare „Luminozitate” a evitat efectul corecției curbei asupra saturației culorii, contrastul a crescut și chiar semnificativ, iar saturația a rămas într-o stare normală.
În colțul din stânga sus al paletei Straturi există un drop-down lista de moduri de amestecare... Poate că ați dat deja clic pe el cu mouse-ul și ați reușit să vă speriați de numărul lor - de la moduri de iluminare la întunecare și mai departe la cele care, la prima vedere, nu fac absolut nimic.
De exemplu, dacă un strat se suprapune pe altul, atunci partea de sus poate fie acoperită complet partea inferioară, fie straturile se pot suprapune într-un fel.
Există o mulțime de locuri în programul Photoshop unde le puteți întâlni, de exemplu:
- în caseta de dialog Stil strat, unde puteți adăuga efecte precum umbră, strălucire etc.;
- în casetele de dialog ale unor filtre;
- în casetele de dialog Fill and Stroke;
- în panoul Opțiuni, când utilizați un instrument care poate desena - Pensula, Umplere, Pensula de vindecare, Creion, Ștampilă, Pensula istorică, Gradient, Blur, Sharpness și Deget;
- în casetele de dialog Calcule și Canal extern.
Când lucrați cu moduri de amestecare, este convenabil să luați în considerare culorile incluse în straturi ca fiind formate din trei elemente:
- culoare de bază - cu care ai început să lucrezi, cea care este deja în imagine;
- o culoare suprapusă - pe care o adăugați la culoarea de bază adăugând o imagine în document pe un nou strat sau pictând cu instrumentul Pensula pe un alt strat (altul decât culoarea de bază);
- culoarea rezultată - care se obține după amestecarea culorilor de bază și de suprapunere într-un mod de amestecare specific.
Pentru a vă ajuta să vă dați seama, modurile sunt grupate în categorii în funcție de culoarea lor neutră - adică o culoare care nu se schimbă. De exemplu, unii ignoră albul, alții ignoră negrul etc.
Să aruncăm o privire la toate tipurile de moduri de amestecare și la modul în care acestea afectează imaginea generală.
Deci aici sunt două poze. Voi aplica toate modurile de amestecare în partea de sus pe rând, astfel încât să putem observa interacțiunea straturilor.
Moduri de amestecare Normal și Dizolvare
Ei sunt în fruntea listei și iată ce fac:
Normal
Instalat implicit și nu oferă suprapuneri; pixelii de deasupra îi acoperă complet pe cei de mai jos.
Comandă rapidă de la tastatură: Shift + Alt + N
Dizolvare sau Dizolvare
Convertește pixelii semi-transparenti într-un set de puncte, ca și cum ar fi pulverizați dintr-o cutie de aerosoli (dacă nu există pixeli semi-transparenti în imagine, aceasta nu se va schimba). Nu este foarte util decât dacă doriți să faceți umbra obiectului mai aspră decât anti-alias.
Comandă rapidă de la tastatură: Shift + Alt + I

Întunecarea modurilor de amestecare
Îți întunecă imaginea. Aceste moduri selectează o culoare mai închisă din culoarea de bază și culoarea de amestec din care este creată culoarea rezultată și sunt utile atunci când trebuie să înlocuiți un fundal deschis cu unul mai închis. Culoarea neutră din categorie este albă, ceea ce înseamnă că albul nu afectează amestecarea, iar toate părțile imaginii pictate în această culoare dispar.
Întuneca
Photoshop analizează culorile de bază și amestecă și compune culoarea rezultată pe baza componentelor lor cele mai întunecate. Orice culoare de pe stratul de deasupra care este mai închisă decât culoarea de pe stratul de dedesubt rămâne neschimbată, iar toate culorile mai deschise de pe stratul inferior dispar.
Comandă rapidă de la tastatură: Shift + Alt + K



Multiplicare
Photoshop mărește culoarea de bază cu cantitatea de culoare suprapusă. Acest mod poate fi considerat ca aplicarea a două straturi de cerneală la imprimare, deoarece culoarea rezultată va fi întotdeauna mai închisă decât culoarea de bază. Multe sarcini interesante pot fi realizate cu acesta, inclusiv corectarea imaginilor subexpuse sau supraexpuse (uneori numite Prin „knockout”).
Comandă rapidă de la tastatură: Shift + Alt + M

Arderea culorii
Întunecă imaginea, mărind contrastul general. Când este folosit cu 50% gri, va crește intensitatea straturilor de dedesubt.
Comandă rapidă de la tastatură: Shift + Alt + B

Un exemplu de aplicare a suprapunerii -:

Arsură liniară
De fapt, combină înmulțirea bazei și întunecarea. Photoshop întunecă imaginea prin scăderea luminozității. Linear Dimmer produce cea mai închisă culoare rezultată dintre toate modurile de amestecare de întunecare, deși cu un contrast puțin mai mare decât celelalte.

Are tendința de a înnegri pixelii întunecați și, prin urmare, este ideal pentru colaje „murdare”, texturate, precum cel de mai jos.

Comandă rapidă de la tastatură: Shift + Alt + A
Culoare mai închisă
Aceasta compară culorile de bază și cele de amestecare și lasă acei pixeli care sunt mai întunecați. Nu apare nicio suprapunere - culorile mai deschise dispar.

Iluminarea modurilor de amestecare
Înlocuiți cu lumină (Ușurează)
Photoshop compară toate componentele culorilor de bază și suprapuse și le păstrează pe cele mai deschise, din care formează culoarea rezultată.

Componentele mai întunecate sunt ignorate, deci este excelent pentru îndepărtarea fundalurilor negre.
Comandă rapidă de la tastatură: Shift + Alt + G

Ecran
În acest mod, Photoshop înmulțește opusul culorilor de bază și amestecă, producând culori rezultate mult mai deschise, ca și cum o sticlă de înălbitor s-ar fi vărsat pe imagine. Acest mod este excelent pentru corectarea imaginilor care sunt prea întunecate sau subexpuse (de exemplu, dacă blițul camerei nu s-a declanșat.
Comandă rapidă de la tastatură: Shift + Alt + S

Color Dodge
Imaginea este luminată prin scăderea contrastului. Acest mod tinde să coloreze în alb pixelii de lumină, dar, spre deosebire de alți pixeli de iluminare, păstrează pixelii negri, astfel încât părțile întunecate ale imaginii nu sunt modificate. Acest mod, împreună cu 50% gri, poate fi folosit pentru a adăuga puțină strălucire părului, de exemplu.
Comandă rapidă de la tastatură: Shift + Alt + D

Dodge liniar (Adăugați)
Iluminează imaginea prin creșterea luminozității. Combină modurile Ecran și Color Dodge pentru a lumina mai mult imaginea decât orice alt mod de amestecare. Dar, deoarece tinde să recoloreze toți pixelii de lumină în alb, imaginea rezultată poate părea nenaturală.
Comandă rapidă de la tastatură: Shift + Alt + W

Culoare mai deschisa
Photoshop compară culorile de bază și amestecă și lasă doar pixelii mai deschisi. Spre deosebire de Light Replacement, nu combină nicio culoare, ci doar lasă culori mai deschise.

Moduri de amestec de iluminare
Spre deosebire de modurile luminoase și întunecate, iluminarea modurilor de amestecareîntunecă și luminează puțin imaginea în timp ce crește contrastul. Culoarea lor neutră este 50 la sută gri, ceea ce nu afectează culoarea rezultată; pur si simplu dispare.
Acoperire
Dacă culoarea suprapusă este mai închisă de 50% gri, atunci Photoshop își înmulțește valoarea culorii cu valoarea culorii de bază. Dacă culoarea suprapusă este mai deschisă de 50% gri, aceasta își înmulțește valoarea culorii cu inversul valorii culorii de bază. Și dacă culoarea suprapusă este 50% gri, atunci nu are niciun efect asupra culorii rezultate. Poate fi folosit pentru a mări contrastul sau a colora o imagine în tonuri de gri.
Comandă rapidă de la tastatură: Shift + Alt + O

Lumina slaba
După cum sugerează și numele, luminează imaginile cu o lumină moale. Ca urmare, luminile devin mai deschise (ca și cum ar fi luminate) și zonele întunecate mai întunecate (ca și cum ar fi întunecate). Pictura cu negru va întuneca imaginea de dedesubt, pictura cu alb va lumina.
Comandă rapidă de la tastatură: Shift + Alt + F

Lumină tare
Combină înmulțirea și ecranul: dacă culoarea suprapusă este mai deschisă de 50% gri, atunci imaginea devine mai deschisă; dacă culoarea suprapusă este mai închisă, imaginea devine mai închisă. Dacă doriți cu adevărat să evidențiați detaliile imaginii, puteți utiliza acest mod împreună cu filtrul Grava.
Comandă rapidă de la tastatură: Shift + Alt + H

Lumina vie
Photoshop aplică umbrirea culorilor pentru a crește contrastul culorilor care sunt mai închise de 50% gri și estomparea culorilor pentru a reduce contrastul culorilor care sunt mai deschise de 50% gri. Utilizați acest mod atunci când trebuie să „extrudați” o imagine sau să adăugați textură.
Comandă rapidă de la tastatură: Shift + Alt + V

Lumina liniara
Combină modurile Linear Dimmer și Linear Dodge: primul este folosit pentru a reduce luminozitatea culorilor care sunt mai închise decât 50% gri; al doilea pentru a lumina culorile care sunt mai deschise de 50% gri.
Comandă rapidă de la tastatură: Shift + Alt + J

Lumina insignei
Combină modurile Light Swap și Burn: dacă amestecul este mai deschis de 50% gri, zonele vopsite cu o culoare de bază mai închisă decât 50% gri sunt modificate în amestec; iar pixelii mai deschisi de 50% gri nu se schimba deloc. Cu toate acestea, dacă amestecul este mai închis de 50% gri, acesta înlocuiește zonele mai deschise cu amestecul, iar zonele mai întunecate rămân neschimbate. Acest mod este rar folosit, deoarece dă rezultate ciudate (sau poate să nu le dea deloc), dar merită totuși experimentat cu el - mai ales în combinație cu filtre.
Comandă rapidă de la tastatură: Shift + Alt + Z

Hard Mix
Reduce dramatic numărul de culori dintr-o imagine (un efect cunoscut sub numele de posterizare), astfel încât ajungeți cu zone mari de roșu, verde și albastru foarte strălucitori. În acest mod, Photoshop analizează suma valorilor de culoare suprapuse și le adaugă la culoarea de bază. De exemplu, dacă valoarea canalelor roșu, verde sau albastru este 255, atunci se adaugă la culoarea de bază; dacă valoarea este mai mică de 255, atunci se adaugă 0. Efectul modului poate fi slăbit prin scăderea în partea superioară a paletei de straturi.
Comandă rapidă de la tastatură: Shift + Alt + L

Moduri de amestecare comparative
Această categorie ar trebui numită „regimuri psihedelice”. Cele două moduri incluse în el sunt similare și ambele produc rezultate ciudate, potrivite doar pentru realizarea de postere pentru filme de groază sau colaje „murdare”. Cu toate acestea, după cum veți vedea în curând, acestea pot fi uneori utile. Culoarea neutră este negru.
Diferență
Luminanța culorilor de bază și de amestecare este analizată și scăzută din pixelii mai strălucitori. Dacă culoarea suprapusă este albă, programul inversează culoarea de bază, transformând imaginea într-un negativ. Dacă negrul este suprapus pe imagine, nu se întâmplă nimic. Este puțin probabil să utilizați.
Comandă rapidă de la tastatură: Shift-t-Alt + E

Excludere
Similar cu Diferența, dar rezultatul este puțin mai puțin contrastant. Suprapunerea albului inversează culoarea de bază; suprapunerea negrului nu se schimbă.
Comandă rapidă de la tastatură: Shift + Alt + X

Moduri de amestecare bazate pe tonuri de culoare
Nuanţă
Păstrează valorile de luminozitate și saturație (intensitatea culorii) ale culorii de bază și adaugă nuanța culorii de suprapunere. Dacă doriți să schimbați culoarea unui obiect fără a-l lumina sau a întuneca, utilizați acest mod. Cu toate acestea, nu poate adăuga culoare care nu este prezentă în imagine și, prin urmare, nu este potrivit pentru colorarea imaginilor în tonuri de gri.
Comandă rapidă de la tastatură: Shift + Alt + U

Saturare
Menține luminozitatea și nuanța culorii de bază și adaugă saturație suprapunerii. Dacă vrei să sporești intensitatea culorilor din imaginea ta, te va ajuta. De asemenea, poate fi folosit pentru a desatura o zonă a unei imagini vopsind-o cu negru. Deoarece negrul nu are valoare de saturație, reduce saturația culorilor pe care este suprapus.
Comandă rapidă de la tastatură: Shift + Alt + T

Culoare
Photoshop păstrează luminozitatea culorii de bază și îi înlocuiește nuanța și saturația cu valorile de culoare de amestec corespunzătoare. Este foarte util pentru colorarea imaginilor în tonuri de gri.
Comandă rapidă de la tastatură: Shift-bAlt + C

Luminozitate
Menține nuanța și saturația culorii de bază și adaugă strălucire culorii suprapuse. Folosiți-l pentru a clarifica o imagine sau când utilizați straturi de ajustare a nivelurilor și curbelor.
Comandă rapidă de la tastatură: Shift + Alt + Y

Scădea
Pur și simplu scade valorile de culoare de 8 biți de pe fiecare canal din fiecare pixel de pe fiecare strat. Dacă rezultatul este negativ, rezultatul va fi negru. Dacă suprapuneți o imagine pe ea însăși în acest mod, aceasta va deveni neagră.

Divide
Împarte valoarea de 8 biți din fiecare strat unul la altul.

Deci, rezumând toate cele de mai sus, ajungem la concluzia că modurile de amestecare sunt necesare pentru a economisi timp în timpul procesării. Cu ajutorul lor, puteți face ajustări greu de realizat cu straturi de ajustare.
Dacă observați o eroare în text, selectați-o și apăsați Ctrl + Enter. Mulțumiri!
Modul de amestecare specificat în comenzile barei de opțiuni determină modul în care un pixel dintr-o imagine va fi afectat atunci când utilizați un anumit instrument de pictură sau de editare. Următorii termeni sunt utilizați pentru a descrie efectele vizuale ale modului de amestecare.
Culoare principală este culoarea originală din imagine.
Culoare combinată este o culoare aplicată cu un instrument de vopsire sau de editare.
Culoare rezultată este culoarea rezultată din suprapunere.
Descrieri ale modului de amestecare
Alegeți un meniu pop-up Mod din bara de opțiuni.
Notă.
- În meniul pop-up al modului de amestecare, puteți vedea cum vor arăta diferitele opțiuni în imaginea dvs. Photoshop afișează o previzualizare interactivă a modurilor de amestecare pe pânză.
- Pentru imaginile pe 32 de biți, sunt disponibile doar următoarele moduri de amestec: Normal, Dizolvare, Întunecare, Înmulțire, Schimbare luminoasă, Eschivare liniară de bază (Adăugați), Diferență, Nuanță, Saturație, Culoare, Luminozitate, Mai deschis și Întunecat.
Ca de obicei
În acest mod, fiecare pixel este editat sau pictat pentru a da culoarea rezultată pixelilor. Acesta este modul implicit. (Când lucrați cu o imagine bitmap sau color indexată, modul Normal este denumit Prag.)
Dizolvare
În acest mod, fiecare pixel este editat sau pictat pentru a da culoarea rezultată pixelilor. Dar culoarea rezultată este rezultatul înlocuirii aleatorii a culorii pixelului cu culoarea de bază sau cu culoarea amestecată, în funcție de valoarea opacității la locația pixelului.
Substratul
În acest mod, editarea sau pictura se efectuează numai pe partea transparentă a stratului. Acest mod se aplică numai straturilor care au fost deselectate pentru Blocare transparență și este similar cu desenarea zonelor transparente ale unei foi de plan transparentă pe spate.
Curatenie
Acest mod vă permite să editați sau să pictați fiecare pixel și să-l convertiți în transparent. Acest mod este disponibil pentru instrumentele Formă (când este selectată o regiune de umplere), instrumentul Paint Bucket, instrumentul Pensule, instrumentul Creion, comanda Umplere și comanda Stroke. Pentru a utiliza acest mod, trebuie să navigați la un strat pentru care opțiunea Blocare transparență este deselectată.
Înlocuire întunecată
În acest mod, informațiile de culoare din fiecare canal sunt luate în considerare, iar culoarea principală sau culoarea de amestec este selectată ca rezultat, în funcție de care dintre ele este mai închisă. Pixelii mai deschisi decât amestecul sunt înlocuiți, în timp ce pixelii mai întunecați decât amestecul rămân neschimbați.
Multiplicare
Acest mod examinează informațiile de culoare din fiecare canal și înmulțește valoarea de bază a culorii cu valoarea de amestecare a culorii. Culoarea rezultată este întotdeauna o culoare mai închisă. Ca rezultat al înmulțirii valorii oricărei culori cu valoarea negrului, se produce negru. Înmulțind valoarea oricărei culori cu valoarea albului, culoarea rămâne neschimbată. Când pictați cu alte culori decât negru sau alb, liniile succesive aplicate cu instrumentul de vopsire creează culori progresiv mai închise. Acest efect este similar cu pictarea unei imagini cu mai multe markeri.
Întunecarea bazei
În acest mod, informațiile de culoare din fiecare canal sunt examinate, iar culoarea primului plan este întunecată pentru a reflecta culoarea amestecată prin creșterea contrastului dintre cele două culori. Amestecarea cu alb nu produce nicio modificare.
Dimmer liniar
În acest mod, informațiile de culoare din fiecare canal sunt examinate, iar culoarea primului plan este întunecată pentru a reflecta culoarea amestecată ca urmare a luminozității reduse. Amestecarea cu alb nu produce nicio modificare.
Înlocuire cu lumină
Acest mod examinează informațiile de culoare din fiecare canal și selectează culoarea de bază sau culoarea de amestec ca culoare rezultată, oricare dintre acestea este mai deschisă. Pixelii care sunt mai întunecați decât amestecul sunt înlocuiți, în timp ce pixelii care sunt mai deschisi decât amestecul rămân neschimbați.
Luminarea
Acest mod examinează informațiile de culoare din fiecare canal și înmulțește reciprocul culorii spot și al culorii de bază. Culoarea mai deschisă este întotdeauna folosită ca culoare țintă. Când este luminată cu negru, culoarea rămâne neschimbată. Când este suprapus cu alb aplicat, culoarea devine albă. Efectul este similar cu suprapunerea imaginilor de mai multe diapozitive fotografice folosind un proiector.
Luminarea bazei
Acest mod examinează informațiile de culoare din fiecare canal și înlocuiește culoarea primului plan cu o culoare mai strălucitoare pentru a reflecta culoarea amestecată prin reducerea contrastului dintre cele două culori. Amestecarea cu negru nu duce la nicio modificare
clarificator liniar (adăugați)
Acest mod examinează informațiile de culoare din fiecare canal și convertește culoarea primului plan într-o culoare mai deschisă pentru a reflecta culoarea amestecată prin creșterea luminozității. Amestecarea cu negru nu duce la nicio modificare
Suprapune
În acest mod, culorile sunt multiplicate sau luminoase în funcție de culoarea de bază. Modelele sau culorile se suprapun pe pixelii existenți, lăsând zonele deschise și întunecate ale culorii de bază neschimbate. Culoarea de bază nu este înlocuită, ci amestecată cu culoarea amestecată pentru a reflecta prezența zonelor deschise sau întunecate ale culorii originale.
Lumină difuză
În acest mod, culorile sunt mai închise sau mai deschise, în funcție de culoarea amestecului. Efectul este similar cu iluminarea imaginii cu un reflector neclar. Dacă culoarea de amestec (sursa de lumină) este mai deschisă de 50% gri, imaginea devine mai deschisă ca și cum ar fi fost luminată. Dacă culoarea de amestecare este mai închisă de 50% gri, imaginea devine mai întunecată ca și cum ar fi întunecată. Pictura cu alb sau negru pur creează zone clare, mai întunecate sau mai deschise, dar alb sau negru pur nu va funcționa.
Lumină direcțională
În acest mod, culorile sunt multiplicate sau luminoase pe baza culorii amestecate. Efectul este similar cu iluminarea imaginii cu un reflector dur. Dacă culoarea de amestec (sursa de lumină) este mai deschisă de 50% gri, imaginea devine mai deschisă ca și cum ar fi fost luminată. Acest efect poate fi folosit pentru a adăuga evidențieri unei imagini. Dacă culoarea de amestec (sursa de lumină) este mai închisă de 50% gri, atunci imaginea devine mai întunecată, ca și cum ar fi înmulțită. Acest efect poate fi folosit pentru a adăuga zone întunecate unei imagini. Pictura cu negru pur sau alb pur are ca rezultat negru pur sau alb pur.
Lumină puternică
Utilizarea acestui mod întunecă sau luminează culoarea prin creșterea sau scăderea contrastului, în funcție de culoarea amestecului. Dacă culoarea de amestec (sursa de lumină) este mai deschisă de 50% gri, imaginea devine mai deschisă pe măsură ce contrastul scade. Dacă culoarea de amestec (sursa de lumină) este mai închisă de 50% gri, imaginea devine mai întunecată ca urmare a contrastului crescut.
Lumina liniara
Utilizarea acestui mod întunecă sau luminează culoarea prin creșterea sau scăderea luminozității în funcție de culoarea compozită. Dacă culoarea de amestec (sursa de lumină) este mai deschisă de 50% gri, imaginea devine mai deschisă ca urmare a luminozității crescute. Dacă culoarea de amestec (sursa de lumină) este mai închisă de 50% gri, imaginea devine mai întunecată ca urmare a luminozității reduse.
Lumină punctiformă
Aplicarea acestui mod are ca rezultat o schimbare de culoare bazată pe culoarea de amestec. Dacă culoarea amestecului (sursa de lumină) este mai deschisă de 50% gri, pixelii mai întunecați decât amestecul sunt înlocuiți, iar pixelii mai deschisi decât amestecul rămân neschimbați. Dacă culoarea amestecului (sursa de lumină) este mai închisă de 50% gri, pixelii mai deschisi decât amestecul sunt înlocuiți, iar pixelii mai întunecați decât amestecul rămân neschimbați. Acest mod poate fi folosit pentru a adăuga efecte speciale unei imagini.
Amestecare tare
Adaugă valorile canalelor de culoare de amestec roșu, verde și albastru la valorile RGB ale culorii de bază. Dacă suma rezultată pentru orice canal este de 255 sau mai mult, canalului i se atribuie valoarea 255; în caz contrar, 0. Prin urmare, pentru toți pixelii culorii mixte, valorile canalelor roșu, verde și cyan vor fi 0 sau 255. Toți pixelii sunt înlocuiți cu culorile aditive primare (roșu, verde sau albastru) , alb sau negru.
Notă.
Pentru imaginile CMYK, Hard Blend înlocuiește toți pixelii cu culorile subtractive primare (cian, galben sau magenta), alb sau negru. Valoarea maximă a culorii este 100.
Diferență
Acest mod examinează informațiile de culoare din fiecare canal și scade fie culoarea de amestec din culoarea de bază, fie culoarea de bază din culoarea de amestec, oricare dintre culori are cea mai mare valoare de luminanță. Amestecarea cu alb inversează valorile culorii de bază; amestecarea cu negru nu implică nicio modificare.
O exceptie
Acest mod creează un efect similar cu cel creat în modul Diferență, dar cu un contrast mai scăzut. Amestecarea cu alb inversează valorile culorii de bază. Amestecarea cu negru nu produce nicio modificare.
Scădere
Acest mod examinează informațiile de culoare din fiecare canal și scade valoarea culorii suprapuse din valoarea culorii de bază. În imaginile de 8 și 16 biți, toate valorile negative sunt înlocuite cu zerouri.
Separare
Acest mod examinează informațiile de culoare din fiecare canal și obține valoarea culorii de suprapunere prin împărțirea valorii culorii de bază.
Ton
Acest mod creează culoarea rezultată cu luminanța și saturația culorii de bază și nuanța culorii compuse.
Saturare
Acest mod creează culoarea rezultată cu luminanța și nuanța culorii de bază și saturația culorii compuse. Desenarea în acest mod într-o zonă care nu are saturație, adică are o saturație de 0 (adică într-o zonă cu culoare gri), nu duce la nicio modificare.
Culoare
Această opțiune creează culoarea rezultată cu luminanța culorii de bază și nuanța și saturația culorii compuse. Această opțiune păstrează nivelurile de gri ale imaginii și poate fi folosită pentru a colora imaginile monocrome și pentru a adăuga nuanțe imaginilor color.
Strălucire
Acest mod creează culoarea rezultată cu nuanța și saturația culorii de bază și luminanța culorii amestecate. Acest mod creează efectul inversării modului de culoare.
Mai usoara
Compară suma valorilor tuturor canalelor pentru culorile de amestec și de bază și afișează culoarea cu cea mai mare valoare. Modul mai deschis nu creează o a treia culoare, care poate rezulta dintr-un amestec Light Swap, deoarece cele mai mari valori ale canalului atât pentru culorile din prim-plan, cât și pentru cele de amestecare sunt selectate pentru a crea culoarea rezultată.
Mai întunecat
Compară suma valorilor tuturor canalelor pentru culorile de amestec și de bază și afișează culoarea cu cea mai mică valoare. Modul Întunecat nu creează o a treia culoare, care poate rezulta din suprapunerea Întunecare, deoarece cele mai mici valori ale canalului atât pentru culorile din prim-plan, cât și pentru cele de amestecare sunt selectate pentru a crea culoarea rezultată.

Lucrul cu straturi este una dintre cele mai puternice caracteristici ale Photoshop. Nicio retușare serioasă nu este completă fără a lucra cu straturi.
Modurile de amestecare a straturilor sunt un subiect amplu și complex. În acest articol, vă puteți familiariza cu modurile de amestecare ale straturilor și descrierile acestora. Articolul va fi de interes în primul rând pentru începători și pentru cei care tocmai au început să studieze subiectul straturilor în Photoshop, va fi util și ca o foaie de cheat pe modurile de amestecare.
Mai întâi, să aruncăm o privire la panoul de straturi.

Deasupra straturilor există un meniu pentru alegerea modului de amestecare, a opacității și a umplerii (Umplere).
Notă. Mi se pune adesea întrebarea - cum diferă Opacity de Fill. Răspunsul este că Fill afectează doar transparența pixelilor stratului, în timp ce Opacitatea afectează opacitatea pixelilor și efectele stratului.
- Blocați zone transparente - puteți modifica doar zonele pline cu pixeli.
- Lock Image Pixels - Împiedică modificarea pixelilor cu instrumentele de pictură.
- Poziție de blocare - Împiedică mișcarea pixelilor.
- Blocați întregul strat.
Partea de jos a panoului:
- Crearea unei legături între straturi - puteți lega două sau mai multe straturi sau grupuri între ele. Spre deosebire de selectarea mai multor straturi, straturile legate își păstrează legătura până când o deconectați.
- Aplicarea efectelor pe straturi - deschide o selecție de efecte și controlul acestora.
- Adăugarea unei măști la un strat - este creată o mască obișnuită, albă, iar dacă țineți apăsat Alt și apăsați butonul, se creează o mască opacă.
- Crearea unui strat de ajustare - spre deosebire de o ajustare obișnuită, să spunem Curbe - un strat de ajustare poate fi modificat în orice moment.
- Crearea unui folder pentru straturi este foarte convenabilă atunci când lucrați cu un număr mare de straturi, pentru a le grupa.
- Crearea unui nou strat.
- Îndepărtarea unui strat.
Acum să trecem direct la modurile de amestecare a straturilor.
Moduri de amestecare a straturilor
Inițial, avem o astfel de imagine de peisaj. În partea de sus avem un strat cu 50% opacitate, mai jos avem două straturi cu 100% opacitate. Două opace, astfel încât să puteți vedea diferența pe fundalul cerului și pe fundalul ierbii.

De bază - Grup de bază

Normal- Pixelii de pe stratul superior sunt opaci și, prin urmare, acoperă stratul de jos. Schimbarea opacității stratului superior îl va face semi-transparent și se va amesteca cu un alt strat.

Dizolva- Combină stratul superior cu cel de jos folosind un model de pixeli. Nu va exista niciun efect dacă stratul superior este la 100% opacitate. Reduceți opacitatea pentru a afișa efectul.
Întunecare - grup de întrerupere

Întuneca- Compară două surse și înlocuiește valorile pixelilor de lumină cu cele întunecate.

Multiplica- Întunecă întreaga imagine. Util atunci când trebuie să creșteți densitatea luminilor și a tonurilor medii. Înmulțirea este ca și cum ai privi ușurința a două diapozitive suprapuse. Dacă stratul superior este alb, nu vor exista modificări.

Arderea culorii- Produce o imagine mai întunecată cu contrast crescut. Dacă stratul superior este alb, nu vor exista modificări.

Arsura liniară- Combinație mai puternică a modurilor de amestecare Multiply și Color Burn, pixelii întunecați sunt convertiți în negru. Dacă stratul superior este alb, nu vor exista modificări.

Culoare mai închisă- Similar cu modul Darken, cu excepția faptului că funcționează pe toate straturile simultan, nu doar pe unul. Când amestecați cele două straturi, doar pixelii întunecați vor rămâne vizibili.
Lighten - Lighten grup

Uşura- Opusul modului Întunecare, întunecă pixelii întunecați cu cei mai deschisi.

Ecran- Iluminează întreaga imagine. Utilizați-l pentru a lumina zonele întunecate ale unei imagini, precum și pentru a scoate în evidență detaliile imaginilor subexpuse.

Dodge de culoare- Efectul modului Color Dodge este similar cu Ecran, dar vizibil mai puternic în zonele mai deschise, datorită apariției unor culori mai saturate și contrastante ale stratului inferior. Bazat pe munca instrumentului Dodge, care simulează subexpunerea în procesul fotografic.

Dodge liniar (Adăugați)- Combinație de moduri Ecran și Color Dodge; valorile luminii sunt convertite în alb. Dacă stratul superior este negru, nu va exista niciun efect.

Culoare mai deschisa- Compară valorile tuturor canalelor ambelor straturi și afișează pixelii mai ușori.
Contrast - Grup de creștere a contrastului

Acoperire- Întunecă pixelii întunecați (Multiplicare) și luminează (Ecran) pe cei luminoși, ceea ce duce la un contrast crescut fără a tăia umbrele și luminile. Dacă stratul superior este 50% gri, nu va exista niciun efect.

Lumina slaba- O combinație de modul Dodge, care luminează pixelii luminoși și modul Burn, care întunecă pixelii întunecați. Mărește contrastul puțin mai puțin decât modurile Overlay și Hard Light. Dacă stratul superior este 50% gri, nu va exista niciun efect.

Lumină tare- Folosește aceeași metodă ca și modul Overlay, dar efectul este mai puternic. Dacă stratul superior este mai deschis de 50% gri, atunci stratul superior este luminat prin Screen, iar dacă este mai întunecat, atunci este întunecat prin Multiply. Dacă stratul superior este 50% gri, nu va exista niciun efect.

Lumina vie- Dacă stratul superior este mai deschis de 50% gri, atunci stratul superior este luminat printr-o scădere a contrastului (Color Burn), iar dacă este mai închis, atunci este întunecat printr-o creștere a contrastului (Color Dodge). Dacă stratul superior este 50% gri, nu va exista niciun efect.

Lumina liniara- Similar cu modul Lumină vie. Dacă stratul superior este mai deschis de 50% gri, atunci stratul superior este luminat prin creșterea luminozității (Linear Burn), iar dacă este mai întunecat, atunci este întunecat prin scăderea luminozității (Linear Dodge). Dacă stratul superior este 50% gri, nu va exista niciun efect.

Lumina insignei- Combină modurile Întunecare și Lumină pentru a înlocui valorile pixelilor. Dacă stratul superior este mai deschis de 50% gri, pixelii sunt luminați prin modul Lighten, iar dacă este mai întunecat de 50% gri, pixelii sunt întunecați. Dacă stratul superior este 50% gri, nu va exista niciun efect.

Mix tare- Iluminează pixelii de lumină și întunecă pixelii întunecați până la valori de prag. Acest lucru duce la posterizare extremă. Strălucirea stratului superior este amestecată cu culoarea celui inferior.
Comparativ - grup de comparație

Diferență- Reprezintă pixeli identici ca negri, pixeli similari cu gri închis și pixeli opuși ca fiind inversați. Dacă stratul superior este negru, nu vor exista modificări. O aplicație practică a acestui mod poate fi văzută în articolul despre înlocuirea fundalului.

Excludere- Similar cu Diferența, dar cu contrast mai mic. Amestecarea pe negru nu schimbă nimic, iar amestecarea pe pixeli albi inversează valorile comparate, făcându-le gri.
HSL - Grup de componente de imagine

Nuanţă- Combină Luminanța și Saturația stratului inferior cu Nuanța celui superior.

Saturare- Combină Luminanța și Nuanța stratului inferior cu Saturația stratului superior.

Culoare- Combină nuanța și saturația stratului superior și Luminanța stratului inferior.

Luminozitate- Opus modului Culoare. Combină Luminanța stratului superior și Nuanța și Saturația stratului inferior.
P.S.
Aceste descrieri vă vor ajuta să înțelegeți ce se întâmplă când amestecați culorile. În articolul următor vom vorbi despre straturi de ajustare și măști.
Dacă ați mai folosit Photoshop înainte, probabil că știți despre modurile de amestecare ( Modul de amestecare) - Personalizați ușor și eficient modul în care două sau mai multe straturi se suprapun și interacționează unul cu celălalt.
Modurile de amestecare pot fi folosite pentru a crea efecte creative, dar sunt adesea folosite și în retușarea foto. De exemplu, modul „Ecran” ( Ecran) va lumina o fotografie subexpusă și Multiply ( Multiplica) este folosit pentru a întuneca fotografiile. Modul de suprapunere ( Acoperire) crește instantaneu contrastul în imaginile în care detaliile trebuie accentuate.
Este posibil să fi folosit chiar și funcția de îmbinare a stratului din Photoshop. Îmbinarea straturilor are câteva avantaje semnificative, deoarece ajută la menținerea ordinii straturilor în panou și reduce greutatea documentului final. De asemenea, îmbinarea straturilor poate fi uneori necesară înainte de a continua editarea imaginii.
Dar uneori se întâmplă lucruri ciudate, mai ales dacă încercăm să îmbinam mai multe straturi cu diferite moduri de amestecare. Rezultatul este o imagine complet diferită de cea dinainte de fuziune. În articolul de astăzi, ne vom familiariza cu această problemă, ne vom da seama de ce apare și vom învăța cum să o rezolvăm!
Dificultate în combinarea modurilor de amestecare
Pentru a ilustra problema, am creat rapid o compoziție folosind trei fotografii diferite și mai multe moduri de amestecare. Dacă vă uitați la panoul meu de straturi, puteți vedea că am adăugat deja toate cele trei fotografii în document și pentru fiecare dintre ele este folosit un strat separat:
Panoul de straturi, unde fiecare fotografie este pe un strat separat
Să parcurgem toate fotografiile începând de jos. Opresc vizibilitatea celor două straturi de sus:
![]()
Ascundeți temporar cele două straturi de sus din document
Această procedură ne permite să vedem doar stratul inferior. Aceasta este fotografia pe care o voi folosi ca punct de plecare pentru compoziția mea:

Imagine din stratul cel mai de jos
Deoarece acesta este ultimul strat din compoziție, las modul său de amestecare „Normal” ( mod standard):

Lăsați modul de amestecare „Normal” pe stratul de jos
![]()
Faceți clic pe pictograma de vizibilitate de pe al doilea strat (Layer 2)
Iată a doua noastră fotografie. Pentru a economisi timp, l-am decupat deja și l-am poziționat pentru a se integra cu compoziția noastră:

Fotografie din stratul central
Acum și modul de amestec al acestui strat este setat la „Normal”, astfel încât se suprapune complet imaginea de bază. Pentru ca aceste două fotografii să interacționeze normal una cu cealaltă, mai întâi trebuie să faceți clic pe „Layer 2” din panoul de straturi.
Apoi, trebuie să schimbați modul de amestecare de la „Normal” la „Multiplicare” ( Multiplica). În plus, ar trebui să reduceți „Opacitatea” ( Opacitate) până la 60%:

Schimbați modul de amestecare la multiplicare și reduceți opacitatea la 60%
Acesta este rezultatul amestecării a două straturi:

Efectul de amestecare al stratului 1 și al stratului 2
Acum să trecem la a treia imagine ( în stratul superior). Îl întoarcem pe suprafața de lucru făcând clic pe pictograma de vizibilitate:
![]()
Faceți clic pe pictograma de vizibilitate pentru Stratul 3
Iată imaginea noastră de top. Pentru a economisi timp, l-am tăiat în avans și l-am așezat pe suprafața de lucru:

Imagine din stratul superior
Pentru a îmbina această fotografie cu cele de mai jos, faceți clic pe Stratul 3 pentru a o selecta, apoi schimbați Modul de amestecare de la Normal la Suprapunere ( Acoperire):

Schimbați modul de amestecare al imaginii de sus la „Suprapunere”
Acesta este ceea ce se întâmplă când amestecați toate cele trei straturi. Nu e prea rău, având în vedere că a trebuit doar să schimbăm modurile de amestecare de câteva ori și să reducem opacitatea stratului central pentru a obține acest efect:

Rezultatul amestecării tuturor celor trei imagini
Suntem deja mulțumiți de rezultat, dar trebuie să facem câteva ajustări. Înainte de a face acest lucru, îmbinați straturile împreună. Acum, ați putea crede că tot ce ne rămâne de făcut este să îmbinăm cele două straturi de sus, deoarece doar ele au schimbat modurile de amestecare. Să verificăm ce se întâmplă dacă îmbinăm doar cele două straturi de sus.
Există mai multe moduri de a le combina. Una dintre ele este comanda „ Îmbinați cu precedentul» ( Îmbinați), care îmbină stratul selectat curent cu cel de mai jos. Să selectăm stratul superior ( Stratul 3), apoi accesați meniul „Straturi” ( Straturi) și selectați elementul " Îmbinați cu precedentul»:

Straturi> Îmbinați în jos
Obținem acest rezultat după ce combinăm stratul superior, al cărui mod de amestecare este setat la „Suprapunere” cu un strat dedesubt ( cu modul de amestecare „Multiplicare”). După cum puteți vedea, ceva a mers prost. Imaginea și-a pierdut imediat contrastul și a devenit mult mai întunecată decât era înainte:

Rezultatul după aplicarea comenzii „ Îmbinați cu precedentul»
Să aruncăm o privire la panoul Straturi și să încercăm să ne dăm seama ce s-a întâmplat. Puteți vedea că primele două straturi au fuzionat într-un singur „Layer 2”, dar ce s-a întâmplat cu modul de amestecare „Suprapunere”? El a dispărut! Tot ce a mai rămas este efectul modului Multiply. Așa se explică de ce imaginea a devenit mai întunecată:

Modul de amestecare Overlay a dispărut. Rămâne doar modul „Multiplicare”.
Ei bine, această metodă nu a funcționat, așa că din păcate am apăsat Ctrl + Z ( Victorie) sau Comandă + Z ( Mac) pentru a anula ultima acțiune. O altă modalitate de a îmbina straturi este cu comanda Fuzionare straturi ( Îmbinați straturi). Cu stratul de sus selectat, apas tasta Shift și dau clic pe stratul din mijloc. Acest lucru vă permite să selectați ambele straturi în același timp:

Selectați ambele straturi cu diferite moduri de amestecare
Apoi accesați meniul „Straturi” din partea de sus a ecranului și faceți clic pe elementul „Îmbinați straturi” ( Îmbinați straturi):

Meniu Straturi> Îmbinați straturi (Straturi> Îmbinați straturi)
Dar nici asta nu a mers. Desigur, rezultatul este diferit de data trecută, dar tot nu este același. Cele două imagini de sus s-au îmbinat, dar ce s-a întâmplat cu cea de-a treia imagine ( pe stratul cel mai de jos)?
A dispărut cu totul:

Rezultat după aplicarea comenzii „Merge Layers”.
Aruncând o privire la panoul Straturi, puteți vedea că Photoshop a îmbinat din nou primele două straturi, dar de data aceasta a anulat singur modurile de amestecare setate și le-a readus la poziția inițială ( modul amestec "Normal"). Prin urmare, stratul rezultat blochează complet imaginea de sub el:

Merge Layers a anulat modurile de amestecare pe ambele straturi
De ce nu puteți îmbina modurile de amestecare
Deci ce se întâmplă? De ce nu putem îmbina straturi cu diferite moduri de amestecare fără a schimba compoziția generală? Buna intrebare. Este atât de bine încât te obligă să găsești cel puțin trei motive bune pentru care aceste metode nu funcționează.
Primul motiv este ceea ce fac modurile de amestecare ale Photoshop sau, mai degrabă, ceea ce nu fac. Modurile de amestecare nu modifică pixelii din imagine. Pur și simplu schimbă modul în care pixelii diferitelor straturi interacționează între ei. După schimbarea modului de amestecare, nu vedem altceva decât o previzualizare a acestei interacțiuni. Pixelii în sine nu se schimbă.
Pentru a explica clar acest lucru, apăsați Ctrl + Z ( Victorie) / Comandă + Z ( Mac) și anulați ultima acțiune. Apoi, schimbați modul de amestecare al stratului superior ( Stratul 3) de la „Suprapunere” înapoi la „Normal”:

Setați modul de amestecare al stratului superior înapoi la „Normal”
„Normal” înseamnă că stratul nu va interacționa deloc cu alte straturi. Prin urmare, vedem că imaginea de pe strat nu s-a schimbat. Schimbând modul de amestecare în „Suprapunere”, am schimbat doar modul în care pixelii acestui strat interacționează cu pixelii stratului de sub acesta. Dacă setați un alt mod de amestecare, rezultatul va fi diferit, dar totuși, modificările vor fi doar la suprafață.
Imaginea originală din strat nu se schimbă niciodată:

Modurile de amestecare nu schimbă imaginea în sine
Al doilea motiv este că un strat în Photoshop poate avea un singur mod de amestecare. Fiecare mod este responsabil pentru modul în care se comportă pixelii din strat, dar poate fi utilizat un singur mod. Modul de amestecare suprapunere, de exemplu, mărește contrastul unei imagini, în timp ce modul Multiply o întunecă. Trebuie să alegi unul dintre multe. Nu va funcționa ca același strat să fie întunecat și să aibă un contrast crescut în același timp.
Al treilea motiv pentru care nu puteți combina modurile de amestecare a straturilor este că compoziția în sine nu este doar rezultatul combinării celor două straturi. Rezultatul este obținut din interacțiunea tuturor celor trei straturi, inclusiv a celui mai jos, al cărui mod de amestecare este setat la „Normal”. Amintiți-vă că aceste straturi sunt amestecate nu numai între ele, ci și cu ultimul, al treilea strat. Aceasta înseamnă că, dacă doriți să păstrați același rezultat după îmbinare, atunci trebuie să îmbinați toate straturile.
Truc de tastatură ascuns
De fapt, nu poți să faci ceea ce am încercat inițial să fac. Pot îmbina straturi cu Overlay și Multiply, dar acest lucru va afecta aspectul imaginii. Acum înțelegem cel puțin de ce se întâmplă asta! Problema a fost că uitam mereu de ultimul strat. Rezultatul este format nu numai din primele două straturi, ci și din combinația tuturor celor trei straturi. Pentru a obține rezultatul, trebuie să îmbinați toate cele trei straturi.
Singurul lucru pe care nu vreau să-l fac este să aplatizez imaginea. Vreau ca toate straturile să fie accesibile. Din fericire, Photoshop are un ascuns „ truc de la tastatură„Asta ne va permite să facem exact asta! Mai întâi, selectați stratul superior din panoul de straturi:
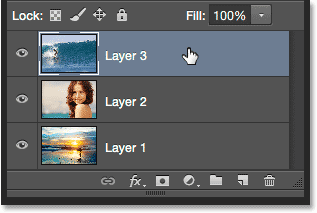
Selectarea stratului superior
Apăsați și mențineți apăsate tastele Shift, Alt și Ctrl ( Victorie) / Shift, Option and Command ( Mac) și apăsați tasta E. Photoshop face o captură de ecran cu cum arată imaginea în prezent ( cu toate modurile de amestecare activate) și apoi plasează imaginea pe un nou strat peste toate celelalte. Dacă ne uităm la panoul Straturi, vom vedea că a apărut al patrulea strat (Layer 4):




