Majoritatea utilizatorilor de computere Apple care au instalat deja cea mai recentă versiune a sistemului de operare macOS, după actualizare, nu au putut găsi panoul Dashboard, familiar anterior, care găzduiește de obicei diverse widget-uri.
Unele surse chiar au raportat că Apple a eliminat-o complet din noua versiune a sistemului de operare, dar nu este așa, doar că în Mojave este acum dezactivat implicit și poți returna acest panou cu widget-uri în doar câteva clicuri .
Amintiți-vă că Dashboard este un program care este afișat ca o fereastră separată în macOS și vine de obicei în fața tuturor desktopurilor. Scopul său principal este localizarea diverselor widget-uri pentru acces rapid, cum ar fi: vreme, calculator, note, calendar și multe altele după gustul tău.

Cu toate acestea, după ce au instalat cea mai recentă versiune a sistemului de operare Apple - Mojave, utilizatorii nu și-au găsit fereastra obișnuită cu widget-uri la locul potrivit și nu au găsit-o nicăieri. Căutare proastă!
Într-adevăr, Apple a dezactivat implicit Dashboard în noua versiune de macOS, considerând acest instrument învechit și inutil, dar, așa cum se întâmplă adesea, mulți oameni nu sunt de acord cu această opinie și doresc să o returneze. Și iată cum să o faci.
Pentru a activați Tabloul de bord în Mojave urmează următoarele instrucțiuni.
1. Deschideți setările sistemului.
Pentru a face acest lucru, faceți clic pe „mărul” din colțul din stânga sus al ecranului Mac OS și selectați elementul din meniul derulant. "Setarile sistemului".
2. Deschide Mission Control
În meniul de setări ale sistemului care se deschide, găsiți și deschideți elementul cu numele „Controlul misiunii”.

3. Personalizați afișajul tabloului de bord
Ultimul lucru din meniul care se deschide, găsiți elementul "Bord" iar din meniul derulant selectați cum doriți să îl afișați. Pentru ca acesta să fie afișat într-o fereastră separată, selectați elementul din listă „Ca spațiul”.

În general, atât, puteți închide meniul și căuta o fereastră cu widget-uri în locul ei obișnuit. Pentru a face acest lucru, trebuie doar să faceți clic Fn+F9(va fi afișată o listă cu toate desktopurile, inclusiv fereastra tablou de bord).

Aplicația Dashboard pentru Mac vă pune la îndemână tot felul de informații dinamice utile cu widget-uri personalizabile. Dacă l-ați anulat ca fiind lipsit de valoare, ar putea fi timpul să vă reconsiderați și să faceți o nouă lovitură.
Pentru a vă ajuta să vă încălziți din nou la Tabloul de bord, să aruncăm o privire la nouă widget-uri utile pe care nu le veți găsi în setul implicit care vine cu aplicația.
1. PCalc: pentru calcule avansate
Widgetul calculatorului care vine cu Dashboard este destul de simplu. Dacă preferați o opțiune mai bogată în funcții care poate înlocui un calculator științific, încercați widgetul PCalc.
PCalc este disponibil în principal ca aplicație pentru MacOS și iOS cu suport pentru Centrul de notificare. Costă 10 USD, dar puteți obține versiunea Dashboard gratuit.
Descarca: PCalc (gratuit, versiune premium disponibilă)
2. DashNote: Pentru Note Simplenote
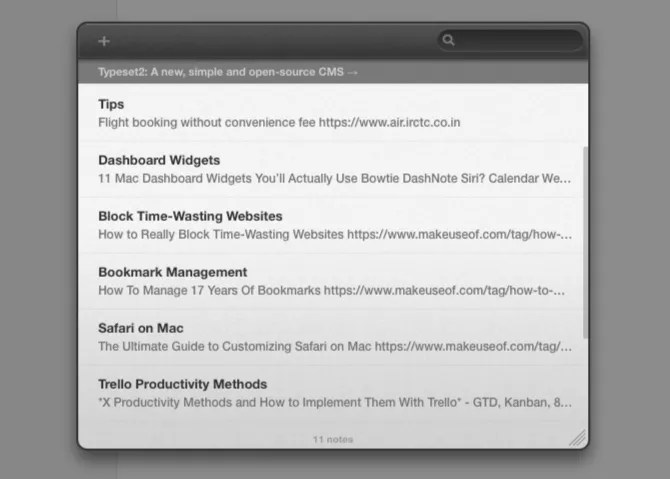
DashNote vă permite să creați, editați, ștergeți, fixați și căutați note Simplenote din bara de instrumente. Odată ce instalați widget-ul și vă conectați cu acreditările Simplenote, notele existente sunt afișate instantaneu. Acum sunteți gata să luați note noi, ca de obicei.
Pentru funcții precum etichetarea și activarea Markdown, va trebui să utilizați aplicația completă Simplenote sau versiunea web a serviciului.
Dacă nu aveți un cont Simplenote, încercați widgetul de luare de note Notefile din tabloul de bord. Deoarece nu există un mecanism de căutare în Notefile, cel mai bine este să utilizați un widget dacă nu aveți prea multe note sau dacă doriți un bloc de note temporar.
Descarca: DashNote (gratuit)
3. Starea livrării: pentru a urmări pachetele
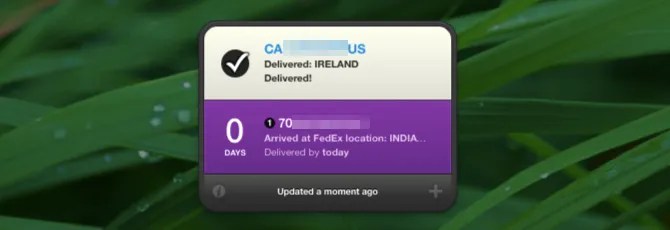
Dacă vă așteptați să fie livrat un pachet, starea livrării vă poate spune când va sosi și chiar urmări ruta de tranzit. Tot ceea ce este necesar din widget este un număr de comandă sau un număr de urmărire a coletului.
Statusul expedierii acceptă destul de multe servicii de transport populare și puteți adăuga manual mai multe. La fel ca PCalc, această aplicație oferă un widget gratuit împreună cu o aplicație plătită care include suport pentru Centrul de notificări. De ce nu încercați versiunea gratuită de Dashboard pentru a vedea dacă vă place?
Widgetul este foarte util dacă vă aflați în SUA. Dacă locuiți în altă parte, încercați aplicația gratuită Parcel. Nu acceptă Dashboard, dar are un widget Centru de notificări.
Descarca: Starea livrării (gratuit, versiunea premium disponibilă)
4. Symbol Caddy: pentru introducerea caracterelor speciale
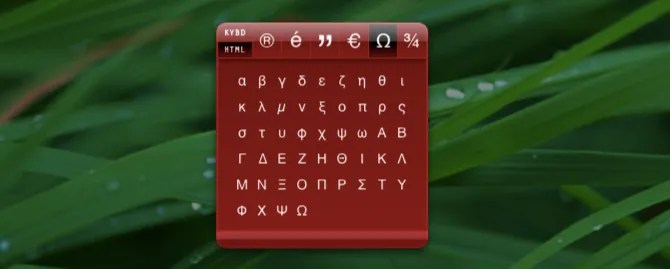
Am auzit despre Vizualizator de tastatură utilitarul barei de meniu pe macOS? Symbol Caddy este similar, dar în general se descurcă mult mai bine. Acest lucru vă va ajuta să găsiți și să introduceți caractere speciale, cum ar fi accente și simboluri valutare.
Widgetul este destul de convenabil și nu interferează cu dvs. Are câteva moduri: tastatură precum și HTML Primul mod copiază caracterul ales de dvs. în clipboard-ul Mac-ului dvs., în timp ce al doilea îi copiază codul HTML.
Descarca: Simbol Caddy (gratuit)
5. Convertor valutar: pentru a converti monede
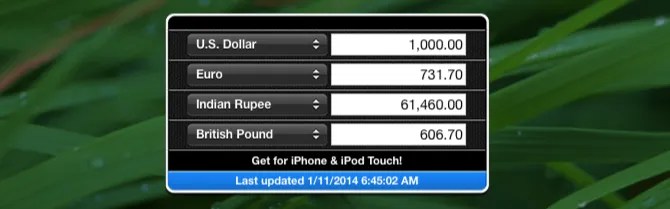
Widgetul afișează implicit valori actualizate pentru patru monede comune. Puteți trece la diferite valute personalizând meniurile derulante respective.
Pentru a adăuga mai multe monede, accesați setări făcând clic pe mic informație pictograma din colțul din dreapta jos al widget-ului. Aici veți găsi câteva opțiuni suplimentare, cum ar fi sortarea după nume și skin-uri widget.
Descarca: Convertor valutar (gratuit)
6. TimeScroller: pentru a ține evidența fusurilor orare

Programarea întâlnirilor în diferite fusuri orare poate fi o provocare. De aceea, un utilitar de urmărire a fusului orar este esențial pentru oricine se coordonează cu oamenii de peste mări. (Întrebați pe oricine lucrează la MakeUseOf - angajații noștri sunt răspândiți în întreaga lume.)
Timescroller este un astfel de utilitar de acces la tabloul de bord. Acest lucru asigură că ținerea evidenței timpului în diferite orașe este ușoară.
Veți vedea ora curentă în widget-ul implicit al listei de orașe. Trageți glisorul din partea de jos pentru a verifica ore diferite. Puteți adăuga în listă câte orașe doriți în setările widgetului.
Descarca: TimeScroller (gratuit)
7. Cititor de știri: pentru a verifica fluxurile RSS
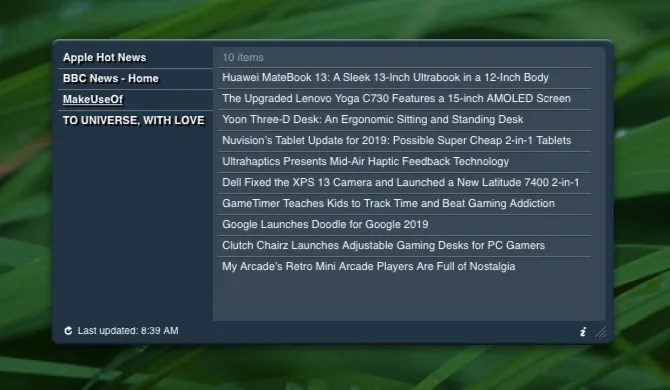
News Reader este un widget simplu care vă va ajuta să fiți la curent cu știrile de pe site-urile dvs. preferate.
Va trebui să deschideți setările widgetului pentru a elimina canalele implicite și pentru a adăuga altele noi. Aici puteți selecta și o nouă rată de reîmprospătare a canalului dintr-una dintre presetările disponibile.
Descarca: Cititor de știri (gratuit)
8. Eject volume: pentru a scoate mediul

Dacă aveți nevoie de o modalitate rapidă de a scoate volumele externe fără a accesa Finder sau desktop, widget-ul Eject Volume Dashboard este perfect. Există și o aplicație pentru bara de meniu numită „Ejector” pentru această sarcină, dar de ce să aglomerați și mai mult bara de meniu?
Descarca: Extrage volum (gratuit)
9. Widgeturi personalizate: pentru monitorizarea beat-urilor pe web

Puteți obține ca orice parte a unei pagini web să fie afișată pe Tabloul de bord ca widget personalizat numit clip web. Această funcție macOS este grozavă dacă doriți să urmăriți, de exemplu, tendințele Twitter, ofertele Amazon sau cele mai recente articole ale noastre fără a deschide un browser. Desigur, mai aveți nevoie de o conexiune activă la internet.
Pentru a crea un clip web în Safari, vizitați site-ul web pe care doriți să îl utilizați ca sursă pentru widget-ul dvs. Apoi faceți clic pe Fișier > Deschideți în contul personal luați partea relevantă a paginii web și transformați-o într-un widget.
Doriți să aflați mai multe despre clipurile web și să vă inspirați să creați videoclipuri personalizate? Citiți mini-ghidul nostru pentru clipuri web
Faceți din nou bara Mac utilă cu clipuri web
Apple a încercat deja să scape de Dashboard, dar această caracteristică este încă prezentă după cea mai recentă actualizare macOS. Deci, cum faceți din nou util tabloul de bord?
Citeste mai mult
Bara de instrumente poate fi o modalitate excelentă de a păstra fragmente de informații la îndemână, dar ascunse, mai ales când o utilizați ca suprapunere în loc de bară de spațiu. Pentru a configura această setare, vizitați Preferințe de sistem > Control de zbor, acolo tot ce trebuie să faci este să alegi Ca o suprapunere din Bord meniu derulant.
De asemenea, doriți să vă amintiți comanda rapidă de la tastatură pentru Dashboard - aceasta este F12. Simțiți-vă liber să instalați o nouă comandă rapidă personalizată de la Preferințe de sistem > Tastatură > Comenzi rapide de la tastatură > Control misiuni, Căutare Afișați bara de instrumente Caseta de bifat.
În plus, puteți accesa și tabloul de bord din colțul fierbinte și puteți chiar să aveți mai multe instanțe ale aceluiași widget. Pentru a afla mai multe despre widget-uri, vizitați pagina oficială Apple pentru Dashboard.
Tabloul de bord nu a primit o actualizare adecvată de ceva timp și arată puțin retro. Dar asta nu-l împiedică să fie valoros. Vorbind despre Dashboard, aceasta este doar una dintre funcțiile utile pe care nu le utilizați pe Mac.
7 lucruri utile pe care probabil nu le utilizați pe Mac
Planificați-vă ziua mai bine, găsiți rapid ceea ce căutați și faceți mai multe sarcini ca un șef - iată o privire la șapte funcții OS X grozave pe care probabil nu le utilizați.
Citeste mai mult
Aflați mai multe despre aplicații pentru Mac, sfaturi pentru Mac, widget-uri.
Cele mai bune hard disk-uri externe pentru Mac
Din când în când, pe blogul nostru apar articole legate de widget-uri – mici mini-programe scrise în Jasvascript care pot îndeplini diverse funcții utile. Astăzi aș vrea să vorbesc despre widget-urile mele preferate și pur și simplu utile, care pot face viața mai ușoară oricui. Sincer să fiu, m-am gândit să mă opresc în TOP-10, dar rezultatul a fost aproape două duzini. Și sunt sigur că aceasta nu este o listă completă 🙂
iStat nano
Probabil cel mai util widget pe care l-am văzut vreodată. Doar unul care l-a vizitat deja poate concura cu el. este un sistem de monitorizare cu o interfață de utilizator frumoasă. Afișează o serie de detalii diferite despre contul dvs., este flexibil și foarte personalizabil. Și deși aceasta este o opțiune puțin tocilar - puteți afla oricând cât spațiu liber pe disc aveți, adresa IP, încărcarea procesorului, memorie etc.

Volumul de evacuare
Dacă sunteți în mod constant confuz într-un număr mare de imagini montate, unități flash, hard disk-uri și există o astfel de mizerie pe desktop încât nu puteți găsi pictograma potrivită nici măcar în timpul zilei cu foc, atunci acesta este salvatorul vostru. Afișează o listă de dispozitive conectate în prezent și imagini care pot fi demontate din sistem cu un singur clic.

Prietenul mașinii timpului

Fișiere ascunse, comutator Bluetooth și comutator firewall

Toate cele trei widget-uri efectuează aproximativ aceleași acțiuni: sunt un fel de comutatoare pentru o anumită funcție. Cu ajutorul primului - Hiddenfiles - puteți activa cu ușurință afișarea fișierelor ascunse fără a apela la comenzi din terminal. Al doilea, Bluetooth Switch, vă va ajuta să activați sau să dezactivați rapid Bluetooth (ați ghicit, nu? 🙂), iar al treilea - Firewall Switch - va dezactiva/activa firewall-ul încorporat.
Pixel Fix
Există credința că dacă schimbați foarte repede culorile albastru, roșu și verde într-o anumită zonă a ecranului, acest lucru poate stârni pixelii „blocați”. Exact asta face Pixel Fix. Ediția lui Makovod nu vă garantează o „recuperare” completă, dar cu siguranță va curăța creierul de un pixel 🙂

Dar dacă vă place să gătiți sau aveți nevoie de un cronometru simplu - aruncați o privire la. Foarte simplu și plăcut la privit, face o treabă excelentă de numărare a orelor, minutelor și secundelor alocate acestuia.

De acord, aceasta este departe de a fi o listă completă de „cele mai multe”, dar cu o creștere a numărului de widget-uri adăugate, sistemul poate. Prin urmare, recomand să folosiți aceste mini-aplicații fără fanatism.
Și dacă cineva are în magazin și alte widget-uri „must-have”, nu uita să ne povestească despre ele în comentarii. Eu și alți utilizatori vom fi foarte recunoscători!
În sistemul de operare OS X, ca și în iOS, nu există nicio modalitate de a adăuga widget-uri pe desktop, similar modului în care este implementat în Android sau Windows. Dar în OS X, începând cu versiunea 10.4, există un spațiu de lucru separat cu widget-uri − bord.
Poate fi apelat cu un gest special pe trackpad sau folosind o tastă rapidă. În acest manual, vă vom spune cum să afișați orice widget compatibil cu bord pe desktopul dvs. Mac.
Mai întâi trebuie să activăm modul dezvoltator bord. Pentru asta ai nevoie de:
1. Deschideți un terminal și introduceți următoarea comandă:
implicit scrie com.apple.dashboard devmode DA
2. Apoi deschide "Setarile sistemului"și selectați elementul controlul misiunii.
3. Debifați opțiunea „Afișați tabloul de bord ca spațiu”

4. Acum trebuie să faceți clic pe pictograma din bara de meniu și să selectați opțiunea „Încheierea sesiunii”, apoi conectați-vă din nou sub profilul dvs. pentru ca modificările să intre în vigoare.
Acum puteți începe direct să adăugați widget-uri pe desktop.
1. Pentru a deschide bord nu mai poți folosi gestul de glisare. Prin urmare, pentru a-l deschide, utilizați tasta rapidă - F4.
2. Dupa deschidere bord faceți clic și mențineți apăsat widgetul dorit, în timp ce apăsați din nou tasta rapidă.
3. După aceea, widget-ul va rămâne pe desktop. Și poate fi mutat oriunde.

Pentru a elimina un widget de pe desktop:
1. Faceți clic și țineți apăsat indicatorul mouse-ului pe un widget de pe desktop.
2. apel bord prin taste rapide F4și abia apoi eliberați butonul mouse-ului și închideți bord.
Pentru a dezactiva modul dezvoltator Dashboard, introduceți următoarea comandă în terminal:
implicit scrie com.apple.dashboard devmode NR
Singurul dezavantaj al acestei metode este că widget-urile adăugate pe desktop vor sta întotdeauna deasupra ferestrelor altor aplicații, chiar și deasupra unei ferestre. platforma de lansare.

 Prin urmare, vă recomandăm să găsiți cel mai convenabil loc pentru widget, de exemplu, în colțul ecranului. Și folosește doar unul sau două dintre cele mai utile widget-uri, pentru a nu complica munca cu alte aplicații.
Prin urmare, vă recomandăm să găsiți cel mai convenabil loc pentru widget, de exemplu, în colțul ecranului. Și folosește doar unul sau două dintre cele mai utile widget-uri, pentru a nu complica munca cu alte aplicații.
Au fost scrise multe utilitati care monitorizeaza starea generala a sistemului, de la sarcina pe procesor pana la temperatura din interiorul carcasei. Dar majoritatea acestor instrumente sunt plătite, iar acest widget, cu prețul său zero, este destul de funcțional.
După instalarea widget-ului în Dashboard, veți vedea un panou lung împărțit în mai multe secțiuni. Sunt nouă în total:
Dispunerea tuturor modulelor poate fi schimbată la discreția dvs.: pentru a face acest lucru, trebuie doar să trageți un anumit modul de colțul din dreapta sus (marcat cu cinci dungi scurte când treceți cu mouse-ul) în direcția dorită. Puteți seta detaliile de afișare a datelor pe spatele iStat Pro (dați clic standard pe butonul i), în file SecțiuniȘi afişa. Primul dintre ele indică în principal vizibilitatea fiecărui modul, al doilea poate indica ce elemente să afișeze și care să ascundă.
Configurare iStat Pro:

În prima filă, General, există parametri responsabili pentru aspectul iStat Pro. Aici puteți specifica în ce grade să afișați valorile temperaturii, în funcție de ce parametru să sortați procesele în modulul corespunzător, în ce orientare și culoare să afișați widgetul în sine și la ce interval să actualizați datele S.M.A.R.T de pe unitatea încorporată.
Prin „antetul” widget-ului (în orientare orizontală se află pe marginea din stânga), se poate lansa și utilitarul de sistem „Monitorizare sistem” (Activity Monitor) - prin butonul cu pictograma „encefalogramă”.
Pentru OS X
Este gratuit
Remedierea posibilelor probleme cu widget-ul
Deși iStat Pro nu a fost actualizat de mult timp, încă își face treaba perfect, fără a vă distrage atenția atunci când nu este necesar. Cu toate acestea, după lansarea OS X 10.8 Mountain Lion, widget-ul poate prezenta erori minore. Acestea se referă la vizualizarea datelor: lista celor cinci procese care consumă cele mai multe resurse nu este afișată, iar histogramele unităților încorporate și conectate sunt afișate ca bare duble. Acest lucru este ușor de reparat manual.

- Deschideți un folder într-o fereastră Finder ~/Bibliotecă/Widget-uri, care stochează iStat Pro. Faceți clic dreapta pe pictograma widget și selectați comanda din meniul contextual Afișați conținutul pachetului.
- Odată în interiorul widget-ului, găsiți fișierul Core.cssși deschideți-l în orice editor de text. A șaptea linie de sus conține blocul de instrucțiuni .verticalbarbg. Înainte de acolada de închidere, adăugați linia fundal-poziție: -4px 0; .
- Sub blocul .verticalbarbg editat, lipiți linia .verticalbar (poziția de fundal: -4px 0;) . Salvați fișierul și închideți-l.
- Acum, în același editor de text, deschideți cele două fișiere: Tall.jsȘi Wide.js, care se află în același loc, în interiorul widget-ului. În ambele fișiere, înlocuiți două apariții ale șirului PID|$1 cu PID| $1 - Introduceți un spațiu după bara verticală. După înlocuire, salvați ambele fișiere și închideți-le.



