Salutari!
În comparație cu un computer, un laptop are o serie de avantaje semnificative. Este adesea înzestrat cu tot ceea ce este necesar pentru o muncă eficientă „aici și acum”, iar compactitatea sa joacă un rol important în acest sens. Cu toate acestea, această compactitate se poate transforma într-o problemă - nu este un secret că supraîncălzirea este o cauză destul de comună a blocării laptopului și a funcționării instabile.
Cel mai adesea, supraîncălzirea este întâlnită de acei utilizatori care preferă să lucreze cu aplicații care necesită mult resurse: fie că este vorba de jocuri, software pentru editare și modelare etc.
Acest material va lua în considerare în mod cuprinzător problemele tipice legate de regimul de temperatură al principalelor componente ale unui laptop: hard disk (HDD), unitatea centrală de procesare (CPU, CPU) și placa video.
Cum știu temperatura componentelor care alcătuiesc un laptop?
Această întrebare este cea mai populară în rândul utilizatorilor care și-au început recent cunoștințele cu un laptop. Trebuie remarcat faptul că în acest moment există un număr destul de mare de software, a cărui sarcină este să controleze și să evalueze condițiile de temperatură ale diferitelor componente ale laptopului.
Mă voi concentra pe două utilități gratuite și în același timp foarte funcționale.
1 Primul utilitar conceput pentru a controla parametrii de temperatură ai componentelor laptopului este Speccy... Utilitarul poate fi descărcat de pe site-ul oficial.

Pe captură de ecran, putem vedea temperatura actuală a procesorului, a plăcii de sistem (placă de bază) și a hard diskului.
Beneficii utilitare:
- complet gratuit, acceptă limba rusă de interfață, există o versiune portabilă (funcționează fără instalare).
- demonstrează componentele cheie ale laptopului, inclusiv temperatura de la acestea
- sprijină definirea unei game largi de componente și componente
- funcționează corect în Windows (XP, Vista, 7, 8, 10), atât versiunile pe 32 de biți, cât și pe 64 de biți
2 A doua utilitate, care va fi descrisă, este HWMonitor... Utilitarul este complet gratuit, există o versiune portabilă (funcționează fără instalare).
Îl puteți vizualiza și descărca de pe site-ul oficial.

Pentru a vedea temperatura componentelor instalate în laptop, trebuie să deschideți utilitarul - toate informațiile vor fi afișate într-o singură fereastră.
Un utilitar bun care te ajută să afli rapid condițiile de temperatură ale componentelor din laptopul tău. Nimic mai mult, doar informațiile de care ai nevoie.
Temperatura procesorului laptopului (CPU) - Valori permise
Nu există un consens cu privire la această problemă. Acest lucru se datorează faptului că intervalul de temperatură de funcționare pentru diferite generații de procesoare este diferit. Cu toate acestea, unele valori medii pot fi distinse:
până la 40 de grade Celsius- un regim de temperatura foarte confortabil pentru orice procesor. Cu toate acestea, este foarte dificil să se atingă un nivel de temperatură atât de favorabil pe un laptop; în funcționare normală, temperatura unui procesor mobil depășește adesea acest prag.
până la 55 de grade Celsius- considerată temperatură normală pentru un procesor mobil. Dacă sub sarcină, de exemplu, în timpul jocului, temperatura procesorului mobil nu crește peste acest prag, atunci acest lucru este foarte, foarte bun! Pentru destul de des, procesoarele care sunt instalate în laptopuri trec această linie atunci când lucrează cu aplicații solicitante.
până la 65 de grade Celsius- această temperatură este acceptabilă, dar numai cu o sarcină semnificativă și prelungită, iar în stare de repaus ar trebui să scadă, de exemplu, la 50 de grade. Dacă nu utilizați un laptop, acesta este inactiv și temperatura ajunge la 65 de grade, atunci acesta este un indiciu clar că sistemul de răcire a încetat să mai facă față sarcinilor sale. Asigurați-vă că curățați / suflați sistemul de răcire de praful acumulat acolo.
temperatura peste 70 de grade Celsius- pentru unele procesoare, o temperatură de 80 de grade va fi acceptabilă, dar acestea sunt adesea soluții de nișă (nu de masă). În majoritatea covârșitoare a cazurilor, acest lucru indică un singur lucru - un sistem de răcire foarte prost funcțional, care a încetat în mod clar să-și facă față îndatoririlor sale.
Eficiența sistemului de răcire poate fi afectată de: praful acumulat în laptop, pastă termică uscată (în 3 ... 4 ani acest lucru se poate întâmpla), care conectează procesorul la radiator, uzura răcitorului suflat sau a software-ului acestuia încetini. În acest din urmă caz, se folosește software-ul corespunzător, care vă permite să reduceți viteza răcitorului pentru a reduce zgomotul emis de acesta. Însă, în urma acestor acțiuni, are de suferit procesorul, care funcționează la o temperatură critică, iar în unele cazuri poate chiar trece la un mod de performanță redusă (așa-numitul mod „throttling”) pentru a se proteja de supraîncălzire. și eșecul ulterior.
Care este temperatura optimă pentru placa grafică încorporată într-un laptop?
Placa video funcționează adesea cel puțin, și în unele sarcini, și mai mult de procesorul central. Dacă redați sau vizionați videoclipuri de înaltă definiție pe laptop, atunci în acest moment placa video efectuează calcule foarte intense și, în consecință, se încălzește. De aceea plăcile video se supraîncălzesc la fel de des ca și procesoarele.
Să selectăm intervalul mediu de temperatură pentru plăcile grafice încorporate în laptop:
până la 50 de grade Celsius- temperatura scazuta si foarte confortabila pentru cipul placii video. Acest indicator indică adesea un sistem de răcire bine gândit și funcțional. Această temperatură este observată cel mai adesea în mod inactiv și cu încărcare minimă a sistemului - folosind un browser de internet, lucrând cu documente în Microsoft Office.
de la 50 la 70 de grade Celsius- acest interval de temperatură este standard pentru cea mai largă gamă de plăci video mobile care sunt instalate în laptopuri. Și această temperatură pare complet naturală atunci când se efectuează o sarcină intensivă în resurse asociată cu afișarea unei imagini pe un afișaj, de exemplu, poate fi un joc video sau un proces de editare video.
peste 70 de grade Celsius- aceasta temperatura este un motiv serios pentru a verifica sistemul de racire al laptopului. O astfel de temperatură ridicată se poate reflecta și pe carcasa laptopului și o poate încălzi.
Fără îndoială, există plăci video mobile care sunt destul de capabile să funcționeze normal la 70 și chiar 80 de grade, dar nu ar trebui să te bazezi pe „poate” și să nu observi problema.
Dacă temperatura plăcii video depășește pragul de 80 de grade, atunci nu trebuie să așteptați defecțiunea atât a plăcii video, cât și a laptopului în ansamblu. De exemplu, pentru popularele plăci video mobile GeForce de la NVidia, temperatura critică de funcționare este considerată a fi un prag de 90 de grade Celsius. Nu așteptați degradarea (apariția artefactelor imaginii afișate: dungi, pătrate și alte defecte diverse) și epuizarea completă a cipul grafic. Este necesar să înțelegeți că într-o carcasă compactă pentru laptop, sistemul de răcire este același pentru majoritatea componentelor ...
Acest lucru poate duce la necesitatea unei înlocuiri complete a plăcii de bază, care din punct de vedere financiar poate fi jumătate din costul total al unui laptop.
Temperatura HDD-ului (unitatea de hard disk) din laptop
Un hard disk este literalmente o componentă valoroasă și importantă a unui sistem. Un computer eșuat poate fi înlocuit, dar datele pierdute din cauza unei defecțiuni a hard diskului pot avea consecințe financiare și de altă natură mari.
Acest lucru este deosebit de important în lumina faptului că hard disk-urile sunt adesea mai susceptibile la supraîncălzire decât alte componente ale unui computer mobil.
O carcasă pentru hard disk (HDD) este realizată în principal din metal, în interiorul căreia sunt plasate componente de înaltă precizie. Iar încălzirea acestei întregi structuri crește uzura și poate duce literalmente la rupere.
Același lucru se poate spune și despre temperaturile scăzute, așa că nu ar trebui să vă lăsați laptopul, de exemplu, în mașină iarna.
Acum să aruncăm o privire asupra intervalului de temperatură inerent hard disk-urilor în timpul funcționării:
de la 25 la 40 de grade Celsius- cel mai comun interval de temperatură. Această temperatură este normală în majoritatea cazurilor și nu ar trebui să provoace nicio îngrijorare serioasă.
de la 40 la 50 de grade Celsius- este temperatura admisă. Acest indicator de temperatură poate fi cauzat de activitatea prelungită a hard diskului (operație de citire/scriere pentru o perioadă lungă de timp). Cifre similare pot fi obținute și vara, când temperatura interioară este foarte ridicată.
peste 50 de grade Celsius- temperatura periculoasa! Lucrul într-un astfel de mod „fierbinte” crește dramatic uzura și, în consecință, reduce durata de viață a mass-media. Dacă nu doriți să vă pierdeți hard diskul și toate datele de pe el peste noapte, atunci este recomandat să luați măsurile adecvate pentru a-l răci. Despre asta vom vorbi mai jos.
Cum pot reduce temperatura componentelor laptopului și cum pot preveni supraîncălzirea acestora?
1) Suprafața laptopului
Laptopul trebuie așezat doar pe o suprafață fermă și plană, care, în plus, trebuie să fie curată (fără praf). Amplasarea laptopului în imediata apropiere a elementelor de încălzire este exclusă. De asemenea, un laptop nu trebuie așezat pe o canapea, pat sau covor. Acest lucru se datorează faptului că orificiile de ventilație de pe carcasă sunt blocate de takanyah, iar laptopul se supraîncălzește literalmente. Autorul acestor rânduri, în adolescență, și-a „pierdut” primul laptop astfel...
2) Curățați sistemul de răcire al laptopului

Este necesar să se verifice starea sistemului de răcire a laptopului. Dacă observați că ventilatorul sistemului de răcire a început să accelereze mai des la viteza maximă, atunci acesta este un motiv pentru a verifica și, dacă este necesar, curățați-l de praf. Nu neglija asta!
În mod ideal, sistemul de răcire ar trebui curățat de 1 ... 2 ori pe an. Dacă laptopul tău are deja câțiva ani, poți înlocui și pasta termică care a fost aplicată între procesor și radiator pentru a îmbunătăți transferul de căldură.
3) Folosind un tampon de răcire dedicat

Tampoanele de răcire pentru laptop-uri sunt la vânzare într-un sortiment destul de mare. Principiul lor este extrem de simplu - pachetul de plastic conține mai multe ventilatoare care suflă laptopul dedesubt. Eficiența acestui suport în unele cazuri este destul de mare și vă permite să reduceți temperatura componentelor cheie ale laptopului la 10 ... 20 de grade.
Cu toate acestea, va fi eficient doar în tandem cu un sistem de răcire funcțional, care este disponibil într-un laptop. Dacă este înfundat cu praf, atunci suportul nu va salva situația.
4) Controlul temperaturii camerei
Sfaturi previzibile, dar foarte puternice în același timp. Dacă în afara ferestrei în perioada de vară este de 25 de grade, atunci în cameră această temperatură poate crește la 35 de grade sau mai mult.
În această situație, este necesar să controlați temperatura din cameră, plasați laptopul în cea mai „rece” parte a casei.
5) Abțineți-vă de la utilizarea aplicațiilor care consumă mult resurse
Bineînțeles, dacă nu utilizați aplicații care consumă mult resurse, puteți evita încălzirea semnificativă și chiar supraîncălzirea componentelor. De exemplu, dacă observați că sistemul de răcire a început să funcționeze mai rău și necesită curățare, atunci abțineți-vă de la a folosi jocuri și aplicații „grele”. După curățare, puteți utiliza din nou laptopul pe deplin.
Rezumat scurt
În acest articol, am examinat în detaliu principalele componente care sunt predispuse la supraîncălzire într-un laptop.
Au fost luate în considerare în detaliu condițiile de temperatură care sunt confortabile pentru anumite componente în timpul funcționării computerului mobil.
În cele din urmă, am analizat modalități prin care puteți controla temperatura laptopului și a componentelor acestuia.
Dacă aveți întrebări, le puteți adresa în comentarii.
Întrebarea utilizatorului
Buna ziua.
Spune-mi cum poți afla temperatura procesorului laptopului? Cert este că atunci când joc - din lateral, în timp, începe să iasă aer foarte fierbinte, până și mâna stângă se aburi, dacă o pui vizavi de ieșirea acestui aer - apoi după 10-15 secunde. mana nu suporta. În același timp, apropo, se aude fredonând ventilatorul (dacă nu te joci, cu greu se aude).
Laptopul funcționează conform așteptărilor, dar temperatura de încălzire mă încurcă. Indiferent cum ar arde...
O zi buna!
În general, ar trebui să acordați atenție temperaturii în cazul unui comportament suspect al computerului (laptop), de exemplu, acesta se oprește automat, repornește, începeți să închideți jocurile și unele programe, frânele puternice apar după un timp de funcționare, zgomot puternic de la răcitoare și aer cald care iese (aceasta puteți vedea clar pe laptopuri, așa cum ați făcut).
În ceea ce privește faptul că procesorul se poate arde - există, desigur, o mică probabilitate, dar un computer modern (cu un procesor modern) se va opri pur și simplu când se atinge o anumită temperatură.
În acest articol voi oferi mai multe modalități prin care poți afla temperatura principalelor componente ale unui PC/laptop (procesor, placă video, hard disk, placă de bază), precum și să analizez toate întrebările cele mai populare referitoare la temperatură și supraîncălzire. Asa de...
Metoda numărul 1 - folosind utilitarul HWiNFO
Un excelent utilitar gratuit pentru monitorizarea temperaturii tuturor componentelor majore ale computerului, vizualizarea caracteristicilor hardware-ului instalat. Sprijinite de toate versiunile populare de Windows astăzi, există versiuni portabile care nu necesită instalare.
Pentru a vizualiza citirile: rulați utilitarul și selectați butonul „Senzori” din meniu (are o imagine tematică cu un termometru).
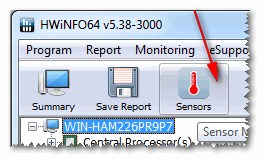
De fapt, acum puteți monitoriza temperatura și nu numai curentul (Actual, vezi ecranul de mai jos), dar și maxim (Maximum) și minim (Minim). Temperatura medie este denumită Medie. Convenabil, desigur!
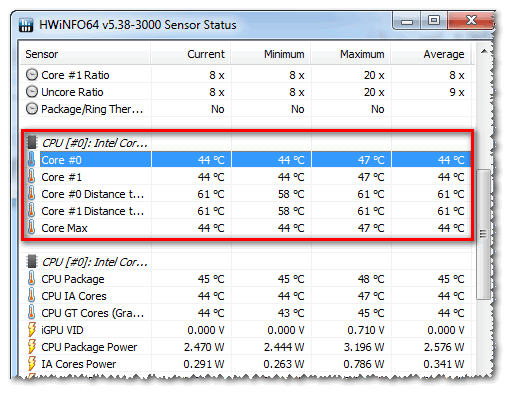
Pro: utilitatea este gratuită, arată temperatura curentă, valorile maxime și minime într-un anumit interval de timp (convenient la testarea sistemului).
Contra: Este oarecum incomod să ajungeți la indicatori, plus că abundența acestora poate deruta un utilizator începător.
Metoda numărul 2 - folosind utilitarul AIDA64
Pro: Cel mai rapid și mai ușor mod de a afla temperatura. Utilitarul acceptă limba rusă, rezultatele sunt prezentate clar în tabel (ecranul de mai jos).
Contra: utilitatea este plătită (nu toate valorile vor fi afișate în cea gratuită), nu puteți urmări max. și min. valorile.
Notă: pentru a afla temperatura în AIDA64 - instalați și rulați utilitarul, apoi deschideți fila „Computer / Senzori”. După un timp (până la 5-10 secunde), programul va primi citirile senzorilor și vi le va prezenta într-o placă convenabilă.

Captura de ecran arată temperatura: CPU (48 ° C), plăci video (43 ° C), hard disk (35 ° C).
Metoda numărul 3 - folosind utilitarul Speccy
Pro: utilitarul este gratuit, prezintă clar rezultatele și funcționează rapid. Utilizatorului i se cere doar să-l pornească - pe primul ecran veți vedea temperatura (exemplul de mai jos).
Contra: nu puteți vedea temperatura pentru unele componente. Afișează doar temperatura actuală.

Speccy - temperaturile curente ale procesorului (CPU), plăcii video (grafică), hard disk (HDD, stocare)
Metoda numărul 4 - uitați-vă la t-ru în BIOS (UEFI)
Pro: Nu este nevoie să instalați sau să descărcați nimic. Puteți vedea temperatura chiar dacă Windows nu pornește.
Contra: Afișează doar temperatura curentă. Pentru a vedea valorile, trebuie să reporniți laptopul / computerul, iar în acest timp, de regulă, valoarea temperaturii se va schimba (adică rezultatele nu vor fi exacte). Poate fi confuz pentru utilizatorii începători. Datele necesare nu sunt afișate în unele versiuni de BIOS.
Notă: dacă nu știți cum să intrați în BIOS, vă recomand să citiți acest articol:

Ce temperatură este considerată normală
Câți oameni - atâtea păreri!
În general, foarte mult depinde de model dispozitivul dvs., același procesor, de exemplu (uneori, diferența poate ajunge la zeci de grade)... În plus, fiecare specialist (utilizator cu experiență) are propria sa opinie și dispute în acest sens - apar o mulțime de lucruri. Prin urmare, tot ceea ce este scris mai jos este pur și simplu opinia mea subiectivă bazată pe experiența mea personală.
Important!În orice caz, vă recomand următoarele: aflați ce fel de echipament aveți (au fost date link-urile de mai sus către utilitățile necesare, puteți utiliza același AIDA64, sau Speccy), apoi accesați site-ul oficial al dispozitivului - și vezi temperaturile de funcționare recomandate de producător!
Pentru procesor
A ajuta! Temperatura procesorului Intel: cum să o găsiți; care este considerat normal și care se supraîncălzi -

În general, se pot distinge următoarele limite.
Normal Temperatura procesorului este considerată a fi în intervalul 30-45 ° C fără sarcină și până la 55-60 ° C sub sarcină grea (jocuri, codare video, grafică etc.).
Când temperatura crește peste 60 ° C - Vă recomand să vă uitați atent la valorile maxime de încălzire. Faptul este că în jurul acestui semn (peste 65 ° C) pot începe probleme cu frânele - procesorul începe să funcționeze mai lent pentru a reduce temperatura (accelerare - sărirea barelor).
Cat despre laptopuri : Unele modele sunt proiectate pentru a încălzi până la 70-85 ° C sub sarcină. Deși este permis de producător, eu personal nu consider că acest lucru este normal și recomand folosirea plăcuțelor de răcire în acest caz.
De exemplu, mai jos sunt temperaturile pentru procesoarele Intel Core i3, i5 și i7 Skylake, Ivy Bridge, Sandy Bridge, Haswell (care sunt cele mai populare de pe piață astăzi):
- 30-40 ° C - temperatură normală sub sarcină ușoară: rulează un browser, un notepad, un music player;
- 40-60 ° C - temperatura normală sub sarcină: joc de rulare, codare video, arhivare fișiere etc.;
- până la 70 ° C-85 ° C este temperatura maximă de funcționare permisă de Intel.
Dacă temperatura dvs. atinge valorile limită (și cu atât mai mult dacă trece peste acestea), vă recomand să vă familiarizați cu sfaturile de scădere a temperaturii prezentate mai jos în articol.
Pentru placa video
A ajuta! Temperatura plăcii video: cum să o găsiți, valorile permise și critice ale t-ry -

Aici totul este mai complicat... Cert este că ce fel de placă video aveți este foarte important: ce fel de model, ce tip de răcire este instalată, la ce este destinată.
In medie, apoi în timpul inactiv placa video nu trebuie să se încălzească peste 35-40 ° C (grade Celsius). Sub sarcină - până la 50-60 ° C(pentru unele plăci video vechi - această temperatură poate fi deja critică!).
Dacă temperatura din încărcătură, de exemplu, atunci când jocul rulează, depășește 70 ° C - poate exista un defect la radiator, o problemă cu răcitorul sau, alternativ, pasta termică este aplicată prost.
În ceea ce privește plăcile video pentru laptop, valorile pot fi ușor mai mari, cu aproximativ 5-10 ° C.
Mulți utilizatori experimentați îmi vor obiecta că cipurile moderne ale plăcii video (de exemplu, NVidia GTX) țin temperaturile de până la 105 ° C - dar aceasta este o temperatură critică, după care computerul fie va îngheța, fie se va opri (protecția va funcționa). Apropo, voi adăuga că la o temperatură constantă de încărcare peste 75 ° C - durata de viață a plăcii video este redusă semnificativ!
Pentru hard disk
A ajuta! Temperatura hard disk: spune-mi ce să fac, HDD-ul se încălzește până la 49-54 ° C -

Primul lucru pe care vreau să-l spun este că este rău pentru un hard disk, atât o temperatură foarte ridicată, cât și una scăzută. Cert este că un hard disk este un dispozitiv mecanic, iar când temperatura crește, materialele se dilată (la temperaturi scăzute, se contractă), ceea ce este extrem de nedorit pentru funcționarea unui dispozitiv atât de precis.
În general, aș aloca mai multe intervale pentru discuri:
- Normal: 28-40 ° C... Cel mai frecvent interval de temperatură, care este cel mai adesea indicat de toți producătorii de discuri (dați sau luați câteva grade). Dacă nu există probleme cu circulația aerului în interiorul dispozitivului, iar hard disk-ul nu este prea aproape de alte surse de căldură, atunci în cele mai multe cazuri este inutil să-l răciți în mod specific, temperatura va fi oricum normală (nu țin cont cazuri excepționale).
- Înaltă: 42-52 ° C... Dacă temperatura a depășit 45 ° C, există un motiv pentru a verifica sistemul de răcire: orificiile de ventilație, funcționarea răcitoarelor. Dacă temperatura a crescut în lunile fierbinți de vară și nu a depășit 50 ° C, atunci, în principiu, nu există motive serioase de îngrijorare.
- Critic: peste 55 ° C... Dacă temperatura a depășit 50 ° C, atunci este imposibil să utilizați în mod constant discul în acest interval, nu va dura mult (în orice caz, durata sa de viață scade dramatic). În primul rând, vă recomand: curățați sistemul de răcire de praf, instalați discul departe de alte dispozitive, instalați un cooler suplimentar.
- Scăzut: sub 20 ° C. În general, dacă nu urmăriți în mod special scopul de a scădea temperatura HDD-ului sub 20 ° C, atunci este aproape imposibil să realizați acest lucru într-o cameră de zi obișnuită încălzită cu un computer / laptop obișnuit! Prin urmare, nu este necesar să dați recomandări aici...
Cum să scazi temperatura
Cel mai adesea, problema este acută cu temperatura în timpul cald de vară, când temperatura din afara ferestrei crește la 35-40 ° C (și în unele regiuni ale țării noastre, uneori chiar mai sus!)... Dacă nu există aparat de aer condiționat în camera cu computerul, atunci căldura vă afectează nu numai pe dvs., ci și componentele computerului (mai ales sub sarcină grea).
Și deci ce se poate face pentru a scădea temperatura...
1) Curățați computerul/laptopul de praf
Poate că acesta este primul lucru cu care să începeți. Sistemul de răcire se defectează adesea din cauza faptului că orificiile de ventilație sunt înfundate cu praf și din cauza acestuia, aerul cald nu iese bine. Din cauza circulației perturbate a aerului, temperatura din interiorul carcasei crește.
- Puteți afla cum să vă curățați computerul (unitate de sistem, tastatură, ecran) de praf într-unul dintre articolele mele:
- Cum să curățați un laptop de praf - singur acasă -
2) Pasta termica
Dacă supraîncălzirea este asociată cu procesorul, placa video, nu va fi de prisos să schimbați pasta termică. Dacă nu vă cunoașteți, este mai bine să nu experimentați și să utilizați serviciile unui serviciu.
3) Soarele
Dacă este posibil, trebuie să îndepărtați computerul/laptop-ul de lumina directă a soarelui (puteți agăța perdele opace sau îndepărtați dispozitivul de fereastră). De asemenea, este bine ca camera să fie aerisită. Ideal dacă există un aparat de aer condiționat ☺.
4) Calea bunicului (cu evantai)
Dacă aveți un ventilator obișnuit, atunci puteți deschide capacul lateral al unității de sistem și puteți pune un ventilator în fața acestuia. Astfel, puteți reduce semnificativ temperatura tuturor componentelor unității de sistem.
5) Pentru laptop
Dacă problema supraîncălzirii se referă la un laptop, atunci există suporturi speciale cu răcitoare pentru acesta. Folosind un astfel de suport, este posibil să reduceți temperatura la 5-10 ° C.
A ajuta! Laptopul se încălzește: ce să faci? Temperatura este ridicată tot timpul: 85 ° C + -
Notă: atunci când achiziționați un astfel de stand, vă rugăm să rețineți că unele dintre ele sunt destul de zgomotoase. Într-un magazin, atunci când cumpărați, puteți auzi cum funcționează departe de a fi întotdeauna (zgomotele străine distrag atenția: muzică, conversații etc.).

6) Un alt punct care se referă la laptopuri.
Adesea, utilizatorii iau cu ei un laptop și îl pun pe un pat, o canapea etc. Faptul este că suprafața aceleiași canapele nu este netedă și nici dură și, din această cauză, orificiile de ventilație sunt adesea blocate de materialul de mobilier. Ca urmare, ventilația din interiorul carcasei dispozitivului este întreruptă, iar temperatura crește.
Premisa este simplă: utilizați laptopul pe suprafețe plane, uscate, dure și stabile.
7) Despre hard disk-uri
Adesea, mulți utilizatori care au mai multe hard disk-uri le instalează prea aproape unul de celălalt în unitatea de sistem. Ca rezultat, un disc îl încălzește pe celălalt. Cea mai bună opțiune este să le așezi cât mai departe posibil, sau să instalezi un mic răcitor suplimentar care va dispersa aerul cald între ele.
8) Coolere
Apropo, acordați atenție modului în care funcționează răcitoarele (ventilatoarele). În unele cazuri, este logic să le înlocuiți cu altele mai puternice (de întreținere).
De asemenea, are sens să încercați să creșteți viteza de rotație a răcitorilor care nu pot face față temperaturii (dacă nu funcționează la capacitatea lor maximă). Pentru informații despre cum să faceți acest lucru, consultați unul dintre articolele mele, linkul către acesta este mai jos.
Cum se reglează viteza de rotație a ventilatoarelor (răcitoare) -
Asta e tot pentru mine, treaba buna si temperatura normala!
Buna ziua.
Când un computer începe să se comporte suspect: de exemplu, să se închidă, să repornească, să înghețe, să încetinească singur - atunci una dintre primele recomandări ale majorității maeștrilor și utilizatorilor experimentați este să-i verifice temperatura.
Cel mai adesea, trebuie să cunoașteți temperatura următoarelor componente ale computerului: placă video, procesor, hard disk, uneori, placă de bază.
Cel mai simplu mod de a afla temperatura computerului este să folosești utilități speciale. Acest articol le este dat...
HWMonitor (utilitate universală pentru determinarea temperaturii)
Site-ul oficial: http://www.cpuid.com/softwares/HWmonitor.html
Un utilitar gratuit pentru determinarea temperaturii principalelor componente ale unui computer. Pe site-ul producătorului, puteți descărca versiunea portabilă (această versiune nu trebuie instalată - trebuie doar să o lansați și să o utilizați!).
Captura de ecran de mai sus (Figura 1) arată temperaturile procesorului dual-core Intel Core i3 și hard diskului Toshiba. Utilitarul funcționează în versiuni mai noi de Windows 7, 8, 10 și acceptă sisteme pe 32 și 64 de biți.
Core Temp (vă va ajuta să aflați temperatura procesorului)
Site-ul dezvoltatorului: http://www.alcpu.com/CoreTemp/

Orez. 2. Fereastra principală Core Temp
Acesta este un utilitar foarte mic care afișează foarte precis temperatura procesorului. Apropo, temperatura va fi afișată pentru fiecare nucleu de procesor. În plus, vor fi afișate încărcarea nucleelor și frecvența acestora.
Utilitarul vă permite să monitorizați încărcarea procesorului în timp real și să monitorizați temperatura acestuia. Va fi foarte util pentru diagnosticarea completă a computerului.
Site oficial: http://www.piriform.com/speccy
Orez. 2. Speccy - fereastra principală a programului
Un utilitar foarte convenabil care vă permite să aflați rapid și precis temperatura principalelor componente ale PC-ului: procesor (CPU în Fig. 2), placa de bază (Placă de bază), hard disk (Stocare) și placă video.
Pe site-ul dezvoltatorului, puteți descărca și o versiune portabilă care nu necesită instalare. Apropo, pe lângă temperatură, acest utilitar vă va spune aproape toate caracteristicile oricărei piese hardware instalate în computerul dvs.!
AIDA64 (temperatura componentelor principale + specificații PC)
Site oficial: http://www.aida64.com/
Una dintre cele mai bune și mai populare utilități pentru determinarea caracteristicilor unui computer (laptop). Va fi util nu numai pentru determinarea temperaturii, ci și pentru configurarea pornirii Windows, vă va ajuta să găsiți drivere, să determinați modelul exact al oricărei piese hardware din computerul dvs. și multe altele!
Pentru a vizualiza temperatura componentelor principale ale PC-ului - porniți AIDA și accesați secțiunea Computer / Senzori. Utilitatea va dura 5-10 secunde. timpul pentru afișarea citirilor senzorului.
SpeedFan
Site oficial: http://www.almico.com/speedfan.php
Orez. 4. SpeedFan
Un utilitar gratuit care nu numai că monitorizează citirile senzorilor plăcii de bază, plăcii video, hard disk-ului, procesorului, dar vă permite și să reglați viteza de rotație a coolerelor (apropo, în multe cazuri vă permite să scăpați de zgomot enervant).
Apropo, SpeedFan analizează și estimează și temperatura: de exemplu, dacă temperatura HDD este ca în Fig. 4 este de 40-41 gr. Ts. - atunci programul va afișa o bifă verde (totul este în ordine). Dacă temperatura depășește valoarea optimă, bifa va deveni portocaliu *.
Cum să scazi temperatura computerului/laptop-ului tău
1. Curățarea regulată a computerului de praf (în medie de 1-2 ori pe an) poate reduce semnificativ temperatura (mai ales când dispozitivul este foarte praf).
3. În sezonul de vară, când temperatura din cameră crește uneori la 30-40 de grame. Ts. - se recomandă deschiderea capacului unității de sistem și direcționarea unui ventilator obișnuit împotriva acestuia.
4. Există standuri speciale pentru laptopuri la vânzare. Un astfel de suport este capabil să reducă temperatura cu 5-10 grame. Ts.
5. Dacă vorbim de laptopuri, atunci încă o recomandare: este mai bine să puneți laptopul pe o suprafață curată, plană și uscată, astfel încât orificiile de aerisire ale acestuia să fie deschise (când îl întindeți pe pat sau canapea - unele a orificiilor sunt blocate din cauza faptului că temperatura din interiorul corpului dispozitivului începe să crească).
Și-a făcut treaba pentru principalele componente ale unui computer personal: acum chiar și un școlar știe că cipul unei plăci video puternice se încălzește în timpul funcționării.
Cunoștințele de bază de inginerie electrică sunt suficiente pentru a înțelege relația dintre frecvență, curent și disiparea căldurii. Cu cât sunt mai mulți tranzistori într-un microcircuit, cu atât, de regulă, nivelul de încălzire este mai mare. Prin urmare, răcirea activă este indispensabilă. Așadar, apar modele „sprețuite” ale radiatoarelor răcitoarelor, dezvoltatorii îndoaie lamele ventilatorului complex, își schimbă locația și cantitatea, iar conductele de căldură nu sunt folosite doar de un producător leneș.
Dar dacă nu există întrebări cu aceasta, atunci de ce crește temperatura hard disk-ului? Într-adevăr, nu există milioane de tranzistori în microcircuitele sale. Au loc procese complet diferite: viteza mare de rotație a discurilor magnetice, motorul generator de căldură, structura etanșă și cadrul capetelor de citire, care afectează fluxul de aer - acestea sunt principalele motive pentru care temperatura a hard disk-ului se ridică. Este important de subliniat aici că creșterea acestuia nu indică întotdeauna vreo defecțiune.
Temperatura hard disk-ului dintr-un computer care rulează nu poate decât să crească - acest lucru este normal, chiar inevitabil. Excepție fac practic modelele reci cu memorie solidă, dar nu au primit încă distribuție în masă din cauza costului nerezonabil de mare al fiecărui gigabyte de volum disponibil.

Pentru a afla care este temperatura de funcționare a hard disk-ului, aveți nevoie de un program care poate citi datele de la senzorul termic încorporat al hard disk-ului. Există destul de multe astfel de aplicații: AIDA64, HD Sentinel, Crystal Disk-Info etc. De exemplu, pentru a determina temperatura hard disk-ului folosind Aida, după pornirea programului, trebuie să urmați calea „Computer - Senzori”. Lista de temperatură va afișa citirile de pe hard disk.
Acum câteva caracteristici:
Măsurarea trebuie efectuată după o jumătate de oră de la pornirea computerului - în acest timp dispozitivul va intra într-o stare de echilibru;
Evident, in sezonul cald, incalzirea va fi mai mare;
Cu cât discul este utilizat mai intens, cu atât generează mai multă căldură, prin urmare, pentru a afla valoarea de vârf, ar trebui să rulați o defragmentare sau o scanare a fișierelor cu un antivirus timp de 15-20 de minute.

Astfel, pentru a determina nivelul de încălzire, este necesar să încărcați discul cu lucru pentru un timp și să utilizați programul selectat pentru a citi datele senzorului de temperatură.
Următoarea întrebare este firească: „Ce ar trebui să fie un hard disk?” Este recomandat să nu reinventezi roata, ci să mergi pe site-ul producătorului (de exemplu, Seagate, WD), să-ți alegi modelul și să citești specificațiile. De regulă, nivelul de încălzire admis este indicat acolo. Prin urmare, nu este recomandat să o depășiți.
În cele mai multe cazuri, încălzirea până la 40-45 de grade este acceptabilă. Dacă creșterea continuă peste 50, atunci trebuie instalat un flux de aer suplimentar pe dispozitiv. Rețineți că uneori căldura excesivă indică o defecțiune a mecanicii discului.
Lista programelor de mai jos vă va ajuta să obțineți informații despre temperatură, tensiune și viteza de rotație a pieselor dintr-un computer:
1. Programul efectuează diagnostice complete ale computerului și oferă informații detaliate nu numai despre detaliile hardware ale computerului, cum ar fi placa de bază, monitorul, procesorul, întregul subsistem video și discuri, ci și despre toate programele instalate: drivere, sistem de operare, despre toate programele licențiate și procesele care rulează. De asemenea, acest program vă permite să testați computerul pentru performanță, iar după verificare, toate rezultatele pot fi salvate. În urma verificării, utilizatorul primește mai mult de 100 de pagini de informații valoroase, precum și capacitatea de a optimiza toate setările și funcționarea computerului.
2. Program oferă utilizatorului posibilitatea de a-și testa computerul pentru stabilitatea activității sale. Pentru a accelera procesul de lucru, utilizatorul poate alege testarea perechilor. La sfârșitul verificării, în fața utilizatorului vor apărea grafice informative. Acest program testează perfect computerele multi-core și funcționează bine cu versiuni mai noi de Windows.
3. Programul diferă de toate celelalte prin compactitatea și prezența doar a celor mai importante funcții care vă permit să controlați temperatura procesorului. De asemenea, acest program vă permite să vizualizați separat temperatura fiecărui miez. Cu Core Temp, puteți vizualiza fluctuațiile de temperatură în timp real. Core Temp Utility funcționează excelent cu Intel Core, Core 2 și toate procesoarele AMD din linia AMD64. O caracteristică unică a acestui program este înregistrarea continuă a datelor în memoria computerului și traducerea lor în Excel.
4. Utilitatea este foarte convenabilă și funcțională, poate monitoriza tensiunea, temperatura și funcționarea tuturor ventilatoarelor. Cel mai bine este folosit de utilizatorii avansați, deoarece are acces la setările de securitate care se pot întoarce înapoi.
5. Programul este gratuit, ceea ce îl deosebește semnificativ de concurenți, este capabil să monitorizeze temperatura, viteza răcitorului și chiar tensiunea. De asemenea, acest program este capabil să monitorizeze temperatura hard disk-ului numai dacă unitatea în sine acceptă această opțiune. Principalele obiective ale acestui program sunt să țină evidența rpm-ului mai rece și a modului în care acestea se modifică odată cu temperatura din interiorul computerului. Ca urmare, va fi posibilă reducerea nivelului de zgomot și a consumului de energie. Cea mai recentă versiune a programului a fost ușor îmbunătățită, iar acum este capabil să suporte plăcile video nVidia și are acces la informațiile S.M.A.R.T. de la mai multe controlere RAID.
6. Programul este conceput pentru a afișa informații despre temperatura hard disk-ului. Datorită muncii acestui program, este posibil să excludeți posibilitatea pierderii datelor. Programul HDD Temperature funcționează folosind noua tehnologie S.M.A.R.T.
7. Programul monitorizează temperatura hard disk-ului. O caracteristică unică a acestui program este că atunci când discul este foarte fierbinte, se aude un bip, precum și oprirea sau hibernarea computerului. Acest program este capabil să facă distincția între două tipuri de temperatură, critică și ridicată. În funcție de aceste tipuri, scenariul acțiunilor va fi diferit. Dacă este necesar, toate rezultatele monitorizării pot fi înregistrate și apoi vizualizate într-un fișier jurnal.
8. Utilitate NextSensor Se remarcă prin simplitatea și ușurința în utilizare, capabilă să monitorizeze temperatura și tensiunea CPU/HDD-ului computerului, precum și viteza de rotație a ventilatoarelor. În cazul creșterii parametrilor admiși, poate emite semnale. Este posibil să se efectueze monitorizarea de la distanță.
9. Programul este conceput pentru a monitoriza temperatura procesorului, precum și pentru a o scădea și pentru a optimiza funcționarea acestuia. De asemenea, acest program este capabil să schimbe frecvența FSB și să monitorizeze temperatura plăcii de bază și a hard diskului.
10. Utilitarul este conceput pentru a monitoriza temperatura și tensiunea punctelor de control în timp real, precum și pentru a monitoriza viteza ventilatoarelor din computer.
11. Programul este gratuit și vă permite să afișați informații tehnice despre computer. Acest program funcționează bine cu Microsoft Windows din toate versiunile de la cea mai veche la cea mai nouă. Acest program este capabil să determine caracteristicile tehnice ale unei plăci video, plăcii de bază, procesorului și memoriei RAM.



