Puteți folosi comenzile rapide de la tastatură în TalkBack.
Pasul 1. Configurați dispozitivul și tastatura.
Pentru a utiliza comenzile rapide de la tastatură cu TalkBack, aveți nevoie de:
- Un dispozitiv cu Android 4.3 sau o versiune ulterioară. Citiți mai multe despre...
- O tastatură externă conectată la dispozitiv. Vă rugăm să consultați manualul de utilizare pentru instrucțiuni detaliate. Pentru dispozitivele Nexus, consultați Conectarea unei tastaturi, a unui mouse și a altor dispozitive.
Pasul 2. Utilizați comenzile rapide de la tastatură.
TalkBack oferă două seturi de comenzi rapide de la tastatură, cunoscute și sub denumirea de aspecte. Multe dispozitive folosesc aspectul implicit. Include mai multe comenzi rapide de la tastatură. Pentru mai multe informații despre schimbarea aspectului, consultați secțiunea „Modificarea setărilor comenzilor rapide de la tastatură” de mai jos.
Notă. Următoarele comenzi rapide folosesc tasta Alt. Pentru a o schimba cu alta, apăsați Setări speciale Funcții TalkBack Setări Comenzi rapide Selectați tasta modificatoare.
Navigare
- Treceți la articolul următor: Alt + săgeată dreapta
- Notă.În modul de citire continuă, utilizați această comandă rapidă de la tastatură pentru a avansa rapid textul.
- Treceți la articolul anterior: Alt + săgeată stânga
- Notă.În modul de citire continuă, utilizați această comandă rapidă de la tastatură pentru a derula înapoi textul.
- Treceți la elementul de mai sus: Alt + săgeată sus
- Deplasați-vă la articolul de mai jos: ALT + SĂGEATĂ JOS
- Deplasați-vă la primul articol: ALT + CTRL + SĂGEATĂ LA STÂNGA
- Mutați la ultimul element: ALT + CTRL + SĂGEATĂ DREAPTA
- Faceți clic pe elementul selectat: ALT + ENTER
- Apăsați și mențineți apăsat elementul selectat: ALT + SHIFT + ENTER
- Începe dublarea de sus: ALT + CTRL + ENTER
- Începeți duplicarea de la următorul articol: ALT + CTRL + SHIFT + ENTER
- Treceți la fereastra următoare sau anterioară: ALT + CTRL + săgeată în jos sau săgeată sus
- Notă. Când ecranul este împărțit, această comandă rapidă de la tastatură vă permite să navigați între cele două aplicații deschise. În caz contrar, veți naviga între bara de navigare, ecran și bara de stare.
Acțiuni de bază
- Înapoi: ALT + CTRL + BACKSPACE
- Ecran de start: ALT + CTRL + H
- Aplicații recente / Răsfoire: ALT + CTRL + R
- Notificări: ALT + CTRL + N
- Găsiți elementul pe ecran: ALT + CTRL + bară oblică (/)
- Deschideți meniul contextual general: ALT + SPAȚIU
- Deschideți meniul contextual local: ALT + SHIFT + BARĂ DE SPAȚIU
- Opriți/reluați TalkBack: ALT + CTRL + Z
- Deschideți lista de acțiuni: Alt + Ctrl + Spațiu
- Afișați limbile instalate: Alt + Ctrl + L
Navigarea prin text
- Treceți la cuvântul următor: ALT + SHIFT + CTRL + săgeată la dreapta
- Treceți la cuvântul anterior: ALT + SHIFT + CTRL + săgeată la stânga
- Treceți la următorul caracter: ALT + SHIFT + săgeată la dreapta
- Treceți la caracterul anterior: ALT + SHIFT + săgeată la stânga
Navigarea paginilor în Chrome
Navigați la elementele următoare sau anterioare de pe o pagină web folosind aceste comenzi rapide de la tastatură:
- Butoane
- Următorul: ALT + B
- Anterior: ALT + SHIFT + B
- Elemente de control
- Următorul: ALT + C
- Anterior: ALT + SHIFT + C
- Repere ARIA
- Următorul: ALT + D
- Anterior: ALT + SHIFT + D
- Editarea câmpurilor
- Următorul: ALT + E
- Anterior: ALT + SHIFT + E
- Elemente de selectat
- Următorul: ALT + F
- Anterior: ALT + SHIFT + F
- Imagini
- Următorul: ALT + G
- Anterior: ALT + SHIFT + G
- Titluri
- Următorul: ALT + H
- Anterior: ALT + SHIFT + H
- Titluri ale primului, al doilea, al treilea, al patrulea, al cincilea și al șaselea nivel
- Următorul: ALT + numerele de la 1 la 6
- Anterior: ALT + SHIFT + numerele de la 1 la 6
- Liste
- Următorul: ALT + O
- Anterior: ALT + SHIFT + O
- Listează articole
- Următorul: ALT + I
- Anterior: ALT + SHIFT + I
- Legături
- Următorul: ALT + L
- Anterior: ALT + SHIFT + L
- Mese
- Următorul: ALT + T
- Anterior: ALT + SHIFT + T
- Casete de selectare
- Următorul: ALT + X
- Anterior: ALT + SHIFT + X
- Casete combinate
- Următorul: ALT + Z
- Anterior: ALT + SHIFT + Z
Modificați setările comenzilor rapide de la tastatură
Pentru a comuta între aspectele de mai sus:
- Deschideți aplicația Setări.
- Click pe Specialist. posibilităților > Răspunde.
- Te rog selecteaza Setări, și apoi Comenzi rapide de la tastatură.
- Click pe Selectați aspectulîn secțiunea „Aspect”.
- Selectați un aspect:
- Aspect clasic conține comenzi rapide de bază de la tastatură.
- Aspect implicit conține mai multe comenzi rapide de la tastatură, inclusiv cele pentru navigarea în browserul Chrome.
Notă.În aspectul clasic, puteți schimba comenzile rapide de la tastatură. Doar alegeți combinația dorită și urmați instrucțiunile din caseta de dialog.
Nu toți utilizatorii de telefoane și tablete de pe sistemul de operare Android știu că, pe lângă scopul principal al butoanelor, un gadget mobil are și capacitatea de a le folosi în combinație. Acestea sunt un fel de „taste rapide” sau „taste rapide” cu ajutorul cărora poți efectua unele operații utile deodată, fără să pierzi timpul căutându-le în meniul sistemului de operare. Vreau să vă spun despre cele mai comune dintre ele.
Faceți o captură de ecran- doar pentru a găsi o opțiune care vă va ajuta să faceți o captură de ecran a smartphone-ului dvs. nu este posibil pe fiecare dispozitiv. Unii producători adaugă această capacitate la interfața lor cu utilizatorul, iar alții nu. Din fericire, cel puțin dezvoltatorii de la Google nu au uitat de asta, având legat capacitatea de a face o captură de ecran a ecranului apăsând o combinație de taste - în același timp butonul de pornire al dispozitivului (Power) și butonul de reducere a volumului (Volum - ).
De îndată ce faceți acest lucru, Android va face imediat un instantaneu a ceea ce este afișat în prezent pe ecran. După aceea, fișierul PNG va fi salvat automat în Galeria de imagini, și anume în folderul „Capturi de ecran”.
Notă: Unii producători se abat de la un singur standard și reatribuie cheile. Deci, de exemplu, trebuie să țineți apăsat butonul de reducere a volumului și butoanele Acasă (Nome).
Aplicații folosite recent- pe acele modele de smartphone-uri, care au în partea de jos nu trei, ci un singur buton - „Acasă” (Acasă). În acest caz, are și funcționalitate suplimentară, și anume posibilitatea de a deschide o listă de aplicații pe care le-ați folosit recent.

Pentru a-l deschide, pur și simplu apăsați și mențineți apăsată tasta tactilă „Acasă” pentru a afișa pe ecran o listă de programe utilizate. Dacă trebuie să ștergeți lista, faceți clic pe butonul din partea de jos a ecranului. În dreapta jos, puteți reseta această listă. Și dacă tot faceți clic pe „Meniu” din stânga - și se va deschide Android Task Manager.
Toți proprietarii de telefoane Android știu că, pentru ca dispozitivul lor să se oprească, trebuie să țineți apăsat butonul de pornire timp de 5-10 secunde. Și pentru a reporni pur și simplu dispozitivul, trebuie mai întâi să îl opriți și apoi să îl porniți. Incomod? Desigur! Dar există o cale mai ușoară. Apăsați tasta de pornire, țineți apăsat timp de câteva secunde și eliberați. Ar trebui să apară următorul meniu:
Dezactivarea sunetului în timpul unui apel de intrare se poate face foarte rapid și ușor! Dacă ați primit un apel la momentul nepotrivit, dar nu doriți să renunțați la apel, atunci pur și simplu utilizați butonul balansoar de volum al dispozitivului. Nu contează în ce direcție îl împingi - crește sau micșorează. Efectul ar trebui să fie același: sunetul ar trebui să fie dezactivat. Apropo, pe unele modele de smartphone-uri același efect poate fi obținut prin plasarea gadgetului pe masă cu ecranul în jos. Apelul abonatului va continua, dar în modul silențios.
P.S.:Și vreau să remarc, de asemenea, că uneori unii producători în skin-urile lor de interfață grafică proprietară pentru Android fac posibilă reatribuirea funcțiilor unor taste, ceea ce este uneori foarte, foarte convenabil. Prin urmare, vă sfătuiesc să studiați în detaliu setările dispozitivului!
Shikara Sha de la medium.com
De la traducător:
Dacă găsiți inexactități în traducerea termenilor sau denaturarea acestora, precum și o denaturare a sensului articolului original, atunci scrieți despre asta în comentarii sau direct.
Mulțumim lui ZaEtsu pentru ajutor în eliminarea erorilor de sintaxă și de punctuație;)
Traducere
Să trecem direct la subiect. Nu ești aici pentru a afla povestea vieții mele. Să începem.
Există o serie de comenzi rapide de la tastatură pe care le-am întâlnit când am intrat în lumea corporativă. Le împart în două grupe.
1. Căutați taste rapide
Nu vă amintiți unde a fost folosit un anumit cuvânt? Utilizați aceste taste rapide pentru a vă rezolva problema.i) Ctrl + Shift + F: Când utilizați această combinație, se deschide o casetă de căutare în care puteți căuta un cuvânt, o clasă sau orice alt obiect. AS (Android Studio) va scana întregul proiect pentru a vedea dacă se află în proiect.

ii) Shift + Shift: V-ați săturat să folosiți bara de navigare din stânga? Apoi puteți ajunge la fișierul dorit din această fereastră, care se deschide făcând dublu clic pe Shift. Doar introduceți începutul numelui sau numele complet al fișierului dorit și AS în fereastră va afișa rezultatele căutării. De asemenea, puteți deschide anumite ferestre de preferințe cu această comandă rapidă de la tastatură.

2. Taste rapide de navigare
i) Ctrl + Click: Accesați fișierul de marcare sau fișierul Java făcând clic pe el în timp ce țineți apăsată tasta Ctrl.
ii) Alt + sus / jos: Simțiți-vă liber să navigați în anteturile clasei și metodele acestora cu această combinație.

iii) Alt + Dreapta / Stânga: Folosiți săgețile stânga/dreapta împreună cu tasta Alt pentru a naviga prin fișierele de proiect deschise, cum ar fi un fișier de marcare sau un fișier de clasă.

Șabloane active
i) „Toast” + Tab: Tastând cuvântul „Toast” și apoi apăsând tasta Tab va genera un șablon Toast finalizat.
Există multe șabloane încorporate pentru a vă ajuta să începeți, cum ar fi
ii) loge + Tab
iii) logd + Tab
iv) logr + Tab
Și multe altele. Frumusețea acestei funcții este că puteți adăuga șabloanele active la setări. Doar dublați Shift și mergeți la secțiunea Live Templates unde puteți adăuga propriul șablon.
Și cea mai importantă și salvatoare combinație este
v) Ctrl + D
Care dublează automat complet linia pe care se află în prezent cursorul.

Asta e tot băieți.
ULTIMUL:
Doriți să vă păstrați codul curat? Folosește doar
Ctrl + Shift + L
Și codul dvs. din fișierele selectate în prezent va fi formatat corespunzător.
Iată 50 de trucuri, comenzi rapide de la tastatură, pluginuri și link-uri utile pentru Android Studio pentru a ajuta dezvoltatorii să fie mai productivi.
Vizual
1. Schema de culori in culorile materiale pentru consola
Pentru a schimba vizualizarea consolei, accesați Preferințe (Setări pe Windows și Linux) → Editor → Culori și fonturi → Android Logcat și schimbați culoarea pentru fiecare tip de mesaje din consolă.
De exemplu, culori ca în imaginea de mai sus:
- Afirmație # BA68C8
- Depanare # 2196F3
- Eroare # F44336
- Info # 4CAF50
- Verbos #BBBBBB
- Avertisment # FF9800
2. Prevenirea curățării consolei atunci când aplicația se blochează
Accesați panoul Android Monitor și selectați Editați configurația filtrului din meniul drop-down din dreapta.
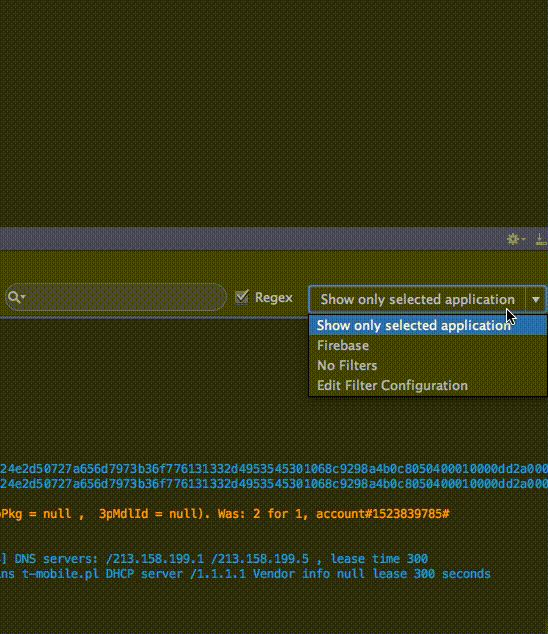
3. Instalați codarea corectă pentru Android Studio / IntelliJ IDE
Accesați Preferințe → Stil cod → Java și în lista derulantă Scheme selectați stilul de cod dorit sau instalați unul nou.
Două stiluri care merită menționate în special:
Puteți importa o temă, ca în exemplu:
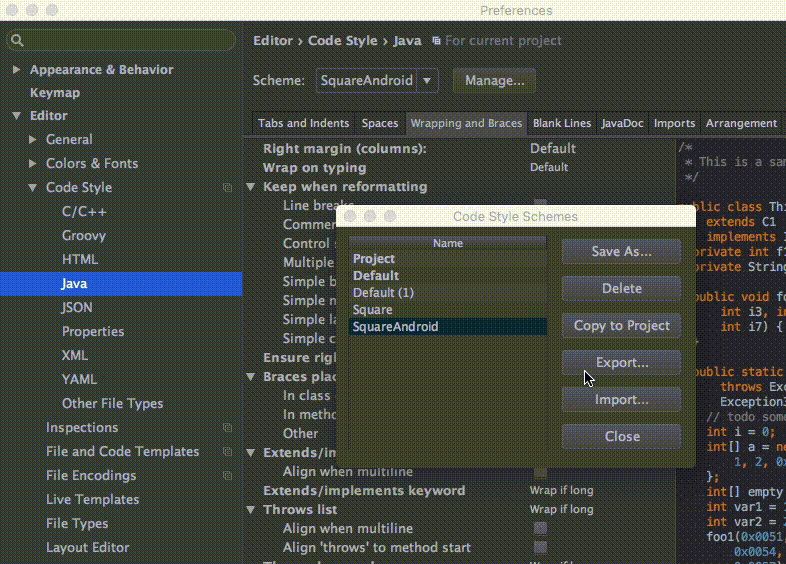
4. Utilizați ecranul divizat pentru a îmbunătăți productivitatea
Pentru a activa ecranul împărțit, faceți clic dreapta pe tabu-ul ecranului principal și selectați Split vertical / orizontal.

Pentru performanță maximă, puteți seta propriile comenzi rapide de la tastatură pentru această acțiune. Accesați Preferințe → Harta tastelor și găsiți Split vertical. Deschideți meniul contextual și selectați Adăugare comandă rapidă de la tastatură. De exemplu, puteți seta combinația control + alt + v.
5. Modul distras

Distragerea atenției vă va ajuta să vă concentrați asupra muncii dvs. Editorul va extinde zona de lucru cu codul la ecran complet, ascunzând elementele de interfață inutile. Pentru a activa modul, deschideți meniul Vizualizare și selectați Intrați în modul fără distracție.
6. Utilizarea șabloanelor live
Utilizați combinația cmd + j (ctrl + j pentru Windows / Linux).

Există multe șabloane de cod prefabricate care pot fi utilizate, cum ar fi Toasts sau if.
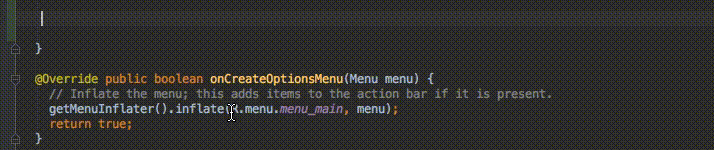
Puteți folosi propriile șabloane live. Cum se face acest lucru este descris în resursele pentru Android Studio și IntelliJ IDEA.
Taste rapide și comenzi utile
1. Cea mai bună echipă - Căutați comanda
Se apelează prin combinația cmd + shift + a (pentru Windows și Linux: ctrl + shift + a). De exemplu, trebuie să închideți fila curentă, dar nu știți cum. Doar scrieți aproape și obțineți o comandă sau o comandă rapidă de la tastatură pentru asta.
2. Căutați acțiuni recente în tamponul de copiere/lipire
Apelat prin cmd + shift + v (Windows și Linux: ctrl + shift + v). În mod implicit, ultimele 5 acțiuni sunt disponibile pentru copiere/lipire.

3. Activarea multicursorului
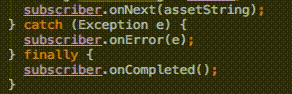
Activat prin control + g (și alt + j pentru Windows și Linux).
4. Deschideți o clasă
Puteți deschide o nouă clasă prin cmd + o (Windows și Linux: ctrl + n)
5. Deschideți fișierul
Se deschide un fișier nou cu cmd + shift + o (Windows și Linux: ctrl + shift + n)
6. Căutați după simbol
Cmd + opțiune + o (Windows și Linux: alt + shift + n)
7. Tranziția la implementare
De exemplu, aveți o interfață. Faceți clic pe numele interfeței, apăsați cmd + opțiune + b (Windows / Linux: ctrl + alt + b) și selectați Mergeți la implementare - și veți fi dus la clasa care implementează această interfață.
8. Accesați anunț
Folosind combinația cmd + b (Windows și Linux: ctrl + b), puteți merge rapid la declararea unei clase, metode sau variabile.
9. Salt la declarația de tip
Să presupunem că avem un cod:
Java
Angajat angajat = nou Angajat („Michal”);
Angajat angajat = nou Angajat („Michal”); |
Cu cursorul pozitionat pe angajat, folosind combinatia control + shift + b (Windows si Linux: ctrl + shift + b), puteti merge in locul in care este declarata clasa Angajat.
10. Du-te la super
De exemplu, suprascrieți o metodă. Dacă poziționați cursorul pe numele metodei și alegeți să utilizați combinația cmd + u (Windows și Linux: ctrl + u), veți fi redirecționat către metoda părinte.
11. Comutarea între file
Acest lucru se face prin combinația cmd + shift + [(săgeata stânga) sau cmd + shift +] (săgeata dreapta) (Windows pentru Linux: în loc de cmd - alt).
12. Comutarea între filele Design / Text
Pentru Android Studio, combinația control + shift + ← / → funcționează în modul layout (Windows și Linux: alt + shift + ← / →).
13. Închideți fila curentă
Comanda rapidă cmd + w (pentru Windows și Linux: ctrl + F4).
14. Ascunde toate ferestrele
Prin cmd + shift + F12 (Windows și Linux: ctrl + shift + F12).
15. Minimizați instanța Android Studio
Combinație cmd + shift + F12 (Windows și Linux: ctrl + shift + F12)
16. Formatați codul
Cmd + opțiune + l (Windows și Linux: ctrl + alt + l).
17. Indentare automată pentru linii
Prin combinația de control + opțiune + i (Windows și Linux: ctrl + alt + i).
18. Implementarea metodelor
Prin implementarea unei interfețe, prin combinația control + i (Windows / Linux: ctrl + i), puteți importa rapid metodele oferite de această interfață.
19. Finalizare inteligentă
Este pornit prin combinația control + shift + spațiu (Windows și Linux: ctrl + shift + spațiu), lista este ajustată la tipul așteptat.
20. Caută
Сmd + f (Windows și Linux: ctrl + f).
21. Găsiți și înlocuiți
Cmd + r (Windows și Linux: ctrl + r).
22. Mutarea liniilor de la cod la resurse
Când cursorul este pe text, utilizați opțiunea + return (Windows / Linux: alt + enter).

23. Construiți și rulați proiectul
Va funcționa prin combinația de control + r (Windows și Linux: Shift + F10).
Pluginuri pentru Android Studio și Intellij IDEA
- Key promoter - vă va ajuta să utilizați mai des tastatura în locul mouse-ului.
- Manipulare șiruri - vă permite să schimbați aspectul textului din mers (de exemplu, schimbați numele în CamelCase sau setați caractere majuscule).
- Android Material Design Icon Generator - ajută la adăugarea pictogramelor materiale la proiect (în mod implicit reacționează la cmd + shift + m).
- ButterKnifeZelezny - ajută la găsirea vizualizărilor corespunzătoare în aspect prin referință.
- Plugin IntelliJ / Android Studio pentru Android Generarea codului standard Parcelable - generează implementarea Parcelable pe baza câmpurilor de clasă.



