Actualizarea sau instalarea firmware-ului poate rezolva multe probleme legate de funcționarea dispozitivului Android. În timpul funcționării pe termen lung, memoria de sistem a gadgeturilor mobile este înfundată cu fișiere reziduale () ("projecte" ale programelor încărcate anterior), cod rău intenționat () și alte date inutile. Toate acestea duc la o scădere a performanței și vitezei procesorului și a memoriei RAM. Drept urmare, smartphone-ul (tableta) începe adesea să înghețe și să repornească singur. Și dacă resetarea din fabrică () nu duce la un rezultat pozitiv, utilizatorul poate efectua doar el însuși actualizarea software-ului. Să aruncăm o privire la cum să reflashezi un telefon Android.
Tipuri de firmware și cum să le instalezi
Firmware-ul Android acasă diferă în multe privințe de instalarea restului software-ului. Acest proces consumă mai mult timp și este asociat cu multe riscuri. Dacă alegeți versiunea software greșită sau întrerupeți procesul de actualizare, există posibilitatea ca telefonul sau tableta dvs. să se transforme într-un „”. Cu toate acestea, după ce au aflat cât costă flashingul de la profesioniști, mulți încă decid să schimbe singuri versiunea software.
Nu există o singură instrucțiune pentru intermiterea Android care să se aplice tuturor modelelor de dispozitive mobile. Totul depinde de producătorul dispozitivului și de software-ul care urmează să fie instalat.
Toate firmware-urile Android sunt împărțite în două tipuri:
- Oficial. Furnizat direct de producătorii de smartphone-uri și, de obicei, se potrivește doar unei anumite mărci. Astfel de programe sunt considerate cele mai fiabile, așa că ar trebui folosite ori de câte ori este posibil.
- Neoficial (personalizat). Dezvoltat de utilizatorii de dispozitive Android și firme mici. Ele sunt folosite la reinstalarea Android pe dispozitive chinezești (de exemplu, Lenovo, Meizu, Xiaomi etc.).
Când utilizați software personalizat, există posibilitatea de a instala o actualizare de calitate scăzută, în urma căreia gadgetul va începe să încetinească și mai mult. Prin urmare, trebuie să descărcați fișierul executabil numai după o citire detaliată a descrierii acestuia și familiarizarea cu recenziile utilizatorilor.
Există mai multe moduri de a schimba firmware-ul pentru Android:
Pregătirea pentru auto-fulgerare
Înainte de a reinstala software-ul pe un dispozitiv Android, trebuie să luați o serie de măsuri pregătitoare:
- descărcați un program de actualizare a software-ului pe computer (Odin, Kies sau SP Flash Tool și găsiți un cablu USB de înaltă calitate (dacă reinstalarea va avea loc folosind un computer);
- (dacă intenționați să reinstalați Android la o versiune neoficială);
- încărcați bateria gadgetului cu 100%;
Funcționalitatea software-ului instalat depinde în mare măsură de versiunea și construcția acestuia. Pentru ca noul firmware după un timp să nu înceapă să intre în conflict cu hardware-ul, trebuie să aflați numărul de serie al dispozitivului mobil:

Vom lua în considerare o procedură mai detaliată pentru actualizarea Android pe un telefon folosind exemplul Samsung și Lenovo, deși această instrucțiune este potrivită și pentru multe alte mărci.
Firmware pentru smartphone de la Samsung
Actualizarea software-ului pe dispozitivele Samsung se realizează folosind programul Kies. Acest utilitar vă permite nu numai să vă reflashați tableta sau telefonul, ci și să faceți o copie de rezervă a vechiului sistem, să sincronizați datele personale de pe un computer și multe altele.
Înainte de a schimba firmware-ul la cel mai recent software, trebuie să configurați corect Kies. Acest lucru se face după cum urmează:
 După configurarea Kies, creați o copie de rezervă a software-ului disponibil pe smartphone. Acest lucru vă va permite să restaurați sistemul în cazul unui firmware nereușit. Pentru a face backup Android prin PC, în fereastra inițială a aplicației, selectați „Backup”, marcați elementele pe care doriți să le salvați și începeți procedura făcând clic pe butonul corespunzător.
După configurarea Kies, creați o copie de rezervă a software-ului disponibil pe smartphone. Acest lucru vă va permite să restaurați sistemul în cazul unui firmware nereușit. Pentru a face backup Android prin PC, în fereastra inițială a aplicației, selectați „Backup”, marcați elementele pe care doriți să le salvați și începeți procedura făcând clic pe butonul corespunzător. 
După ce ați creat o copie de rezervă, nu ezitați să vă reflashați telefonul sau tableta prin computer. Pentru a face acest lucru, deschideți secțiunea „Instrumente” din Kies și activați elementul marcat în imagine, pornind astfel procesul de actualizare. 
În timp ce dispozitivul este cusut, în niciun caz nu îl deconectați de la PC și nu efectuați alte acțiuni care pot duce la întreruperea conexiunii.
După ce ați interceptat telefonul Android printr-un computer, verificați performanța tuturor funcțiilor acestuia. Dacă nimic nu eșuează, atunci actualizarea software-ului a avut succes.
Înlocuirea firmware-ului pe o tabletă Lenovo prin intermediul unui PC
Înainte de a flashiza o tabletă Lenovo, trebuie să înțelegeți că nu există niciun software dezvoltat special pentru această marcă. Prin urmare, trebuie să te mulțumești cu modele universale. Una dintre aceste aplicații este SP Flash Tool. Să ne uităm la cum să actualizați software-ul Lenovo folosind acest utilitar:

După ce reușiți să actualizați firmware-ul, verificați funcționalitatea tuturor funcțiilor tabletei.
Telefoanele inteligente intermitente sunt necesare pentru a remedia erorile critice - gadgetul poate fi atacat de viruși sau defecțiuni ale sistemului. Pentru Samsung cu sistem de operare Android (OS), Odin este cel mai simplu și mai de încredere program pentru a instala un nou sistem de operare.
Odin a fost lansat special pentru a instala noi versiuni de sistem de operare pe Samsung - acesta este un utilitar lansat pentru un computer (PC) care poate reînvia un gadget în câteva minute prin instalarea unei noi versiuni de Android pe acesta sau prin descărcarea componentelor individuale (dacă nu trebuie să flashiți totul) din sistem...
Ce versiuni ale programului sunt
Versiunea utilitarului va depinde de dispozitivul utilizat - cu cât gadget-ul este mai modern, cu atât versiunea mai recentă a utilitarului va funcționa.
Următoarele versiuni ale Odin sunt disponibile utilizatorilor (sunt indicate cele mai stabile):
- 3.11.1 - toate gadgeturile emblematice 2017-2018 al anului.
- 3.10 - gadgeturi lansate înainte 2017 al anului.
- 3.07 - toate Samsung lansate între 2012 și 2014 an.
- 1,85 - pentru adevărate „vechițe” produse înainte 2012 al anului.
Unul este potrivit nu numai pentru smartphone-uri, ci și pentru tablete de Samsung. Puteți găsi, de asemenea, un program în limba rusă în rețea - mai multe versiuni ale 3.12 sunt prezentate pentru descărcare pe site-ul web w3bsit3-dns.com, dar trebuie să le utilizați pe propriul risc și risc. Au existat cazuri de transformare a Samsung în cărămizi, așa că este mai bine să folosiți kitul oficial de distribuție în limba engleză.
Instalarea Odin pe PC
Algoritmul de instalare al programului în sine este simplu - aveți nevoie distribuția de descărcare pe computer și despachetați (de obicei vine în arhivă). Mai bine faceți acest lucru într-un folder separat și plasați-l pe unitatea C, doar pentru comoditate. Firmware-ul descărcat, care trebuie descărcat, este, de asemenea, dezambalat acolo.
Arhiva conține de obicei două fișiere - pentru configurațieși standardÎnființat.
Pentru a începe, trebuie doar să selectați fișierul cu extensia .exe și să executați de la numele administratorului... Nu trebuie să-l instalați în mod obișnuit.
Important! Fișierele nu ar trebui să fie în secțiunea în limba rusă și nu ar trebui să existe nume rusești pe drumul către ele. Mai bine să creați un folder Samsung direct în C pentru a exclude numele de utilizator sau numele „New Folder”.
Opțiuni de bază
Odin poate:
- Flash pentru bootloader sisteme - în coloana Bootloader.
- Instalare nucleu nou, Recuperare și, de fapt, sistemul - în coloana PDA.
- Personalizați sistem pentru o anumită regiune - în coloana CSC.
- Face înlocuirea modemului- graficul Telefon.
- Realocați și marcați de la zero Partition - Re-Partition.
- Zero date despre numărul de firmware-uri ale dispozitivului - F. Reset Time.
- Reporniți telefonul după instalarea noii versiuni - Auto Reboot.
De asemenea, arată întregul proces de descărcare a componentelor Android și instalează atât arhive oficiale, cât și personalizate.
Descărcarea și instalarea driverelor
Doar fișierele noi pentru gadget și programul în sine nu sunt suficiente - pentru ca Samsung să fie identificat în sistem, este necesar descărcați drivere pentru el pe un PC. În multe cazuri, acest lucru se întâmplă automat atunci când un dispozitiv este conectat prin portul USB. 
Cu toate acestea, pentru ca utilitarul să funcționeze corect, driverele trebuie să fie actualizate (este necesară cea mai recentă versiune). Le puteți obține automat când instalați Kies sau Smart Switch. Pentru asta:

Toate driverele actuale va trage automat din rețea după prima lansare (nu debifați caseta la sfârșitul instalării sau folosiți comanda rapidă) și conectați gadgetul la computer prin USB.
Puteți descărca driverul pur și simplu de pe orice site de pe Internet - de exemplu, pentru dezvoltatori, dar este totuși recomandat să utilizați programele de descărcare oficiale pentru a evita problemele.
Făcând o copie de rezervă
Va fi necesară o copie de rezervă dacă doriți să păstrați toate informațiile de pe telefonul dvs. - în special, se referă la contacte și fotografii. La reinstalare datele aplicației vor fi șterse, dar toate fișierele personale pot fi salvate încărcând mai întâi o copie undeva pe computer.
Acest lucru se poate face folosind deja instalat InteligentIntrerupator sau Kies, sau utilizați cloud-ul Google.
Cloud-ul Google salvează totul - inclusiv setările telefonului. Descărcarea se poate face direct din gadget:

Important! Cu această metodă, vor fi salvate doar acele contacte care au fost conectate la un cont Google. Dacă există contacte în memoria telefonului, acestea vor fi șterse.
Daca vrei sa faci încărcați pe computer- folosim Kies sau Smart Switch (mai jos sunt instrucțiuni pentru acest program):

Activarea modului de pornire
Este încă imposibil să porniți firmware-ul exact așa - Samsung trebuie să fie lansat într-un mod special de pornire (numit adesea sau Bootloader).
Dacă telefonul este conectat la computer, deconectați-l acum.
Important! Diferite gadget-uri intră în modul de descărcare în moduri diferite.
Pe dispozitive noi
Flagships cu butonBixby puteți trimite în modul astfel:

Pe dispozitivele obișnuite
Nu flagship și restul Samsung fara butonBixby puteți trimite în modul astfel:

Pe dispozitive înainte de 2011
Instrucțiunea este similară cu cea anterioară, doar că trebuie să țineți apăsat două butoane:

Dacă nu ajută
Este posibil ca astfel de clicuri pe butoane să nu fie posibile pentru toată lumea, așa că există un program ADB RUN care poate trimite dispozitivul în modul de descărcare prin intermediul unui computer:

modul Odin
Spre deosebire de gadgeturile obișnuite de pe Android, dispozitivele Samsung au un mod de încărcare suplimentar - Modul Odin. De fapt, este un analog al Fasboot Mode sau Bootloader pe alte dispozitive Android. Vă permite să utilizați software terță parte de pe computer pentru a intermite.
Pentru a o introduce, aveți nevoie de:

Cum să flash
Dacă driverele au fost încărcate folosind Kies, este recomandat să îl eliminați și să curățați computerul folosind CCleaner înainte de a începe manipulările în Odin.
Primii pași generali pentru intermiterea prin Odin sunt următorii:

Un singur dosar
Pentru a descărca firmware-ul împachetat într-un singur fișier (când toate opțiunile sunt într-unul), utilizați butonul AP sauPDA:

Programul va începe să clipească dispozitivul - în filă Buturuga ceea ce se întâmplă va fi afișat și o linie va rula în partea de sus efectuarea unei operații.
Când procesul se termină, în câmpul Jurnal va suna ultima linie Toatefireefectuat, iar un afișaj verde cu legenda va apărea în câmpul din partea de sus. Trece.
Întregul proces durează de obicei 2 până la 10 minute.
Multi-fișier
Când arhiva conține mai multe fișiere, înseamnă că toate componentele vor fi instalate separat. Este folosit pentru oskirpichivaniya grave și defecțiuni grave ale sistemului.
Toți primii pași sunt identici cu procesul de instalare pentru firmware-ul cu un singur fișier. În folder, de obicei arată ca un set de 5 elemente (primele caractere ale numelor sunt în consonanță cu graficele Odin - aici va trebui să fie descărcat fiecare dintre ele): 
Deci, datele sunt despachetate, utilitarul este gata și activat, începem descărcarea:

Important! Utilizatorii versiunilor noi de Odin și Android ar trebui să țină cont de faptul că numele butoanelor s-a schimbat în versiunile ulterioare: 

Fișierul PIT
PIT este folosit din nou când este nevoie împărțiți memoria în secțiuni... Poate fi încărcat atât cu un firmware simplu, cât și cu unul complex - aceasta este o opțiune suplimentară, care, totuși, este mai bine să nu fie folosită în cazul unor probleme minore cu Android. Secțiunile de memorie sparte incorect pot „strica” complet smartphone-ul.
Pentru a realiza o instalare în acest fel, respectăm următoarea secvență:

Personalizat
Instalarea unui sistem neoficial (personalizat) se face pentru ca Android să funcționeze mai bine și să fie mai optimizat.
Înainte de a continua cu instalarea, va trebui să descărcați arhivele - de exemplu, Linage OS sau Omni Rom și Recovery TWRP.

Conectarea la un dispozitiv cu un sistem personalizat pentru prima dată va dura aproximativ 10 minute - nu vă lăsați intimidați. Atunci va fi o oportunitate configurați sistemulși folosește-l ca de obicei.
Instalarea componentelor individuale
Odin vă permite, de asemenea, să descărcați versiuni noi ale sistemului pentru componente individuale - de exemplu, flash numai modemul sau numai Recuperare.
Acest lucru se face de același algoritm, este pur și simplu completat doar o coloană- Telefon (pentru modem) sau PDA (pentru nucleu).
Posibile erori la intermiterea prin Odin
Utilizatorul se poate confrunta cu diferite defecțiuni:

Salutare tuturor! Iată un alt articol pentru tine pe tema „cum să flashezi un smartphone” astăzi vom vorbi despre utilitarul ODIN dezvoltat de companie S amsung este un utilitar special pentru actualizarea software-ului smartphone-urilor Samsung, este ușor de utilizat și nu necesită abilități speciale. Există diverse modificări ale lui Odin. Cu acest program puteți să flashați diverse firmware-uri precum .tar, tar.md5 sau .bin. Mai departe în articol, procesul de firmware va fi descris în detaliu.
Un scurt tur al opțiunilor programului
Re-partiționare- redistribuie sistemul de fișiere pe dispozitiv în mod implicit (RFS);
F. Reset Time
- resetează contorul blițului;
PIT - Tabel cu informații despre partiții.
Dacă ați selectat Re-Partition, atunci trebuie să specificați și calea .pit către fișierul .pit pentru a redistribui sistemul de fișiere al dispozitivului;
Bootloader-
pentru flash-ul bootloader-ului;
PDA -
asamblarea firmware-ului. Pentru a selecta un fișier cu firmware, nucleu etc.
Telefon-
modem. Pentru a selecta un fișier de modem pentru firmware;
CSC -
Personalizare software de consum. Pentru a selecta un fișier CSC care conține date specifice regiunii și operatorului;
Atenţie: Fiți foarte atenți când utilizați Odin, în special cu opțiunea Re-Partition și fișierul .pit corect. Dacă în niciun caz nu aveți fișierul .pit necesar, nu bifați caseta de lângă Re-Partition. Odin poate fi folosit doar pe dispozitivele Samsung!
Cum să flash Samsung Galaxy folosind Odin?
Instruire
1. Descărcați și instalați Drivere USB pentru Samsung. Sau puteți instala Samsung Kies, când sunt instalate, driverele vor fi instalate automat.
2. Asigurați-vă că aveți copii de siguranță ale tuturor informațiilor importante pentru dvs. (contacte, SMS, MMS, videoclipuri, fotografii, documente etc.) pe cardul SD intern sau extern al dispozitivului dvs. (sau pe computer).
3. Asigurați-vă că bateria dispozitivului dvs. este încărcată cu cel puțin 60-80%, cu atât mai mult, cu atât mai bine (nu aș vrea să scutur telefonul în timpul firmware-ului dacă se pierde alimentarea).
4. În setările dispozitivului, activați depanarea USB în Opțiuni pentru dezvoltatori.
5. Asigurați-vă că Samsung Keis nu rulează. Este posibil să „omorâți” procesul prin intermediul managerului de activități.
Firmware
1. Descărcați fișierul zip cu firmware-ul oficial pentru dispozitivul dvs. și despachetați arhiva de pe computer. Veți vedea fie un fișier .tar sau .tar.md5, fie mai multe fișiere:
Dacă vedeți un fișier, atunci în interiorul acestuia va exista deja tot ce aveți nevoie pentru o intermitere reușită (PDA, TELEFON, CSC);
Dacă există mai multe fișiere, atunci utilizați butoanele separate PDA, PHONE, CSC pentru a selecta fișierele corespunzătoare;
2. Descărcați arhiva atașată postării de mai jos, despachetați-o. Veți vedea următoarele fișiere:
Odin3 v3.04.exe;
Tmax.dll;
Zlib.dll;
Odin3.ini;
3. Rulați Odin3_v3.04.exe ca administrator (clic dreapta ---> în modul administrator).
4. Porniți dispozitivul în modul de descărcare. Pentru majoritatea dispozitivelor Samsung, pentru a face acest lucru, opriți dispozitivul și apoi țineți simultan apăsate butoanele Acasă (acasă) + Power + Sound down și în meniul care apare, confirmați intrarea în modul de pornire apăsând sunetul sus.
5. După ce telefonul este în modul de descărcare, conectați-l la computer prin cablu USB. Dacă Odin vă recunoaște dispozitivulDispozitiv Acest ID: câmpul COM va deveni galben sau albastru și va afișa numărul portului COM (captura de ecran de mai jos).
6. Dacă arhiva zip cu firmware-ul avea un singur fișier, atunci faceți clic pe butonul PDA și prin browse selectați fișierul .tar sau .tar.md5 cu firmware-ul dumneavoastră. Dacă arhiva zip cu firmware-ul avea mai multe fișiere:
Faceți clic pe PDA și selectați fișierul care are COD sau PDA în nume;
Faceți clic pe TELEFON și selectați fișierul care are MODEM în nume;
Faceți clic pe CSC și selectați fișierul care are CSC în numele său;
7. Asigurați-vă că casetele de selectare sunt plasate corect:
Auto Reboot și F. Reset Time trebuie bifate;
Toate celelalte casete de selectare sunt debifate;
8. După ce ați selectat fișierele corespunzătoare și bifați casetele de selectare, faceți clic pe butonul Start. Procesul de firmware va începe. Nu deconectați niciodată telefonul de la computer în timpul acestui proces. Acest lucru poate dura câteva minute.
9. Odată ce procesul de intermitent este finalizat, dispozitivul se va reporni. Acum îl puteți deconecta de la computer și începe să îl utilizați.
Atenţie: Dacă nu vedeți numărul portului în câmpul ID: COM sau dacă câmpul nu este galben sau albastru, vă rugăm să nu continuați. Deconectați USB și reporniți dispozitivul apăsând lung butonul de pornire. Verificați dacă driverele USB pentru Samsung sunt instalate corect.
Instalarea firmware-ului din fabrică/oficial prin Odin este de obicei destul de sigură dacă este făcută corect. Dar merită să înțelegeți că există întotdeauna o șansă de a scutura / rupe dispozitivul, deși nu grozav. Deci, veți face toate acestea pe riscul și riscul dumneavoastră, iar autorul postării nu își asumă nicio responsabilitate dacă ceva nu merge bine.
În ciuda nivelului ridicat de fiabilitate al dispozitivelor Android produse de Samsung, unul dintre liderii de pe piața mondială pentru smartphone-uri și tablete, utilizatorii sunt adesea nedumeriți de posibilitatea sau necesitatea flashării dispozitivului. Pentru dispozitivele Android realizate de Samsung, cea mai bună soluție pentru manipularea software-ului și restaurarea este programul.
Nu contează în ce scop se efectuează procedura de flashing a unui dispozitiv Samsung Android. După ce am apelat la utilizarea software-ului puternic și funcțional Odin, se dovedește că lucrul cu un smartphone sau o tabletă nu este atât de dificil pe cât ar părea la prima vedere. Să ne dăm seama pas cu pas cu procedura de instalare a diferitelor tipuri de firmware și componentele acestora.
Important! Aplicația Odin poate deteriora dispozitivul dacă utilizatorul face greșit! Toate acțiunile din program sunt efectuate de utilizator pe riscul și riscul său. Administrația site-ului și autorul articolului nu sunt responsabili pentru posibilele consecințe negative ale respectării instrucțiunilor de mai jos!
Driverele vor trebui instalate pentru ca Odin să comunice cu dispozitivul. Din fericire, Samsung a avut grijă de utilizatorii săi, iar procesul de instalare de obicei nu provoacă probleme. Singurul inconvenient este faptul că driverele sunt incluse în pachetul de software marca Samsung pentru întreținerea dispozitivelor mobile - Kies (pentru modelele mai vechi) sau Smart Switch (pentru modelele mai noi). Trebuie remarcat faptul că atunci când parcurgeți intermitent prin Odin cu Kies instalat în sistem în același timp, pot apărea diverse erori și erori critice. Prin urmare, după instalarea driverelor, Kies trebuie dezinstalat.


Pasul 2: puneți dispozitivul în modul de descărcare
Odin poate interacționa cu un dispozitiv Samsung doar dacă acesta din urmă se află într-un mod special de descărcare.


Pasul 3: Firmware
Folosind programul Odin, este disponibilă instalarea firmware-ului (serviciu) cu un singur fișier și cu mai multe fișiere, precum și componente software individuale.
Instalarea firmware-ului cu un singur fișier
- Descărcați programul și firmware-ul ODIN. Despachetăm totul într-un folder separat de pe unitatea C.
- Rulați Odin ca administrator. Programul nu necesită instalare, așa că pentru a-l porni trebuie să faceți clic dreapta pe fișier Odin3.exeîn folderul care conține aplicația. Apoi, în meniul care se deschide, selectați elementul "Rulat ca administrator".
- Încărcăm bateria dispozitivului cel puțin 60%, o punem în modul "Descarca"și conectați-vă la portul USB situat pe spatele PC-ului, de ex. direct pe placa de baza. La conectare, Odin trebuie să identifice dispozitivul, fapt dovedit de completarea cu culoarea albastră a câmpului „ID: COM”, afișând în același câmp numărul portului, precum și inscripția "Adăugat !!"în câmpul jurnal (fila "Buturuga").
- Pentru a adăuga o imagine a unui firmware cu un singur fișier la Odin, apăsați butonul „AP”(în versiunile One până la 3.09 - butonul "PDA")
- Arătăm programului calea către fișier.
- După apăsarea butonului "Deschis"în fereastra Explorer, Odin va începe să verifice cantitatea MD5 a fișierului propus. După finalizarea verificării sumei hash, numele fișierului imagine este afișat în câmp „AP (PDA)”... Accesați fila "Opțiuni".
- Când utilizați firmware cu un singur fișier în filă "Opțiuni" toate casetele de selectare trebuie să fie debifate, cu excepția F. Reset Time"și „Repornire automată”.
- După definirea parametrilor necesari, apăsați butonul "Start".
- Procesul de scriere a informațiilor în secțiunile de memorie ale dispozitivului va începe, însoțit de afișarea numelor secțiunilor înregistrate din memoria dispozitivului în colțul din dreapta sus al ferestrei și de completarea barei de progres situată deasupra câmpului „ID: COM”... De asemenea, în acest proces, câmpul jurnal este umplut cu inscripții despre procedurile care au loc.
- La finalizarea procesului, inscripția este afișată în pătratul din colțul din stânga sus al programului pe un fundal verde "TRECE"... Aceasta indică finalizarea cu succes a firmware-ului. Puteți deconecta dispozitivul de la portul USB al computerului și îl puteți porni apăsând lung butonul de pornire. Când instalați un firmware cu un singur fișier, datele utilizatorului, cu excepția cazului în care sunt indicate în mod explicit în setările Odin, în majoritatea cazurilor nu sunt afectate.

Neapărat! Dacă este instalat, dezinstalați Samsung Kies! Urmăm calea: "Panou de control" — "Programe si caracteristici" — "Șterge".










Instalarea firmware-ului cu mai multe fișiere (serviciu).
La restaurarea unui dispozitiv Samsung după defecțiuni grave, va fi necesar instalarea de software modificat și, în alte cazuri, așa-numitul firmware cu mai multe fișiere. În realitate, aceasta este o soluție de serviciu, dar metoda descrisă este utilizată pe scară largă de utilizatorii obișnuiți.
Un firmware cu mai multe fișiere este numit deoarece este o colecție de mai multe fișiere imagine și, în unele cazuri, un fișier PIT.

Firmware cu fișier PIT
Fișierul PIT și adăugarea acestuia la ODIN sunt instrumentele utilizate pentru repartizarea memoriei dispozitivului în secțiuni. Această metodă de desfășurare a procesului de recuperare a dispozitivului poate fi utilizată împreună cu firmware-ul cu un singur fișier și cu mai multe fișiere.
Utilizarea unui fișier PIT pentru intermitent este permisă numai în cazuri extreme, de exemplu, dacă există probleme serioase cu performanța dispozitivului.


Instalarea componentelor software individuale
Pe lângă instalarea întregului firmware, Odin face posibilă scrierea pe dispozitiv a componentelor individuale ale platformei software - kernel, modem, recuperare etc.
De exemplu, luați în considerare instalarea recuperării personalizate prin ODIN.

Trebuie remarcat faptul că metodele de mai sus de lucru cu Odin sunt aplicabile pentru majoritatea dispozitivelor Samsung. În același timp, nu pot pretinde a fi instrucțiuni absolut universale datorită prezenței unei largi varietati de firmware, a unei game largi de dispozitive de modele și a micilor diferențe în lista de opțiuni utilizate în aplicații specifice.
În lumea dispozitivelor mobile, „firmware” se referă la versiunea sistemului de operare al unui dispozitiv. De exemplu, când spun „flash a device”, înseamnă „instalați o nouă versiune sau un nou shell pentru sistem”. „Reinstalați dispozitivul”, respectiv „reinstalați sistemul”. Pentru dispozitivele Android flash, de exemplu, există un program special - Odin. Reinstalarea sistemului pe un telefon sau tabletă folosindu-l nu va fi dificilă.
Firmware-ul era numele dat conținutului memoriei unui computer. Nu existau hard disk-uri la acea vreme, se folosea memorie pe nuclee magnetice. Astfel de mașini au fost numite ROM-uri (memorie numai pentru citire). Memoria a constat din miezuri în formă de U și W cu un spațiu mic de 1 mm, în care a fost așezat firul. Într-o poziție, firul însemna „0”, în cealaltă „1”. Sârma a fost trasă cu mâna folosind un dispozitiv „creion” care semăna cu un ac. Și această muncă tristă și minuțioasă a fost numită „firmware”. Ca urmare, aproape întotdeauna s-au obținut erori, care nu puteau fi corectate decât prin tăierea firului și plasarea acestuia în poziția dorită (1 sau 0). Aceasta s-a numit intermitent.
De-a lungul timpului, cuvântul a prins rădăcini în tehnologiile mobile. La începutul mileniului, programatorii și inginerii au început să folosească argoul pentru a spune „reflash the device” în loc de „reinstalați sistemul”.
Tipuri de firmware
Firmware-ul dispozitivului, cu alte cuvinte, reinstalarea software-ului, este necesar dacă nu sunteți mulțumit de componenta software.
Instalarea firmware-ului poate fi stocată într-unul sau mai multe fișiere. În funcție de aceasta, firmware-ul cu un singur fișier și cu mai multe fișiere sunt separate. Alocați firmware-ul de recuperare, care reinstalează software-ul Recovery Mode; firmware-ul nucleului, adică reinstalarea versiunii sistemului de operare.
În ceea ce privește firmware-ul nucleului, acestea pot fi împărțite în cele oficiale și personalizate. Versiunile oficiale de firmware lansate de producătorul dispozitivului dvs. mobil sau de Google sunt cea mai bună opțiune pentru utilizatorii nepretențioși: nu au o gamă largă de funcții, dar sunt fiabile și dezvoltate special pentru modelul dvs. de dispozitiv. Și, important, sunt garantate.
Dar orice firmware personalizat terț (personalizat) eliberează producătorul de obligația reparației în garanție. Nu credeți că aceasta este un fel de încălcare a regulilor sau că firmware-ul este ilegal. Doar că producătorii nu pot ști ce se va întâmpla cu dispozitivul tău din cauza firmware-ului terților și nu vor să fie responsabili pentru asta.
Dar dacă sunteți gata să luați rămas bun de la serviciul de garanție, firmware-ul terță parte vă va oferi o mulțime de opțiuni. Există diferite tipuri de firmware terță parte, cele mai cunoscute sunt: Cyanogen Mod, MIUI, Illusion ROMS, AOKP.
Cianogen mod
Cyanogen Mod s-a născut ca o modificare personalizată și a devenit cel mai popular firmware personalizat pentru Android: în 2016, există aproximativ 14 milioane de dispozitive cu Cyanogen instalat.
Este fiabil, stabil și funcționează pe multe smartphone-uri și tablete. Un mare plus al firmware-ului: există un program de instalare normal. Pentru a instala CyanogenMod, nu trebuie să vă deranjați cu modurile de recuperare, rooting și alte lucruri profunde. Programul va face totul pentru tine.
CyanogenMod, spre deosebire de versiunile standard Android, oferă acces complet la sistemul de operare. Nici măcar accesul root pe dispozitiv nu va oferi o astfel de libertate. De aici diversitatea aplicațiilor și preocupările de securitate. Sistemul este deschis nu numai pentru tine, ci și pentru viruși. Prin urmare, este mai bine să utilizați CyanogenMod împreună cu un antivirus bun. Firmware-ul vă salvează și de aplicațiile standard impuse de producător care nu pot fi eliminate.
Cyanogen simplifică lucrul cu dispozitivul, acceptă multe teme, vă permite să schimbați orice element al sistemului, crește productivitatea prin optimizare.
Video: revizuire CyanogenMod 10.1
MIUI
MIUI se bazează pe codul sursă Android și CyanogenMod. Prin urmare, are multe caracteristici similare cu Cyanogen. Aceasta este libertate completă pentru utilizator și îmbunătățiri ale performanței și suport pentru teme. Dar MIUI are o interfață neobișnuită pentru Android, care este ceva similar cu iOS. MIUI nu are deloc un meniu cu aplicații, în schimb folosește un număr nelimitat de desktop-uri cu un set de aplicații. Dar, spre deosebire de iOS, MIUI acceptă și widget-uri, dintre care sunt multe în magazinul încorporat.
Toate aplicațiile de pe Google Play Market pot fi instalate pe MIUI. Toate sunt în magazinul încorporat SuperMarket. Iar unele dintre cele care sunt plătite pe Play sunt gratuite în Supermarket.
Iluzie ROMS
Illusion ROMS accelerează dramatic dispozitivul și reduce costurile cu energie. Are opțiuni avansate pentru reglarea accelerometrului: de exemplu, pentru a reduce unghiul de rotație pentru „întoarcerea” interfeței ecranului de la 90 la 80 de grade. De asemenea, puteți personaliza ecranul: pe lângă reglarea luminozității, puteți modifica contrastul și reproducerea culorilor pentru a îmbunătăți imaginea.
Video: firmware personalizat Illusion ROMS pentru Android (recenzie în engleză)
AOKP
AOKP are multe dintre caracteristicile CyanogenMod (majoritatea firmware-urilor se bazează pe acesta), dar are opțiuni de personalizare nelimitate. Puteți schimba totul, fiecare element de meniu. Puteți încărca propria animație pentru interfață, puteți crea propriul șablon pentru o alertă cu vibrații, puteți seta acțiuni speciale pentru orice gest și orice apăsare, puteți schimba fundalul și aspectul panoului de notificare, puteți reface bara de stare, configura manual procesorul .
Un subiect separat este widgeturile. De asemenea, se pretează la adaptare. Dispozitivele alimentate cu AOKP pot transforma Android-ul în ceva incredibil de frumos, imaginația a fost suficientă.
Video: AOKP Custom Firmware Review pe Nexus 4
Ce trebuie să știți înainte de a vă aprinde telefonul sau tableta: reguli de bază
- Merită să flashați dispozitivul numai folosind programul Odin... În niciun caz nu utilizați programul Kies, din această cauză pot apărea probleme, telefonul se va opri încărcarea și pornirea, deoarece secțiunea / date nu va fi ștearsă.
- Dispozitivul trebuie să fie flash numai atunci când are încărcarea 100% a bateriei și computerul este conectat la o sursă de alimentare neîntreruptibilă. Orice pană de curent poate perturba funcționarea dispozitivului.
- În timpul firmware-ului, nu puteți scoate cablul USB... Nu puteți întrerupe firmware-ul, un firmware incomplet nu vă va permite să porniți dispozitivul. Prin urmare, este mai bine să nu atingeți nici măcar cablul.
- Utilizați numai cabluri USB originale... Cablurile de la terți, în special chinezești ieftine, pot fi fabricate de proastă calitate, din cauza cărora semnalul va fi întrerupt și firmware-ul nu va fi instalat pe dispozitiv.
- Adresa folderului în care se află firmware-ul nu trebuie să conțină caractere chirilice... În adresă nu ar trebui să existe o singură literă rusă, ci doar engleză.
Se pregătește reinstalarea sistemului
Mai întâi trebuie să descărcați programul Odin, care este folosit pentru flash-ul dispozitivelor Samsung. Apoi trebuie să descărcați firmware-ul propriu-zis: firmware-ul oficial Samsung sau orice unul personalizat (un singur fișier în format .tar sau multi-fișier în formate .md5). Este necesar să instalați drivere ADB pe computer, astfel încât dispozitivul să se poată conecta fără probleme la computer prin USB (de obicei, astfel de drivere sunt instalate singure atunci când sunt conectate, dar dacă acest lucru nu s-a întâmplat, descărcați-le de pe site-ul Samsung sau instalați ADB universal drivere de la Google). Și pregătiți un cablu USB complet, nedeteriorat, original.
Cum să flash un dispozitiv Samsung folosind Odin - instrucțiuni pas cu pas
Înainte de a porni firmware-ul pe dispozitiv, trebuie să activați un mod special, astfel încât să poată funcționa cu Odin. Pentru a face acest lucru, trebuie să opriți smartphone-ul și să țineți simultan apăsate butoanele de reducere a volumului, „Acasă” și butonul de pornire al dispozitivului.
Firmware cu un singur fișier
Pornim programul Odin. Plasați fișierul firmware descărcat în câmpul AP sau PDA.

Faceți clic pe butonul Start. Întregul proces durează 2-5 minute. Pe măsură ce se termină, pătratul gol va deveni albastru și în el va apărea o inscripție mare PASS. Samsung va reporni. Acest lucru completează firmware-ul, puteți deconecta dispozitivul de la computer și îl puteți verifica.

Firmware cu mai multe fișiere
Porniți programul Odin.
Ai mai multe fișiere. Fiecare dintre ele trebuie introdus în câmpul corespunzător (în loc de „...” va exista un anumit set de simboluri):
- Fișierul PIT - nu este disponibil în toate - în câmpul PIT
- APBOOT_ "..." .tar.md5 în câmpul BL sau BOOTLOADER
- COD_ "..." .tar.md5 în câmpul APB sau PDA
- MODEM_ "..." .tar.md5 în câmpul CP, CSC_ "..." .tar.md5 în câmpul CSC
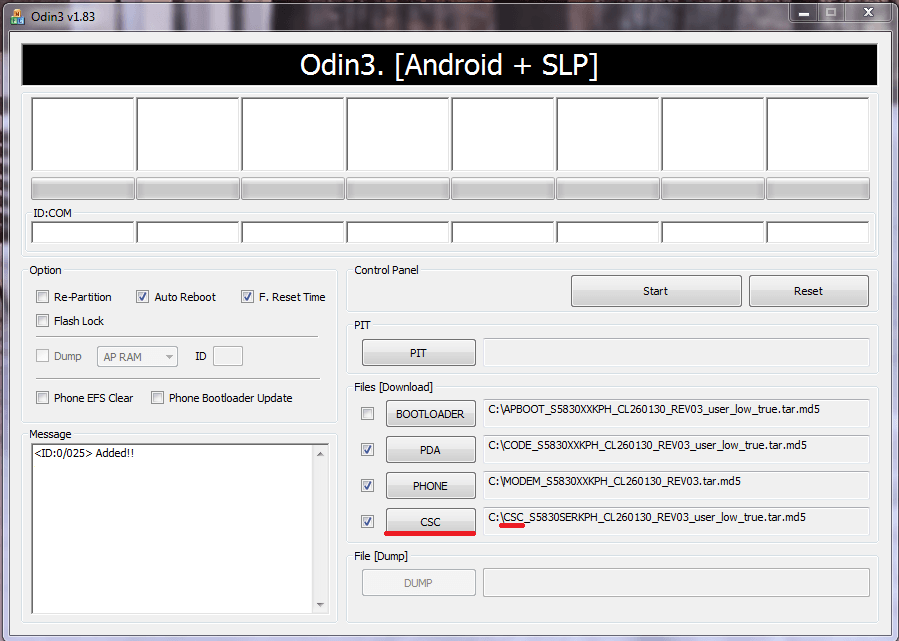
Acum faceți clic pe Start și așteptați câteva minute. Va apărea un mesaj care spune că firmware-ul a fost finalizat, dispozitivul se va reporni și îl puteți deconecta de la computer. Samsung va relua.
Mod de recuperare
Pentru a instala recuperarea personalizată, trebuie să o descărcați mai întâi. Regula principală aici: Recuperarea universală nu există. Căutați în mod specific modelul dvs. Opțiunea de recuperare TWRP este populară, link: http://teamw.in/twrp_view_all_devices.
Dacă fișierul de recuperare este în format .img, atunci acesta trebuie convertit în .tar, altfel Odin nu va putea să flasheze smartphone-ul.
Înainte de a clipi, merită să schimbați unii parametri din setări. Pentru a face acest lucru, accesați „Setări” -> „Opțiuni pentru dezvoltatori”. Și în acest meniu trebuie să activați depanarea USB.

Apoi activați „OEM Unlock” și dezactivați „Remote Control”.

Acum deschideți Odin și puneți fișierul descărcat în câmpul AP. Faceți clic pe Start și așteptați câteva minute. Dispozitivul va reporni și Recovery va fi flash. Puteți deconecta dispozitivul de la computer.
Miez
Nucleul este flash în același mod ca Recovery. Descărcați fișierul firmware necesar. În meniul dezvoltatorului, activați depanarea USB, deblocarea OEM și dezactivați telecomanda Samsung. Apoi deschideți Odin, puneți fișierul în caseta AP și faceți clic pe Start. Când dispozitivul repornește, îl puteți deconecta de la computer. Firmware-ul va fi instalat.
Dacă este instalat firmware personalizat
Flashingul unei versiuni personalizate a sistemului nu este diferit de flashingul celui oficial. Mai întâi, descărcați cea mai recentă versiune, deschideți programul Odin și plasați fișierele firmware în câmpurile corespunzătoare. Apoi apăsăm Start, așteptăm 2-5 minute, până apare mesajul PASS pe fond albastru. Smartphone-ul va reporni acum și instalarea firmware-ului se va finaliza. Puteți deconecta dispozitivul de la computer.
Unele firmware-uri personalizate au o metodă de instalare mai convenabilă. În special, dezvoltatorii Cyanogen Mod au creat un program de instalare care parcurge toți pașii singur. Trebuie doar să îl descărcați pe computer, să vă conectați dispozitivul mobil la computer și să urmați instrucțiunile programului. După câteva minute, instalarea se va finaliza și puteți utiliza Cyanogen Mod proaspăt. De asemenea, este convenabil și ușor să actualizați Cyanogen Mod.
Erori posibile: ce trebuie făcut dacă dispozitivul nu pornește
Pot apărea tot felul de erori în timpul intermitentului. Odin poate înceta să mai vadă dispozitivul, procesul se poate îngheța, poate apărea o defecțiune aleatorie, procesul se poate termina în mod neașteptat. Toate aceste probleme duc la erori în firmware-ul dispozitivului, din cauza cărora smartphone-ul poate înceta să pornească.
În acest caz, trebuie să faceți o resetare hardware - să resetați setările la setările din fabrică - și să faceți din nou flash-ul dispozitivului. Pentru a face acest lucru, activați Modul de recuperare (ține apăsat butonul de reducere a volumului, butonul Acasă și butonul de pornire al dispozitivului). În modul Recuperare, găsiți elementul ștergere date/resetare din fabrică și deschideți-l. Bifați caseta de selectare Wipe Data și faceți clic pe OK. După câteva secunde, toate setările vor fi resetate, iar fișierele firmware „premature” sunt șterse. Flash din nou dispozitivul.

Ne-am dat seama cum să flashăm un dispozitiv mobil Samsung pe Android. Pentru aceasta, se folosește un program special Odin, conceput pentru centrele de service. Nu este nimic dificil în acest sens, principalul lucru este să urmați regulile pentru a nu rupe dispozitivul. Dar nu vă faceți griji prea mult. Nicio cantitate de firmware nu poate duce la un accident fatal care ar transforma un smartphone într-o bucată de fier inutilă. Toate aceste erori pot fi corectate prin resetarea setărilor la setările din fabrică și re-fulgerarea dispozitivului.



