Cardurile SD și microSD pot extinde semnificativ capacitățile proiectelor Arduino care lucrează cu cantități mari de date: înregistratoare de date, stații meteo, sisteme de casă inteligentă. Plăcile Arduino sunt echipate cu memorie internă relativ mică, de doar până la 4 kilobytes, incluzând atât memoria flash, cât și EEPROM. Această memorie nu va fi suficientă pentru a scrie cantități mari de date, mai ales dacă placa este oprită sau pornită în mod constant. Conectarea unui card SD arduino ca unitate externă vă permite să multiplicați spațiul pentru stocarea oricăror informații. Unitățile SD detașabile sunt ieftine, ușor de conectat și convenabil de utilizat. Conectarea corectă a cardului SD la Arduino va fi discutată în articol.
Lucrul cu memoria SD în arduino nu prezintă dificultăți deosebite. Cel mai simplu mod este să conectați un modul gata făcut și să utilizați biblioteca standard. Vom începe cu această opțiune.
Există diverse avantaje în utilizarea unui modul gata făcut. Acesta este un instrument destul de simplu și convenabil pentru a lucra cu cantități mari de date. Nu necesită abilități speciale în legătură, toți conectorii sunt semnați chiar pe placă. Trebuie să plătiți pentru comoditate, dar costul modulului este relativ scăzut, acesta poate fi găsit cu ușurință la prețuri accesibile în magazinele online rusești și străine.
Modulul universal este o placă obișnuită care găzduiește un slot pentru card, rezistențe și un regulator de tensiune. Are urmatoarele caracteristici tehnice:
- Domeniu de tensiune de funcționare 4,5-5 V;
- Suport pentru carduri SD de până la 2 GB;
- Curent 80 mA;
- Sistem de fișiere FAT 16.
Modulul cardului SD implementează funcții precum stocarea, citirea și scrierea informațiilor pe card, care sunt necesare pentru funcționarea normală a dispozitivului bazat pe un microcontroler.




Desigur, modulele de carduri de memorie ieftine au și dezavantaje. De exemplu, cele mai ieftine și mai răspândite modele acceptă doar carduri de până la 4 GB și aproape toate modulele vă permit să stocați fișiere de până la doi gigaocteți pe un card SD - aceasta este o limitare a sistemului de fișiere FAT utilizat în majoritatea modelelor.
Un alt dezavantaj al cardurilor de memorie este timpul relativ lung de înregistrare, dar există modalități de a lucra cu el, permițându-ți să-i mărești viteza de funcționare. Pentru aceasta, se utilizează un mecanism de stocare în cache, atunci când datele sunt mai întâi acumulate în RAM și apoi spălate imediat pe un card de memorie.
Placi Arduino pentru lucrul cu SD
Există mai multe carduri diferite pentru a lucra cu carduri SD:
- Arduino Ethernet - Această placă este echipată cu un modul special pentru ieșirea datelor. Pinul 4 este folosit pentru ieșirea CS. Pentru o funcționare corectă, utilizați comanda SD.begin (4).
- Adafruit Micro-SD este o placă de dezvoltare care este utilizată atunci când lucrați cu carduri Micro-SD.
- Sparkfun SD - fixat deasupra lui Arduino, folosește pinul 8 pentru ieșirea CS. Noua versiune a plăcii are o conexiune de 3,3 V și un invertor de șase biți încorporat.
Conectarea SD și microSD la arduino
Există două tipuri de carduri - microSD și SD. Sunt aceleași ca conexiune, structură și program, diferă doar prin dimensiune. Este recomandat să formatați cardul SD înainte de a continua. De obicei, cardurile noi sunt deja formatate și sunt gata de funcționare, dar dacă utilizați un card vechi, este mai bine să formatați în sistemul de fișiere Arduino. Pentru a efectua procedura, biblioteca SD trebuie instalată pe computer, de preferință FAT16. Pentru a formata pe Windows, faceți clic pe pictograma cardului și faceți clic pe „Format”.
Pentru conectarea cardului se folosesc 6 pini, interacțiunea se realizează prin interfața SPI. Pe placă, arată ca un conector pe suprafața frontală cu șase pini. Pentru a conecta cardul, aveți nevoie de controlerul în sine, modulul de card și 6 fire. Pe lângă SPI, există și modul SDIO, dar este greu de implementat și slab compatibil cu Arduino. SPI este ușor de configurat pentru a funcționa cu toate microcontrolerele, așa că este recomandat să îl utilizați.
Pinii digitali sunt conectați astfel: pentru o placă Arduino Nano sau Uno, pinul MOSI este conectat la D11, MISO la D12, SCK la D13, CS la 4, VCC la +5 V, .GND la GND. Placa are conectori pentru 3,3 și 5 volți. Sursa de alimentare a cardului în sine este de 3,3 volți, deci este mai ușor să utilizați un microcontroler cu aceeași sursă de alimentare, altfel sunt necesare convertoare de nivel de tensiune. Pe cele mai comune plăci Arduino, există o astfel de ieșire.
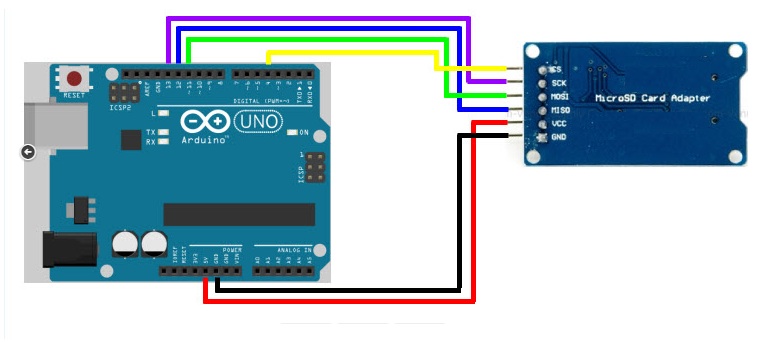

Când conectați un card SD, trebuie să luați în considerare corespondența pinilor SPI pentru diferite tipuri de plăci Arduino:
Biblioteca Arduino pentru lucrul cu SD și microSD
Pentru confortul lucrului cu stocarea externă a datelor, bibliotecile gata făcute sunt disponibile în Arduino IDE. În cele mai multe cazuri, nu va trebui să descărcați sau să instalați nimic altceva.
Pentru a include biblioteca în schiță, trebuie să utilizați instrucțiunea include:
#include
Biblioteca SPI este necesară pentru funcționarea corectă a dispozitivelor SPI.
Funcțiile bibliotecii sunt necesare pentru a citi și scrie date pe card. Biblioteca poate suporta carduri SD și SDHC.
Numele sunt scrise în format 8.3, adică 8 caractere pentru nume, 3 pentru extensie. Calea către fișier este scrisă cu bare oblice „/”.
Exemple de bibliotecă SD încorporate
Arduino IDE are exemple gata încorporate pentru a învăța rapid funcțiile bibliotecii:
- Card Info este o extragere a informațiilor stocate pe un card SD. Cu ajutorul acestuia, puteți afla în ce sistem de fișiere este formatat cardul, disponibilitatea spațiului liber, ce date sunt scrise.
- Yun Datalogger - vă permite să scrieți date de jurnal de la trei senzori pe card.
- Datalogger - înregistrează și stochează datele primite de la senzor pe card.
- Dump File - citirea datelor de pe card, transferarea acestora pe portul serial.
- Fișiere - creează și șterge date. Există o funcție file.write () care pune datele scrise într-un buffer. Informațiile sunt mutate pe card atunci când sunt apelate funcțiile de flush () sau close (), deci este important să le închideți după fiecare deschidere a fișierului, altfel datele se vor pierde.
- Read Write - scrie și citește fișiere de pe card.
Funcțiile bibliotecii SD
Biblioteca Arduino SD conține diverse funcții cu care puteți manipula datele. Funcții clasa SD:
- begin () - funcția inițializează biblioteca, atribuie un contact pentru semnal.
- există () - conceput pentru a verifica dacă informațiile necesare sunt disponibile pe hartă.
- mkdir () - vă permite să creați folderul dorit pe cardul de memorie.
- rmdir () - Această funcție poate fi folosită pentru a șterge un folder. Este important ca folderul de șters să fie gol.
- open () - vă permite să deschideți un fișier pe care trebuie să îl scrieți sau să îl citiți. Dacă fișierul necesar nu se află pe hartă, acesta va fi creat.
- remove () - elimină orice fișier.
Toate aceste funcții ar trebui să returneze una dintre valori - adevărată dacă operația reușește și false dacă eșuează.
Creați, editați și ștergeți fișiere.
Pentru a lucra cu fișiere în arduino, există o clasă File. Include funcții care sunt concepute pentru a scrie și citi informații de pe card:
- available () - verifică dacă fișierul conține octeți care sunt disponibili pentru citire. Răspunsul este cantitatea de spațiu disponibilă pentru lectură.
- close () - închide fișierul, înainte ca acestea să verifice dacă datele au fost salvate pe card.
- flush () - această funcție vă permite să vă asigurați că datele sunt scrise pe card.
- nume () - returnează un pointer la nume.
- peek () - citește octeții de date fără a muta indicatorul la următorul caracter.
- position () - Găsește poziția curentă a indicatorului în fișier.
- print () - scoate datele într-un fișier separat.
- println () - tipărește datele într-un fișier până în punctul în care apare o întoarcere de cărucior și o linie goală.
- seek () - schimbă poziția poziției curente în fișier.
- dimensiune () - afișează informații despre dimensiunea datelor.
- read () - citește informații.
- write () - scrie într-un fișier.
- isDirectory () - această metodă verifică dacă fișierul este un director, adică un director sau un folder.
- openNextFile () - Tipărește numele următorului fișier.
- rewindDirectory () - Revine la primul fișier din director.
Pentru ca placa să funcționeze corect, trebuie să vă asigurați că ieșirea SS este configurată.
O schiță a unui exemplu de lucru cu biblioteca arduino SD
Mai jos este o schiță care arată un exemplu de lucru cu modulul cardului de memorie.
/ * Înregistrare de date folosind carduri SD Un exemplu de salvare a datelor din porturile analogice de pe un card SD. Datele vor fi salvate într-un fișier ca un set de linii cu un separator de câmp sub formă de ",". Diagrama de conectare: * Senzorii analogici sunt conectați la pini analogici * Modulul cardului SD este conectat la SPI conform schemei standard: ** MOSI - pin 11 ** MISO - pin 12 ** CLK - pin 13 ** CS - pin 4 * / #include
Crearea unui fișier și alegerea unui nume pentru cardul SD arduino
Crearea fișierelor este una dintre cele mai comune sarcini care apar atunci când lucrați cu carduri SD în arduino. După cum am văzut în schița anterioară, pentru a crea un fișier, trebuie doar să-l deschideți. Dacă vrem să verificăm dacă un astfel de fișier există, putem folosi funcția exists ():
- SD.există („datalog.csv”);
Funcția returnează TRUE dacă fișierul există.
O practică populară atunci când creați proiecte de înregistrare de date este împărțirea fișierelor mari în altele mai mici, care sunt mai convenabile de actualizat și deschis pe un computer. De exemplu, în loc de un fișier datalog.csv foarte mare pe cardul SD, puteți avea mai multe fișiere mici, adăugând un număr de comandă la sfârșit: datalog01.csv, datalog02.csv etc.
Iată un exemplu de schiță pentru a vă ajuta să finalizați treaba:
Char filename = "datalog00.CSV"; // Numele original pentru (uint8_t i = 0; i< 100; i++) { filename = i / 10 + "0"; filename = i % 10 + "0"; if (! SD.exists(filename)) { // Проверяем наличие logfile = SD.open(filename, FILE_WRITE); break; // Дальше продолжать смысла нет } }
Concluzie
După cum am văzut, conectarea unui card de memorie SD la Arduino și utilizarea lui într-un proiect nu este foarte dificilă. Pentru aceasta, există biblioteci gata făcute în Arduino IDE și o mare varietate de opțiuni de module. Puteți cumpăra un card de memorie de la orice magazin de electronice, sunt ieftine, în timp ce pot extinde semnificativ potențialul plăcii Arduino. Folosind carduri de memorie, cantități mari de date pot fi colectate și stocate pentru analize ulterioare. Cu ajutorul articolului nostru, putem da memorie proiectelor noastre de cercetare, putem crea sisteme de notificare vocală pentru o casă inteligentă, putem crea un simplu player wav și multe altele.
Cardurile SD vor rămâne un format de stocare popular pentru o lungă perioadă de timp. Standardul este foarte strâns înrădăcinat pe piața echipamentelor foto și video și, prin urmare, nevoia de cititoare de carduri a fost, este și va continua să fie. Din când în când, utilizatorii întâmpină o problemă cu funcționarea cardurilor SD (sau a cititoarelor de carduri) în computerele care rulează Windows 10. Cardul este introdus în portul corespunzător, dar computerul nu îl poate recunoaște și cardul SD nu este afișat în Explorer. . Aceasta este o problemă foarte frecventă și destul de neplăcută, care, din fericire, este foarte ușor de rezolvat în marea majoritate a cazurilor. În acest articol, veți găsi câteva sfaturi care vă vor ajuta dacă computerul nu vă vede cardul de memorie.
Deși în acest manual vorbim în principal despre cardurile SD (cele care sunt mai mari), instrucțiunile sunt relevante și pentru cardurile microSD. Calculatoarele moderne (tabletele Surface, de exemplu) sunt adesea echipate cu sloturi microSD în ultima vreme. Sfaturile din acest articol se aplică și acestor dispozitive.
Un computer sau laptop nu vede cardul de memorie - ce trebuie să faceți
Mai întâi trebuie să vă asigurați că cardul funcționează. Pentru a face acest lucru, introduceți-l într-un alt dispozitiv cu un slot pentru carduri SD (sau microSD folosind un adaptor). Poate fi o cameră, o cameră video, un al doilea computer, o tabletă, un smartphone sau orice alt dispozitiv echipat cu un slot corespunzător. Dacă cardul de memorie nu este recunoscut în acest dispozitiv sau funcționează intermitent, atunci este fie deteriorat, fie trebuie curățat conectorii.
Luați o sferă de vată, un „bepă de ureche” sau o bucată de vată, înmuiați-le ușor în alcool sau într-un agent de curățare adecvat (teoretic, apa obișnuită va face, dar fie un agent de curățare special, fie alcool simplu va face cel mai bine pentru sarcină). ), apoi treceți ușor peste contactele metalice de pe spatele cardului de memorie. Important: nu turnați lichid pe card (riști doar să-l omorâți) și nu îl introduceți umed în port. Asigurați-vă că contactele sunt uscate și curate, apoi încercați să conectați din nou cardul de memorie la computer.
Verificați dacă există murdărie în această zonă a cardului de memorie sau adaptorului pe care îl utilizați.
Dacă după această procedură cardul de memorie funcționează în alte dispozitive, dar nu funcționează în computer, atunci este logic să curățați și slotul în sine. Este posibil să existe prea mult praf în el, ceea ce împiedică computerul să citească informațiile în mod normal. Puteți folosi aer comprimat pentru a curăța slotul cardului de memorie dintr-un computer sau laptop.
Sfat: nu suflați în fantă. Gura ta nu va putea furniza suficient aer și presiune pentru a curăța corespunzător fanta de resturi. Această metodă de curățare poate fi mai mult rău decât bine, deoarece riscați să scuipi ciudat pe slotul computerului. Mai bine cumpărați aer comprimat de la magazinul local de hardware. Din fericire, nu este costisitor și, în același timp, presiunea ridicată și o duză lungă vă vor permite să curățați eficient portul profund pentru un card de memorie, fără a risca să scuipi pe el cu saliva.
Încă un sfat: Asigurați-vă că introduceți cardul corect. Computerul ar trebui să arate ce parte trebuie să introducă cardul. Unele sloturi folosesc un mecanism de blocare pentru a fixa cardul în slot. Într-un astfel de computer, nu puteți introduce cardul cu susul în jos, deoarece nu se va bloca. Este posibil ca alte computere să nu aibă acest mecanism, așa că asigurați-vă că cardul de memorie este instalat corect. Nu folosiți forța atunci când conectați sau scoateți un card, deoarece riscați să spargeți slotul, cardul sau mecanismele de blocare.
Să presupunem că cardul de memorie funcționează, îl introduceți în direcția corectă, slotul din computer este curat, dar computerul încă nu vede cardul SD. În acest caz, mai există câteva sfaturi care ar trebui să vă ajute.
Verificați dacă cardul de memorie este detectat în interfața de gestionare a discurilor. Dacă cardului de memorie nu este atribuită o literă, unitatea nu va apărea în Explorer, deși atât slotul, cât și cardul de memorie funcționează fizic.

Verificați dacă slotul cardului de memorie este activat în setările BIOS ale computerului dvs. Uneori se întâmplă ca cititorul de carduri de pe placa de bază a PC-ului să fie pur și simplu dezactivat dintr-un motiv necunoscut. Puteți verifica acest lucru pur și simplu accesând setările BIOS. Reporniți computerul și în timpul pornirii apăsați F2 / Delete (sau alt buton ales de producător) pentru a intra în BIOS. Fiecare computer are propriul BIOS (UEFI), care diferă în funcție de producător sau model de placă de bază, așa că nu putem publica aici toate opțiunile. Trebuie să găsiți secțiunea cu porturi și dispozitive ( Dispozitive la bord / Dispozitive diverseși așa mai departe), și apoi căutați ceva de genul „ Cititor de carduri media”, “Cititor SD”, “Activați ExpressCard" etc. Asigurați-vă că este pornit, apoi salvați setările, reporniți computerul și încercați să conectați din nou cardul de memorie.

Caseta de selectare este responsabilă pentru activarea slotului pentru card SD încorporat în BIOS-ul computerelor Dell. Dacă caseta de selectare nu este bifată, portul nu va funcționa.
În cazul computerelor desktop, este, de asemenea, posibil ca slotul pentru card SD din partea frontală a carcasei să nu fie conectat la placa de bază a computerului. Aici va trebui să vă deschideți carcasa (înainte de aceasta, deconectați complet alimentarea computerului de la priză) și să vedeți dacă firul este conectat de la panoul frontal al carcasei la placa de bază. Firul cu conector cu 9 pini trebuie conectat la pieptene corespunzător de pe placa de bază.
Uneori, sursa problemei poate fi un adaptor care nu funcționează conform așteptărilor. Acesta este cazul dacă utilizați un adaptor SD pentru carduri microSD sau alte carduri de format asociate cu un adaptor. Desigur, un adaptor suplimentar nu este întotdeauna la îndemână, dar merită luată în considerare și această opțiune dacă nu puteți face computerul să funcționeze cu un card de memorie. Din fericire, adaptoarele costă doar bănuți și nu va fi greu să le găsești.
Puteți consulta metodele de diagnosticare și depanare încorporate ale sistemului. Poate că Windows însuși poate găsi cauza și să o repare cu succes.

Următoarea opțiune este să opriți și să porniți cititorul de carduri. Poate că o eroare banală în sistemul de operare sau controler a dus la defecțiunea cititorului de carduri.

Dacă o repornire specială a adaptorului nu ajută, puteți încerca să reinstalați sau să actualizați driverul cititorului de carduri. Accesați site-ul web al producătorului și verificați dacă există o nouă versiune de driver. Dacă există, descărcați și instalați-l. Anterior, puteți elimina versiunea veche a driverului din Managerul de dispozitive.

Trebuie înțeles că niciuna dintre aceste metode nu va ajuta dacă slotul computerului este deteriorat sau rupt. Dacă cardul de memorie funcționează în alte dispozitive, dar nu este detectat în niciun fel în computerul dvs. nici după toate aceste dansuri cu tamburină, atunci trebuie să contactați un specialist care va verifica starea fizică a portului, îl va repara sau îl va înlocui. Pentru a extrage informații de pe card, introduceți-l într-un alt dispozitiv (aceeași cameră), apoi conectați-l printr-un cablu USB la computer sau transferați datele de care aveți nevoie de pe un alt computer.
Sperăm că aceste sfaturi vă vor ajuta să remediați problema și nu va trebui să mergeți la un centru de service, să vă reparați computerul sau să schimbați un card de memorie.
Articole și Life Hacks
O intrebare comuna, cum să activezi cardul de memorie pe telefon, interesează mulți proprietari de dispozitive mobile, pe care există foarte puțin spațiu liber pentru stocarea informațiilor utile. Uneori, utilizatorii chiar au nevoie să copieze fișierele necesare în el și să elibereze memoria telefonului lor mobil.
Instalarea unui card de memorie pe telefon
1. Pentru a instala un card de memorie pe dispozitiv, va trebui să găsiți un slot de conectare pentru această parte pe telefonul însuși. De regulă, este situat pe partea laterală a panoului gadget.
2. Apoi se încarcă aici harta selectată, care este potrivită pentru utilizator în ceea ce privește volumul.
3. Este necesar să verificați cât de ferm este fixată piesa în fantă. Dacă totul este bine, se va auzi un clic expresiv. De regulă, nu trebuie făcut nimic altceva pentru a detecta cardul de memorie de către telefon. Cu toate acestea, pot exista și excepții.
Ce trebuie să faceți dacă cardul de memorie nu este vizibil pentru telefon
Adesea, citirea informațiilor de pe un card de memorie funcțional, spre deosebire de unul elementar, devine o problemă reală. De aceea mulți utilizatori se întreabă cum să pornească cardul de memorie de pe telefon, dacă acesta nu este vizibil ca dispozitiv USB și nu este afișat deloc pe dispozitiv.
1. Dacă un astfel de add-on este instalat pe telefonul mobil, atunci dificultățile pot fi rezolvate folosind un cititor de carduri. Acest dispozitiv este un adevărat adaptor universal. Munca lui se concentrează doar pe citirea informațiilor de pe diferite carduri de memorie.
2. Cititoarele de carduri sunt diferite: multi-format, încorporate și un singur format. De aceea, atunci când îl alegeți, trebuie să acordați atenție utilizării cardului de memorie propriu-zis în telefon: Micro SD, Mini SD sau SD.
3. Pentru a porni cardul de memorie, mai întâi trebuie să conectați cititorul de carduri la computer. Pe telefon, trebuie să închideți toate aplicațiile și folderele.
Apoi cardul de memorie este scos din telefonul mobil și încărcat într-un dispozitiv special. După ce adaptorul este conectat, informațiile vor fi afișate într-un folder numit „computerul meu”. De regulă, după manipularea datelor, cardul începe să interacționeze perfect cu telefonul în sine. Cu toate acestea, din motive de siguranță, este încă recomandat să transferați date de pe un dispozitiv mobil pe un computer.
Printre alte sfaturi, este de remarcat faptul că mulți experți recomandă achiziționarea celui mai mare card de memorie din punct de vedere al volumului.
Memoria de pe smartphone-uri nu este cauciuc, în ciuda cantității uriașe de informații pe care mulți dintre noi o stochează pe ele. De aceea, unii producători nu renunță până astăzi la posibilitatea extinderii memoriei încorporate folosind carduri microSD.
Actualele flagship-uri suportă carduri de până la doi terabytes, ceea ce mărește foarte mult rezervele interne ale smartphone-urilor. Cu toate acestea, acest lucru nu rezolvă o altă problemă - toate aplicațiile sunt instalate automat în memoria internă, iar cantitatea acesteia nu poate fi extinsă. În acest sens, am decis să scriem un articol despre cum să ne asigurăm că totul este salvat pe un card de memorie. Oferă mai multe modalități pentru proprietarii de dispozitive diferite simultan - de la modele bugetare, care au 4-8 GB încorporați și terminând cu produse emblematice pe cele mai recente versiuni ale sistemului de operare Android.
Salvăm aplicațiile pe un card de memorie folosind mijloace standard
În majoritatea smartphone-urilor moderne, procedura de transfer a aplicațiilor (jocuri și programe) se poate face cu câteva atingeri. Din păcate, nu există nicio modalitate de a activa instalarea lor automată pe MicroSD. Prin urmare, va trebui să ne mulțumim cu transferul manual. Deci, pentru aceasta, trebuie să urmați acești pași:- Accesați meniul „Setări”;
- Găsim acolo articolul „Aplicații”. În unele secțiuni, acesta poate fi denumit „Manager de aplicații”;
- Selectăm acolo aplicația de care avem nevoie. În cazul nostru - jocul „CSR Racing”;
- Informațiile din fereastră sunt actualizate. Acum trebuie să apăsați pe butonul „Mutați pe cardul SD”;
- După câteva secunde, eticheta de pe buton se va schimba în „Transfer la dispozitiv”, care ne spune despre transferul cu succes al aplicației și despre eliberarea memoriei interne.
Folosim Clean Master pentru a transfera date pe un card de memorie
După cum sa menționat mai sus, această metodă este analogă cu versiunea anterioară de transfer pe un card SD. Vă sugerăm să începeți imediat să revizuiți instrucțiunile:Gata! Memoria de pe dispozitiv în sine este eliberată. Apropo, dacă comparăm cele două metode deja prezentate, atunci vă sfătuim să o alegeți pe a doua - folosind aplicația Clean Master. Deci veți petrece mult mai puțin timp datorită faptului că puteți selecta mai multe jocuri și programe simultan.
Conectăm cardul de memorie cu memoria internă
În Android 6.0+, a devenit disponibilă o modalitate de a extinde memoria folosind un card SD. Adevărat, vrem să vă avertizăm imediat, funcționează numai pe unele dispozitive - nu toți producătorii au implementat această funcție în carcasa lor. Deci sa începem:
De asemenea, este de remarcat faptul că nu toate cardurile SD sunt potrivite pentru acest tip de operație. Este important ca cardul de memorie extern să aparțină clasei a 10-a și să corespundă vitezelor de citire și scriere declarate.
Schimbați memoria internă Android cu un card de memorie (este nevoie de root)
O altă metodă cunoscută, cea mai utilizată pe dispozitivele cu o cantitate mică de memorie internă, este înlocuirea memoriei interne cu un card SD. Ar trebui să fiți deja rootat și instalat aplicația Root Explorer. Ar trebui să urmați acești pași:
Gata! De acum înainte, tot ce descărcați va fi instalat automat pe cardul SD. După cum puteți vedea, există un număr destul de mare de moduri de a face totul salvat pe cardul de memorie, trebuie doar să alegeți una dintre ele, în funcție de versiunea sistemului de operare pe care ați instalat-o, ce doriți să obțineți exact și dacă dispozitivul este are Root.
Dispozitivele bazate pe microcontrolere folosesc memorie externă pentru a stoca cantități mari de date. Dacă trebuie să stocați unități de megaocteți, atunci cipurile de memorie flash seriale sunt potrivite. Cu toate acestea, pentru volume mari (de la zeci până la sute de megaocteți), se folosește de obicei un fel de card de memorie. În momentul de față, cele mai răspândite sunt cardurile SD și microSD și aș vrea să vorbesc despre ele într-o serie de materiale. În acest articol vom vorbi despre conectarea cardurilor SD la un microcontroler, iar în următorul vom înțelege cum să citim sau să scriem date pe ele.
Pinout pentru carduri SD și microSD
Cardurile SD pot funcționa în două moduri - SD și SPI. Scopul pinii cardului și schema de conectare depind de modul utilizat. Microcontrolerele AVR pe 8 biți nu au suport hardware pentru modul SD, așa că cardurile cu acestea sunt de obicei folosite în modul SPI. În microcontrolerele pe 32 de biți de pe nucleul ARM, de exemplu AT91SAM3, există o interfață pentru lucrul cu carduri în modul SD, astfel încât orice mod de operare poate fi folosit acolo.
Atribuirea pinurilor cardului SD în modul SD
Atribuirea pinurilor cardului SD în modul SPI

Atribuirea pinului cardului microSD în modul SD

Atribuirea pinului cardului microSD în modul SPI

Conectarea cardurilor SD și microSD la microcontroler în modul SPI
Tensiunea de alimentare a cardurilor SD este de 2,7 - 3,3 V. Dacă microcontrolerul utilizat este alimentat cu aceeași tensiune, atunci SD-ul poate fi conectat direct la microcontroler. Diagrama corectă rasial, extrasă din examinarea specificațiilor cardului SD și a diagramelor diferitelor plăci de dezvoltare, este prezentată în figura de mai jos. Conform acestei scheme, cardurile de pe plăcile de depanare de la Olimex și Atmel sunt conectate.
Diagrama arată pinii cardului SD, nu conectorul.

L1 este o ferită sau un șoc nominal pentru > 100 mA. Unii o pun, alții se descurcă fără ea. Dar ceea ce cu adevărat nu trebuie neglijat este condensatorul polar C2. Deoarece atunci când cardul este conectat, are loc o supratensiune de curent, tensiunea de alimentare „sac” și microcontrolerul poate fi resetat.
Există o oarecare ambiguitate cu privire la rezistențele de tragere. Deoarece cardurile SD sunt disponibile de la mai mulți producători, există mai multe specificații pentru acestea. Unele documente indică clar necesitatea rezistențelor pull-up (chiar și pentru linii neutilizate - 8, 9), în alte documente aceste instrucțiuni nu sunt prezente (sau nu am găsit).
O versiune simplificată a circuitului (fără rezistențe de tragere) este prezentată în figura de mai jos. Acest circuit a fost testat în practică și este utilizat în plăci de la Microelectronika. Este folosit și în multe proiecte de amatori care pot fi găsite pe net.

Aici liniile de semnal ale cardului SD sunt susținute de microcontroler, iar liniile neutilizate (8, 9) nu sunt conectate nicăieri. În teorie, acestea ar trebui să fie trase în sus în interiorul cardului SD. În plus, voi construi pe această schemă.
Dacă microcontrolerul este alimentat de o tensiune diferită de tensiunea de alimentare a cardului SD, de exemplu 5 V, atunci nivelurile logice trebuie să fie potrivite. Diagrama de mai jos arată un exemplu de potrivire a nivelurilor cardului și microcontrolerului folosind divizoare de tensiune. Principiul potrivirii nivelului este simplu - trebuie să obțineți 3,0 - 3,2 V de la 5 volți.

Linia MISO - DO nu conține un divizor de tensiune, deoarece datele sunt transferate de-a lungul ei de pe cardul SD la microcontroler, dar pentru a vă proteja împotriva unui prost, puteți adăuga un divizor de tensiune similar și acolo, acest lucru nu va afecta funcționarea circuitul.
Folosind un cip tampon, cum ar fi CD4050 sau 74AHC125, pentru potrivirea nivelului, aceste dezavantaje pot fi evitate. Mai jos este o diagramă în care potrivirea nivelului se realizează folosind un cip 4050. Acest cip este alcătuit din 6 tampoane care nu se inversează. Bufferele de microcircuit neutilizate sunt „dezactivate”.

Conectarea cardurilor microSD este similară, doar că au numerotarea pinii ușor diferită. Voi da o singură diagramă.

În diagrame, am luat în considerare conectarea cardurilor SD la microcontroler direct - fără conectori. În practică, desigur, nu te poți descurca fără ele. Există mai multe tipuri de conectori și diferă ușor unul de celălalt. De regulă, pinii conectorilor repetă pinii cardului SD și, de asemenea, conțin mai mulți pini suplimentari - doi pini pentru detectarea cardului în slot și doi pini pentru detectarea blocării scrierea. Acești pini nu sunt conectați electric la cardul SD în niciun fel și nu trebuie să fie conectați. Cu toate acestea, dacă sunt necesare, pot fi conectate ca un buton de ceas normal - un pin la masă, celălalt printr-un rezistor la sursa de alimentare plus. Sau utilizați un rezistor de tracțiune al microcontrolerului în loc de un rezistor extern.

Conectarea cardurilor SD și microSD la microcontroler în modul SD
Ei bine, de dragul completității, voi da o diagramă pentru conectarea unui card SD în modul său nativ. Permite schimbul de date la o viteză mai mare decât modul SPI. Cu toate acestea, nu toate microcontrolerele au o interfață hardware pentru a lucra cu cardul în modul SD. De exemplu, microcontrolerele ARM SAM3 / SAM4 de la Atmel îl au.

Autobuzul de date DAT poate fi utilizat în moduri de 1 sau 4 biți.
Va urma...



