Există multe instrumente pentru lucrul cu un smartphone conectat prin cablu USB sau Wi-Fi. Instrumentele avansate vă permit să mutați fișiere, să instalați și să dezinstalați software, să vizualizați contacte, să faceți capturi de ecran și chiar să trimiteți SMS-uri, dar niciun instrument grafic nu se apropie de puterea pe care o poate oferi o consolă Android. În acest articol, vom vorbi despre ADB (Android Debug Bridge) - un instrument standard pentru depanarea și lucrul cu consola Android de pe un computer.
Comenzile descrise în articol pot fi executate direct pe dispozitiv prin descărcarea unui emulator de terminal de pe piață, dar este mai convenabil să faceți acest lucru, desigur, de pe un computer prin adb.
Bazele ADB
Pentru a începe să lucrați cu ADB, trebuie să îl activați pe dispozitiv și să instalați utilitarul și driverele adb pe computer. Prima sarcină este efectuată prin activarea „Depanare USB” în elementul de setări „Pentru dezvoltatori” (dacă acest element este ascuns, apăsați de șapte ori pe numărul versiunii din meniul „Despre telefon”).
Pentru a instala ADB pe computer, descărcați kit-ul Adb și despachetați-l în orice folder (recomand să folosiți nume de foldere fără caractere rusești). De asemenea, descărcam și instalăm driverele ADB.
Trebuie să lucrați cu adb din linia de comandă. Apăsați Win + R și introduceți cmd, apoi accesați folderul care conține adb. Pentru folderul meu, comanda ar fi:
Cd \ android
Pentru a nu face toate aceste manipulări de fiecare dată, puteți adăuga folderul dorit la variabila Path. Pentru a face acest lucru, accesați Panou de control -> Sistem -> Setări avansate de sistem -> Variabile de mediu, găsiți variabila Cale și adăugați calea în folderul adb la sfârșitul rândului, separate prin punct și virgulă. Acum, după pornirea consolei, puteți introduce imediat comenzile necesare.
Să ne verificăm conexiunea la telefon folosind următoarea comandă (ar trebui să afișeze o listă de dispozitive conectate):
Dispozitive Adb
Puteți lucra cu ADB prin Wi-Fi. Acest lucru necesită privilegii de root și aplicația WiFi ADB. Lansăm aplicația, apăsăm comutatorul și ne conectăm la smartphone folosind comanda connect și adresa IP afișată de aplicație:
INFO
Puteți copia ieșirea consolei după ce o selectați cu mouse-ul, precum și să lipiți comanda sau numele fișierului copiat în consolă cu butonul din dreapta al mouse-ului. Inclus în proprietățile consolei.Instalarea programelor
ADB poate fi folosit pentru a instala aplicații fără a fi nevoie să le copiați pe smartphone. Este suficient să executați următoarea comandă:
Adb install d: /downloads/file_name.apk
Chei suplimentare pot fi, de asemenea, adăugate la comandă. Va fi de folos -e- reinstalați aplicația în timp ce salvați datele și -d- instalați o versiune mai mică decât cea actuală.
De asemenea, puteți dezinstala programe, dar pentru aceasta trebuie să știți numele pachetului (vă voi spune cum să aflați puțin mai târziu). Folosind exemplul Angry Birds Seasons, echipa va arăta astfel:
Adb dezinstalează com.rovio.angrybirdsseasons
Aplicații de rezervă
Android are o funcționalitate de backup încorporată care poate fi pornită și folosind linia de comandă. Pentru a face acest lucru, utilizați comanda adb backup și un set de opțiuni:
Backup Adb [opțiuni]<приложения>
- -f specifică numele fișierului de creat și locația acestuia pe computer. Dacă cheia lipsește, fișierul backup.ab va fi creat în directorul curent;
- -apk | -noapk indică dacă să includă doar datele aplicației în copie de rezervă sau și self.apk (nu include implicit);
- -obb | -noobb specifică dacă să includă în backupul extensii .obb pentru aplicații (nu include implicit);
- -shared | -noshared specifică dacă se include în backup conținutul aplicației de pe cardul SD (în mod implicit nu);
- -toate indică necesitatea de a face backup pentru toate aplicațiile instalate;
- -sistem | -niciun sistem indică dacă să includă aplicații de sistem în backup (în mod implicit include);
- - o listă de pachete pentru backup.
Dacă dorim să creăm o copie de rezervă a tuturor programelor non-sistem, inclusiv noi înșine .apk, într-o anumită locație, atunci comanda va arăta astfel:
Adb backup -f c: \ android \ backup.ab -apk -all -nosystem
După intrare, trebuie să confirmați începerea copiei de rezervă pe dispozitivul însuși. Pentru a restabili backupul rezultat, trebuie să rulați comanda corespunzătoare:
Adb restaurare c: \ android \ backup.ab 
Consolă în consolă
Alături de consola menționată mai sus, care este o consolă DOS pentru Windows, Android are propria sa. Ea este chemată adb coajăși este în esență o consolă Linux standard, dar cu un set incomplet de comenzi, care poate fi extins prin instalarea BusyBox de pe piață. Există două moduri de a utiliza această consolă. În modul interactiv, este pornit prin comandă
Adb coajă
În consolă apare semnul $ (în continuare, acest semn va însemna necesitatea introducerii comenzii preliminare adb shell), iar după aceea puteți introduce o serie de comenzi, primind un răspuns după fiecare răspuns. A doua modalitate - dacă trebuie să introduceți o singură comandă, o puteți scrie într-un rând în spatele shell-ului adb.
Shell folosește comenzi standard pentru copierea, mutarea și ștergerea fișierelor: cp, mvși rm... Puteți schimba directoare ( CD) și urmăriți conținutul acestora ( ls). Pe lângă comenzile standard Linux, care pot fi găsite în orice carte de referință, Android are mai multe instrumente proprii specializate, dar pentru a folosi unele dintre ele, va trebui să obțineți drepturi de root pe smartphone, iar după pornirea consolei, rulați comanda su:
Adb shell su
Acest lucru ar trebui făcut dacă, ca răspuns la orice comandă, vedeți o linie similară cu „acces refuzat” sau „ești root?”. Dacă reușește, semnul $ se va schimba în #.


Faceți o captură de ecran
Realizat într-o singură linie:
Captura de ecran Adb shell /sdcard/screen.png
După aceea, imaginea trebuie scoasă din dispozitiv cu comanda adb trage:
Adb pull /sdcard/screen.png
În recuperare, o captură de ecran poate fi făcută cu următoarea comandă:
Adb pull / dev / grafică / fb0
Apoi trebuie să convertiți fișierul fb0 într-o imagine normală folosind FFmpeg, pe care trebuie să îl descărcați și să îl puneți în folderul adb. Extensia trebuie instalată pe dispozitivul dvs.:
Ffmpeg -f rawvideo -pix_fmt rgb32 -s 1080x1920 -i fb0 fb0.png
Înregistrarea video cu ceea ce se întâmplă pe ecranul dispozitivului
adb shell screenrecord --size 1280x720 --bit-rate 6000000 --time-limit 20 --verbose /sdcard/video.mp4Această comandă va începe înregistrarea video cu o rezoluție de 1280 x 720 (dacă nu specificați, atunci va fi folosită rezoluția nativă a ecranului a dispozitivului), cu o rată de biți de 6 Mbps, durata de 20 de secunde (dacă nu specificați , atunci valoarea maximă va fi setată la 180 de secunde), cu jurnalele afișate în consolă. Videoclipul înregistrat va fi localizat în / sdcard (fișier video.mp4).
INFO
Toate lansate de pe consolă și în adb coajă procesele care durează ceva timp pentru a se finaliza pot fi întrerupte apăsând Ctrl + C. Ieșiți din shell și reveniți la comenzile adb normale - Ctrl + D.Managementul aplicațiilor
Există două comenzi folosite pentru a gestiona aplicațiile: p.m(manager de pachete) - manager de pachete și a.m(responsabil de activitate) - manager de activitate. Aceste comenzi au multe chei care pot fi vizualizate pe portalul dezvoltatorilor. Să ne oprim pe câteva.
Mai întâi, să obținem o listă de aplicații instalate pe dispozitiv sub formă de nume de pachete, care vor fi utile mai târziu:
Continuarea este disponibilă numai pentru abonați
Opțiunea 1. Abonează-te la „Hacker” pentru a citi toate materialele de pe site
Abonamentul vă va permite să citiți TOATE materialele plătite de pe site în perioada specificată. Acceptăm plăți cu carduri bancare, monedă electronică și transferuri din conturile operatorilor de telefonie mobilă.
Mulți dintre voi ați întâlnit de mai multe ori o situație când, pentru a obține drepturi de root pe o tabletă sau smartphone Android, să instalați un firmware nou, să restaurați sistemul și alte lucruri, a trebuit să îl conectați la computer și să executați o serie de adb. sau comenzi fastboot prin fereastra liniei de comandă (terminal ).
Majoritatea introduc aceste comenzi fără să înțeleagă ce înseamnă, pur și simplu urmând instrucțiunile găsite pe net. Și dacă doriți să înțelegeți mai bine ce se întâmplă atunci când sunt executate, atunci astăzi ne vom familiariza cu o duzină de comenzi de bază pe care ar trebui să le cunoască fiecare utilizator Android avansat.
Dar înainte de a începe să vă familiarizați cu aceste comenzi, permiteți-mi să vă reamintesc că înainte ca tableta sau smartphone-ul să le poată executa, trebuie să vă asigurați că computerul este instalat. Android SDK, iar pe tabletă sau smartphone în sine, opțiunea „ depanare USB».
Cum să instalați Android SDK, care conține programe adb și fastboot, citiți în acest material.
Permiteți-mi să vă reamintesc, de asemenea, că în Android 4.2 și versiuni ulterioare, elementul „Depanare USB” este ascuns și puteți citi cum să îl accesați.
Pentru cei care au uitat cum să pornească o fereastră de prompt de comandă în Windows, permiteți-mi să vă reamintesc că cel mai simplu mod de a face acest lucru este făcând clic pe „Start”, după care va trebui să introduceți cmd în caseta de căutare și să apăsați pe „ Introduce cheia.
După ce toate lucrările pregătitoare sunt finalizate, puteți conecta dispozitivul la computer folosind un cablu USB și puteți începe să învățați comenzile.
1. Comanda adb devices
Aceasta este probabil cea mai importantă dintre toate cele zece echipe care vor fi discutate. Folosind-o, putem afla dacă computerul vă vede dispozitivul Android și, dacă îl vede, atunci dacă poate comunica cu el prin comenzile terminalului.
Dacă totul este în regulă, atunci după ce ați introdus comanda adb devices în fereastra liniei de comandă Windows sau terminalul Linux, ar trebui să vedeți o linie cu textul Listă de dispozitive atașată, după care va apărea o linie constând din numărul de serie al dispozitivului dvs. și starea acesteia - offline sau online:

Offline înseamnă că dispozitivul este în modul de repaus. Starea online semnalează că tableta sau smartphone-ul este gata să vă execute comenzile.
2. comandă adb push
Cu comanda adb push, puteți copia fișiere pe tabletă sau smartphone. În acest caz, trebuie să specificați calea către folderul în care doriți să plasați fișierul pe dispozitiv și folderul de pe computer de unde va fi copiat fișierul. A doua cale este opțională dacă fișierul se află în același folder cu programul adb.
Iată un exemplu de copiere a fișierului video superfreak.mp4 de pe computer pe dispozitiv în folderul / sdcard / Filme folosind adb push superfreak.mp4 / sdcard / Movies / command

Pentru utilizatorii de Windows, vreau să vă reamintesc că în Android, atunci când specificați calea către fișiere și foldere, se folosește o bară oblică înainte - /, și nu una înapoi, așa cum sunteți obișnuit.
3. comanda adb pull
Dacă comanda adb push este folosită pentru a transfera fișiere pe dispozitivul Android, atunci adb pull este folosit pentru a copia fișiere de pe dispozitiv pe computer. Ca și în cazul precedent, trebuie să specificați calea de unde doriți să preluați fișierul pe dispozitiv și calea în care doriți să plasați acest fișier pe computer. A doua cale este opțională dacă doriți ca fișierul să meargă în folderul din care ați lansat programul adb.
Iată un exemplu de copiere a fișierului superfreak.mp4 din folderul / sdcard / Movies / al tabletei sau smartphone-ului dvs. pe desktop-ul Windows 8 al utilizatorului Jerry, C: \ Users \ Jerry \ Desktop

Dacă doriți ca fișierul să meargă în folderul din care ați rulat adb, trebuie doar să tastați adb pull /sdcard/Movies/superfreak.mp4
4. comanda adb reboot
Această comandă este adesea folosită în procesul de obținere a drepturilor de root sau de instalare a unui software nou, atunci când trebuie să acceptăm modificările pe care le-am făcut pe dispozitivul nostru. După ce introduceți comanda adb reboot, tableta sau telefonul dvs. se vor reporni.

De asemenea, această comandă este importantă deoarece poate fi plasată în interiorul scripturilor, ceea ce vă permite să reporniți dispozitivul după efectuarea automată a tuturor operațiunilor necesare.
5. Comenzi adb reboot-bootloader și adb reboot recovery
Cu adb, nu puteți doar să reporniți dispozitivul Android, ci și să îl reporniți în bootloader. Acest mod este necesar pentru a putea debloca bootloader-ul, care este necesar pentru a obține drepturi de root și pentru a instala în continuare firmware alternativ.

Unele dispozitive pot fi încărcate în bootloader folosind o anumită combinație de taste atunci când sunt pornite, dar adesea comanda adb reboot-bootloader este singura modalitate de a accesa bootloader-ul.
La fel, programul adb poate fi folosit pentru a accesa meniul de recuperare pentru o tabletă sau smartphone sau de recuperare. Acest lucru se poate face folosind comanda adb reboot recovery
6. comanda fastboot devices
Dacă reporniți tableta în modul bootloader, aceasta nu va mai accepta comenzi adb. În acest mod, putem comunica cu dispozitivul folosind programul fastboot.
Cu comanda fastboot devices, puteți afla dacă dispozitivul dvs. poate primi comenzi de la acest program în modul bootloader. Deoarece fastboot este un instrument foarte puternic, unii producători de dispozitive Android nu oferă acces la bootloader pentru acest program.
Ca și în cazul adb, după ce ați introdus comanda fastboot devices, ar trebui să vedeți numărul de serie al dispozitivului dvs.

Adesea, motivul inoperabilității fastboot este lipsa driverelor Windows necesare pentru dispozitivul dvs.
7. Comanda de deblocare OEM fastboot
Unii producători (de exemplu, HTC sau Asus) lansează utilități speciale care vă permit să deblocați bootloader-ul tabletelor și smartphone-urilor lor, după care va fi posibil să instalați o recuperare alternativă pe acestea, cum ar fi ClockworkMod sau TWRPși firmware de la dezvoltatori independenți (firmware personalizat).
Cu toate acestea, în multe cazuri, puteți debloca bootloader-ul unui dispozitiv Android folosind programul fastboot. Este foarte simplu să faceți acest lucru - când tableta sau telefonul dvs. se află în modul bootloader (pasul 5), trebuie doar să introduceți următoarea comandă în fereastra promptului de comandă: fastboot oem unlock.
După aceea, va trebui să urmați instrucțiunile care vor fi afișate pe ecranul tabletei sau smartphone-ului dvs.

Atenţie! După executarea comenzii fastboot oem unlock, dispozitivul dvs. va fi complet șters de programele pe care le-ați instalat și datele dvs. personale vor fi, de asemenea, șterse.
8. comanda adb shell
Comanda adb shell este adesea confuză pentru unii utilizatori începători.
Există două moduri de a utiliza această comandă. Dacă doar introduceți textul adb shell în fereastra liniei de comandă și apăsați tasta „Enter”, atunci „intrați” în modul terminal sau în shell-ul de comandă al dispozitivului dvs. Android, unde puteți executa orice comenzi shell Android.
Mai jos puteți vedea rezultatul comenzii ls în shell-ul Android

Acest mod este bine cunoscut utilizatorilor Linux și Mac. Dacă sunteți familiarizat cu comenzile bash shell, atunci nu veți avea probleme de lucru în acest mod. În caz contrar, nu vă recomand să utilizați modul shell adb până nu înțelegeți scopul tuturor comenzilor sale, deoarece în acest mod aveți acces deplin la fișierele de pe dispozitiv și puteți efectua accidental modificări ireparabile în sistemul de operare.
A doua modalitate de a utiliza shell-ul adb este să executați o singură comandă shell Android folosind acest construct: adb shell<команда>... De exemplu, puteți modifica permisiunile fișierelor folosind o comandă precum „adb shell chmod 666 / data / filename”
9. comanda de instalare adb
Cu adb, puteți face mai mult decât să copiați fișiere pe și de pe dispozitiv. Acest program vă permite, de asemenea, să instalați aplicații pe dispozitivele Android sub formă de fișiere apk. Pentru aceasta există comanda adb install. Este un pic ca comanda push: trebuie să specificați calea în care se află fișierul care conține aplicația pe care doriți să o instalați. Prin urmare, cel mai simplu mod este să copiați mai întâi fișierul apk în folderul cu programul adb, după care puteți instala programul folosind comanda adb install ApplicationFileName.apk

Dacă trebuie să actualizați aplicația, atunci în acest caz trebuie să utilizați comutatorul -r și comanda va arăta astfel: adb install -r ApplicationFileName.apk.
Cu comutatorul -s, puteți instala aplicații pe cardul de memorie (dacă firmware-ul dvs. permite acest lucru). Comutatorul -l vă permite să blocați aplicația în timpul instalării (prin instalarea acesteia în folderul / data / app-private). Există și alte taste pentru funcții mai avansate, dar descrierea lor este un subiect pentru alt articol.
10. comanda adb uninstall
În cele din urmă, puteți dezinstala aplicații de pe tabletă sau telefon. Pentru a face acest lucru, trebuie să utilizați comanda adb uninstall ApplicationFileName.apk
Această comandă are comutatorul -k, care permite, la dezinstalarea unei aplicații, să nu ștergă datele și cache-ul acesteia, ci să le lase pe dispozitiv.
Bonus: comandă adb sideload
Această comandă va fi foarte utilă pentru proprietarii de tablete și smartphone-uri Nexus - cu ea vor putea să actualizeze firmware-ul oficial pe dispozitivele lor. Cu alte cuvinte, dacă smartphone-ul sau tableta dvs. nu a primit o actualizare over-the-air, puteți descărca noul firmware de pe site-ul oficial și puteți actualiza dispozitivul „manual”.
După ce descărcați fișierul firmware pe computer și conectați tableta sau telefonul la acesta, va trebui să reporniți dispozitivul în modul de recuperare, selectați elementul „Aplicați actualizarea de la ADB”, apoi introduceți următoarea comandă pe computer în fereastra promptului de comandă: adb sideload xxxxxxxx.zip, unde xxxxxxxx.zip este numele fișierului zip cu firmware-ul.
Veți găsi instrucțiuni mai detaliate despre cum să actualizați manual firmware-ul dispozitivelor Nexus în acest material.
Materiale conexe:
Prezentare generală a aplicației
Adb Run este un program la îndemână care vă permite să gestionați rapid și vizual mijloacele fixe și comenzile ADB pentru Android.
Cu siguranță mulți dintre utilizatorii site-ului nostru au auzit măcar o dată de ADB, este posibil ca unii utilizatori să folosească chiar și funcționalitatea principală a acestui program (consola). Pentru a ușura viața începătorilor și utilizatorilor experimentați, a fost lansat un program interesant numit Adb Run. Ce fel de program este și unde exact poate fi util, veți afla din recenzia de astăzi.
Primul lucru la care merită să acordați atenție este necesitatea de a activa depanarea USB pe dispozitivul dvs., altfel programul pur și simplu nu va funcționa.
Scopul acestui program este de a automatiza acțiunile obișnuite prin simplificarea introducerii lor de numere printr-o consolă specială, care este oferită de autorul programului Adb Run.
Captura de ecran arată că, la momentul scrierii recenziei, programul este format din 16 puncte principale, fiecare dintre ele fiind responsabil pentru efectuarea unei acțiuni. Pentru a nu avea întrebări inutile, vom descrie pe scurt fiecare dintre puncte și vă vom spune exact pentru ce sunt necesare. Ca control, trebuie să utilizați aspectul tastaturii digitale și tasta „Enter” ca confirmare a acțiunii selectate.
Prezentare generală a principalelor funcții (articole) Adb Run
1. Dispozitiv atașat? - o comandă care vă permite să verificați dacă smartphone-ul/tableta este în prezent conectat la computer (mai întâi activăm depanarea USB).

2. Mutare este o comandă responsabilă cu mutarea fișierelor de pe un smartphone/tabletă Android pe un PC și invers. În acest moment există un meniu suplimentar cu o alegere a parametrilor necesari și un articol separat pentru revenirea la meniul principal.

3. Instalați aplicația Android pe dispozitiv - o comandă concepută pentru a instala aplicații pe dispozitivul dvs. Android. Există elemente pentru: copierea aplicației într-un anumit folder de pe dispozitiv; instalarea instantanee a aplicației; instalare pe un card de memorie; reinstalare cu păstrare a informațiilor; reinstalare cu salvarea informațiilor și mutarea pe un card de memorie și instalarea în masă a mai multor aplicații simultan.

4. Reporniți dispozitivele - reporniți dispozitivul în mai multe moduri disponibile cu posibilitatea de selecție ulterioară.
Reboot - repornire normală a dispozitivului;
Reboot Fast (numai Rooted) - repornire rapidă (numai pentru dispozitivele cu drepturi de superutilizator);
Reboot Bootloader - reporniți în bootloader;
Reboot Download (pentru Samsung) - reporniți în bootloader (pentru dispozitive Samsung);
Reboot Recovery - reporniți în meniul de recuperare;
Fastboot Reboot to Normal Mode - repornire rapidă în modul normal;
Fastboot Reboot to Bootloader - repornire rapidă în încărcător;
Accesați Fastboot - trecerea la modul de pornire rapidă, se mai numește și „mod de hibernare”.

5. Fastboot - comenzile principale care vă permit să flashați smartphone-ul/tableta Android folosind modul fastboot.

6. Unlock Gesture Key / Pin Key - unul dintre cele mai utile elemente care vă permite să deblocați un model uitat pe Android, precum și să deblocați codurile PIN.

7. Manual Command and Unlock Bootloader - un element care vă permite să introduceți manual comenzile ADB pe care le cunoașteți și să lucrați cu ele. În plus, există comenzi pregătite în prealabil pentru selecție.

8. Verificați programul de actualizare Adb Run - verificați imediat dacă există o nouă versiune a programului Adb Run.

9. Instalați Bootanimation.zip - modalitate rapidă și ușoară de a schimba / instala animația de pornire a dispozitivului dvs. Android.

10. Memorie și partiții - informații detaliate despre blocurile de memorie și partițiile disponibile ale dispozitivului dvs. Android.

11. Run Script - un element de meniu care vă permite să automatizați execuția anumitor scripturi în format bat. Fișierele bat în sine trebuie plasate în următoarea cale: C: \ adb \ runscr \ *.
12. Backup - creați și restaurați rapid o copie de rezervă a datelor / aplicațiilor de pe dispozitivul dvs. Android.

13. Sistemul Odex * .apk și * .jar - codificarea fișierelor firmware de sistem cu anumiți parametri din care să alegeți.

14. Captură de ecran / Înregistrare - un element care vă permite să creați / vizualizați instantaneu capturi de ecran și să înregistrați videoclipuri de pe ecranul dispozitivului dvs. cu economii suplimentare pe computer. Există o serie de setări pentru durata înregistrării și rata de biți video.

15. Root Android - informații despre obținerea drepturilor de root pentru toate dispozitivele care rulează pe Android.
16. Descărcați Android Driver - o pagină cu toate driverele vb necesare pentru dispozitivul dvs.
În acest moment, acestea sunt toate funcțiile prezentate în program. Potrivit dezvoltatorului, funcționalitatea crește constant, iar noi funcții vor apărea cu siguranță în cele mai recente versiuni de Adb Run.
Mai jos veți găsi instrucțiuni despre cum să faceți în mod independent diverse lucruri interesante cu smartphone-urile/tabletele dvs. Android.
Instrucțiuni: Cum să controlați Android de la PC la Windows:
Ce trebuie să faceți dacă scăpați din greșeală și spargeți afișajul dispozitivului dvs. Android, iar datele stocate pe acesta sunt extrem de importante pentru dvs.?!
În ciuda unei game largi de carcase rezistente la șocuri și folii/ochelari de protecție pentru smartphone-uri și tablete pe Android, se întâmplă ca ecranul să se rupă după ce a fost scăpat și să nu răspundă la apăsare în niciun fel. Costul reparațiilor nu este întotdeauna ieftin, mai ales pentru modelele moderne de smartphone-uri, dar, după noroc, aveți nevoie de datele stocate pe smartphone? Nu contează, vă vom spune în detaliu despre principalele metode care vă vor ajuta să „trageți” toate esențiale fără costuri și deplasări la SC.
Dorim să vă avertizăm imediat că acest articol este potrivit pentru utilizatorii al căror dispozitiv nu răspunde la apăsare, dar în același timp afișează informații pe display.
Metoda unu (simplu):
Dacă nu știi ce sunt drepturile Root și nu le-ai instalat niciodată pe dispozitivul tău în viața ta, atunci această metodă este concepută pentru tine. Problema cu recuperarea datelor poate fi rezolvată literalmente în câteva minute.
Tot ce aveți nevoie este să accesați site-ul web oficial al dispozitivului dvs., să descărcați un program proprietar pentru gestionarea datelor, de exemplu, HTC Sync sau Samsung Kies, să vă conectați smartphone-ul prin USB la un computer și să copiați toate datele de care aveți nevoie pe computer.

Metoda a doua (simplu)
Pentru a doua metodă, aveți nevoie de un cablu USB OTG sau de un mouse de computer cu conector microUSB. Adevărat, trebuie remarcat că nu toate dispozitivele sunt capabile să funcționeze corect/în general să funcționeze printr-un cablu USB OTG.
De ce ai nevoie:
1. Cablu USB OTG / mouse cu conector microUSB.
2. Smartphone/tableta cu display spart.
3. Mouse și puțin timp liber.
Tot ce trebuie să facem este să conectăm un mouse de computer la dispozitivul nostru și apoi să-l controlăm cu mouse-ul, transferând date, contacte și alte informații folosind un card de memorie sau aplicații adecvate, de exemplu.
Metoda trei (pentru experimentați)
Această metodă este potrivită pentru toți utilizatorii, dar necesită câteva detalii, descrise mai jos.
1. Computer personal / laptop cu Windows instalat.
2. Cablu USB pentru conectarea dispozitivului la un PC.
3. Drivere preinstalate pentru Android.
4. Modul de depanare USB activat.
5. Descărcat și instalat programul ADB Run.
Cum să afișați imagini ale unui smartphone/tabletă pe ecranul unui computer:
1. Rulați ADB Run instalat.
2. Folosind numărul „7”, accesați elementul de comandă manuală și deblocarea bootloader, apoi introduceți numărul „9” și accesați secțiunea Control Android out Windows, apoi apăsați numărul „1” Accesați site-ul web Java (Descărcați Java JDK și instalați) și accesați site-ul Java pentru a instala pachetul Java JDK.
3. De pe site-ul Java JDK, trebuie să descărcați cea mai recentă versiune de Java pe baza bitness-ului sistemului dumneavoastră de operare Windows.
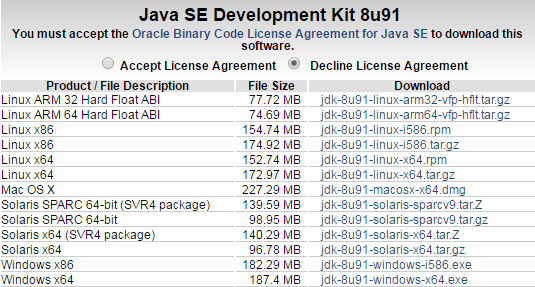
4. După ce ați instalat Java SDK, trebuie să selectați elementul Run Control Android out Windows și să specificați calea către fișierul Java, așa cum se arată în figura de mai jos (versiunea SDK-ului poate diferi, uitați-vă cu atenție!).

5. Dacă toate acțiunile sunt efectuate corect, veți vedea o fereastră cu o imagine a desktop-ului dispozitivului dvs., iar un mouse de computer acționează ca un control.

Cu astfel de metode foarte simple, puteți „extrage” toate datele de care aveți nevoie de pe un dispozitiv cu afișaj spart în câteva minute.
Instrucțiuni: Cum să faci o captură de ecran și să înregistrezi un videoclip de pe ecranul Android utilizând ADB Run:
Mulți dintre noi știu că pentru a face capturi de ecran pe dispozitivul dvs. Android, puteți utiliza ambele metode încorporate, ținând apăsată o anumită combinație de butoane sau puteți utiliza aplicații terțe care necesită drepturi de root pentru a funcționa. Astăzi vom analiza o modalitate de a crea capturi de ecran și de a înregistra videoclipuri de pe ecranul dispozitivului dvs. Android pe un computer, folosind doar programul ADB Run, drepturile de root nu sunt necesare.
Ce ne trebuie:
1. Programul ADB Run.
2. Dispozitiv cu depanare USB activată.
3. Cablu USB și computer.
Cum să faci o captură de ecran pe Android utilizând ADB Run.


3. Pentru a face o captură de ecran, selectați primul element - Faceți o captură de ecran, după care captura de ecran tocmai făcută va apărea în folderul Adb_Run_Screenshot de pe desktop.

Cum să înregistrați videoclipuri pe ecranul Android utilizând ADB Run.
1. Lansați programul ADB Run și conectați dispozitivul la computer printr-un cablu USB.

2. Accesați meniul Captură de ecran / Înregistrare.

3. Pentru a înregistra video de pe ecranul dispozitivului dvs. Android, trebuie să selectați elementul Înregistrare video Android, apoi să specificați rata de biți a înregistrării video care vă interesează și să introduceți timpul de înregistrare dorit în secunde. Procesul de înregistrare va începe, după care videoclipul nou înregistrat va apărea în folderul Adb_Run_Record de pe desktop.
După cum puteți vedea, nu este nimic complicat, aceste acțiuni nu necesită mult timp, iar rezultatul este plăcut surprinzător.
Instrucțiuni: Cum se face o copie de rezervă folosind ADB run:
Există un număr mare de moduri de a crea și restaura copii de rezervă pe dispozitivul dvs. Android, dar astăzi vom lua în considerare o abordare non-standard, și anume utilizarea programului ADB Run.
De ce avem nevoie pentru a crea o copie de rezervă a datelor:
1. Depanare USB activată pe Android.
2. Program instalat ADB Run (de preferință versiune extremă).
3. Drivere pentru dispozitivul dvs.
4. Cablu USB si PC/laptop.
Cum se face o copie de rezervă folosind ADB Run.
2. Selectați elementul de rezervă dorit (date, date și aplicații, toate împreună + card de memorie).
4. După aceea, următorul mesaj va fi afișat pe dispozitivul smartphone-ului / tabletei dvs., unde trebuie să selectați elementul „Creați o copie de rezervă a datelor”. Copia de rezervă cu fișierele va fi plasată într-un folder special de pe desktop-ul computerului.

Cum să recuperați datele dintr-o copie de rezervă folosind ADB Run.
1. Lansați ADB Run și accesați meniul Backup.
2. Selectați elementul ADB Restore.
3. Pe dispozitivul dvs. va apărea o fereastră cu recuperarea datelor, unde trebuie să selectați elementul - „Recuperare date”.
Acest lucru completează crearea unei copii de rezervă a datelor și restaurarea acestora folosind programul ADB Run.
Instrucțiuni: Cum să aplicați un patch la un fișier text de sistem utilizând ADB Run:
Mulți oameni știu că sistemul de operare Android este cel mai flexibil în ceea ce privește setările, personalizarea și modificarea, ceea ce permite profesioniștilor și amatorilor să-și creeze nu doar propriul firmware, pe baza celor oficiale, ci și să creeze patch-uri care într-un fel sau altul afectează funcționarea sistemului/componentelor individuale ale dispozitivului dumneavoastră.
Astăzi vom analiza un exemplu despre cum puteți copia un fișier text de sistem folosind exemplul build.prop din sistemul de operare Android pe computer, îl editați și apoi creați un patch pe care îl puteți aplica în siguranță pe dispozitivul dvs. și, dacă este necesar , derulați înapoi acțiunile pe care le-ați întreprins.
Ce avem nevoie pentru muncă:
1. PC sau laptop pe sistemul de operare Windows.
2. Cablu USB pentru dispozitivul dvs. (de preferință de marcă).
3. Descărcat și instalat programul ADB Run pe computer.
4. Depanare USB activată pe Android.
5. Drepturi de rădăcină.
6. Programul BusyBox instalat pe Android.
Proces pentru crearea și aplicarea unui patch:
În primul rând, trebuie să conectăm dispozitivul la un PC printr-un cablu USB, apoi să lansăm programul ADB Run și să mergem la Manual Command and Unlock Bootloader-> meniul ADB, instrucțiuni detaliate despre cum să utilizați ADB Run pot fi găsite chiar de la început. a revizuirii programului.
Acum trebuie să copiem fișierul build.prop, pentru care introducem următoarea comandă în fereastra programului care se deschide:
adb pull /system/build.prop% USERPROFILE% \ Desktop
După pașii parcurși, fișierul build.prop va fi copiat pe desktopul PC-ului, de unde îl puteți deschide și edita, dar nu uitați să schimbați numele fișierului. Odată ce fișierul este editat și salvat, va trebui să îl copiați înapoi pe dispozitiv, pentru care vom folosi următoarea comandă.
adb push% USERPROFILE% \ Desktop \ android_build.prop / sdcard /
Această comandă ne-a permis să mutăm fișierul text pe cardul de memorie al dispozitivului, iar următorul pas este să-l mutăm în folderul de sistem, dar înainte de a începe să faceți acest lucru, trebuie să acordați permisiuni de scriere a fișierului. Pentru a face acest lucru, în secțiunea de sistem, trebuie să înregistrați următoarele comenzi:
adb coajă
su
montare -o rw, remontare, rw / sistem
După acțiunile efectuate, puteți trimite în siguranță fișierul creat de noi către partiția de sistem, introducând următoarea comandă:
cp /storage/emulated/0/android_build.prop / system
Acum trebuie doar să creăm patch-ul în sine. Pentru a face acest lucru, accesați secțiunea de sistem cu comanda:
Și cu ajutorul următoarei comenzi, creați potrivirea în sine:
diff -u android_build.prop build.prop> ptch.diff
În acest moment, va fi creat un fișier numit ptch.diff în care vor fi făcute modificările noastre.
Ultimul lucru de făcut este să aplicați patch-ul pe care tocmai l-am creat și pentru aceasta există o comandă foarte simplă:
plasture -R< ptch.diff
Acest proces de creare și aplicare a patch-ului la fișierul de sistem text poate fi considerat finalizat.
Instrucțiuni: Cum să faci o imagine de pe Android:
Mulți utilizatori care decid să înceapă să-și creeze propriul firmware pentru Android nu înțeleg întotdeauna exact cum să capteze imagini de pe Android. În articolul de astăzi, puteți afla cât mai multe despre exact ce blocuri aveți nevoie, cum să luați gunoi de pe ele, să dezasamblați și apoi să le restaurați, dacă este necesar. Cu alte cuvinte, veți învăța cum să preluați imagini din partiții precum: sistem, date, efs, preîncărcare, cache.
De ce ai nevoie pentru a face o imagine pe Android:
1. Programul instalat ADB Run.
2. Smartphone/tabletă cu drepturi Root obținute pe acesta.
3. Depanare USB activată.
4. Drivere instalate pentru Android, dacă vă conectați smartphone-ul la un computer pentru prima dată.
5. PC-ul în sine și cablul USB.
Cum se face o imagine de pe Android (pregătire):
1. Conectăm smartphone-ul/tableta la computer printr-un cablu USB.
2. Lansați programul ADB Run și mergeți la meniul Memory and Partitions, trebuie să aflăm / dev / block /, cu alte cuvinte, locația blocurilor de care avem nevoie în memoria dispozitivului. Pentru a face acest lucru, mergeți la secțiunea Memorie și Partiții -> Partiții / dev / bloc /, încercați una dintre cele 7 metode prezentate, care ne vor permite să aflăm toate blocurile de care avem nevoie.
După ce am aflat exact unde se află toate partițiile Android de care avem nevoie, putem trece la eliminarea imediată a imaginii. Înainte de a efectua această procedură, trebuie să vă asigurați că există mai mult decât suficientă memorie liberă pe cardul de memorie al dispozitivului dumneavoastră.
1. Porniți programul ADB Run, accesați meniul Backup -> Backup and Restore dev / block (IMG) -> Backup dev / block.
2. Indicăm blocul de care avem nevoie și așteptăm până când imaginea este făcută (în acest moment este mai bine să nu atingem dispozitivul).
Cum să restabiliți imaginile Android la starea lor inițială:
1. Ne punem smartphone-ul/tableta în modul fastboot (bootloader) și îl conectăm la computer folosind un cablu USB.
2. Fișierele boot.img și system.img de pe dispozitivul dvs. trebuie copiate pe următoarea cale C: / adb / progbin.
3. Lansați ADB Run și accesați meniul Manual Command and Unlock Bootloader -> ADB.
4. Introduceți (copiați) următoarele comenzi:
fastboot flash boot boot.img
sistem sistem flash fastboot.img
repornire fastboot
Când restabiliți sistemul la starea inițială, este mai bine să nu atingeți dispozitivul și numai după finalizarea tuturor pașilor, puteți deconecta cablul USB de la computer.
Ce este ADB? Comenzi Adb pentru Android. În acest articol, veți afla ce este ADB pentru ceea ce utilizatorii au nevoie de el, precum și cum să îl gestionați folosind comenzile din terminalul Android. Ei bine, să începem să învățăm comenzile adb Android...
Vă prezentăm ADB
ADB (android debug bridge) este un instrument pentru depanare, detectarea erorilor în aplicații, deblocarea dispozitivelor pe sistemul de operare Android și multe altele. Puteți citi documentația oficială în limba engleză pe acest site.
Descărcați ADB
Puteți descărca ADB din mediul de dezvoltare Android SDK furnizat oficial sau puteți descărca mic instalator ADB, Instalarea are loc la rădăcina discului CU:\
Asigurați-vă că driverele sunt instalate pe computer și că depanarea USB este activată pe Android.
Comenzi adb pentru Android și Linux
Comenzile Adb pot fi împărțite în 3 tipuri, direct pentru comanda Adb, FastBoot () și comanda Android.
Echipe Adb
1. Verificarea unui Android conectat, verifică dacă computerul îți „vede” smartphone-ul sau tableta.
Pentru a vă asigura că totul funcționează bine și computerul recunoaște Android, trebuie să introduceți comanda adb:
dispozitive adbaceastă captură de ecran arată că Android este conectat
Daca ai nu a aparut un mesaj similar, atunci poate fi necesar să se verifice prezența driverelor pe computer, integritatea cablului, operabilitatea portului USB.

2. Conexiune Android prin WI-FI
Pentru a vă conecta Android prin rețeaua WI-FI, trebuie să obțineți adresa IP și portul dispozitivului, aplicația ADB Wireless vă va ajuta în acest sens (este necesar Root)
dupa aceea introduceti comanda:
adb connect ip: portDe exemplu astfel:
adb connect 192.168.0.14:5555Pentru mai multe informații despre cum să conectați Android prin WI-FI - Depanare USB.
3. Instalarea aplicațiilor pe Android
Pentru a instala orice aplicație de pe un computer pe Android, introduceți comanda:
instalare adbCum se utilizează și exemplu:
Pentru a instala aplicația folosind comanda Adb. Scrie:
adb intsall C: papka_gde_y_vas_hranitsya_prilogenieimja_priloginija.apkAdică scrieți comanda instalare adb calea către aplicație și numele acestei aplicații.
4. Trimite orice fișier pe Android
adb pushCum se folosește și exemplu
Pentru a utiliza comanda Adb pentru a trimite un fișier de pe un PC pe Android, trebuie să faceți acest lucru. Scrie:
adb push C: papka_gde_hranitsya_fileimja_file / sdcardAdică, scrieți comanda adb, calea către fișier, numele fișierului și locul în care să salvați acest fișier.
5. Primiți fișierul de pe Android pe PC
Pentru a primi absolut orice fișier de pe un dispozitiv Android pe un computer, există o comandă:
adb trageCum se utilizează și exemplu:
Pentru a utiliza comanda Adb pentru a primi un fișier de pe Android pe un computer, trebuie să faceți acest lucru. Scrie:
adb pull / sdcard / xxx / Sex_s_Pameloy_Anderson C: papka_gde_budet_hranitsya_fileAdică, scrieți comanda adb, calea către fișierul care se află pe Android, numele fișierului și locul în care să salvați acest fișier pe computer.
Pentru a reporni Android după orice operație efectuată sau pentru a reporni într-un mod special, există o comandă:
repornire adbExemplu de utilizare:
Comenzile vor reporni Android
repornire adb repornire adb normalDescărcări de bootloader
adb reboot bootloaderComanda va reporni Android în modul Recovery
recuperare repornire adb7. Accesați controlul Android, după care puteți utiliza comenzile sistemului de operare Android
Potențialul complet al Android este dezvăluit atunci când treceți la controlul Android, unde sunt disponibile multe comenzi Linux. Pentru aceasta există o comandă:
adb coajăComenzi terminale Android
Superutilizator sau Root. Vă permite să efectuați absolut toate acțiunile, de la crearea, modificarea, modificarea, până la ștergerea anumitor fișiere de sistem: Pentru a face acest lucru, introduceți comanda:
suÎnainte de a introduce comanda
suutilizatorul este un invitat în sistem (multe acțiuni sunt blocate)și este indicat la începutul terminalului cu semnul dolarului
$după introducerea comenzii
sudevine administrator și este desemnat ca număr american în terminal
#
și un exemplu viu:

2. Comanda merge în folder (în viitor, va fi mai corect să denumești directorul în loc de folder)
Pentru a naviga între secțiuni și directoare în Android, există o comandă specială:
CDUn exemplu pentru a trece de la secțiunea / sdcard la secțiunea / sdcard / xxx / porno / hot_girl
cd / sdcard xxx / porno / hot_girlPentru a reveni de la partiție la directorul de mai sus sau înapoi la / sdcard
dacă suntem în directorul / sdcard / xxx / porno / hot_girl - hot_girl
ne vom regăsi în catalog
/ sdcard / xxx / porno /dacă trebuie să accesați / sdcard atunci
cd ../ ../ (de câte ori este necesar) Atenție în Android și alte sisteme Unix Fișierele Primer și primer sau PrimER sunt fișiere complet diferite3. Mutare/Redenumire fișier sau director.
Mutarea și redenumirea unui fișier sau director se efectuează cu o singură comandă:
mvExemplu Redenumiți fișierul
mv /sdcard/xxx/hot_porno/Alenka.avi /sdcard/xxx/hot_porno/kruto.aviExemplu Redenumire folder:
mv -r / sdcard / xxx / hot_porno / sdcard / xxx / superUn exemplu despre cum să mutați un fișier:
mv /sdcard/xxx/hot_porno/Alenka.avi /sdcard/xxx/Alenka.aviUn exemplu despre cum să mutați un folder:
mv -r / sdcard / xxx / hot_porno / sdcard / hot_porno4. Vezi ce se află în catalog
Pentru a afla ce directoare și fișiere sunt conținute de unde vă aflați, utilizați următoarea comandă Linux:
lsExemplu de utilizare:
ls / sdcard / xxx / hot_porno /va da un mesaj
Alenka.avi Pamela.avi Anderson.avi ls -a ls -a / sdcard / xxx / hot_porno /va da urmatorul mesaj:
Alenka.avi Pamela Anderson.avi .Skrutiy_File.avi5. Copiați fișierul sau folderul (director).
Pentru a copia un fișier sau folder și a-l muta undeva:
cpExemplu Copiați fișier:
cp /sdcard/xxx/hot_porno/Alenka.avi /sdcard/xxx/Alenka.aviExemplu de copiere a folderului:
cp -r / sdcard / xxx / hot_porno / sdcard / hot_porno6. Conectați secțiunea (montajul) și deconectați.
Pentru a afla ce secțiuni există în Android, activați sau dezactivați:
montură(conectați secțiunea) și umont(detașează secțiunea)Pentru a afla ce secțiuni sunt încărcate în prezent, introduceți
monturăPentru a atașa o secțiune:
mount / dev / block / mmcc121 mount / systcodePentru a detașa o secțiune:
umount / dev / block / mmcc121 umount / systcode7. Creați director (dosar)
Pentru a crea un folder undeva, utilizați comanda:
mkdirExemplu de utilizare:
mkdir / sdcrad / android_file8. Ștergeți directorul (dosarul) sau fișierul
Dacă trebuie să ștergeți orice fișier sau folder comandă linux:
rmUn exemplu despre cum să ștergeți un fișier:
rm /sdcard/xxx/hot_porno/Alenka.aviUn exemplu despre cum să ștergeți un folder:
rm - r / sdcard / xxx / hot_porno9. Afișează conținutul fișierului pe ecran (citește)
Dacă sarcina dvs. este să afișați conținutul unui fișier text pe ecran:
pisică cat /sdcard/books/ Thick_book_war_and_world.txtsi ia
- Eh bien, mon prince. Genes et Lucques ne sont plus que des apanages, des estates, de la famille Buonaparte. Non, je vous preiens, que si vous ne me dites pas, que nous avons la guerre, si vous permitez encore de pallier toutes les infamies, toutes les atrocodes de cet Antichrist (ma parole, j`y crois) - je ne vous connais plus, vous n`etes plus mon ami, vous n`etes plus sclavul meu credincios, comme vous dites.10. Afișează conținutul fișierului pe ecran (citește în ordine inversă)
Dacă sarcina dvs. este să afișați conținutul unui fișier text, dar de la sfârșit la început:
tac11. Afișați calea completă
Pentru a înțelege în ce secțiune și director vă aflați:
pwdExemplu: dacă ne aflăm într-un director și trebuie să aflăm calea completă (de exemplu, suntem în partiția de sistem, directorul aplicației)
pwdva da un mesaj
/ sistem / aplicație /12. Creați fișierul gol
Pentru a crea un fișier text:
atingereDe exemplu, să creăm un fișier 666.txt în directorul / sdcrad
atingeți /sdcard/666.txt13. Crearea unei copii de rezervă dintr-o partiție și restaurarea
dd dacăUn exemplu de creare a unei copii de rezervă pe un card SD
dd if = dev / block / mmcblk0p1 of = sdcard / efs.imgExemplu de restaurare a unei partiții dintr-o copie de rezervă de pe un card SD
dd if = / sdcard / efs.img of = / dev / block / mmcblk0p114. Vizualizați spațiul ocupat de un fișier
Pentru a înțelege cât de mult ia ceva:
du du systcodeSetarea permisiunii, drepturilor asupra fișierelor și directoarelor
Pentru a afla ce permisiuni au fișierele și directoarele, trebuie să scrieți următoarea comandă
ls -nDrepturi de acces (permisiune)
Le notează astfel - RWX (scrisoare) sau 777 (digital)
Partajarea drepturilor de acces
1. Acces la fișiere
2.Acces la director
Atributele dreptului de acces literal
r- citirea fișierelor și directoarelor de date (citește)
w- modificarea conținutului fișierelor și directoarelor sau scrierea acestora, dar nu ștergerea (scrierea)
X- executarea fișierului sau permisiunea de a intra în director
Există trei grupuri de utilizatori
« utilizator„- proprietarul dosarului sau directorii
« grup»Este membru al grupului din care aparține proprietarul
« lume„- restul, neapartinând grupelor a 2-a
Ordinea drepturilor de acces la înregistrare arată astfel
mai întâi, drepturile de acces pentru proprietar sunt setate - " u»
după grup - " g»
iar la final pentru restul -" o»
De exemplu
Proprietarul fișierului are dreptul să citească (r), să scrie (w) în el și să execute (x), restul doar să citească.

Atribute numerice de drepturi de acces
r - citiți 4
w - înregistrarea 2
x - alergare 1
„-” fără drepturi 0

Suma valorilor lor înseamnă drepturile finale pentru utilizator și grupuri.
7 (rwx) = 4 + 2 +1 drepturi depline
5 (r-x) = 4 + 0 + 1 citește și execută
6 (rw-) = 4 + 2 + 0 citește și scrie
4 (r-) = 4 + 0 + 0 numai pentru citire

Pentru începători, un calculator online poate fi util - link.
Trebuie să setați drepturile cu comanda
chmodDe exemplu
chmod 777* - va seta permisiuni de citire, scriere și executare pentru toate fișierele și folderele
chmod 755 fișier.avi
Legături dure și simbolice
În Linux, inclusiv Android, există linkuri - care sună ca o „comandă rapidă” în limbajul familiar normal. Există două tipuri de legături:
- Legături dure
- Legături simbolice sau legături simbolice
Care sunt diferențele dintre legăturile dure și cele simbolice?
Legături simbolice - creați o comandă rapidă care indică locația exactă a unui fișier sau folder în care se leagă comanda rapidă. Dacă un fișier sau un folder este mutat, legătura simbolică va fi întreruptă. Pentru a înțelege clar ce este o legătură simbolică - în Windows XP sau Windows 7 există comenzi rapide pentru programe pe desktop care leagă la folderul programului, sau mai degrabă fișierul exe.
Cum să creați legături dure și simbolice
ln ln -sMajoritatea utilizatorilor de Android nu știu nimic ADB... Titlul complet - Android Debug Bridge, înseamnă „Android Debug Bridge”. ADB face parte din Android SDK . Cu ajutorul ADB, puteți efectua diverse acțiuni pe tableta sau smartphone-ul dvs. Android, precum: flashing, copierea fișierelor de pe computer pe Android și invers, restaurarea sistemului și altele.
ADB pentru Android - ce este?
După cum probabil știți, sistemul de operare Android se bazează pe un nucleu Linux modificat. Prin urmare, devine necesar să utilizați linia de comandă cu aceasta. Este programul adb ajută la stabilirea comunicării între computer și Android. Face parte din mediul de dezvoltare Android SDK, așa că pentru a instala Android Debug Bridge, trebuie să descărcați Android SDK de pe site-ul oficial. Există versiuni pentru toate sistemele de operare populare: Windows, Mac OS și Linux. Adică, pentru a spune simplu, adb permite folosind un computer pentru a controla un telefon sau o tabletă.
De asemenea, recomand următoarele instrucțiuni:
Comenzi adb de bază pentru Android
Conectați-vă dispozitivul la PC prin USB. Asigurați-vă că toate driverele sunt instalate și că depanarea USB este activată.
A lucra cu Android Debug Bridge cel mai bine prin linia de comandă Windows. Pentru a face acest lucru, în Windows XP, faceți clic pe „Start” și în câmpul de introducere „Găsiți programe și fișiere” introduceți „cmd”, apoi apăsați „Enter”. Dacă aveți Windows 7 sau o versiune ulterioară, faceți clic pe „Start” și în caseta „Run” tastați „cmd” și apăsați din nou tasta „Enter”.
dispozitive adb
Cea mai comună comandă adb. Cu ajutorul acestuia, puteți determina dacă computerul vede dispozitivul conectat. Dacă ați făcut totul ok, va apărea următoarea linie: „Lista dispozitivelor atașate”. După aceea, veți vedea numărul de serie al smartphone-ului sau al tabletei și starea acestuia: „online” sau „offline”.
Dacă scrie „offline”, înseamnă că dispozitivul este în modul de repaus, dacă este „online”, atunci dispozitivul este gata să-ți execute comenzile.

Datorită acestei comenzi, puteți instala aplicații pe smartphone sau tabletă. Pentru a face acest lucru, trebuie să înregistrați calea în care se află fișierul APK:
adb intsall D: \ papka_s_faylom \ nazvanie_prilogeniya.apk
Pentru a evita să scrieți căi lungi, copiați fișierul în directorul Android-tools. Atunci calea va deveni astfel:
adb intsall nazvanie_prilogeniya.apk
dezinstalare adb
Trebuie să introduceți în același mod ca și comanda anterioară. Aceasta va dezinstala aplicația.
Această echipă are o caracteristică interesantă. Dacă adăugați o cheie -k, atunci când dezinstalați un joc sau un program, datele și memoria cache ale acestora nu vor fi șterse, ci vor rămâne pe dispozitivul Android.

Datorită acestei comenzi, puteți transfera fișiere de pe computer pe Android. Pentru a face acest lucru, trebuie să știți calea completă în care este stocat fișierul și unde să-l mutați.
adb push D: \ papka_s_faylom \ nazvanie_fayla / sdcard / Android
Pentru a evita să scrieți căi lungi, copiați fișierul în directorul Android-tools. Apoi trebuie să introduceți:
adb push nazvanie_fayla / sdcard / Android

Această comandă copiază fișierele de pe Android pe computer. Trebuie să știți calea în care se află fișierul pe smartphone sau tabletă și să specificați locația în care doriți să salvați fișierul. Dacă nu îl specificați pe acesta din urmă, atunci fișierul va fi salvat în directorul Android-tools.
adb pull / sdcard / nazvanie_fayla \ D: \ papka_gde_sohranity

Această comandă vă va reporni telefonul sau tableta Android.

Datorită acestei comenzi, puteți porni direct în modul bootloader.
recuperare repornire adb
Nu toate dispozitivele acceptă această comandă. Cu el, puteți intra în modul de recuperare.
adb connect
Folosind această comandă, puteți conecta dispozitivul la o rețea Wi-Fi. Pentru a face acest lucru, trebuie să cunoașteți adresa IP și portul dispozitivului.
adb connect ip: port
Cu această comandă, aveți acces deplin la toate fișierele de pe dispozitiv.

A doua modalitate de a utiliza shell-ul adb este să executați o singură comandă shell Android folosind acest construct:
adb coajă<команда>
Dacă puneți telefonul sau tableta Android în modul bootloader, atunci comenzile adb nu va mai funcționa. Aici trebuie să utilizați comenzile fastboot.

Pentru a verifica dacă PC-ul și Android se pot vedea, utilizați comanda:
După introducerea acestuia, ar trebui să apară numărul de serie al dispozitivului dvs.

Introducând această comandă, puteți debloca bootloader-ul telefoanelor și tabletelor Asus și HTC. Cu dispozitivul în modul bootloader, introduceți:
De asemenea, toate programele instalate și datele personale se vor pierde.

Folosind această comandă, puteți afișa conținutul fișierului jurnal: modificări, erori etc. Datele se vor derula prea repede, așa că salvarea lor într-un singur fișier TXT este o idee bună. Pentru a face acest lucru, introduceți:
adb logcat> filename.txt
adb sideload
Echipa va fi de folos proprietarilor de dispozitive din linia Google Nexus. Cu acesta, puteți actualiza firmware-ul dispozitivului. Descărcați-l pe computer, conectați-vă Nexusul la el, intrați în modul Recovery, selectați „Aplicați actualizarea de la ADB” și apoi introduceți comanda.



