Как подключить SATA HDD/SSD диск к USB порту компьютера/ноутбука.
Время от времени бывает так, что ноутбук либо компьютер не врубается, а информация с его диска нужна для работы. Ну либо у вас есть старенькый винчестер, лежащий "без дела" и который совершенно хорошо было бы сделать переносным наружном диском.
Настройка FTP-сервера на роутере Tp-Link. Настройка роутера на канале inrouter
В этой маленький статье желаю тормознуть на особых "переходниках", которые позволяют подключать SATA диски к обыкновенному порту USB компьютера либо ноутбука.
1) В статье подвергнутся рассмотрению только современные диски. Все они поддерживают интерфейс SATA.
2) "Переходник" для подключения диска к USB порту - верно именуется BOX (конкретно так он далее и будет называться в статье).
Как подключить SATA HDD/SSD диск ноутбука к USB (диск 2.5 дюйма)
Диски от ноутбуков меньше чем от ПК (2.5 дюйма, на ПК 3.5 дюйма). Обычно, BOX (в переводе "коробка") для их идет без наружного источника питания с 2-мя портами для подключения к USB (так именуемая "косичка". Подключать диск, лучше, к двум портам USB, невзирая на то, что работать он будет, если вы подключите его только к одному).
На что направить внимание при покупке:
1) Сам BOX может быть с пластмассовым либо железным корпусом (выбирать можно хоть какой, т.к. в случае падения, даже если сам корпус не пострадает - пострадает диск. Означает корпус выручит далековато не во всех случаях.);
2) Не считая этого при выборе направьте внимание на интерфейс подключения: USB 2.0 и USB 3.0 могут обеспечивать совершенно различные скорости. Кстати, к примеру, BOX с поддержкой USB 2.0 при копировании (либо чтении) инфы - дозволит работать со скоростью менее.
3) И очередной принципиальный момент - это толщина, на которую рассчитан BOX. Дело в том, что диски 2.5 для ноутбуков могут иметь разную толщину: 9,5 мм, 7 мм и пр. Если вы купите BOX под slim версию - то наверное в него вы не можете установить диск шириной 9.5 мм!
BOX, обычно, разбирается довольно стремительно и просто. Обычно, держат его 1-2 защелки либо винтика. Обычный BOX для подключения SATA дисков к USB 2.0 представлен на рис. 1.
Рис. 1. Установка диска в BOX.
В собранном виде таковой BOX ничем не отличается от обыденного наружного жесткого диска. Его так же комфортно переносить и использовать для резвого обмена инфы. Кстати, на таких дисках так же комфортно хранить запасные копии, которые обычно не необходимы, но в случае чего могут спасти много нервных клеток 🙂
Рис. 2. В собранном виде HDD ничем не отличается от обыденного наружного диска.
Подключение дисков 3.5 (от компьютера) к USB порту.
Эти диски несколько больше чем 2.5 дюймовые. Питания USB для их подключения недостаточно, потому они идут с дополнительным адаптером. Принцип выбора BOX"а и его работа - идентична с первым типом (см. выше).
Кстати, необходимо отметить, что к такому BOX обычно можно подключить и диск 2,5 дюйма (т.е. многие из таких моделей являются универсальными).
Так же очередной момент: к таким дискам нередко производители вообщем не делают никакой коробки - другими словами подключаете диск просто к кабелям, и он работает (что в принципе разумно - такие диски трудно именовать переносными, а означает и сама коробка обычно не требуется).
Рис. 3. "Переходник" для диска 3.5 дюйма.
Для юзеров, кому недостаточно 1-го жесткого диска, присоединенного к USB - есть особые док станции, к которым можно подключить сходу несколько жестких дисков.
Тезисы
Как подключить жесткий диск к роутеру? Можно ли подключить HDD к WiFi роутеру через RJ. Можно ли подключить hdd к wifi роутеру жесткий диск с Как подключить usb модем к. Как Подключить Жесткий Диск к Роутеру !? [#ДЕТАЛЬНАЯ ИНСТРУКЦИЯ] как подключить жесткий диск к роутеру разных производителей. Как подключить диск к роутеру - YouTube. внешний диск через роутер:: В помощь. Подключил через usb к роутеру На ноуте как еще один диск А возможно как то подключить. внешний жесткий диск через роутер к. внешний жесткий диск. к диску как к он подключен к роутеру. Подключение внешнего жесткого к роутеру -. Подключение внешнего жесткого к роутеру как подключить принтер к этому роутеру. Как подключить жесткий диск к Wi-Fi-модему? Имеем роутер D-link dir-300 и внешний жесткий диск, как-то подключить, подключить к роутеру. Подключение роутера как сетевого диска. Добрый день хочу подключить роутер как диск к роутеру и в Как разбить жесткий диск. Автор: Автор публикации.
Самый дорогой и производительный по версии Xiomi роутер в их линейке продуктов. Внешний вид полностью копирует роутер R3P, но вот начинка, как и цена уже немного другая.
За более детальной информацией приглашаю далее...
Хоть я и тестировал и Pro версию и HD, но сравнивать их не буду, по внешнему виду и ПО они полностью похожи, но «мощнее» во всех случаях Mi Router HD
| Mi Router Pro | Mi Router HD | |
| Габариты | Размеры - 195x145.6x66 мм Цвет - серый Вес - 932.2 грамм | Размер - 195x145.6x66 мм Цвет - серый Вес - на 1 Тб весит 1522.2 грамма, на 8 Тб весит 1887.2 грамма |
| Железо |
|
|
| Интерфейсы |
|
|
| Беспроводные модули | Двухдиапазонный Wi-Fi - 2,4 ГГц / 5 ГГц 802.11ac, поддержка технологии MU-MIMO |
|
| Поддержка ОС | Поддержка Web, Windows, Android, Mac OS, |
Упаковка и комплектация.
Новая почта не забыла вскрыть коробку и посмотреть, что же там находится внутри. И так практически у меня уже с каждой посылкой, эти любопытные, жадные люди вскрывают, никаких актов не составляют, просто открыли, посмотрели и заматывают своим скотчем.
Внутри вот такая вот коробочка, с одной понятной надписью HD и внизу 1 терабайт. В принципе выглядит довольно симпатично и стильно.

На задней части коробки характеристики роутера, все на китайском языке, но по различным пиктограммам немного понятно на чем производитель хотел сделать свой акцент.

Коробка из довольно плотного картона, роутер внутри размещен в отдельной нише, чтобы максимально исключить возможность деформации при транспортировке.

Инструкция находится в конвертике под антеннами. Вся информация, как и положено Сяоми, на китайском языке, надобности в ней для нас нет.

Блок питания с китайской вилкой выдает 12 вольт и 3 ампера, что согласитесь принципе достаточно немало, но так как внутри находится у нас жесткий диск то этого как раз хватает, чтобы его раскрутить. При подключении БП с меньшей силой тока винт банально не раскручивается.
 |  |
Внешний вид.
Mi HD почти полная копия своего младшего брата PRO, который без жесткого диска. Если поставить рядом, то практически и не отличишь. Или Сяомовцы просто решили сэкономить и не создавать разные корпуса для разных роутеров?!

Порты вынесены на заднюю часть роутера.

Достаточно массивный алюминиевый корпус со скругленными углами. На левой и правой грани расположены пластиковые вставки. Они не только выполняют декоративную роль, но и являются вентиляционными отверстиями для лучшей циркуляции воздуха и отвода тепла от жесткого диска и компонентов роутера.

На передней части вроде ничего и нет, но где-то внутри спрятан небольшой светодиод, который сигнализирует нам о различных режимах работы роутера.

Еле заметный индикатор работает в трех режимах, оранжевый не готов к работе, синий нормальная работы, а красный ошибка. Спать ночью не мешает.

На нижней части роутера наклеены противоскользящие резиновые наклейки.

В задней части расположился 1 WAN порт и 3 LAN порта, как и в HD версии, все порты гигабитные. Далее находится «утопленная» в корпусе кнопка сброса, кнопка включения и порт USB 3.0 для подключения флешки или внешнего жесткого диска для бэкапа.

Индикация всех LAN и WAN портов также присутствует.

Размеры роутера 19.0 * 12.5 сантиметра. Толщина 6,6 сантиметра, а длина антенны - 16,4 сантиметра.
 |  |
 |  |
Внутренности.
Чтобы разобрать роутер, допустим, чтобы заменить жесткий диск, или же просто проверить что там внутри или почистить кулер, нам необходимо снять резиновые накладки. Они приклеены неплохо, я вот даже одно оборвал. Под одной из накладок - наклейка, при повреждении которой теряются гарантия. Ну так как гарантии у нас особо и нет, поэтому терять нам нечего.

Сняв левую пластиковую заглушку видим вот такой вот Turbo выдув. С охлаждением у этого роутера всё должно быть в порядке.

Выкручиваем четыре винта в нижней части и немного двигаем алюминиевую и полностью цельнометаллическую крышку, чтобы достать внутренности.

К плате у меня претензий нет, не смытого флюса нет. Каждая антенна подключена к своему разъему, фейковых антенн в линейке роутеров от Сяоми я не видел, но чем китайцы не шутят...
 Под металлическим кожухом куча различных мелких электронных компонентов.
Под металлическим кожухом куча различных мелких электронных компонентов.
Жесткий диск находится в своеобразной корзине расположенный в нижней части роутера.

Аккуратно, чтобы не порвать, отсоединяем кабель идущий от жесткого диска.

Как я и говорил выше, с охлаждением роутера всё очень хорошо, кроме массивного радиатора на всю плату, сверху еще присутствует небольшой кулер. Который в случае превышения заданной температуры включается и охлаждает наш роутер.

Компоненты роутера.

Внутри роутера установлен 3.5 дюймовый жесткий диск Seagate ST1000VM002 объемом 1 терабайт.
| Тип оборудования | Тихий HDD, HDD для систем видеонаблюдения, HDD для медиацентров |
| 1 Тб | |
| 1 ошибка на 1E14 (10 в 14-й степени) бит | |
| 24x7 | Да |
| Размеры (ширина x высота x глубина) | 102 x 20 x 147 мм |
| Параметры производительности | |
| 5900 оборотов/мин. | |
| 64 Мб | |
| 8.5 мс при чтении, 9.0 мс при записи | |
| 5.1 мс | |
| Интерфейс, разъемы и выходы | |
| SATA-II | |
| Пропускная способность интерфейса | 3 Гбит/сек |
| Охлаждение | |
| Уровень шума | 1.9 Бел в режиме Idle, 2.2 Бел при поиске - типичное; 2.1 Бел в режиме Idle, 2.3 Бел при поиске - максимальное |
| Питание | |
| Потребление энергии в режиме Idle | 2.5 Вт |
| Потребление энергии при чтении/записи | 3.676 Вт |
| Потребление энергии в режимах Standby и Sleep | 0.819 Вт |
| Потребительские свойства | |

Web интерфейс.
Если вы хоть 1 раз видели другие обзоры роутеров от Xiaomi, или являетесь владельцем оного - смело проматывайте ниже. Практически ничего нового в интерфейсе не появилось. По умолчанию IP роутера 192.168.31.1, пароль на WiFi отсутствует, но устанавливается при первом подключении. Информация о количестве подключенных устройств, скорости, потреблению трафика, загрузке CPU и памяти роутера - на начальной странице.

Небольшое отличие - это наличие отдельной вкладки с информацией о жестком диске. Доступна информация SMART, скорость записи и чтения, статистика по типам файлов.
Кроме этого можно проверить диск на наличие ошибок, включить возможность «сна» или отформатировать его. Сяоми предупреждает, что переключение USB с 2.0 на 3.0 может пагубно влиять на 2,4 ГГц WiFi, но при тестах разницы я откровенно не заметил.
Настройки WiFi.

Удобно, что присутствует возможность создать гостевую WiFi для друзей или, допустим, клиентов. Поддержка технологии MU-MIMO по умолчанию включена.
В настройках интернета можно указать или DHCP (по умолчанию), или статический IP, либо выбрать PPPoE подключение.

При необходимости можно изменить скорость Wan порта и/или клонировать MAC адрес.
Роутер может работать как отдельное, самостоятельное устройство, так и в режиме репитера.
Можно создавать свои «белые» и «черные» списки MAC устройств для управления доступом. Там же находится возможность смены пароля администратора. Смена логина, к сожалению, не предусмотрена.

Настройки DHCP.
Обновления присутствуют, но чейнджлог на китайском языке. Альтернативной прошивки на этот роутер пока нет!
Возможность добавления статических IP внутри локальной сети.
Если провайдер не предоставляет статический IP, а получить доступ на роутер необходимо - пользуемся DDNS сервисами.
При необходимости делаем переадресацию портов.
Из VPN подключений доступно либо PPTP или L2TP соединение.

Мобильное приложение.
В экосистему умного дома роутер добавляется как и любой другой девайс, поиск и установка дополнительного плагина.
В основном окне - список подключенных устройств, скорость сети. В нижней части дополнительный вкладки.
Физической кнопки VPS нет, поэтому для подключения других устройств, при необходимости, придется использовать мобильный телефон.
Во вкладе «Storage» можно управлять папками, файлами в них удалять/скачивать/закачивать различный контент.
Присутствует возможность выбора различных плагинов, для более удобной работы с роутером.
Например, можно узнать сколько места еще доступно или сделать бекап всей информации на внешний HDD.
Дополнительное ПО.
На ПК можно установить клиент MiWiFi. Особых фишек в нем и нет, но как бонус можно выбрать папки для синхронизации и/или ассоциацию с.torrent файлами.В локальной сети роутер доступен по IP адресу. Папки можно переименовать и/или создать свои.

Тесты.
У меня дома в работе находится еще два роутера mini, 3G и HD.
Многие пользователи спрашивают у нас, как подключить жесткий диск к роутеру.
Эта процедура не займет у вас много времени, однако, особенности подключения для каждой модели маршрутизатора могут отличаться.
Рассмотрим детальные руководства для соединения HDD с вашим .
Цель и особенности подключения
Прежде чем приступать к процедуре соединения, следует определиться с тем, какой результат вы хотите получить.
Большинство юзеров желают использовать внешний жесткий диск для хранения данных в закрытой домашней сети.
Что это дает? Благодаря роутеру все данные, которые находятся на накопителе, будут доступны в каждом подключенном к роутеру устройстве.
В большинстве современных маршрутизаторах на задней панели подключения можно найти стандартный USB порт технологий 2.0 или 3.0.
От этого цифрового показателя зависит скорость передачи данных между подключенными гаджетами. В некоторые модели производители встраивают сразу два порта.
Устройства, которые можно подключить к роутеру:
- Внешний жесткий диск;
- Любой медиаплеер с данными и шнуром USB;
- Модем. Благодаря использованию с интернетом без ;
- Принтер. Подключив к роутеру принтер, вы сможете создать удаленный сервер и отправлять на печать документы с разных устройств по беспроводному соединению. Такую технологию организации можно часто встретить в офисах;
- Флешку;
- FTP сервер. Для хранения больших данных в сети. позволяет передавать большие файлы без потери качества. При работе со стандартными серверами flash-накопителей могут встречаться ошибки в попытке воспроизведения файла.
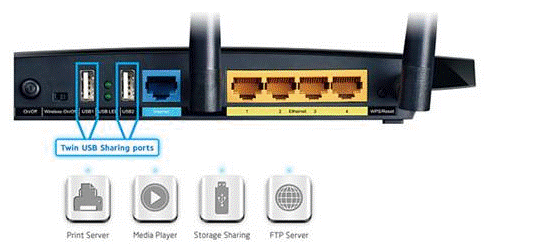
Рис. 1 - панель портов роутера
Вариант с подключением жесткого диска позволяет не только создать общедоступное хранилище с файлами. Вы также сможете настроить DLNA медиасервер.
Эта технология позволяет воспроизводить не только файлы самого накопителя, но и всех других устройств в доме.
К примеру, телевизор будет способен открыть фотографии, сохраненные на компьютере, а телефон запустит другого пользователя сети.
Аналогичным образом можно настроить .
Если понадобится получать доступ к файлам из интернета, для налаживания этого процесса можно использовать функцию AiDisk.
Перейдем к конкретным инструкциям по настройке взаимодействия вашего роутера и .
Создаем связь с роутером Asus
Компания Asus создала очень простую систему настройки для домашнего сервера данных. Её суть заключается в первоначальном подключении гаджетов.
Потом пользователь должен настроить их в меню на ПК или со .
Получить доступ к программным опциям роутера можно через любой браузер на компьютере, который подключен к маршрутизатору.
Для начала отключите роутер от сети. Теперь подсоедините к нему , используя переходник USB-micro USB. Должна получиться следующая конструкция:

Рис. 2 – пример подключения накопителя к роутеру
Если на маршрутизаторе есть два доступных порта, выбирайте тот, что обеспечивает бОльшую скорость передачи (версии 3.0).
Простого соединения двух устройств недостаточно, так как передача информации в домашней сети все еще недоступна. Соответственно, другие устройства пока не могут распознать никакие файлы.
Чтобы настроить показ файлов из сети на компьютере, зайдите в окно «Этот компьютер» . Слева на панели отображения элементов найдите вкладку «Сеть» и перейдите в это окно.
Здесь отображаются все доступные сетевые хранилища и протоколы передачи, которые вы можете использовать.
Кликните правой клавишей мыши на пустой области окна и во всплывающем меню нажмите на «Обновить» .
Таким образом, в окне отобразится иконка подключенного к роутеру накопителя.

Рис. 3 – окно «Сеть» на компьютере
Теперь просто кликните на появившуюся иконку, чтобы перейти в папку с файлами внешнего накопителя.
Если на компьютере отключен общий доступ, для просмотра содержимого необходимо будет ввести логин и пароль от . Как правило, значения этих полей одинаковое.
Это слово admin.
После получения доступа к содержимому папки вы сможете создавать в ней новые файлы, редактировать или просматривать существующий контент.
Для управления роутером с телевизора достаточно просто зайти в настройки соединения с интернетом. В окне появиться вкладка USB.
Нажав на неё, вы сможете узнать о количестве свободного места на диске или посмотреть его содержимое.

Рис. 4 – просмотр данных внешнего диска на телевизоре
Для получения доступа к файлам с телефона или планшета необходимо скачать приложение «ES Проводник».
Оно точно отобразит нужную папку и позволит быстро открывать файлы или создавать новые документы на HDD:
- и запустите программу проводника;
- Теперь в верхней части экрана выберите окно LAN , как показано на рисунке ниже;
- Дождитесь загрузки содержимого. Иногда это может занять несколько минут. После появления папки внешнего жесткого диска кликните на её иконку;
- При необходимости, введите данные для получения доступа (логин – admin, пароль - admin);
- После подтверждения ввода на телефоне отобразятся все файлы сети.

Рис. 5 – подключение к файлам внешнего HDD со смартфона
Для процедура подключения такая же, только использовать нужно стандартный файловый проводник.
Инструкция для TP-Link
Совместный доступ к файлам через сеть маршрутизатора создается следующим образом:
- Подключите жесткий диск или флешку к роутеру и перезагрузите оба устройства, чтобы не возникло программной ошибки их взаимодействия;
- Откройте любой браузер на компьютере и введите в адресную строку идентификатор сети 192.168.1.1 или 192.168.0.1. Подойдет только один из указанных адресов;
- Введите логин и пароль доступа во всплывающем окне (admin, admin). Нажмите Ввод ;
- Выберите вкладку «Network Sharing» ;
- Кликните на «Sharing Service» ;

Рис. 6 – окно настроек роутера TP-Link
- В правой части окна нажмите на поле Edit , которое указано на рисунке ниже. Это позволит внести изменения в параметры общего доступа сети;

Рис. 7 – редактирование доступа к сети
- В открывшемся окне задайте новое имя для жесткого диска, который подключён к сети. Обязательно отметьте галочкой поле «share this volume» , чтобы другие устройства могли видеть папку накопителя;

Рис. 8 – создание нового хранилища
Получить доступ к информации хранилища со смартфона, планшета, компьютера, ноутбука или телевизора можно точно так же, как это было описано в инструкции для роутера Asus.
Теперь снова перейдите во вкладку «Network Sharing» и откройте подпункт «User Accounts» . Придумайте имя пользователя и пароль.
Эти данные вы будете вводить на всех устройствах, чтобы получить доступ к папке накопителя.
Если поля останутся пустыми, любой, кто подключится к сети, сможет просматривать и редактировать файлы, что небезопасно.

Рис. 9 – ограничение доступа для просмотра данных накопителя
Осталось только активировать функцию общего доступа. Для этого вернитесь в окно «Sharing Device» и нажмите на клавишу Start .

Рис. 10 – запуск функции «Network Sharing»
Подключение к Huawei
Большинство роутеров от оснащены оптическим GPON-терминалом, в который встроен разъем USB.
Подключите жесткий диск к роутеру через этот порт и зайдите в веб-интерфейс маршрутизатора с помощью . Следуйте инструкции:
- Для доступа к программному интерфейсу используется адрес 192.168.100.1. Логин и пароль - root и admin соответственно;
- После успешного входа в интерфейс обратите внимание на вкладки, которые расположены вверху окна. Кликните на «Network Application» ;
- Теперь в левой части страницы появится список доступных окон. Нам нужно открыть «USB Application» ;
- В поле содержимого вкладки поставьте галочку напротив указанного на рисунке поля. Она активирует работу сервера. На этой же странице заполните поля «username» (имя пользователя), «password» (пароль). Возле строки «USB Device» откройте выпадающий список и выберите имя жесткого диска, к которому будут подключаться другие пользователи сети;
- Подтвердите изменения, нажав на клавишу Apply .

Рис. 11 – настройка роутера Huawei
Теперь данные жёсткого диска доступны всем устройствам, которые подключены к маршрутизатору Huawei.
В предыдущей статье я описал основные настройки ротутера Asus RT-N14U, а именно- Обновление прошивки, настройка Интернет и Wi-Fi . В этой статье я опишу как использовать роутер Asus RT-N14U в качестве файлового сервера, FTP сервера, сервера загрузок и медиа сервера. Как вы понимаете, что бы пользоваться всеми этими функциями, необходимо подключить к Asus RT-N14U, внешний USB жесткий диск или USB флешку. Беспроводной роутер работает с большинством USB жестких дисков/ флэш- дисков (размером до 2 Тб) и поддерживает чтение и запись для FAT16, FAT32, EXT2, EXT3 и NTFS. Но на практике NTFS лучше не использовать, поскольку некоторые функции становятся не доступными, например на флешке с NTFS мне так и не удалось настроить медиа сервер, после того как я отформатировал флешку в формат FAT32 все успешно заработало. Так что рекомендую отформатировать USB устройство в FAT32, как это сделать описано в статье Как отформатировать USB флешку, внешний жесткий диск . Но следует помнить что при форматировании в FAT32 максимальный размер одного файла не может быть более 4 Гб.
Подключаем USB диск/ флешку к роутеру, заходим на веб интерфейс. Из всех вкладок нас интересует"USB приложение ", выбираем его.
Настройка Файл/ Медиа-сервер на Asus RT-N14U.
В меню "USB- Приложение " выбираем "Файл/ медиа-сервер ".
В первой вкладке "Сетевое окружение " вы можете настроить просмотр содержимого флешки/ жесткого диска подключенного к роутеру в локальной сети. Как можно заметить настроек тут не много, есть возможность указать требование пароля при подключении в локальной сети (рекомендую выбрать Разрешить общий доступ без учетной записи, для более удобного использования сетевого ресурса), можете также указать права на папки, для этого в меню выверите флешку, перейдите в необходимую директорию и укажите права на нее (изменение (R/W), чтение (R) или никаких (N)). Что бы зайти на файловый сервер, на компьютере/ ноутбуке нажмите "Пуск"- "Выполнить" введите \\192.168.1.1 или подключите файловый сервер сетевым диском . Для того, что просматривать файлы с планшета/ телефона Андроид или Iphone/ Ipad необходимо установить программу ASUS Aicloud.

Общий ресурс в FTP - эта вкладка посвящена FTP настройкам, т.е. вы можете использовать роутер в качестве FTP сервера. FTP (File Transfer Protocol - протокол передачи файлов) - стандартный протокол, предназначенный для передачи файлов по TCP-сетям (например, Интернет). Иными словами ваши данные на USB флешке/ жестком диске будут доступны из сети Интернет. Для использования FTP необходимо иметь белый IP адрес (уникальный IP адрес в сети Интернет, предоставляющийся в аренду провайдером) или динамический IP (в таком случае необходимо использовать сервис DDNS или ему подобный).
Вы можете выключить/ включить FTP, задать требование вводить пароль (рекомендую не Разрешать общий доступ без учетной записи, иначе любой пользователь в сети Интернет сможет видеть и изменять ваши файлы), можете указать права на папку.

В вкладке "Другие настройки " вы можете изменить количество одновременных подключений, имя устройства (под этим именем Флешка/ жесткий диск подключенный к роутеру доступен в локальной сети), рабочую группу (необходимо указать рабочую группу, которую вы используете в локальной сети, по умолчанию используется WORKGROUP) и набор символов в FTP (рекомендую оставить по умолчанию).

Настройки Downloud Master на Asus RT-N14U.
Данная модель поддерживает автоматическую загрузку файлов по FTP/HTTP/Torrent с помощью утилиты Download Master. Она устанавливается прямо из веб- интерфейса роутера на выбранный раздел подключенного внешнего жесткого диска или флешки, занимая на нем примерно 50 Мбайт. Для того что бы ее установить зайдите на веб интерфейс роутера и выберите "USB приложение "- Downloud Master Install .


Процесс установки занимает несколько минут, после чего нажимаете "Запустить Downloud Master сейчас ".

Откроется новое окно в браузере с IP адресом роутера и портом 8081 (192.168.1.1:8081).

Зайдите в "Общие настройки " и посмотрите куда (полный путь) будут сохраняться файлы, при желании этот путь можно изменить.

Далее снова перейдите на вкладку "Задача " и нажав на кнопку "Добавить " укажите файл или путь URL для загрузки. В данном примере я скачиваю с торрента, поэтому нажимаю "Обзор " и указываю путь к файлу торрента.


Таким образом можно без использования компьютера/ ноутбука скачивать файлы с Интернета.
Настройка Media Server на Asus RT-N14U.
Media server предоставляет возможность просматривать мультимедиа файлы (фильмы, музыка, картинки) на ТВ , планшете , смартфоне с помощью технологии DLNA. Для того чтобы настроить эту функцию на роутере Asus RT-N14U, необходимо подключить USB флешку/ внешний жесткий диск к роутеру, зайти на веб интерфейс выбрать "USB приложение "- Media server Install .

Выбираем USB накопитель.

В итоге вам станет доступен запуск Media server. Откроем его.

В настройках необходимо обратить внимание что бы Media server DLNA был включен и указать папку где находятся файлы, которые вы хотите просматривать по сети с помощью технологии DLNA.

Видео настройки файлового сервера, FTP сервера, Downloud Master и Media Server на Asus RT-N14U.
Организовать домашнее хранилище файлов можно разными способами. Самый простой и затратный - держать файлы на компьютере, однако нет ничего сложного в том, чтобы раздавать данные по Wi-Fi прямо с жёсткого диска. В некоторых случаях такое хранилище может быть даже переносным. Как это сделать?
Накопитель, подключенный к роутеру

Некоторые модели роутеров поддерживают подключение флешек и винчестеров. Найдите инструкцию от роутера, посмотрите, поддерживает ли он такую функцию и, если да - подключите к нему накопитель и настройте раздачу файлов. Доступ к сетевому диску можно получить через обычный файловый менеджер на компьютере, планшете или смартфоне, главное - чтобы у них было подключение к роутеру и разрешение на чтение этого диска.
Винчестеры с Wi-Fi

Некоторые компании, например Seagate, выпускают портативные жёсткие диски с поддержкой Wi-Fi. Они стоят немногим дороже обычных и поддерживают одновременную раздачу файлов сразу на несколько устройств. Допустим, вы можете работать на компьютере с документами, хранящимися на этом диске, на планшете смотреть видео, а на смартфоне слушать музыку. Обычно в такие винчестеры установлен аккумулятор, благодаря которому раздачу файлов можно осуществлять даже в пути без подключения к розетке. Доступ к данным осуществляется по FTP или через специальное приложение. Диски, подключенные к Wi-Fi, видят устройства на всех современных операционных системах, как десктопных, так и мобильных.
Внешние боксы
В том случае, если у вас уже есть винчестер и вы хотите сделать его беспроводным, можно обойтись покупкой специального корпуса с адаптером SATA и модулем Wi-Fi. Такие корпусы выпускаются для дисков 2,5″ и 3,5″, а некоторые из них оснащены встроенными аккумуляторами. Малоизвестные производители, как правило, не заморачиваются с разработкой специального софта для доступа к файлам, но предусматривают поддержку нескольких общепринятых сетевых технологий, например, NAS и FTP. В Китае такие боксы стоят относительно дёшево - от 30 долларов и выше в зависимости от характеристик. Объём диска может быть любым, а в том случае, если вы не хотите пользоваться Wi-Fi (например, из-за ограничения скорости), диск можно подключить к компьютеру напрямую USB-кабелем.
Как и в случае с брендовыми беспроводными винчестерами, раздавать файлы с накопителей, установленных в боксы с модулями Wi-Fi, можно на компьютеры с Windows, macOS и Linux, а также на мобильные устройства с Android, iOS и Windows 10 Mobile.




