Специалисты по компьютерной безопасности называют тулбар Search here «угонщиком браузеров». И, конечно, небезосновательно. Приложение распространяется посредством спамных рассылок и инсталляторов бесплатного ПО. Устанавливается на ПК «тихо», не спрашивая пользователя, нуждается ли он, собственно, в его «услугах» или нет.
Search here прописывается во все установленные браузеры в виде расширения. Как правило, «поселяется» в директории C/ Users / / AppData / Roaming / в папке «DefaultTab».
Изменяет домашнюю страницу (вместо строки для запросов от Google или Yandeх отображается «search results»). А также отслеживает действия владельца компьютера в процессе интернет-сёрфинга, собирает личную информацию (посещённые сайты, куки, целевые запросы и т.д.), перенаправляет на вредоносные сайты.
Однозначно от такого «поисковика» необходимо избавиться. И чем быстрей, тем лучше. Кто знает какие «сюрпризы» он может преподнести. Логины, пароли, номера кредитных карт - всё это может оказаться у создателей зловредного тулбара.
Чтобы удалить search here, выполните следующие действия.
Очистка операционной системы
Первым делом, перед восстановлением настроек браузеров, попытайтесь полностью удалить приложение из ОС.
Желательно эту процедуру выполнять при помощи Revo Uninstaller или подобной ей утилиты, предназначенной для удаления программ. Поскольку она оснащена функцией «глубокой очистки»: убирает все файлы и записи в реестре, имеющие отношение к навязчивому тулбару.
- Запустите Revo Uninstaller.
- Просмотрите каталог установленного ПО, особенно раздел «Новые программы» (недавно установленные), на предмет подозрительных приложений. В большинстве случаев Search here маскируется под названием DefaultTab и DefaultTab Chrome (отдельное «решение» для Google Chrome).
- Кликните по иконке с этим именем правой кнопкой мышки. Выберите в меню «Удалить».
- Подождите, пока закончится анализ системы, выберите режим сканирования «Продвинутый» и нажмите «Сканировать».
- Далее, Revo Uninstaller предложит убрать все оставшиеся после удаления файлы и ключи реестра Search here. Согласитесь с рекомендациями утилиты, отметьте все найденные элементы и нажмите кнопку «Удалить».
За неимением специального ПО для удаления приложений, используйте штатные средства Windows:
1. Откройте «Пуск», затем «Панель управления».
2. Кликните «Удаление программы» (раздел «Программы»).
3. Найдите в списке программ иконку «DefaultTab». Выделите её кликом мышки (левой кнопкой).
4. Нажмите в верхнем меню «Удалить/Изменить».
Восстановление опций в браузерах
Internet Explorer
1. В меню «Сервис» выберите «Надстройки».
2. В окне «Просмотр и управление надстройками IE» кликните опцию «Панели инструментов... ».
3. В списке подключенных расширений найдите «DefaultTab Browser Helper» (это и есть search here!). Кликните по его названию правой кнопкой и активируйте пункт «Удалить».
4. Закройте окно, снова перейдите в меню «Сервис». Зайдите в «Свойства обозревателя».
5. В разделе «Домашняя страница» (вкладка «Общие») удалите ссылку на сервис «Search here». Впишите адрес доверенного поисковика (например, google.com или yandex.ru).
6. Нажмите «Применить» и «OK» (кнопки расположены внизу окна).
7. Перезапустите IE. Тулбар должен исчезнуть.
Firefox
1. В меню «Инструменты» откройте «Дополнения».
2. Активируйте вкладку «Расширения».
3. Напротив расширения с названием «Default Tab» (а также других подозрительных расширений) нажмите кнопку «Удалить».
4. Перезапустите Firefox.
5. В «Инструменты» (разделе главного меню) кликните «Настройки».
6. В подразделе «Основные», в опции «Домашняя страница», удалите ссылку на «Search here» (если таковая есть). Впишите адрес доверенной поисковой системы.
Совет для опытных пользователей! Для быстрого восстановления настроек FF можно использовать специальное расширение SearhReset.
Google Chrome
1. Выберите в меню браузера «Настройки».
2. Активируйте кликом мыши раздел «Расширения».
3. Нажмите напротив расширения «Default Tab Chrome» (название может варьироваться) иконку «Корзина».
4. Перейдите в раздел «Настройки» (на этой же странице).
5. В блоке «Начальная группа» нажмите функцию «добавить».
6. Наведите курсор на ссылку «Search here». Нажмите значок «крестик», а затем «OK».
7. В блоке «Поиск» кликните кнопку «Управление поисковыми системами». Таким же образом удалите все сторонние ссылки, оставив только адрес используемого поисковика.
8. Нажмите «Готово».
9. Перезапустите Google Chrome.
Профилактика Windows после удаления тулбара
Наладив работу браузеров, очистите файловую систему и реестр Windows программой CCleaner (она очистит кэш, удалит куки интернет-обозревателей, уберёт из их директорий программный «хлам»). А затем проверьте ПК на вирусы лечащей спецутилитой - (например Malwarebytes Anti-Malware или Dr.Web CureIt!)
Всех благ и приятного пользования ПК!
Сейчас мы поделимся инструкцией, как избавиться от еще одной нежелательной программы, которая может захватить ваш браузер – Search Protect. Здесь будет рассмотрено два основных способа ее удаления, один из них предусматривает полностью ручное выполнение всех операций, а в другом будут использованы еще и специальные утилиты.
Search Protect представляет собой типичную вредоносную и нежелательную программу, которая полностью изменяет под себя настройки браузеров, транслирует свою рекламу и навязывает ненужные сервисы. Причем избавиться от нее довольно сложно. Попасть на компьютер, эта программа может при установке другой, возможно даже скачанной с проверенного сайта.
Удаляем Search Protect
В первую очередь, откройте системный диск и перейдите в папку Program Files. Попытайтесь найти в ней папку XTab (MiniTab, MiuiTab). В ней может находится файл с именем uninstall.exe. Если вы нашли его, то запускайте и выполните процедуру удаления. Иногда этого может быть вполне достаточно и более сложных действий не потребуется. Если на этом шаге у вас все получилось, и вы успешно избавились от Search Protect, рекомендуем посмотреть еще видео, в конце статьи, в нем будет парочка полезных советов о том, что еще нужно сделать после удаления такой вредоносной программы.
При автоматическом удалении Search Protect следует понимать, что этот способ далеко не всегда может гарантировать абсолютно полного уничтожения данной программы. Так что после этого рекомендуется выполнить еще и ручные действия по удалению. Вообще, это приложение имеет сразу несколько своих вариаций. В данном случае, мы будем удалять Conduit Search Protect, но эта инструкция подойдет и для других разновидностей.
Может прозвучать несколько странно, но с начала нам необходимо запустить сам Search Protect, с помощью одной из его иконок. Дальше откройте параметры и укажите там свою домашнюю страницу вместо той, что указанна по умолчанию. Также возле параметра «New Tab» установите значение «Browser Default». Кроме того, потребуется снять флажок возле параметра «Enhance my search experience», здесь же укажите свою поисковую систему, с которой привыкли работать. После этого сохраните все выполненные изменения. 
После этого начинаем удалять через раздел «Программ и компонентов» в Панели управления (отыскав Search Protect в списке установленных приложений). Также хорошим решением будет использования специальной утилиты-деинсталлятора, к примеру, хорошо подойдет бесплатный Revo Uninstaller.
Во время удаления, в диалоговом окне может появится вопрос о том, какие параметры для интернета нужно оставить. Здесь необходимо выбрать вариант сброса на стандартные параметры браузеров. Кроме того, просматривая список установленных приложений, вы можете обнаружить различные тулбары и расширения, которые вы явно не ставили на свой компьютер. Их таким же образом необходимо удалить.
Далее, переходим к использованию специальных утилит, которые предназначены для удаления нежелательных и вредоносных программ. Все предложенные варианты бесплатны и рекомендуем их применять в следующем порядке:
- Malwarebytes Antimalware;
- Hitmap Pro (работает в бесплатном, тестовом режиме на 30 дней, при запуске необходимо лишь указать использование бесплатной лицензии) – после использования данной утилиты, выполните перезагрузку компьютера;
- Avast Очистка браузер (Avast Browser Cleanup) – а это средство поможет избавиться от всех подозрительных расширений и всевозможных дополнений, которые могут остаться в браузерах на компьютере.
Последнюю утилиту можно загрузить с официального ресурса ,
как скачать остальные две можете посмотреть . 
Не лишним будет удаление всех ярлыков своих браузеров и создание новых. Для этого, после удаления старых, откройте папку, в которую установлен браузер, и перетащите на рабочий стол исполняемый файл. Если, по каким-либо причинам, не хотите удалять старые ярлыки, то можете открыть их свойства и в разделе «Ярлык» – «Объект» установить первоначальные значения, удалив все лишнее, что не относится к его работе. 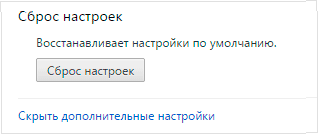
Как вручную удалить Search Protect?
Конечно же лучше всего работает именно совместное использование автоматизированных средств и ручного удаления. Поэтому, мы рекомендуем с начала воспользоваться инструкцией из предыдущего пункта, а затем уже переходить к ручной очистки системы от остатка нежелательной программы Search Protect.
Для ручного удаления необходимы выполнить следующие шаги:

Видео инструкция по удалению Search Protect
Для большей наглядности всех описанных шагов, предлагаем ознакомится с видео, в котором подробно показано, как происходит удаление Search Protect с ПК.
Многие, описанные здесь шаги, были уже ранее подробно рассмотрены в других статьях. Поэтому если что-то непонятно, то можете воспользоваться поиском по сайту и найти более подробную информацию. И традиционно, любые вопросы по теме статьи можно задавать в комментариях ниже.
 Всем привет Последнее время я замечаю, что Яндекс Браузер начинает делать упор на технологиях безопасности. Что-то там улучшает, добавляет новые фишки. Знаете с чем это связано? Дело в том, что в последнее время в интернете развелось очень много мусорных сайтов, которые заражают пользователей вирусами. К ним также относятся сайты со всякими лохотронами и разводняками.
Всем привет Последнее время я замечаю, что Яндекс Браузер начинает делать упор на технологиях безопасности. Что-то там улучшает, добавляет новые фишки. Знаете с чем это связано? Дело в том, что в последнее время в интернете развелось очень много мусорных сайтов, которые заражают пользователей вирусами. К ним также относятся сайты со всякими лохотронами и разводняками.
В общем это я все к тому, что технологию Protect нужно отключать только в самом крайнем случае. И если Яндекс Браузер блокирует какой-то сайт, то поверьте что для этого есть основания.
Для блокировки сайта нужны жалобы, и при этом много. Ну и сам Яндекс еще как-то смотрит и разбирается не может ли быть сайт опасен
Просто так сайты не блокируются. Есть еще фишинговые сайты, это когда хакеры делают копию нормального сайта и той целью, чтобы вы туда ввели настоящий логин и пароль. Ну вот например с сайтов ВКонтакте такое бывало раньше, сейчас не знаю как.
Короче сделаем немного выводов о том, что будет если отключить функцию Protect:
- снизится уровень безопасности в браузере, в следствии чего увеличатся шансы попадания всякой вирусни на комп;
- сайты-подделки не будут заблокированы, вы можете случайно ввести логин и пароль на ненастоящем сайте; ну я думаю что вы понимаете что этот логин и пароль сразу уйдет в руки хакера;
- если вы пользуетесь Wi-Fi в общедоступном месте, то технология Protect трафик зашифрует и он будет идти через сервера Яндекс Турбо; это особенно актуально для сайтов с протоколом HTTPS;
- дополнительные функции по защите паролей;
Защита от фишинга в работе:

Вот как срабатывает защита когда вы используете Wi-Fi сеть:

А вот тут технология Protect говорит, мол юзер, тут разводят на смс, не ходи сюда:

Так что подумайте хорошо перед тем, как отключать эту защиту
Сперва открываем настройки Яндекс Браузера:

В настройках, если хотите то можете выключить этот интерфейс-заставка, лично мне он не нравится. Выключить можно тут:

Ну так вот, чтобы отключить Protect, нужно прокрутить страницу вниз и там будут дополнительные настройки, нажимаем по ним:

Крутим немного еще и снимаем там вот эту галочку.
Ежедневно мы посещаем огромное количество сайтов, различных интернет-ресурсов, веб-страниц и загружаем множество файлов оттуда. Всё это, так или иначе, может привести к попаданию на компьютер вредоносного программного обеспечения. Некоторые вредоносные программы попадают в систему вместе с файлами, другие - устанавливаются вместе с полезными утилитами по вашей невнимательности. Одним из самых распространённых вирусных приложений является Search Protect, которое вносит изменения в параметры браузера, что приводит к подмене результатов выдачи в поиске. В этой статье разберёмся что собой представляет программа Search Protect и как её удалить. Давайте же начнём. Поехали!
В этой статье мы расскажем вам как правильно удалить Search Protect с компьютера
Первый подход к решению проблемы заключается в том, чтобы попытаться выполнить удаление утилиты Search Protect через обычный деинсталлятор. Поищите на системном диске папки с именами: «XTab», «MiniTab», «MiuiTab» - искать их нужно в разделах «Program Files» и «Program Files (x86)». Далее откройте расположенный внутри деинсталлятор «uninstall.exe». В некоторых случаях такой банальный подход позволяет решить проблему.
Если приведённый выше способ не оправдал себя, воспользуйтесь следующим. Сначала необходимо открыть утилиту Search Protect и перейти к разделу «Settings». Во вкладке «Home Page» установите желаемую домашнюю страницу вместо установленной. Затем перейдите к вкладке «New Tab» и отметьте пункт «Browser Default». На следующих этапах снимите отметку с «Enhance my search experience» и задайте поиск по умолчанию. Не забудьте сохранить внесённые изменения перед выходом.
После этого перейдите к Панели управления и выберите раздел «Программы и компоненты» («Удаление программ»). Отыщите в списке вредоносное приложение и кликните «Удалить». В открывшемся окне выберите сброс параметров браузера и домашней страницы, если там будет соответствующий пункт. Если вы обнаружите какие-либо тулбары, их тоже следует удалить.

Далее можно воспользоваться специальными бесплатными утилитами, предназначенными для удаления вирусного программного обеспечения. Здесь подойдёт практически любой антивирус , среди прочих можно выделить:
- Avast Free Antivirus;
- 360 Total Security;
- Hitman Pro;
- Malwarebytes Antimalware.
Все эти программные продукты являются бесплатными, поэтому вы можете скачать лицензионную версию с официального сайта .
Помимо этого, не помешает пересоздать ярлыки используемых браузеров. Также поможет исправить ситуацию сброс настроек браузера. Этот пункт следует искать в настройках самого браузера.
В случае, если вышеупомянутые советы не помогли решить проблему, Search Protect можно удалить вручную. Начать стоит с обычной автоматической деинсталляции, как было рассмотрено выше. После этого откройте Диспетчер задач, воспользовавшись комбинацией клавиш Ctrl+Alt+Delete, и завершите процессы «Suphpuiwindow» и «HpUi.exe», если таковые имеются. Проверьте список приложений на вкладке «Автозагрузка». Удалите все, которые покажутся вам подозрительными, например, «Background Container». Убедитесь, что в планировщике заданий также нет подозрительных приложений. Всё это можно просмотреть в утилите CCleaner либо воспользоваться стандартными средствами Windows. Не забудьте проверить свойства обозревателя в Панели управления. Прокси-сервер должен отсутствовать. И напоследок - очистите файл «hosts».
После прохождения всех указанных этапов вы сможете избавиться от Search Protect. Чтобы избежать возникновения подобных неприятных ситуаций в будущем, регулярно обновляйте антивирусное программное обеспечение, используйте только лицензионные антивирусы и будьте внимательны при установке программ, обращайте внимание на дополнительные параметры установки, пункты, отмеченные галочками и прочее.
Теперь вы знаете, как избавиться от вирусной программы Search Protect. Пишите в комментариях была ли полезной для вас эта статья, делитесь с другими пользователями своим опытом решения подобных проблем и задавайте любые интересующие вопросы по теме статьи.
Современный интернет таит в себе множество опасностей. Проводя время исключительно в социальных сетях, вы можете стать жертвой мошенников и потерять доступы к своему аккаунту или загрузить файл, зараженный вирусом.
Для обеспечения безопасности пользователей, Яндекс Браузер внедрил технологию Protect. Эта встроенная функция, содержит целый комплекс мер, повышающих защиту пользователей.
Что такое Protect
Технология активной защиты Protect – это набор защитных механизмов в Яндекс Браузере, предотвращающих угрозы, с которыми пользователь сталкивается ежедневно в глобальной сети.
Протект распознает и предотвращает следующие виды угроз:
- Смс мошенничество;
- Посещение фишинговых сайтов;
- Перехват паролей и данных банковских карт в незащищенных Wi-Fi сетях;
- Скачивание потенциально опасных файлов.
Распознавание большинства угроз, происходит благодаря данным, собранным в течении долгого времени, поисковой машиной Яндекса. Поисковый бот сканирует сотни тысяч страниц ежедневно, выделяя среди них потенциально опасные. Впоследствии, подобные интернет ресурсы попадают в базу сомнительных сайтов, помечаются в выдаче поисковика и к ним блокируется доступ в Яндекс Браузере.
Важно понимать – Protect не может заменить полноценное антивирусное ПО. Высокий уровень защиты достигается только при совместном использовании и , в частности.
Защита от перехвата паролей и данных банковских карт, строится на базе популярных ресурсов, собранных компанией. При оплате картой, браузер анализирует и сравнивает отображаемую страницу с её копией в базе, если возникают сомнения в подлинности ресурса – выдается предупреждение пользователю.
Как включить Protect в браузере
Возможно вы ранее отключили эту функцию или её компоненты, а теперь хотите обратно включить.
1. Откройте настройки обозревателя, найдите раздел «Личные данные» и включите пункт, отмеченный на рисунке.

2. Перейдите в раздел «Безопасность».
3. Проставьте галочки на всех пунктах в списке.

Можете проверить включен ли Protect сейчас, не перезагружая браузер.
Как отключить активную защиту Protect
Яндекс Protect – инструмент, включающий в себя защиту по нескольким направлениям. Вы можете отключить, как несколько его компонентов, так и защиту полностью.
Определившись, что именно вам мешает комфортно проводить время в интернете, следуйте инструкции.
1. Откройте Яндекс Браузер и зайдите в настройки.

2. Перейдите на вкладку «Безопасность».
3. Отключите компоненты защиты, которые вам не нужны.

4. Если Protect по-прежнему блокирует сайты, на которые вы заходите, нажмите на кнопку «Игнорировать это предупреждение» и вы продолжайте просмотр страницы.

Если в браузере блокируются такие ресурсы, как ВКонтакте или YouTube – проверьте файл «hosts» на наличие изменений и компьютер на вирусы целиком. Возможно это заставляет обозреватель блокировать популярные сайты.
В качестве итога отмечу, что технология Protect в Яндекс Браузере – это уникальная разработка компании Yandex, работающая на предупреждение угрозы, а не на устранение последствий.
Пользуйтесь этим бесплатным решением в купе с полноценным антивирусным ПО и ваш компьютер будет под защитой.



