MDF (Media Disc Image File) – формат файла образа диска. Иными словами, это виртуальный диск, содержащий какие-то файлы. Часто в таком виде хранятся компьютерные игры. Логично предположить, что считать информацию с виртуального диска поможет виртуальный привод. Для осуществления этой процедуры можно воспользоваться одной из специальных программ.
Особенность образов с расширением MDF в том, что для их запуска часто необходим сопутствующий файл в формате MDS. Последний весит гораздо меньше и содержит информацию о самом образе.
Способ 1: Alcohol 120%
Файлы, имеющие расширение MDF и MDS, чаще всего создаются через . А это значит, что для их открытия эта программа подойдёт лучше всего. Alcohol 120%, пусть и платный инструмент, но позволяет решать множество задач, связанных с записью дисков и созданием образов. В любом случае, для единоразового использования подойдёт пробная версия.

Способ 2: DAEMON Tools Lite
Хорошей альтернативой предыдущему варианту станет . Эта программа и выглядит поприятнее, и открывать MDF через неё быстрее. Правда, без лицензии все функции DAEMON Tools доступны не будут, но это не касается возможности просматривать образ.

Тот же результат будет, если открыть MDF-файл через «Быстрое монтирование» .

Способ 3: UltraISO
Для быстрого просмотра содержимого образа диска отлично подойдёт . Её преимущество в том, что все файлы, входящие в MDF, сразу отобразятся в окне программы. Однако для дальнейшего их использования придётся делать извлечение.

Способ 4: PowerISO
Последний вариант для открытия MDF – это программа . Она имеет почти такой же принцип работы, как и UltraISO, только интерфейс в этом случае более дружелюбный.

Итак, MDF-файлы – это образы дисков. Для работы с этой категорией файлов отлично подойдут программы Alcohol 120% и DAEMON Tools Lite, которые сразу позволяют просмотреть содержимое образа через автозапуск. А вот UltraISO и PowerISO выводят перечень файлов в своих окнах с последующей возможностью извлечения.
Многие программы, предназначенные для записи образов на диски , рассчитаны на работу с файлами формата ISO. Если в вашем распоряжении оказался mdf-файл, записать его на болванку можно тремя различными методами.
Вам понадобится
- - Ultra ISO;
- - Acohol 120%;
- - ISO File Burning.
Инструкция
Один из простейших способов записи диска – копирование файлов из образа. Установите любую программу, поддерживающую работу с форматом mdf. Это могут быть утилиты Daemon Tools, Alcohol 120% и другие.
Запустите выбранную программу и смонтируйте образ диска в виртуальный привод. Откройте меню «Мой компьютер» или запустите другой менеджер файлов. Перейдите к содержимому образа диска. Скопируйте все файлы и папки в отдельный каталог.
Запустите любую программу, предназначенную для записи файлов на диск. Скопируйте данные, распакованные из образа, на DVD-носитель.
При использовании описанного метода может возникнуть проблема, связанная с автозапуском некоторых элементов образа. Если для вас важен данный параметр, выполните конвертацию mdf-файла. Установите программу Alcohol 120% или UltraISO.
Запустите утилиту и выполните конвертацию формата mdf в ISO. Стоит отметить, что размер образа может немного увеличиться после смены формата. Данное обстоятельство может помешать нормальной записи содержимого образа на DVD-диск.
Теперь запустите программу Nero, откройте меню DVD-Rom (ISO) и запишите полученный ISO-образ на диск. Выберите минимальную скорость считывания информации из образа. Использование такого метода сохранит необходимые функции DVD-диска.
Если же вам нужно записать образ загрузочного диска, который необходимо запускать в DOS-режиме, воспользуйтесь программой ISO File Burning. Запустите эту утилиту после конвертации mdf в ISO.
Укажите DVD-привод, при помощи которого необходимо записать диск, и нажмите кнопку «Обзор». Выберите нужный ISO-образ. Не используйте максимальную скорость записи, чтобы предотвратить возникновение ошибок во время прожига. После подготовки параметров нажмите кнопку «Запись ISO».
Доброго времени суток.
В сети сейчас можно найти сотни разнообразных игр. Часть этих игр распространяется в образах (которые еще нужно смочь открыть и произвести с них установку:)) .
Форматы образов могут быть самые различные: mdf/mds, iso, nrg, ccd и т.д. Для многих пользователей, которые впервые сталкиваются с такими файлами, установка игр и приложений из них - целая проблема.
В этой небольшой статье я рассмотрю простой и быстрый способ установки приложений (в том числе и игр) из образов. И так, вперед!
1) Что необходимо для начала..?
1) Одна из утилит для работы с образами. Самая популярная, к тому же бесплатная - это Daemon Tools . Она поддерживает большое количество образов (по крайней мере, все самые популярные точно), с ней легко работать и практически отсутствуют ошибки. Вообще, вы можете выбрать любую программу из представленных мной в этой статье: .
2) Настройка утилиты Daemon Tools
После того, как вы скачаете любой файл-образ - он не будет распознан системой и будет представлять собой обычный безликий файл, с которым ОС Windows понятия не имеет что делать. См. скриншот ниже.

Что это за файл? Вроде игра 🙂
Примечание! У Daemon Tools есть несколько различных версий (как и у большинства других программ): есть платные варианты, есть бесплатные. Для начала большинству хватит и бесплатной версии. Загружаем и запускаем установку.

Кстати, что несомненно радует, в программе есть поддержка русского языка, причем, не только в установочном меню, но и в меню программы!
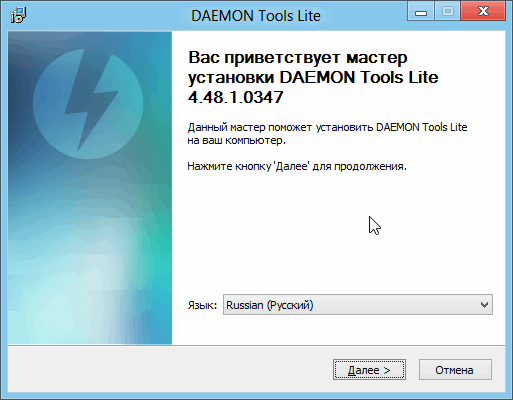

Примечание! Некоторые шаги и описания установки могут быть изменены, после публикации статьи. Отслеживать в режиме реального времени все те изменения в программе, которые делают разработчики - нереально. Но принцип установки - такой же.
Установка игр из образов
Способ №1
После того, как программа будет установлена, рекомендуется перезагрузить компьютер. Теперь если вы войдете в папку со скачанным образом - вы увидите что ОС Windows распознает файл и предлагает его запустить. Щелкаете 2 раза по файлу с расширением MDS (если вы не видите расширений - то включите их, ) - программа автоматически смонтирует ваш образ!

Файл распознан и его можно открыть! Medal of Honor - Pacific Assault
Перед вами будет несколько приводов компакт-дисков: один - ваш реальный (если он у вас есть), и второй - виртуальный, который будет использоваться программой Daemon Tools.

Обложка игры
В моем случае программа установщик запустилась самостоятельно и предложила произвести установку игры….

Установка игры
Способ №2
Если автоматически Daemon Tools открывать образ не хочет (или не может) - то мы сделаем это в ручную!
Для этого запускаем программу и добавляем виртуальный привод (все проиллюстрировано на скрине ниже):
- слева в меню есть ссылка «Добавить привод» - нажимаем ее;
- Виртуальный привод - выберите DT;
- DVD-регион - можно не изменять и оставить, как по умолчанию;
- Монтировать - в привод, букву диска можно задать любую (в моем случае буква «F:»);
- Последний шаг - нажать кнопку «Добавить привод» в нижней части окна.

– это образ диска, который можно открыть в программе Alcohol. В итоге у вас запуститься диск, который ничем не будет отличаться от оригинального, с которого был скопирован этот образ.
Отличие формата mds от многих других в том, что он кроме данных самого диска, содержит в себе еще и информацию о структуре диска – данные об дорожках организации информации на диске.
Если опустить все заумные слова, то можно сказать, что образ mds лучше приспособлен для копирования игрушек, нежели чем многие другие форматы. Ибо многие производители игрушек встраивают в свои детища проверку структуры дорожек диска, и тем самым, когда вы копируете игру в iso образ – в нем нет информации о дорожках и поэтому игра отказывается запускаться на сэмулированном образе. В то время, когда вы делаете образ mds – эта служебная информация, которую игра проверяет при запуске, находится в образе и эмулируется программой. Поэтому игра спокойно запускается.
Подводя итог: если вы копируете игру, а тем более если защищенную какой нибудь защитой, лучше всего копировать ее в образ mds , нежели чем в таки, как, например, iso.
Mds: чем открыть образ?
Mds образы стали в последнее время не менее популярными, чем iso. И это вполне объяснимо: они хорошо копируют игры, занимают места не намного больше чем iso, позволяют запускать игры, которые не идут с другими образами.
И так.. Mds чем открыть образ ? Вообще софта, для открытия данного формата много, однако, лучшая программа для этого формата – это Alcohol. ()Программа достаточно простая и все же рассмотрим по шагам, как открыть образы mds:
1) Заходим в меню программы, нажимаем правой кнопкой по виртуальному cd/dvd приводу. Появляется меню – из него выбираем пункт – смонтировать образ.
2) Далее запускается стандартное окно проводника. Переходим в папку, в которой лежат нужные образы.

3) Теперь осталось только нажать кнопку открыть. Далее работа не будет отличаться от того, как если бы вы вставили реальный физический диск в дисковод компьютера.
Как создать образ MDS?
По сети чаще всего игры можно скачать в образах. - это самый распространенный, наряду с iso, формат, который очень хорошо копирует даже защищенные игры. Данный образ обычно состоит из двух файлов, формата mds и mdf. Лучшая программа для работы с этим файлами – это, конечно, Alcohol.И так. Давайте рассмотрим как создать образ mds диска на конкретном примере. Все будет описано по порядку, и показано на скриншотах:1) Открываем Alcohol и нажимаем на создание образа.


3) Теперь остается только выбрать то, куда наши файлы будут скопированы (т.е. то место где будет лежать образ mds) и нажать на старт. Обычно копируется диск не очень долго, мин. 10-15, однако, в большей степени на время влияет качество копируемого диска.

Образ mds в сети встречается не меньше iso, однако, количество программ, которые позволяют его открыть, существенно меньше. Может быть это объясняется теми фактами, что образ mds появился сравнительно позже, плюс в нем помимо данных самого диска, еще находится служебная информация о структуре и дорожках скопированного диска.
Смонтировать образ mds диска нам помогут такие программы как Daemon Tools и Alcohol. Что из них лучше – вопрос спорный, каждый из пользователей сам уже давно сделал выбор. Многие устанавливают обе программы и используют поочередно, в зависимости от пристрастий и ситуаций. Рассмотрим по шагам, на что нужно нажать в Alcohol, чтобы благополучно смонтировать образ mds:
1) Запускаем программу.

2) Щелкаем правой кнопкой по дисководу программы (виртуальный привод!) и тыкаем пункт смонтировать образ.

3) После чего остается лишь выбрать тот образ mds, который мы с вами собираемся открыть.


Запись образа MDS на диск
Записать образ mds на диск может потребоваться в тех случаях, когда вы хотите освободить место на винчестере, дать диск другу, у которого нет сети, чтобы скачать сам образ у вас, или просто подстраховаться, чтобы был резервный диск. В общем это и не так важно, главное что вы пришли к мысли записи образа.
И так… Как записать образ mds на диск? Все достаточно просто. Для начала должна быть установлена программа Alcohol. После ее запуска, выбираете пункт запись DVD/CD диска. Далее у вас должно появиться окно с выбором образа для записи, как на скриншотах ниже.

Выбираете образ, нажимаете открыть, затем кнопку далее.

Перед вами открывается последнее окно, которое предлагает выбрать рекордер, скорость записи и другие параметры. Для записи игры, да и вообще других образов, лучше не выбирать самую максимульную скорость, дабы снизить риск ошибок, лучше немного убавте ее. И потом смело нажимаете на кнопку старт. Через какое то время, примерно 10-15 мин., ваша игра будет записана на диск.

Многие начинающие пользователи компьютера не знают о таком удобном формате хранения информации, как образ диска. А между тем, умение создать, использовать и записывать образы дисков может значительно упростить жизнь любителей фильмов и игроманов.
Образ диска (image) - компьютерный файл, содержащий в себе полную копию содержания и структуры файловой системы и данных, находящихся на диске - таком как компакт-диск, дискета или раздел жёсткого диска. Термин описывает любой такой файл, причём не важно, был ли образ получен с реального физического диска или нет.
Таким образом, образ диска содержит всю информацию, необходимую для дублирования структуры, расположения и содержания данных какого-либо устройства хранения информации. Обычно образ диска просто повторяет набор секторов носителя, игнорируя файловую систему, построенную на нём.
Первоначально образы дисков использовались для резервного копирования и копирования дисков, при котором точное сохранение исходной структуры было необходимым и/или целесообразным. С появлением оптических носителей (CD, DVD) более часто встречающимся видом образов стали образы CD/DVD-диска, часто в форме.ISO-файла, содержащего файловую систему ISO 9660, обычно используемую на таких дисках. Формат ISO стал наиболее часто используемым форматом для образов дисков, но он не поддерживает много-сессионные данные и аудио-CD.
Помимо.ISO существует ряд других форматов образа диска, таких как.IMG и.DMG, а также проприетарных: .NRG (Nero Burning ROM), .MDS/.MDF (Alcohol 120%), .DAA (PowerISO), .PQI (DriveImage) и.CCD/.IMG/.SUB (CloneCD).
А теперь наглядно...
xxxxx.iso
Вот так на компьютере выглядит файл создаваемый одной из самых распространнёных программ UltraIso
Вот так выглядит образ создаваемый Alcohol 120% NB!!! Их всегда два!!! MDS и MDF. Они всегда вместе! Поэтому в папке у Вас будет
xxxxx.MDS
xxxxx.MDF
xxxxx.nrg
Ну и вот так выглядит образ создаваемый программой Nero.
Хочу обратить Ваше внимание, что так будут выглядеть Ваши файлы, если у Вас УСТАНОВЛЕНЫ программы для работы с образами. Чаще всего они выглядят или неопознаными файлами

(но с видимым расширением) либо архивами Winrar!!! И вот почему. Когда Вы устанавливали Winrar, то в конце было такое окно

где по умолчанию файл ISO открывается Winrar
Итак, что же можно сделать с образом?
1. Вставить в виртуальный привод (эмулятор)
2. Прожечь на диск
Мы рассмотрим только запись образа на диск.
Alcohol 120%





Если в Вашей системе два дисковода, то Вы можете скопировать диск. Для этого в один CD-ROM вставляем исходный диск, во второй - чистый диск. Выбираем пункт "Копирование дисков". Если Вы не хотите что бы к Вам на жесткий копировался образ исходного диск, то поставьте галочку "Копирование текущего диска на лету".
Если же у Вас в системе один CD-ROM, то эта функция будет недоступна и к Вам на жесткий диск будет скопирован временный образ исходного диска.
Nero
Для записи образа диска на обыкновенный компакт-диск можно воспользоваться Nero Burning Rom, а можно использовать для этих целей Nero Express. Механизм записи подобного диска в Nero Express очень нагляден. После запуска программы появиться главное диалоговое окно:

На вопрос какой использовать рекордер, отвечать не будем, нужный привод выберем позднее. Если компьютер оснащен только CD-RW приводом, то данное меню появляться не будет.

Кликнем на нужном образе мышкой и нажмем кнопку открыть, появиться диалоговое окно записи образа:

Разберемся с настройками:
Файл образа – это поле не активно, в нем показано название выбранного виртуального диска и путь к нему. Тут же, рядом расположена кнопка "Просмотр”. Название у кнопки не совсем удачное, она служит для замены выбранного образа. Работает следующем образом: нажимаем на кнопку и появляется диалоговое окно, в нем находим нужный нам виртуальный CD и выбираем одним кликом мышки. Нажав "добавить" мы тем самым произведем замену виртуального диска.
Привод-приемник – если у Вас их несколько, то выбираем один из них.
Скорость записи – выбирается скорость записи на диск. Она автоматически отстраивается от максимальной скорости поддерживаемой чистым компакт-диском (записывайте на минимальной скорости).
Число копий – если есть необходимость создать несколько одинаковых дисков, то ставим нужное количество и после прожига первого диска просто меняем в приемном лотке диск на чистый и так столько раз, сколько было указанно копий.



