Se Internet non funziona e non c'è modo di chiamare urgentemente uno specialista, puoi provare a regolare le impostazioni da solo usando il nostro articolo.
Suggerimento: prima di cercare metodi per risolvere problemi nelle impostazioni di rete e router, controlla lo stato del tuo account con il provider e l'affidabilità del cavo di rete, in circa la metà dei casi questo risolve il problema.
Firewall o antivirus?
A volte, l'accesso a Internet può essere bloccato dagli agenti di protezione del sistema, come un firewall o un antivirus. Determinare il divieto del firewall di Windows 8 è abbastanza semplice: disattivalo nelle impostazioni di sistema e controlla la connessione, se viene visualizzata la rete, il problema è stato rilevato.
Se il divieto proviene dall'antivirus, è necessario disabilitare direttamente il programma o terminare i processi corrispondenti tramite il task manager.
Configurazione del firewall nel sistema operativo Windows
La funzione principale di un firewall è controllare i dati provenienti da Internet e bloccare quelli che destano preoccupazione. Ci sono due modalità elenco "bianco" e "nero". Bianco: blocca tutto tranne ciò che è consentito, nero: consente tutto tranne ciò che è vietato. Anche dopo aver configurato completamente il firewall, resta la necessità di impostare i permessi per le nuove applicazioni.
Per trovare il firewall:

Se hai già un antivirus installato, disabilita il firewall come mostrato in questa immagine.
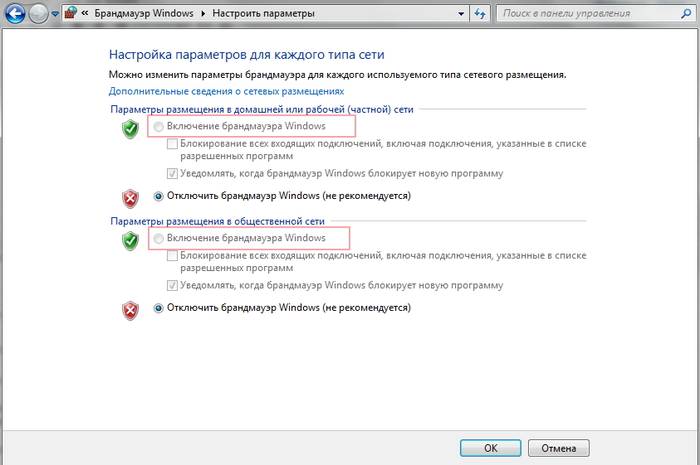
Blocco delle connessioni in uscita
Firewall e talvolta antivirus possono bloccare completamente tutte le connessioni in uscita.
Per bloccare le connessioni in uscita con un firewall in modalità filtro bianco, è necessario:
- vai alle "impostazioni avanzate" del firewall;
- aprire la finestra "Proprietà";
- metti "connessioni in uscita" in modalità "blocco" nel profilo privato e pubblico.
Regole applicative
Esiste un elenco speciale di programmi a cui è consentito scambiare dati con Internet e, se quello di cui hai bisogno è bloccato, devi solo configurare le autorizzazioni per esso in questo elenco. Inoltre, puoi impostare le notifiche in modo che se una nuova applicazione viene bloccata, hai la possibilità di lasciare tutto com'è e consentire l'accesso a questo programma.
Ad esempio, puoi bloccare l'accesso a Internet per Skype o Google Chrome, o viceversa, lasciare l'accesso solo per un paio di programmi di lavoro specifici.
Video: rete senza accesso a Internet
Regole di servizio
Per configurare l'accesso ai servizi:
- vai alle impostazioni avanzate del firewall;
- a sinistra, seleziona le regole in entrata o in uscita;
- a destra, seleziona la voce "Crea una regola";
- selezionare "Personalizzato" dall'elenco;
- inserire il nome del servizio o selezionarlo dall'elenco proposto.
Le versioni più recenti di Windows a partire da Vista consentono di selezionare un servizio da un elenco senza immettere manualmente il nome del servizio. Se non è possibile accedere a un computer su una rete Windows XP o Windows Server, è necessario configurare il servizio criteri di accesso, quindi una descrizione dettagliata può essere trovata nella guida del sistema.
Attiva la regola riservata
Per attivare una regola riservata, è necessario ripetere i passaggi 1-3 della sezione precedente, quindi:

Consenti connessione VPN
Per impostare un'autorizzazione di connessione VPN speciale, è necessario ripetere nuovamente i passaggi 1-3:

Impostazioni antivirus
In caso di problemi, una delle migliori opzioni è visitare il sito Web dell'antivirus o contattare il supporto tecnico del prodotto, dove indicheranno con precisione le impostazioni corrette del programma.
L'antivirus non dovrebbe bloccare i programmi funzionanti, come Google Chrome o Skype, ma dovrebbe controllarli durante il funzionamento.
Le impostazioni antivirus sicure dovrebbero includere:

Aggiornare
L'aggiornamento dell'antivirus dovrebbe essere aggiornato, o con il rilascio di nuove versioni, o automaticamente mensilmente.
Nessun accesso alla rete in Windows 7
Se, durante la connessione, vedi "Rete non identificata", ma tutte le impostazioni sono in ordine, contatta prima il provider: questo potrebbe essere il suo errore interno.
Dopo aver reinstallato Windows, le impostazioni Internet di solito tornano a quelle originali, quindi è necessario reinstallarle:

Gli errori del protocollo di Windows possono essere la causa del problema, per risolverlo è necessario ripristinare le impostazioni del protocollo.
È abbastanza semplice:
- eseguire un prompt dei comandi con diritti di amministratore;
- inserire e attivare il comando netsh int ip reset resetlog.txt;
- riavviare il portatile.
È un problema con il router o il laptop?
In caso di problemi di connessione tramite Wi-Fi, è necessario determinare qual è l'origine del problema. Può essere un laptop, un router o un provider. Se tutti i dispositivi si collegano al router e funzionano normalmente con Internet - il motivo è nel laptop, se al contrario, collega il cavo di rete al laptop e Internet funzionerà - devi eseguire le impostazioni del router. Quando tutto il resto fallisce, contatta il supporto tecnico del tuo provider.

Il motivo è il portatile.
Se il problema è nel laptop, ma tutte le impostazioni di cui sopra sono in ordine, eseguire una diagnostica di sistema per virus e funzionamento del dispositivo. Potrebbero esserci malfunzionamenti nel driver di rete o anche malfunzionamenti della scheda di rete stessa, il connettore.
Forse la password del punto WiFi non corrisponde, ad esempio, a causa di layout errato o CapsLock.
Il motivo è il router Wi-Fi
Il router, con impostazioni errate, può distribuire WiFi senza accesso alla rete. Continua a leggere per scoprire come configurare correttamente il router.
Uno dei motivi per la connessione senza rete potrebbe essere quello di proteggere la rete Wi-Fi da accessi non autorizzati bloccandola tramite indirizzo MAC. Puoi scoprire come risolvere questo problema sul sito Web del produttore del router o trovare l'elenco degli indirizzi consentiti o bloccati nelle impostazioni e aggiungere/eliminare l'indirizzo del tuo laptop.
Puoi visualizzare l'indirizzo MAC del tuo laptop inserendo il comando Ipconfig / all al prompt dei comandi.
Inoltre, il router ha impostazioni del limite di velocità per ciascun client, quindi puoi consentire la velocità al massimo o limitarla a un paio di kbsec.

I problemi con la velocità di Internet possono essere un segnale di aiuto dal router stesso: forse non hai rimosso il film di fabbrica da esso, è coperto da qualcosa o si surriscalda per altri motivi. Se non si fornisce al dispositivo una ventilazione normale, non vivrà a lungo ed è estremamente inefficiente.
Controllo della connessione Internet senza router
Se si sospetta che il problema sia il router, è necessario collegare il cavo di rete al laptop o al computer per verificare. Se Internet non funziona automaticamente, creare una nuova connessione via cavo, inserire login e password forniti dal provider. Potrebbe essere necessario immettere ulteriori impostazioni del protocollo nelle proprietà dell'adattatore.
Configurazione della connessione Internet
Per verificare se le impostazioni IPv4 del computer corrispondono a quelle dichiarate dal provider, è necessario effettuare le seguenti operazioni:
- vai a Gestione della rete e della condivisione;
- quindi alla scheda Modifica impostazioni adattatore;
- nel menu contestuale della connessione aprire Stato;
- lì fare clic sul pulsante Dettagli;

- verificare l'indirizzo IPv4 e il gateway, devono corrispondere a quelli forniti dal provider in fase di registrazione.
La configurazione di una connessione tramite un router avviene tramite l'interfaccia web del dispositivo. Il router a volte viene fornito con un disco delle impostazioni, ma puoi farne a meno. Per la configurazione iniziale, è meglio collegare il router direttamente al laptop, quindi con il cavo Internet, il collegamento alla rete viene eseguito per ultimo.
- vai all'interfaccia web. Per fare ciò, apri il browser e inserisci l'indirizzo IP che si trova nella documentazione del dispositivo o sull'adesivo, proprio sulla custodia.
Può essere:
- 192.168.0.1
- 192.168.1.1
- 192.168.2.1
- inserire login e password per entrare, sono indicati anche nella documentazione. Questo di solito è admin-admin;
- nel menu Wireless troviamo la voce SSID e inseriamo il nome della tua futura rete;

- inoltre, nella sezione Sicurezza dello stesso menu, creare una password di rete e, nella voce Crittografia, selezionare il WPA2-PSK più affidabile;
- nella sezione Connessione WAN, scegli quella fornita dal tuo ISP:

- non dimenticare di salvare le impostazioni dopo ogni elemento.
Se non hai abbastanza tempo per aspettare uno specialista, non vuoi spendere soldi, ti senti un utente di PC sicuro, quindi utilizzando varie istruzioni e consigli, puoi provare a configurare tu stesso una connessione Internet. Molto probabilmente ci vorranno da due a tre volte più tempo ed energia che andare dal maestro, ma darà un'esperienza utile in futuro.
Se il tuo Avast, Nod, Avira, Kaspersky, Doctor Web o qualsiasi altro antivirus ha iniziato a bloccare il tuo browser, mostrando un messaggio che sta tentando di aprire un sito dannoso, il tuo computer è infetto da adware o da un virus adware. Allo stesso tempo, Chrome, Firefox, Yandex, Opera, Internet Explorer, Edge o un altro browser che utilizzi mostreranno un messaggio che la pagina che stai tentando di aprire non è disponibile. Se provi a disinstallare il browser e a reinstallarlo, non risolverai il problema di blocco, poiché molto spesso il virus pubblicitario viene scritto in profondità nel sistema e non può essere rimosso semplicemente reinstallando il browser.
L'adware è un software utilizzato come strumento per la distribuzione di annunci pubblicitari online. L'adware è progettato per inondare il browser con un flusso costante di annunci. Inoltre, tale malware può reindirizzare forzatamente l'utente invece del sito di cui ha bisogno a un altro: un sito pubblicitario o dannoso. Molto spesso, questo reindirizzamento rileva l'antivirus installato sul computer e lo blocca. Tale blocco porta al fatto che diventa quasi impossibile utilizzare il browser web per lo scopo previsto.
L'adware di solito infetta solo Chrome, Firefox, Yandex, Opera, Internet Explorer ed Edge modificandone le impostazioni o installando vari adware ed estensioni dannose. Ma ci sono casi in cui i programmi dannosi infettano tutti i browser installati sul computer o anche altri programmi, modificando la proprietà dell'oggetto dei loro collegamenti che si trovano sul desktop. Questo porta al fatto che ogni volta che avvii un programma o un browser, tramite un collegamento infetto, al suo posto si aprirà un browser in cui inizierà il caricamento di un sito dannoso. Questo rileva l'antivirus e blocca l'avvio del browser, visualizzando il messaggio di blocco standard.
Pertanto, è molto importante seguire le istruzioni seguenti. Ti aiuterà a rimuovere adware, rimuovere il blocco del browser e pulire il tuo computer da tutti gli annunci intrusivi. Inoltre, questa guida dettagliata ti aiuterà a ripristinare le impostazioni del browser e a sbarazzarti di altri malware che potrebbero essere entrati nel tuo computer insieme ad adware.
Come adware che causa il blocco del browser da parte di computer penetrati dall'antivirus
I virus adware sono distribuiti insieme a una varietà di software gratuiti. Ciò significa che è necessario prestare molta attenzione quando si installa qualsiasi software scaricato da Internet, anche se si scaricano file da host noti e affidabili. Leggere sempre la "Licenza" e le "Condizioni d'uso". Quando si installa una nuova applicazione, selezionare solo Installazione avanzata o Manuale. Prova a disabilitare tutti i moduli aggiuntivi proposti e i programmi sconosciuti, anche quelli la cui descrizione sembra abbastanza innocua. Molto spesso, è la negligenza durante l'installazione di un programma sconosciuto che porta al fatto che l'adware penetra nel computer e inizia a mostrare un'enorme quantità di pubblicità intrusiva, che a sua volta può portare il tuo antivirus a bloccare tutti i browser installati sul sistema.
Come rimuovere il blocco del browser
Per risolvere il problema a causa del quale il tuo antivirus ha iniziato a bloccare i browser installati sul computer, devi trovare un virus adware nel sistema e rimuoverlo. È anche molto importante ripristinare le impostazioni del browser sui valori predefiniti. Il nostro team ha sviluppato un'istruzione semplice ed efficace. Ti consentirà di pulire facilmente il tuo computer da un virus adware e quindi rimuovere il blocco del browser dal tuo antivirus, nonché pulire Chrome, Firefox, IE, Edge, Yandex, Opera e altri browser da annunci intrusivi. Si prega di leggere questo manuale nella sua interezza, quindi collegarlo o semplicemente stamparlo, poiché potrebbe essere necessario chiudere il browser o riavviare il computer mentre lo si segue.
Controlla l'elenco dei programmi installati e rimuovi tutti quelli sospetti
È molto importante nella fase iniziale determinare il programma che era la fonte principale del blocco del browser e rimuoverlo.
Windows 95, 98, XP, Vista, 7
Fai clic su Start o premi il pulsante Windows sulla tastiera. Dal menu che si apre, seleziona Pannello di controllo.
Windows 8
Fare clic sul pulsante Windows.
Nell'angolo in alto a destra, trova e fai clic sull'icona Cerca.

Digitare nel campo di immissione Pannello di controllo.

Premere Invio.
Windows 10
Fare clic sul pulsante di ricerca
Digitare nel campo di immissione Pannello di controllo.

Premere Invio.
Si aprirà il Pannello di controllo, in esso selezionare la voce Disinstallazione di un programma.

Ti verrà mostrato un elenco di tutti i programmi installati sul tuo computer. Esaminalo attentamente e disinstalla il programma che sospetti come fonte di penetrazione di adware sul tuo computer. Questo è probabilmente l'ultimo programma che hai installato. Dai un'occhiata più da vicino al resto dei programmi e rimuovi tutto ciò che ti sembra sospetto o sei sicuro di non averlo installato tu stesso. Per disinstallare, selezionare il programma dall'elenco e fare clic sul pulsante Elimina/Cambia.
![]()
Rimuovere il virus di blocco utilizzando AdwCleaner
AdwCleaner è un piccolo programma che non richiede installazione sul tuo computer ed è stato creato appositamente per trovare e rimuovere adware e programmi potenzialmente non necessari. Questa utility non è in conflitto con l'antivirus, quindi puoi usarla in sicurezza. Non è necessario disinstallare il programma antivirus.
Scarica il programma AdwCleaner cliccando sul seguente link.
Scarica AdwCleaner
Scaricato 959113 volta(i)
Versione: 8.0.0
Al termine del download del programma, avviarlo. Si aprirà la finestra principale di AdwCleaner.

Fare clic sul pulsante Scansione. Il programma inizierà a controllare il tuo computer. Al termine della scansione, vedrai un elenco di componenti adware trovati.

Fare clic sul pulsante pulizia. AdwCleaner inizia a disinfettare il tuo computer e rimuove tutti i componenti malware che trova. Al termine del trattamento, riavviare il computer.
Rimuovere il blocco del browser rimuovendo l'adware con Zemana Anti-malware
Zemana Anti-malware è un'utilità che consente di eseguire rapidamente la scansione del computer, trovare e rimuovere vari programmi dannosi che visualizzano annunci pubblicitari e modificare le impostazioni dei browser Web installati. Oltre al classico modo di rilevare i malware, Zemana Anti-malware può utilizzare le tecnologie cloud, che spesso consentono di trovare malware che altri programmi anti-malware non sono in grado di rilevare.
Scarica Zemana AntiMalware utilizzando il link sottostante. Salva il programma sul desktop.
Scarica Zemana AntiMalware
Scaricato 61000 volte

Segui le istruzioni che appariranno sullo schermo. Non puoi modificare nulla nelle impostazioni. Al termine dell'installazione di Zemana Anti-Malware, aprire la finestra principale del programma.

Fare clic sul pulsante "Verifica" per avviare il processo di ricerca di un virus che sta causando il blocco del browser da parte dell'antivirus. Il processo di scansione è abbastanza veloce, ma potrebbe richiedere più tempo se è presente un numero elevato di file sul computer o se il sistema è lento.

Al termine della scansione, vedrai un elenco di componenti malware trovati. Qui, fai semplicemente clic sul pulsante "Avanti" per rimuovere il malware trovato e spostarlo in quarantena.
Pulisci il tuo computer usando Malwarebytes
Malwarebytes è un noto programma progettato per combattere una varietà di adware e malware. Non è in conflitto con l'antivirus, quindi puoi usarlo in sicurezza. Non è necessario disinstallare il programma antivirus.
Scarica Malwarebytes Anti-malware utilizzando il seguente link.
Scarica Malwarebytes Anti-Malware
Scaricato 367106 volta(i)
Versione: 3.8.3
Una volta caricato il programma, eseguilo. Verrà visualizzata la finestra dell'Installazione guidata del programma. Segui le sue istruzioni.

Al termine dell'installazione, vedrai la finestra principale del programma.

La procedura di aggiornamento del programma verrà avviata automaticamente. Al termine, fare clic sul pulsante "Avvia verifica". Malwarebytes Anti-malware avvierà la scansione del tuo computer.

Al termine della scansione del computer, Malwarebytes Anti-malware ti mostrerà un elenco di componenti di malware e adware trovati.

Per continuare la disinfezione e la rimozione del malware, è sufficiente fare clic sul pulsante "Metti in quarantena gli oggetti selezionati". Questo avvierà la procedura per rimuovere un virus adware, la cui presenza sul tuo computer porta al blocco dei browser installati.
Rimuovi il blocco di Chrome ripristinando le impostazioni del browser
Il ripristino delle impostazioni di Chrome rimuoverà le estensioni dannose e ripristinerà le impostazioni del browser ai valori predefiniti. In tal modo, i tuoi dati personali, come segnalibri e password, verranno salvati.
Apri il menu principale di Chrome facendo clic sul pulsante a forma di tre strisce orizzontali (). Apparirà un menu come mostrato nell'immagine seguente.

Seleziona Impostazioni. Scorri la pagina che si apre e trova il link Mostra impostazioni avanzate. Cliccaci sopra. Di seguito si aprirà un elenco di impostazioni avanzate. Qui è necessario trovare il pulsante Ripristina impostazioni e fare clic su di esso. Google Chrome ti chiederà di confermare le tue azioni.

Fare clic sul pulsante Ripristina. Successivamente, le impostazioni del browser verranno ripristinate su quelle originali e il reindirizzamento a siti dannosi scomparirà, il che, di conseguenza, rimuoverà il blocco da Google Chrome.
Rimuovere il blocco di Firefox ripristinando le impostazioni del browser
Il ripristino delle impostazioni di Firefox rimuoverà le estensioni dannose e ripristinerà le impostazioni del browser ai valori predefiniti. In tal modo, i tuoi dati personali, come segnalibri e password, verranno salvati.
Apri il menu principale di Chrome facendo clic sul pulsante a forma di tre strisce orizzontali (). Nel menu visualizzato, fai clic sull'icona a forma di punto interrogativo (). Questo farà apparire il menu Aiuto, come mostrato nell'immagine qui sotto.

Qui è necessario trovare la voce Informazioni sulla risoluzione dei problemi. Cliccaci sopra. Nella pagina che si apre, nella sezione Configurazione di Firefox, fai clic sul pulsante Aggiorna Firefox. Il programma ti chiederà di confermare le tue azioni.

Fare clic sul pulsante Aggiorna Firefox. Come risultato di queste azioni, le impostazioni del browser verranno ripristinate a quelle originali. Questo rimuoverà il blocco di Firefox, poiché l'antivirus non blocca il browser stesso, ma i suoi tentativi di aprire siti dannosi.
Rimuovere il blocco di Internet Explorer ripristinando le impostazioni del browser
Il ripristino delle impostazioni di Internet Explorer e Edge rimuoverà le estensioni dannose e ripristinerà le impostazioni del browser ai valori predefiniti.
Apri il browser principale facendo clic sul pulsante a forma di ingranaggio (). Nel menu visualizzato, seleziona Opzioni del browser.

Qui, apri la scheda Avanzate e in essa fai clic sul pulsante Ripristina. Si apre la finestra Ripristina impostazioni di Internet Explorer. Seleziona la casella di controllo Elimina impostazioni personali, quindi fai clic sul pulsante Ripristina.

Al termine del processo di ripristino delle impostazioni di fabbrica, fare clic sul pulsante Chiudi. È necessario riavviare il computer per rendere effettive le modifiche. In questo modo puoi eliminare il blocco di Internet Explorer.
Rimuovi il blocco del browser cancellando i loro collegamenti
Quando penetra in un computer, un'infezione che porta al blocco del browser può modificare i collegamenti del browser aggiungendo l'indirizzo del sito pubblicitario nel campo Oggetto, ad esempio "http:/address.site". Per questo motivo, ogni volta che avvii il browser, si aprirà un sito pubblicitario o dannoso. Molto spesso, è questo reindirizzamento del browser che viene notato dall'antivirus installato, il che porta al fatto che il browser è bloccato.
Per cancellare un collegamento del browser, fai clic con il pulsante destro del mouse su di esso e seleziona Proprietà.

Nella scheda Etichetta, trova il campo Oggetto. Fare clic al suo interno con il tasto sinistro del mouse, apparirà una linea verticale - il puntatore del cursore, utilizzare i tasti di spostamento del cursore (freccia -> sulla tastiera) per spostarlo il più a destra possibile. Se vedi che l'argomento "http://site.address" è aggiunto lì, devi rimuoverlo.

Dopo aver eliminato questo testo, fare clic su OK. Pertanto, cancella le scorciatoie di tutti i tuoi browser, poiché tutti possono essere infettati.
Smetti di scaricare siti pericolosi e ingannevoli
Per aumentare la protezione del computer, oltre ai programmi antivirus e antispyware, è necessario utilizzare un'applicazione che blocchi l'accesso a una serie di siti Web pericolosi e fuorvianti. Inoltre, tale applicazione può bloccare la visualizzazione di annunci intrusivi, il che comporterà anche un caricamento più rapido dei siti Web e una diminuzione del consumo di traffico web.
Scarica il programma AdGuard utilizzando il seguente link.
Scarica AdGuard
Scaricato 179903 volta(i)
Al termine del download, eseguire il file scaricato. Verrà visualizzata la finestra dell'Installazione guidata del programma.

Clicca sul pulsante Accetto i termini e segui le istruzioni del programma. Al termine dell'installazione, verrà visualizzata una finestra come mostrato nella figura seguente.

È possibile fare clic su Salta per chiudere il programma di installazione e utilizzare le impostazioni standard, oppure fare clic su Avvia per acquisire familiarità con le funzionalità del programma AdGuard e apportare modifiche alle impostazioni predefinite.
Nella maggior parte dei casi, le impostazioni predefinite sono sufficienti e non è necessario modificare nulla. Ogni volta che avvii il computer, AdGuard si avvierà automaticamente e bloccherà gli annunci pop-up, nonché altre pagine Web dannose o fuorvianti. Per conoscere tutte le funzionalità del programma o per modificarne le impostazioni, è sufficiente fare doppio clic sull'icona di AdGuard situata sul desktop.
Controlla l'Utilità di pianificazione
Per pulire completamente il tuo computer, devi anche controllare la Libreria dell'Utilità di pianificazione e rimuovere tutte le attività create da malware, poiché possono essere il motivo per aprire automaticamente siti dannosi quando il computer è acceso o a intervalli regolari.
Premi Windows e R (K russo) sulla tastiera contemporaneamente. Si aprirà una piccola finestra con il titolo Esegui. Nella riga di input, digita "taskschd.msc" (senza virgolette) e premi Invio. Si aprirà la finestra dell'Utilità di pianificazione. Sul lato sinistro di esso, seleziona la voce "Libreria Utilità di pianificazione", come mostrato nell'esempio seguente.

Nella sezione centrale, vedrai un elenco di attività installate. Seleziona la prima attività e nelle sue proprietà, che si apriranno appena sotto, seleziona la scheda Azioni. Esamina tutte le attività a turno, presta attenzione a ciò che viene avviato sul tuo computer. Se trovi qualcosa come "explorer.exe hxxp:// indirizzo del sito" o "chrome.exe hxxp:// indirizzo del sito", allora questa attività può essere eliminata in modo sicuro. Se non sei sicuro di cosa avvii l'attività, controllalo tramite il nostro sito Web o in un motore di ricerca, in base al nome del file avviato. Se il file è un componente di un virus o di un programma dannoso, anche questa attività può essere eliminata in modo sicuro.
Dopo aver deciso l'attività da eliminare, fare clic con il pulsante destro del mouse su di essa e selezionare Elimina. Ripeti questo passaggio più volte se trovi più lavori creati da malware. Un esempio di eliminazione di un'attività creata da un virus adware è mostrato nella figura seguente.

Dopo aver eliminato tutte le attività, chiudere la finestra dell'Utilità di pianificazione.
Ciao cari amici!
Capita spesso che quando si cambia programma antivirus, ci si trovi di fronte al problema della totale impossibilità di visitare siti precedentemente accessibili. Perché questo accade? L'antivirus è davvero un virus? Certo che no, perché qui è tutto molto più semplice: il programma antivirus blocca i siti web perché tiene alla sicurezza del tuo computer! Sì, e questo problema è risolto in modo molto semplice: devi aggiungere alle eccezioni i siti visitati in precedenza (a cui il programma antivirus non ti consente ora).
Soprattutto spesso un "mostro" come ESET Nod32 blocca i siti, quindi è sul suo esempio che mostrerò la soluzione al problema. Così!
Innanzitutto, subito dopo l'installazione e l'esecuzione del programma, l'antivirus blocca i siti che ritiene potenzialmente pericolosi. Naturalmente non tutti i siti sono classificati come tali, ma che cos'è in effetti un programma antivirus? Si tratta di un riassicuratore che opera secondo la regola "meglio andare in giro che calpestare un rastrello". E questo è assolutamente vero, compagni! D'accordo: è molto meglio quando il tuo computer è privo di virus rispetto a quando hai un problema di virus globale, come un Trojan MBR?! (Dall'autore: se non lo sai ancora, i virus MBR possono essere rilevati proprio dai link ai siti! E la cosa più triste è che non puoi rimuovere il virus MBR, poiché è scritto nella prima riga del settore di boot del sistema! In poche parole l'unica via d'uscita è una reinstallazione completa del sistema, naturalmente con una perdita completa di tutti i dati. come ti piace questa prospettiva, eh? Pertanto, non è necessario "hackerare" il tuo defender: fa il suo lavoro correttamente).
In secondo luogo, è molto facile sbloccare l'ingresso alle pagine web. Ecco un algoritmo di sblocco dettagliato. Innanzitutto, entriamo nelle impostazioni avanzate con l'antivirus ESET Nod32. Espandiamo il ramo degli elementi necessari: Protezione contro virus e spyware - Protezione accesso a Internet - HTTP, HTTPS - Gestione indirizzi - Add. Ora resta da inserire l'indirizzo del sito desiderato nelle eccezioni. Ad esempio, l'indirizzo che inserisci potrebbe essere simile al seguente: *site.com*, dove invece di sito inserisci il dominio desiderato del sito a cui stai accedendo. Assicurati di inserire "asterischi" all'inizio e alla fine dell'indirizzo (esempio - *site.com*). Fare nuovamente clic su "OK" e "OK". Qualunque cosa. Ma per consolidare il materiale, ecco un esempio per te: devi raggiungere il sito http://webportal.com.ua/. È possibile eseguire le operazioni seguenti: F5 - Protezione da virus e spyware - Protezione accesso a Internet - HTTP, HTTPS - Gestione indirizzi - Aggiungi. In "Aggiungi" scrivi l'indirizzo *webportal.com.ua*, premi "OK" e ancora "OK" e il gioco è fatto: l'accesso è concesso. Un algoritmo simile viene utilizzato in altri programmi antivirus. In bocca al lupo!
Quando esegui alcuni programmi su Windows 10, potresti visualizzare un messaggio di controllo dell'account utente: questa app è stata bloccata per protezione. Un amministratore ha bloccato l'esecuzione di questa applicazione. Per ulteriori informazioni, contattare l'amministratore. Allo stesso tempo, l'errore potrebbe apparire nei casi in cui sei l'unico amministratore del computer e il controllo dell'account utente è disabilitato (in ogni caso, con).
Esistono diversi modi per eseguire un programma per il quale viene visualizzato il messaggio "L'amministratore ha bloccato l'esecuzione di questa applicazione".
Usando la riga di comando
Il modo più sicuro (non aprire "buchi" per il futuro) è eseguire il programma problematico dalla riga di comando, eseguito come amministratore. La procedura sarà la seguente:

Utilizzo dell'account amministratore integrato in Windows 10
Questo modo per risolvere il problema è adatto solo per un programma di installazione che ha problemi di avvio (perché attivare e disattivare l'account amministratore integrato ogni volta non è conveniente e tenerlo costantemente acceso e passare all'avvio del programma non è l'opzione migliore ).
Puoi farlo con una piccola applicazione gratuita chiamata File Unsigner:

Ciò rimuoverà la firma digitale dell'app e verrà eseguita senza messaggi di blocco dell'amministratore (ma a volte con un avviso da SmartScreen).
Questo sembra essere tutti i modi che posso suggerire. Se qualcosa non funziona, fai domande nei commenti, cercherò di aiutarti.



