Dopo l'installazione, insieme alla distribuzione principale di VirtualBox, il programma chiederà il permesso per installare i servizi e i protocolli di rete di Oracle.
Affinché le diverse versioni del sistema operativo funzionino normalmente tra loro, installare tutti i componenti aggiuntivi consigliati.
Il programma VirtualBox installato è simile al seguente:
Per installare i sistemi operativi Windows 7 e Linux con un emulatore, è necessario avere le relative immagini sul computer o su una chiavetta/sidirom.
Facciamo quanto segue:
1. Fare clic sul pulsante Crea. Seleziona il nome e il tipo del tuo sistema operativo virtuale.
2. Nel passaggio successivo, devi specificare la quantità di RAM che desideri allocare per il tuo nuovo sistema operativo. Ti consigliamo di impostarlo su almeno 512 MB.
4. Lascia invariato il formato di questo disco.
5. Seleziona una delle opzioni di guida. Dynamic potrà aumentare di dimensioni quando lo riempirai con nuovi file. Statico: non aumenterà di dimensione, avrà la dimensione specificata in precedenza e non 1 MB in più
6. Specificare la posizione in cui verrà creato il disco virtuale sul PC (è consigliabile posizionarlo su un'unità NON di sistema), specificare il nome del disco e la dimensione.
7. Dopo aver creato il disco virtuale, è necessario avviarlo.
8. Dopo l'avvio, è necessario installare un nuovo sistema operativo da un'immagine ISO o da una seedrom.
Seleziona l'immagine del disco da cui verrà installato il nuovo sistema operativo.
Dopo aver installato il sistema operativo, avrai l'opportunità unica di utilizzare diversi sistemi operativi in un'unica finestra di VirtualBox.
Oggi esamineremo:
VirtualBox è un programma che ti consente di creare, eseguire e importare una o più macchine virtuali contemporaneamente sui tuoi computer. Cioè, l'utente può installare e lavorare con qualsiasi sistema operativo senza installarlo sul proprio computer: tutti i sistemi operativi funzionano in un ambiente isolato.
Utilizzando VirtualBox, qualsiasi utente può testare un'ampia varietà di sistemi operativi, lavorare con essi, registrare video ed eseguire altre azioni. Non è difficile utilizzare questo programma; diamo un'occhiata al primo avvio di VirtualBox e .
Passaggio 1. Scarica il sistema operativo
Innanzitutto, devi scaricare un'immagine del sistema operativo che intendi installare in VirtualBox. Naturalmente non è necessario creare alcun flash avviabile; è necessaria l'immagine stessa, ad esempio, . Tuttavia, se disponi già di un'unità flash USB avviabile già pronta, puoi installare il sistema operativo da essa.
Passaggio 2. Scarica e installa VirtualBox
Scarica VirtualBox dal sito ufficiale del programma utilizzando questo collegamento. Scarica il programma per il tuo sistema operativo (nella maggior parte dei casi è Windows).

Dopo aver scaricato il file .exe è possibile procedere con l'installazione. Vale la pena considerare questo processo in modo più dettagliato, poiché alcuni utenti potrebbero avere determinate domande.
Una volta iniziata l'installazione, si aprirà la finestra Installazione personalizzata. Ti chiede di selezionare la posizione in cui verrà installato VirtualBox, nonché la scelta del volume. Se non sei sicuro di aver bisogno di funzionalità aggiuntive, ti consigliamo di saltare questo passaggio e di abbandonare il programma nella sua interezza.


Nella finestra successiva il programma offrirà:
- creare un collegamento sul desktop;
- creare un collegamento nel pannello Avvio veloce;
- registrare le estensioni dei file VirtualBox con il sistema operativo.
Seleziona le caselle accanto alle opzioni che ti servono.

Successivamente, apparirà un'altra finestra in cui vedrai un avviso: "Avviso: interfacce di rete". Ciò significa che dopo aver fatto clic su "Sì", l'installazione continuerà e la connessione Internet verrà interrotta per alcuni secondi. Pertanto, prima di accettare, si consiglia di chiudere tutte le applicazioni che utilizzano attivamente la connessione di rete (conversazione Skype, download di file dalla rete, ecc.), quindi procedere con l'installazione.

Apparirà quindi una finestra che ti informa che i processi preparatori sono stati completati e ora inizierà l'installazione stessa di VirtualBox. Fare clic sul pulsante "Installa".

Come ti informa questa finestra, il processo di installazione è iniziato e l'utente deve attendere qualche minuto.

Durante il processo di installazione appariranno molte altre finestre che ti chiederanno di installare il software. VirtualBox chiederà conferma per installare: controller USB, adattatori di rete, servizi di rete. Si consiglia di installare il software richiesto affinché il programma funzioni correttamente.



Dopo poco tempo, l'installazione del programma sarà completata; non dovrai far altro che cliccare sul pulsante Fine, dopodiché verrà avviato VirtualBox.

Passaggio 3: crea la tua prima macchina virtuale
Per creare la tua prima macchina virtuale, fai clic sul pulsante blu "Crea". Nella finestra che si apre, imposta un nome per il sistema virtuale, quindi selezionane il tipo e la versione. Successivamente, fai clic su "Avanti".


In una nuova finestra, il programma ti chiede di specificare la quantità di memoria. La dimensione specificata è quella che verrà utilizzata da VirtualBox. Molto spesso, la dimensione specificata per impostazione predefinita è sufficiente, ma se lo si desidera e se il computer è disponibile, è possibile installarne di più: in questo modo è possibile avviare facilmente applicazioni "pesanti" e ad alta intensità di risorse sulla macchina virtuale.

Successivamente, è necessario selezionare il disco rigido con cui funzionerà la macchina virtuale. Al primo avvio di VirtualBox, non vengono creati dischi rigidi virtuali, quindi è necessario selezionare l'opzione "Crea un nuovo disco rigido virtuale" e fare clic su "Crea".

Successivamente, seleziona il tipo di file che verrà utilizzato durante la creazione del disco virtuale. Si consiglia di lasciare la selezione predefinita a meno che il disco creato non venga utilizzato con altri prodotti di virtualizzazione software.

Successivamente, si aprirà una finestra con le impostazioni avanzate del disco rigido. Seleziona il tipo di disco virtuale in base al fatto che verrà utilizzato in altri programmi di virtualizzazione. Seleziona la dimensione che verrà utilizzata dal programma. Vale la pena notare che la dimensione allocata sarà occupata da VirtualBox sul disco rigido fisico, quindi assicurati prima che le risorse allocate siano disponibili. Fai clic su "Crea" e attendi.


Se tutte le azioni sono state completate correttamente, apparirà una nuova macchina virtuale su cui sarà possibile installare il sistema operativo guest.

Passaggio 4: installa il sistema operativo guest
Dopo il primo avvio della macchina virtuale, l'installazione del sistema operativo sarà automatica. Per avviare la macchina è necessario fare clic sull'apposito pulsante (freccia verde a destra, "Esegui") e indicare il percorso del disco o dell'immagine di avvio.




Una volta selezionato il disco o l'immagine, inizierà l'installazione automatica del sistema operativo. Il processo di installazione in sé non è diverso dall'installazione effettiva su un computer. Dopo l'installazione, puoi iniziare a lavorare con il sistema operativo.
Altre informazioni utili
Aggiunta, avvio e spegnimento di una macchina virtuale
Puoi avviare le macchine virtuali selezionandole con il mouse (l'elenco si trova sul lato sinistro del programma) e facendo clic sul pulsante "Esegui" sulla barra degli strumenti.
Se la macchina che ti serve non è nell'elenco, fai clic su "Macchina" e seleziona "Aggiungi".
Esistono diversi modi per spegnere una macchina virtuale:

Pausa della macchina virtuale
Il sistema operativo guest può essere messo in pausa se devi assentarti ad un certo punto, ma è molto importante non perdere nessuna attività che si sta svolgendo al suo interno in questo momento. Per bloccare una macchina virtuale, è necessario fare clic su "Macchina" e selezionare "Sospendi". Per riprendere il lavoro, è necessario eseguire nuovamente questa azione.
Questa opzione ha una priorità più alta rispetto all'interruzione del lavoro durante il salvataggio dello stato, se non altro perché l'uscita dalla pausa è istantanea e il riavvio richiede molto più tempo.
Connessione di dispositivi rimovibili alla macchina virtuale
È possibile connettere dispositivi USB alla macchina virtuale. Per fare ciò, sulla barra degli strumenti, segui questo percorso: Dispositivi - Dispositivi USB e nella finestra di elenco che si apre, seleziona il dispositivo richiesto. Lavorare con un dispositivo rimovibile sarà come con una macchina reale.

È importante notare che quando un dispositivo è connesso a una macchina virtuale, viene “disconnesso” e diventa non disponibile per la macchina reale, con conseguente perdita dei dati non salvati. Pertanto, assicurati innanzitutto di non eseguire alcuna azione importante con il sistema operativo host (ad esempio, la copia).
Passaggio dal sistema operativo host a quello guest
Quando lavori in una macchina virtuale, il mouse e la tastiera vengono catturati. Cioè, tutte le azioni eseguite da questi dispositivi sono rilevanti solo per la macchina virtuale. Quando è necessario passare al sistema operativo reale (host), premere il tasto "Control destro".

Puoi riprendere a lavorare con la macchina virtuale facendo clic su qualsiasi posizione nella finestra di VirtualBox.
Video sull'installazione e la configurazione di VirtualBox
Creazione di una macchina virtuale in Virtual Box
Installazione di Windows 7 x64 su una macchina virtuale VirtualBox
Installazione del server Ubuntu su una macchina virtuale Virtual Box
Perché, chiedi, sono necessari tali prodotti software? Ora proveremo a capirlo e impareremo anche come installare e configurare le macchine virtuali utilizzando il programma VirtualBox.
Cos'è una macchina virtuale e perché è necessaria?
Macchina virtuale (Macchina virtuale) – un programma che emula l'hardware del computer, ad es. Si tratta di una sorta di computer virtuale sul quale è possibile installare il sistema operativo e tutti i software correlati, senza apportare alcuna modifica al sistema operativo principale.
Perché abbiamo bisogno di questa macchina virtuale? Personalmente ho trovato due ragioni molto significative per questo:
- Tutti hanno sempre desiderato vedere come sono gli altri sistemi operativi, come Linux, Solaris e solo altre versioni di Windows. Ma non vuoi demolire il tuo sistema, perché all'improvviso non ti piacerà il nuovo sistema operativo e dovrai reinstallarlo di nuovo. Pertanto, esiste una soluzione come una macchina virtuale, con la quale è possibile installare facilmente altri sistemi operativi al suo interno, e quindi testarli, senza reinstallare il sistema.
- Adatto a chi ha già padroneggiato le basi di un computer e vuole saperne di più, ad esempio, come configurare una rete di computer? come sono configurati i vari servizi server e così via, la stessa macchina virtuale verrà in tuo aiuto, con l'aiuto della quale potrai installare diversi sistemi operativi (e diversi!) e condurre esperimenti, per così dire, senza danneggiare il tuo sistema operativo . Questo è di grande aiuto per padroneggiare la tecnologia informatica, poiché una macchina virtuale aiuta a fare pratica; se, ovviamente, hai più computer a casa (3-4), allora è una storia diversa.
Passiamo ora alle macchine virtuali stesse. Per uso domestico preferisco VirtualBox, ma, ovviamente, ci sono molti programmi come: Virtual PC o prodotti VMware, che, tra l'altro, sono adatti per l'uso sul lavoro ( per chi lavora come amministratore di sistema), ad esempio, per creare più server su un computer, risparmiando così parecchi soldi sull'hardware del computer. VirtualBox è gratuito e disponibile per il download dal sito ufficiale virtualbox.org
Installazione e configurazione di una macchina virtuale in VirtualBox
Passiamo ora all'installazione e alla configurazione di VirtualBox. L'installazione del programma stesso è assolutamente standard e puoi installarlo senza problemi, quindi non descriverò questo processo.
Dopo aver installato il programma, eseguilo e vedrai la seguente finestra.

Nel campo “Nome”, inserisci il nome del tuo sistema operativo, ad esempio Linux Ubuntu, e nel campo “TIPO SO”, seleziona il sistema operativo che installerai ( Ad esempio, ho una versione Linux di Ubuntu) utilizzando l'elenco a discesa e fare clic su " Ulteriore" Nella finestra successiva ( immagine qui sotto) dobbiamo indicare quanta RAM ci sarà sul nostro nuovo computer, cioè macchina virtuale, è necessario spostare lo slider nella parte verde, consiglio di lasciarlo di default, non è necessario impostare molto.


Selezionare " Crea un nuovo disco rigido", poiché non l'abbiamo ancora ( Intendo virtuale) e seleziona la casella “ Disco rigido avviabile" Fare clic su “Avanti” e verrà avviata la procedura guidata per la creazione di un nuovo disco virtuale, e in questa finestra fare clic su “ Ulteriore" Nella finestra successiva ti verrà chiesto di scegliere quale sarà il tuo nuovo disco rigido, “ Espandibile dinamicamente", cioè. all'aumentare della quantità di dati su di esso, la dimensione aumenterà o " Taglia unica", cioè. dimensione costante, consiglio di scegliere " Espandibile dinamicamente" Fare clic su " Ulteriore", apparirà la seguente finestra.

Qui indichiamo dove verrà archiviato il file del nostro disco rigido virtuale, consiglio di memorizzarlo non sul disco C, impostiamo anche qui la dimensione del nostro disco; ad esempio ho indicato 8 gigabyte. Fare clic su " Ulteriore", quindi conferma la creazione di un nuovo disco rigido e fai clic su " Pronto" Non resta che confermare la creazione della macchina virtuale.

Tu ed io controlliamo i nostri parametri per la creazione di una macchina virtuale e facciamo clic su Fine.
Ora possiamo avviare la nostra macchina virtuale facendo clic su " Inizio"e si aprirà una finestra in cui potrai configurare la selezione del supporto da cui dobbiamo eseguire l'avvio per la prima volta, poiché ora semplicemente non abbiamo nulla da cui eseguire l'avvio. Immagina di aver acquistato un nuovo computer senza sistema operativo installato e quello che devi fare fin dall'inizio è installarlo, e per installarlo devi inserire un disco nell'unità, ma nel nostro caso puoi anche utilizzare un'immagine disco con il sistema operativo.


È possibile selezionare l'unità in cui è inserito il disco del sistema operativo oppure fare clic su Seleziona " Immagine", da cui è possibile eseguire l'avvio, ad es. ad esempio ISO, seleziono l'immagine e premo il pulsante corrispondente, di conseguenza si avvia " Gestore multimediale virtuale».

Fai clic sul pulsante Aggiungi e seleziona la tua immagine, dopo aver selezionato l'immagine, fai clic su " Scegliere" E già nel campo multimediale hai il nome della tua immagine, fai clic su “ Ulteriore"allora hai finito. E finalmente la tua immagine inizierà a caricarsi, ad es. Installazione del sistema operativo. Dopo aver installato il sistema operativo, non dimenticare di smontare l'immagine del disco in modo che il sistema operativo si avvii già dal disco rigido, ad es. disco rigido virtuale. Questo può essere fatto andando nelle impostazioni della macchina virtuale, in particolare nella sezione " Portatori" Selezionare nella finestra " Portatori di informazioni"la tua immagine e sul campo" Unità di azionamento" Mettere " Vuoto" Questo è praticamente tutto ciò che volevo dirti sulla macchina virtuale VirtualBox.
Ecco un breve video tutorial in cui parlo di come installare VirtualBox sul sistema operativo Windows 10.
Installare una macchina virtuale sul tuo computer non è così difficile come potrebbe sembrare a prima vista. In questo articolo spiegheremo in dettaglio come installare e configurare virtualbox, nonché come aggiungere nuove macchine virtuali. Per prima cosa, scopriamo cos'è una macchina virtuale.
Ad esempio, hai installato il sistema operativo Windows 7 o versione successiva, ma devi utilizzare un'applicazione che funzioni esclusivamente su Windows XP. D'accordo, se hai bisogno di lavorare con questa applicazione, non è sempre consigliabile reinstallare il sistema operativo, soprattutto su una versione obsoleta di Windows. È più semplice installare una macchina virtuale sul tuo computer, distribuirvi Windows XP ed eseguire l'applicazione richiesta senza problemi.
Pertanto, una macchina virtuale è un computer a tutti gli effetti (contenente un processore, RAM, disco rigido e BIOS), che viene eseguito all'interno del computer tramite un'applicazione di emulazione.
Utilizzando una macchina virtuale puoi:
- applicazioni di prova;
- eseguire programmi che il tuo sistema operativo non supporta;
- acquisire familiarità con le capacità di altri sistemi operativi;
- testare il funzionamento dei programmi di rete in reti virtuali chiuse, ecc.
Installazione passo passo di Virtualbox
Per scaricare Virtualbox, vai al sito ufficiale www.virtualbox.org. Attualmente, l'ultima versione dell'utilità è la 5.0.10.


Eseguire il file di installazione scaricato, fare clic su "Avanti".

Successivamente, si aprirà la finestra successiva del programma. Non cambiare nulla al riguardo. Fare clic su Avanti.

Nella finestra di selezione dei parametri, lasciare le caselle di controllo come predefinite. Fare clic su "Avanti".

Successivamente apparirà un'altra finestra di installazione. Il programma di installazione di Virtualbox ti informerà che verrà creata una nuova connessione di rete durante il processo di installazione del programma. Ciò significa che la tua connessione principale è temporaneamente disabilitata. Fare clic su “Sì”, quindi nella finestra successiva “Installa”.
Attendi l'installazione dell'applicazione. Al termine dell'installazione, verrà visualizzata una notifica relativa al completamento con successo del processo di installazione di Virtualbox. Fare clic su Fine.



Se tutto ha avuto successo, verrà avviato “VirtualBox Manager”.

"Manager" è una shell che fornisce lavoro tra Virtualbox e un PC desktop. La gamma di opzioni per questa applicazione è piuttosto ridotta. È vero, non vale la pena perdere tempo a rivederli, poiché il programma funziona con impostazioni predefinite che possono soddisfare la maggior parte degli utenti.
Come aggiungere una nuova macchina virtuale?
Per installare una nuova macchina virtuale, seleziona l'opzione "Crea". Inserisci il suo nome, seleziona il tipo e la versione del sistema operativo. Nel nostro caso, Windows XP.

Nella nuova finestra, seleziona la quantità di RAM. Tieni presente che non sarai in grado di allocare più memoria di quella installata sul tuo PC.

La finestra successiva ti chiederà di creare un nuovo disco rigido virtuale o di utilizzarne uno esistente. Poiché questo è il nostro primo lancio. Poiché questo è il nostro primo avvio del programma, creane uno nuovo utilizzando l'opzione "Crea un nuovo disco rigido virtuale".

Nella finestra successiva è necessario specificare il tipo di disco rigido. Ti consigliamo di lasciare il tipo VDI, quindi il tuo disco virtuale sarà completamente sincronizzato con la macchina virtuale e la velocità con cui svolgerà le sue funzioni non sarà inferiore a quella di un disco rigido reale.

Un disco virtuale dinamico, il cui volume tende a cambiare man mano che vengono aggiunte informazioni. Si forma più velocemente, ma funziona molto lentamente.
Un disco rigido virtuale fisso, il cui volume sarà statico e verrà designato in base alla dimensione specificata durante la creazione. Ci vuole più tempo per creare, ma funziona molto più velocemente.

Quale tipo scegliere dipende da te. Ma nel nostro esempio ci concentreremo sul tipo dinamico.
Andiamo alla finestra successiva. Qui è necessario inserire il nome del disco, indicarne la dimensione e la posizione.

Fare clic sul pulsante “Crea” e davanti a noi si aprirà una finestra con la macchina virtuale appena creata. In realtà, questo conclude le nostre azioni preparatorie.

Come configurare una nuova macchina virtuale?
Vai alle impostazioni di virtualbox, fai clic su “Configura”:

Dopo aver completato i passaggi, fare clic su "OK", quindi su "Esegui".
Se hai fatto tutto correttamente, il sistema operativo inizierà a caricarsi, come mostrato in figura.

In questo dettagliato Manuale per i principianti viene mostrato come installare Windows 10 su VirtualBox su Linux.
Incoraggio regolarmente le persone a usarlo Linux, e quando fornisco motivi per passare a Linux, dico sempre che possono usare Windows e Linux insieme se hanno "paura di Linux".
Parliamo di come utilizzare VirtualBox
Un modo per far funzionare insieme due sistemi operativi è eseguire il dual boot di Windows e Linux. Funziona benissimo, tranne per il fatto che è necessario passare da un sistema operativo all'altro riavviando il sistema. Questo è scomodo in una certa misura.
Se anche tu, come me, sei un utente Windows poco frequente e non vuoi preoccuparti del dual boot di Ubuntu e Windows 10, suggerisco di installare Windows 10 su Linux creando una macchina virtuale. In un tutorial precedente, ti ho mostrato come installare VMWare su Ubuntu, ma in questo tutorial utilizzeremo Oracle VirtualBox per creare macchine virtuali per l'installazione di Windows 10.
Cos'è VirtualBox e quali sono i suoi vantaggi?
VirtualBoxè un software di virtualizzazione open source di Oracle per la creazione di macchine virtuali. Con una macchina virtuale, puoi eseguire un sistema operativo come un'applicazione sul tuo sistema operativo attuale. È come un computer dentro un computer.
Si chiamano macchine virtuali perché fondamentalmente imitano un altro sistema operativo, ma in realtà non interagiscono con il sistema come un vero sistema operativo.
Il punto è che con il software della macchina virtuale puoi utilizzare Windows come un'applicazione in Linux. A differenza delle normali applicazioni, consumerà molta RAM. In questo modo è possibile utilizzare software e programmi Windows su Linux, senza dover installare Windows nella sua interezza.
Installa Windows 10 in VirtualBox su Ubuntu e Linux Mint
Prima di installare Windows 10 in VirtualBox, vediamo in anticipo cosa ti serve:
- Connessione Internet con buona velocità per download ISO del sistema operativo Windows 10
- Almeno 4 GB di RAM. Come Di più La RAM che hai è migliore.
- Circa 20 GB di spazio libero per installazioni Windows 10
Una volta che sei sicuro dei prerequisiti e dei requisiti, vediamo come usare VirtualBox. Per un esempio visivo, installeremo Windows 10 in VirtualBox su Ubuntu.
Passaggio 1: scarica l'ISO di Windows 10
Il primo e più importante passo è scaricare l'ISO di Windows 10. Puoi scaricare Windows 10 a 32 o 64 bit, a seconda del sistema. Vai al sito Web ufficiale di Microsoft e seleziona la versione di Windows 10 che desideri scaricare:
- Dovrai selezionare l'edizione, la lingua e quindi scegliere tra 32 bit o 64 bit prima di scaricare l'ISO.
Passaggio 2: installa VirtualBox su Ubuntu e Linux Mint
VirtualBox è disponibile per impostazione predefinita su Ubuntu e Linux Mint. È molto facile da installare. Tutto quello che devi fare è utilizzare il seguente comando:
sudo apt-get install virtualbox
Passaggio 3: installa Windows 10 in VirtualBox
Ora te lo diremo chiaramente, come usare VirtualBox su Ubuntu o Linux Mint. Devo dire che l'installazione di Windows 10 in VirtualBox è molto veloce. Naturalmente, tutto dipende dalle prestazioni del tuo dispositivo, ma se è moderno, ci vorranno alcuni minuti. Diamo un'occhiata a tutto in modo più dettagliato.
Avvia VirtualBox. Dovresti vedere una schermata simile a quella qui sotto. Fare clic sul pulsante "Avanti":

Dai a VM un nome che valga la pena ricordare. Seleziona anche il sistema operativo e la versione, in questo caso Windows 10 e 64 bit per me.
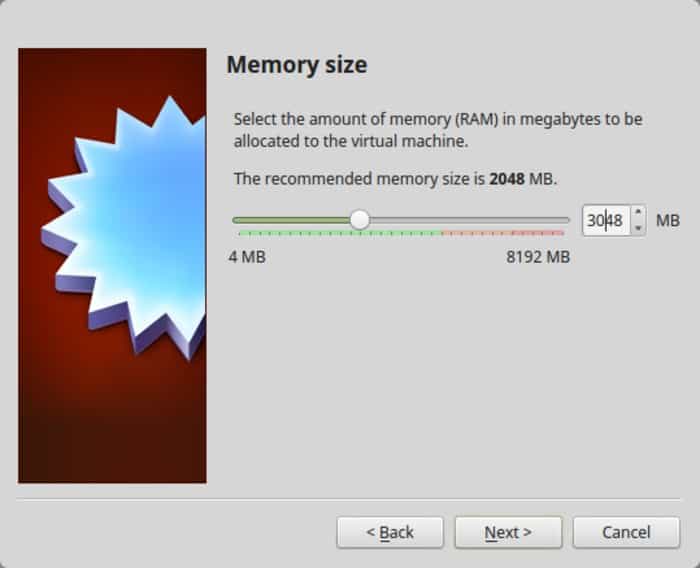
La cosa successiva è la dimensione dello spazio della macchina virtuale. Se desideri buone prestazioni, non lesinare sullo spazio, scegli la dimensione consigliata o più grande, il valore standard sarà leggermente più grande della dimensione consigliata.
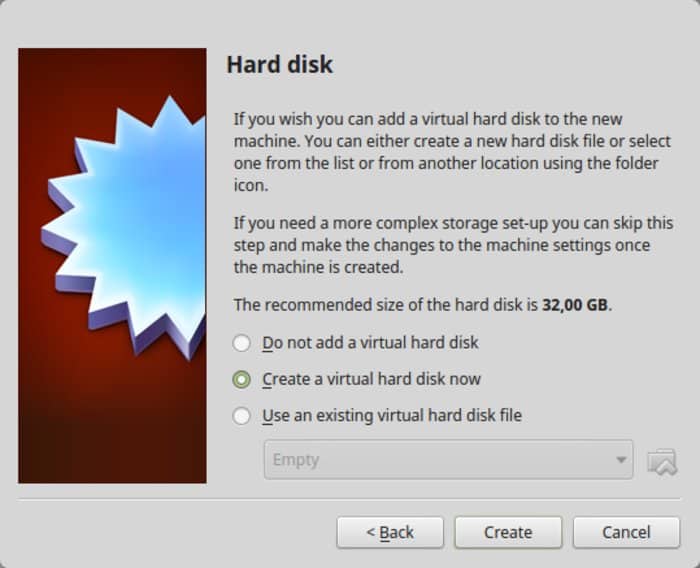
Per il formato, utilizzare il formato VDI.

Comprendi vagamente la differenza principale tra dimensione dinamica o fissa? Se scegli la modalità dinamica, la VM installata aumenterà successivamente oltre la dimensione allocata. Se non intendi utilizzare Windows in modo estensivo, suggerisco di utilizzare una dimensione fissa.
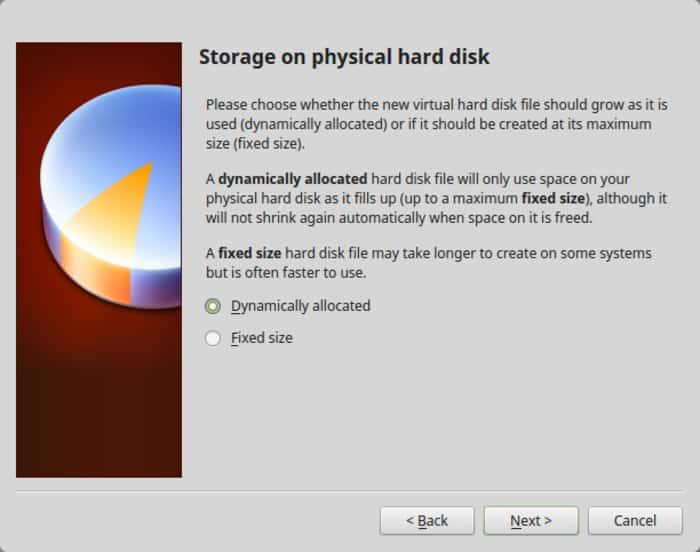
Completare il lavoro attorno all'installazione. Puoi scegliere dove creare il disco virtuale. Funzionerà anche la posizione predefinita (directory home).
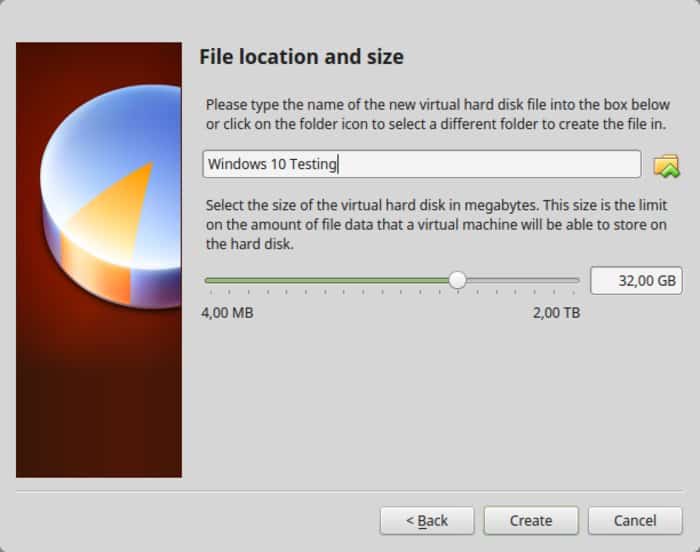
Dovresti tornare all'inizio dello schermo. Ma aspetta, non abbiamo ancora utilizzato la nostra ISO di Windows 10, vero? Ora è il momento di usare l'ISO. Fare clic su " Impostazioni».

Qui, vai su Archiviazione e aggiungi una nuova unità ottica. Ho aggiunto questo screenshot più tardi perché diversi lettori hanno avuto difficoltà a trovarlo.
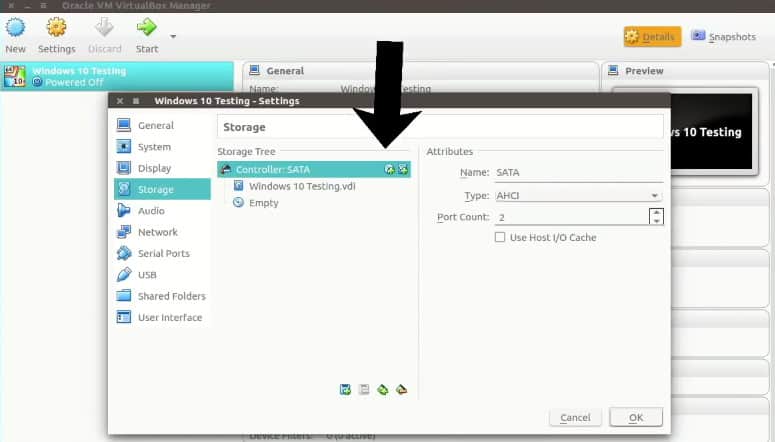
Selezionare " Disco" e seleziona "ISO di Windows 10".

Ora dovresti vedere gli ISO di Windows 10 elencati in Archiviazione. Fare clic su OK.
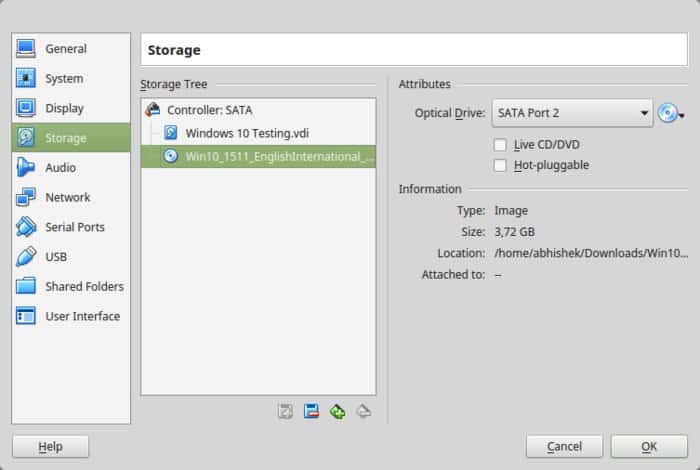
Dovresti tornare alla schermata principale di Oracle VirtualBox. Ora è tutto pronto. Il passaggio successivo è installare Windows 10. Fare clic su Start nella schermata Home:
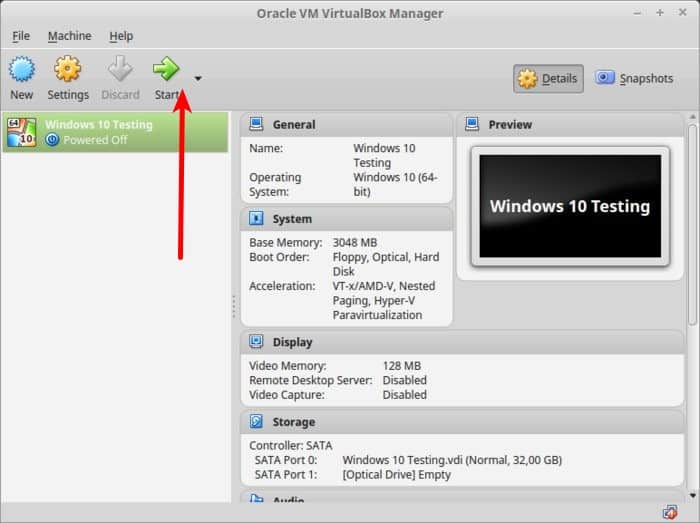
Ecco!! Dovresti vedere la familiare schermata di avvio di Windows:

Dopo un paio di secondi vedrai l'opzione per installare Windows:
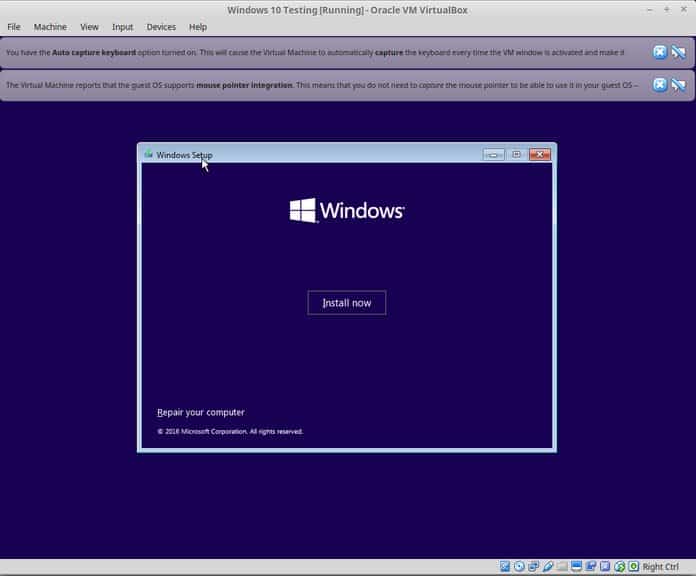
Nota. Al momento, se vedi il logo di Windows con uno sfondo nero e non si avvia, potrebbe essere necessario modificare leggermente le impostazioni.
Cosa fare se Windows non si avvia?
"Sembra che ci sia un'incompatibilità tra Virtualbox e Windows 10 1703. Una macchina virtuale che esegue W10 1607 non sarà in grado di avviare W10 1703 -A MENO CHE- non sia impostata la seguente impostazione: In Accelerazione di sistema è necessario impostare Paravirtualizzazione su Nessuno e quindi riavviare."
Penso che tu possa gestirlo poiché l'installazione di Windows è a pochi clic di distanza. Per tua comodità, aggiungo screenshot alla galleria. Clicca sull'immagine per ingrandirle se hai bisogno di un suggerimento.
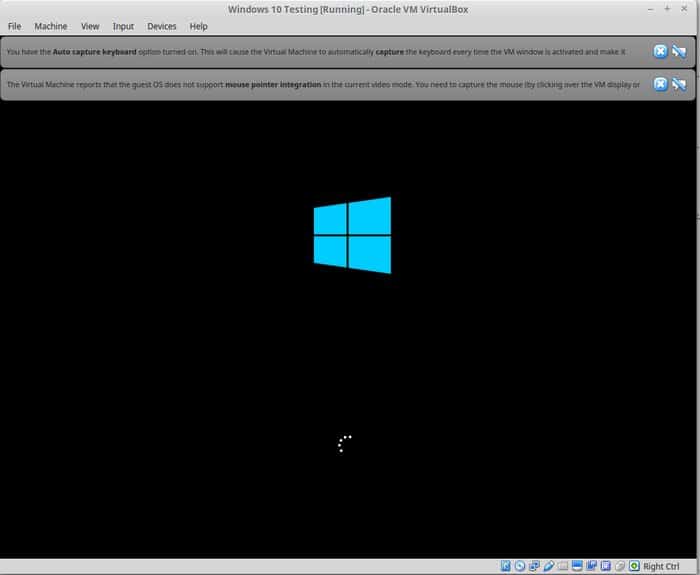
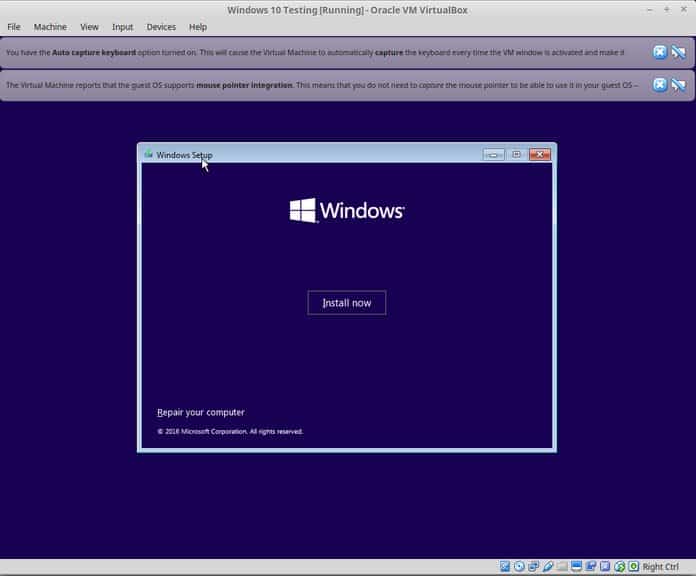
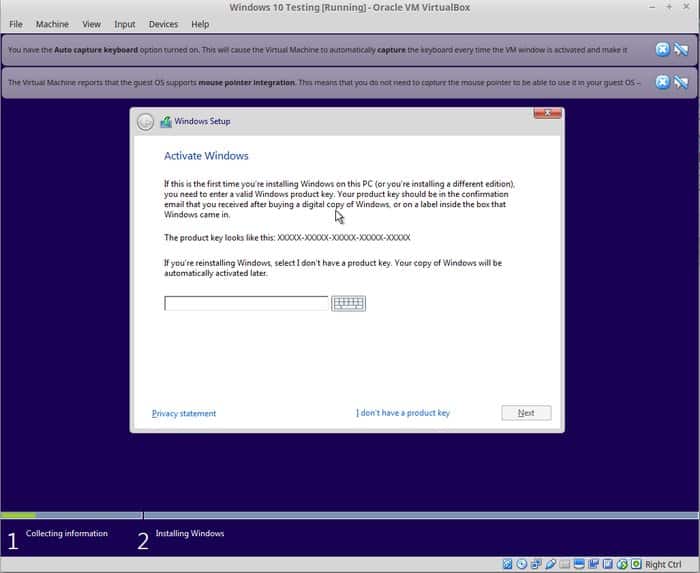
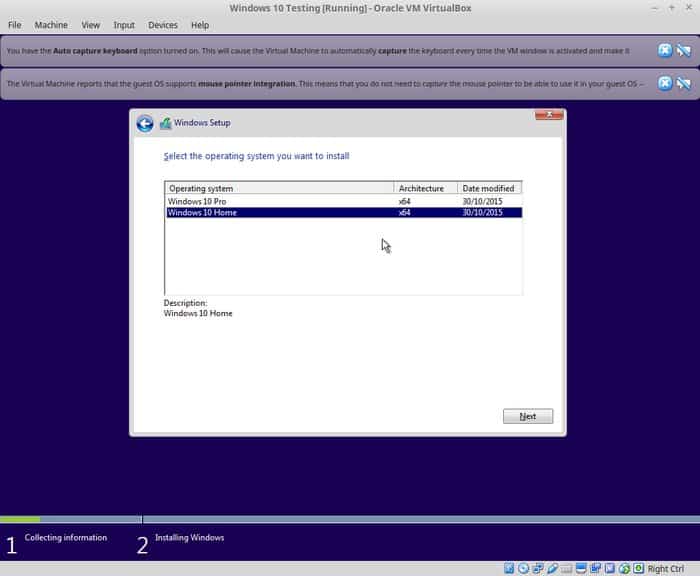
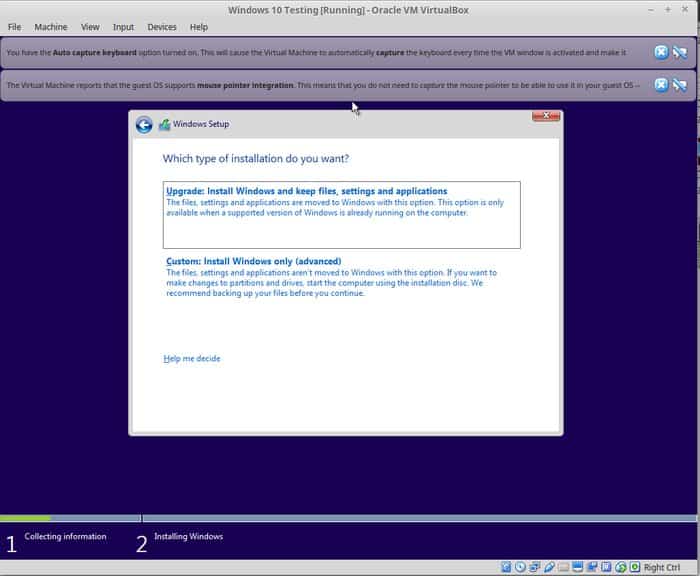
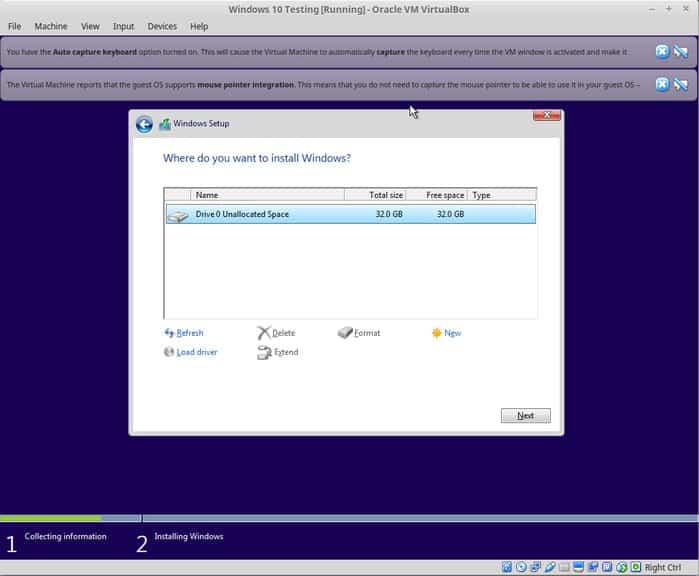
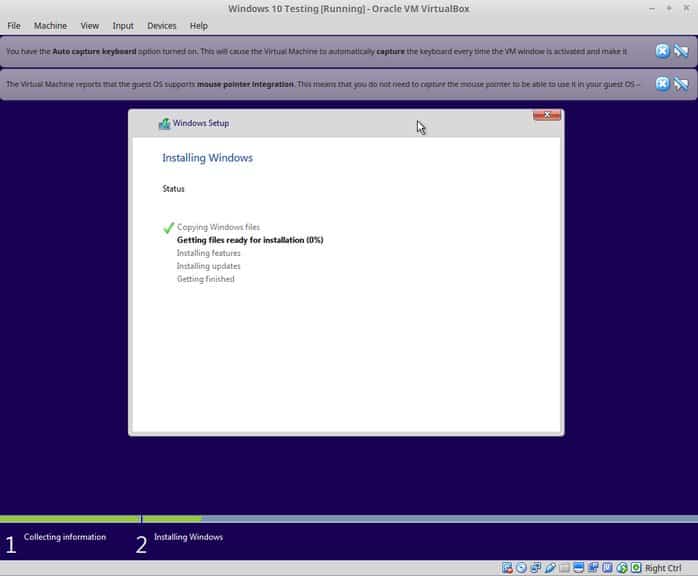
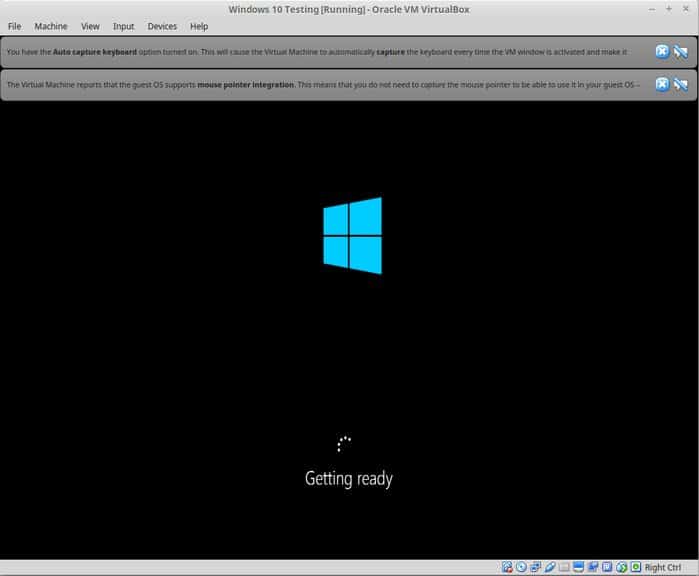
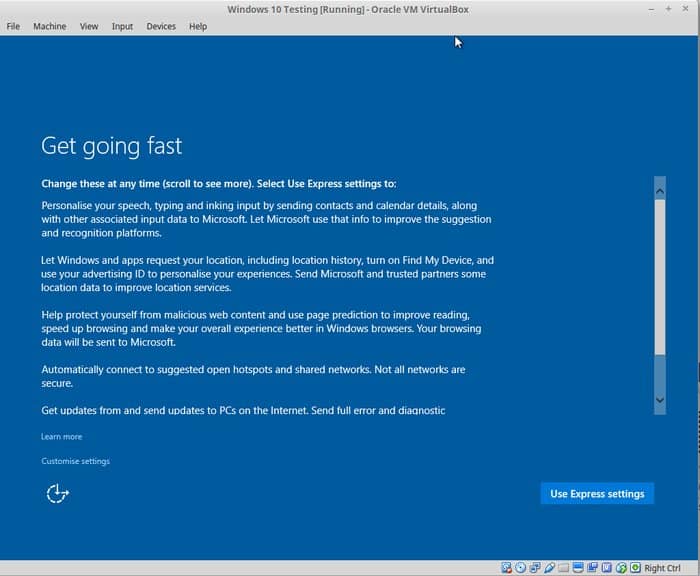
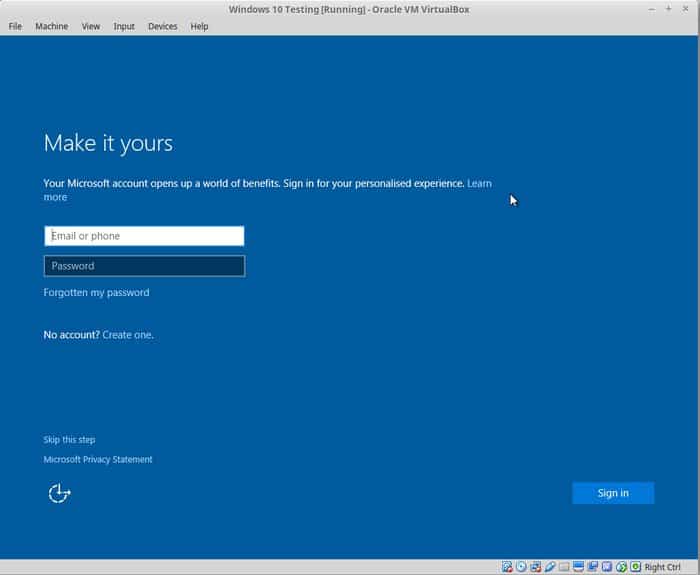
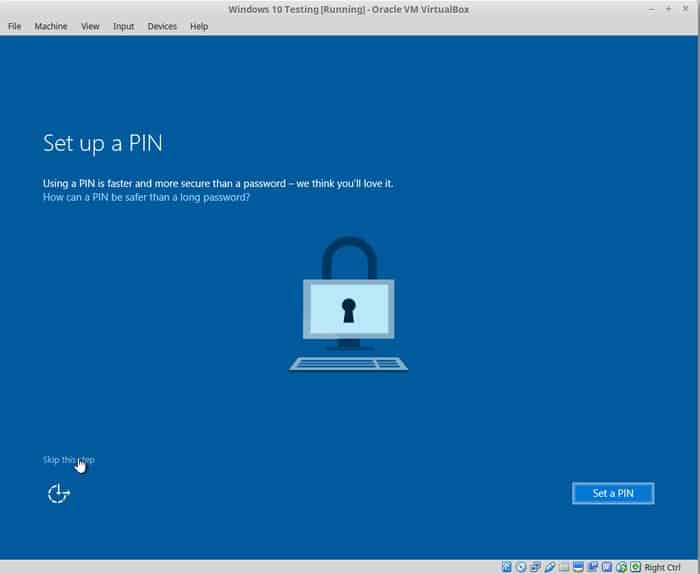
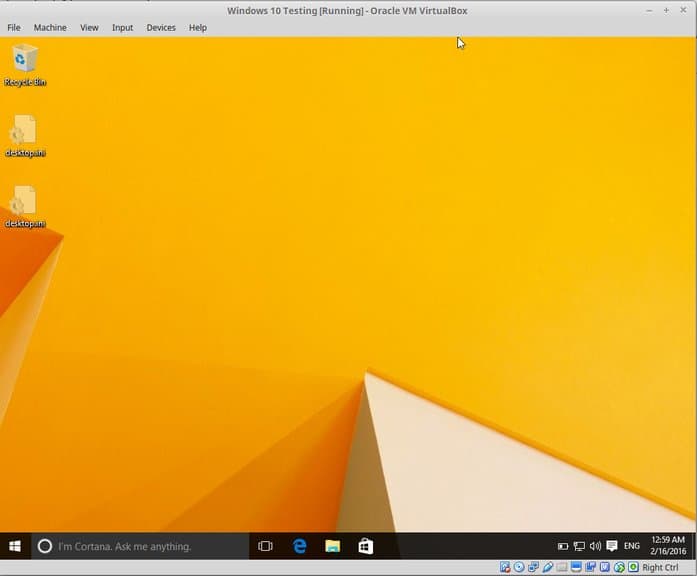
Dopo aver installato con successo Windows 10, scoprirai che anche la tua connessione Internet è condivisa con Windows virtuale. Non è necessaria alcuna ulteriore configurazione.
Una volta terminato l'utilizzo di Virtual Windows, puoi tornare alla schermata iniziale e disattivare Virtual Windows:
Per avviare nuovamente il sistema operativo virtuale, fare nuovamente clic su Start (freccia verde) nella schermata principale di VirtualBox. Questo è. Maggiori informazioni sull'utilizzo di un sistema operativo virtuale in seguito. Penso che questo ti dia una buona idea come installare Windows su Linux Mint in primo luogo :)
Qual è la tua impressione di questo programma?
Questo tutorial è stato utile? installare Windows su Linux utilizzando VirtualBox? Se hai domande su come utilizzare VirtualBox o suggerimenti per miglioramenti, sentiti libero di lasciare un commento.
Installazione di Ubuntu in VirtualBox
Ubuntu ora si avvierà nella versione live del sistema operativo e apparirà un messaggio di benvenuto.
Ti verrà chiesto di selezionare la tua lingua e potrai scegliere se provare Ubuntu o installare Ubuntu.
Se decidi di provare prima Ubuntu, puoi sempre avviare il programma di installazione facendo doppio clic sull'icona Installa sul desktop di Ubuntu.
Seleziona la lingua di installazione
Ora stiamo entrando configurare un'installazione di Ubuntu.
Il primo passo è selezionare la lingua di installazione.
- Scegli la lingua
- Fare clic su Continua
- Prerequisiti
- Apparirà una schermata che mostra che sei pronto per installare Ubuntu.
Assicurati di utilizzare un laptop collegato a un computer o che abbia una durata della batteria adeguata. IO raccomandoè necessario collegarsi a una fonte di alimentazione, soprattutto se si prevede di installare gli aggiornamenti non appena diventano disponibili.
Ci sono due caselle di controllo nella parte inferiore dello schermo.
- Scegli se installare gli aggiornamenti non appena diventano disponibili
- Scegli se installare software di terze parti
- Se hai una connessione Internet abbastanza veloce, vale la pena modificarla man mano che procedi, ma in caso contrario, ti consiglio di installare Ubuntu e aggiornare in seguito.
- Fare clic su Continua.
Traduzione da un'eccellente risorsa inglese È Foss.
conclusioni
In questo articolo ti abbiamo parlato di come utilizzare VirtualBox. Speriamo che l'articolo ti sia stato utile. Se avete domande, scrivetele nei commenti.
Se trovi un errore, evidenzia una parte di testo e fai clic Ctrl+Invio.



