Per la normale installazione e funzionamento di Windows 7 / 8.1 / 10, sono sufficienti 20-25 GB di spazio su disco rigido, ma in pratica devi allocare molto di più per la partizione di sistema, almeno 50-60 GB, poiché oltre a il sistema stesso, gli utenti installano anche pacchetti di applicazioni diverse. Ma nel tempo, questo volume potrebbe non essere sufficiente.
In tali casi, è possibile rimuovere alcuni dei programmi e quindi reinstallarli, ma questa volta sull'unità D, ma questa è tutt'altro che l'opzione migliore. È molto più semplice aumentare la dimensione della partizione di sistema prendendo in prestito parte dello spazio su disco da altre partizioni. Esistono diversi modi per farlo, ma il più veloce e affidabile è il software. Per espandere la partizione di sistema, non è affatto necessario utilizzare applicazioni costose come Acronis Disk Director, lo faranno anche le loro controparti gratuite, ad esempio EaseUS Partition Master Free.
Questo programma è potente, conveniente e semplice. Oltre all'edizione Free, esiste anche una versione commerciale, ma in questo caso non ne abbiamo bisogno. L'applicazione può funzionare con dischi fino a 4 TB, supporta la conversione di partizioni primarie in logiche e viceversa, creazione di copie di partizioni per trasferire dati su un altro computer senza reinstallare Windows, visualizzazione, divisione e ridimensionamento di qualsiasi tipo di partizione.
Ulteriori funzionalità del programma includono nascondere e mostrare i dischi, eliminare completamente i file e controllare la superficie del disco per i settori danneggiati. Non c'è lingua russa in EaseUS Partition Master Free, ma non importa. L'interfaccia dell'applicazione è semplice e la maggior parte delle operazioni viene eseguita utilizzando controlli grafici intuitivi. Per arrivare alla finestra Disk Wizard, dopo aver installato e avviato il programma, cliccare sul pulsante “Launch Application” che si trova al centro.
Nel riquadro destro più grande della finestra, vedrai un elenco delle tue partizioni. Può anche includere un'area riservata di Windows senza una lettera (contrassegnata da un asterisco) e dello spazio non allocato. Quindi, per ingrandire la sezione C, dobbiamo tagliare una parte della sezione D, quindi "saldarla" alla sezione C. Fare clic con il pulsante destro del mouse sulla sezione D e nel menu che appare, selezionare la primissima opzione "Ridimensiona / Sposta Partizione".

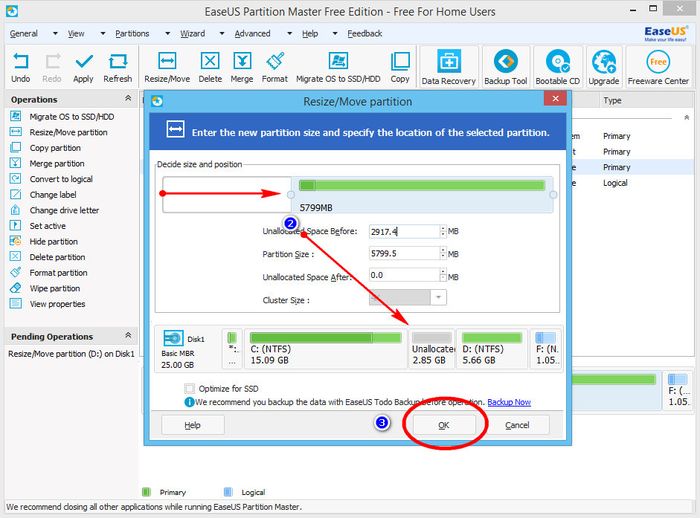
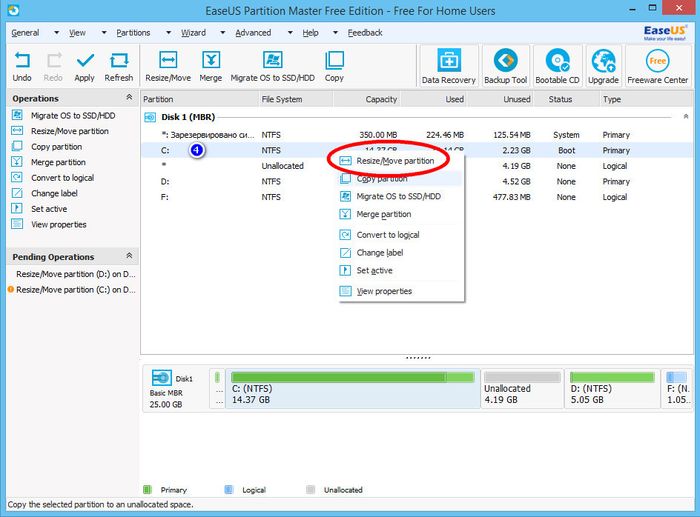

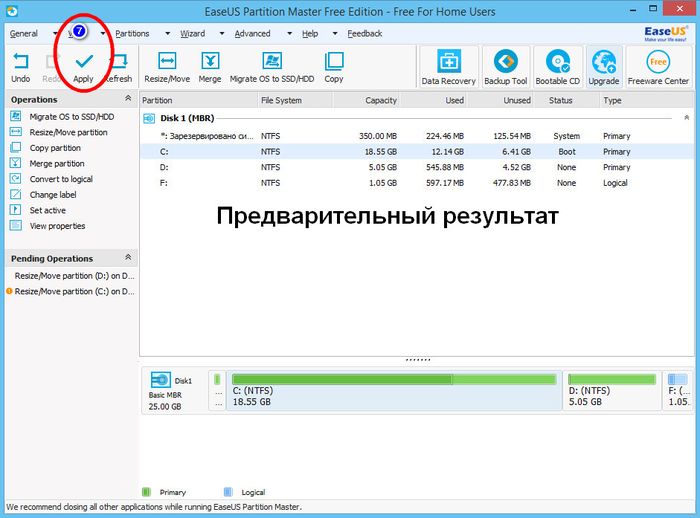


Nella finestra che si apre, trascina il cursore in modo che lo spazio non allocato risultante confina con la partizione di sistema. Fare clic su OK. Lo stesso può essere fatto senza chiamare la finestra della procedura guidata aggiuntiva trascinando il cursore sul pannello di visualizzazione grafica del disco situato nella parte inferiore della finestra principale. Eseguiamo la stessa procedura per la sezione C, solo che questa volta trasciniamo il dispositivo di scorrimento nello spazio non allocato, aumentando così il volume del disco C. Fare nuovamente clic su OK, quindi applicare le nuove impostazioni facendo clic sul pulsante "Applica".
Non appena lo fai, apparirà una finestra con una notifica sull'inizio dell'operazione. Per evitare che il programma faccia domande non necessarie, seleziona la casella di controllo "Spegni il computer dopo l'applicazione delle modifiche". Premere SI e confermare l'inizio della procedura. Il computer si riavvierà e verrà visualizzata una finestra nera con l'avanzamento delle operazioni, al termine della quale verrà caricato il desktop. Attendi il completamento della procedura e non spegnere il computer, anche se ti sembra che stia impiegando troppo tempo. In caso contrario, rischi di danneggiare il file system, impedendo l'avvio di Windows.
il programma è disponibile gratuitamente sul sito Web dello sviluppatore www.partition-tool.com/personal.htm. Durante l'installazione, fai attenzione, la versione gratuita dell'applicazione può installare software di terze parti nel sistema.
Per utilizzare efficacemente l'unità sul computer, è necessario partizionarla in partizioni. Ciò manterrà separati i dati di sistema e i file utente. Ciò semplifica il backup e la protezione dei documenti importanti.
A cosa serve l'utilità gratuita di EaseUS Partition Master?
EaseUS Partition Master Free consente di eseguire le seguenti operazioni con le unità su un computer Windows:
- Crea, elimina, rinomina o ripristina le partizioni sul tuo disco rigido.
- Unisci le partizioni senza perdere dati su entrambe le parti del disco.
- Ridimensiona le unità logiche esistenti, anche senza perdere dati e utilizzando unità intermedie.
- Cancella completamente i dati dal disco rigido prima di eliminarli.
- Trasferire il sistema e i dati da un'unità all'altra. Questa funzione è utile quando si passa da un HDD lento a un nuovo SSD veloce. La funzione è implementata nella versione a pagamento dell'utilità.
È importante che il programma sia gratuito per uso personale con alcune restrizioni: la dimensione del disco rigido non deve superare gli 8 TB.
Attenzione! Quando si installa l'utilità, manca la lingua russa. Al termine della procedura, l'installatore propone di installare software aggiuntivo, la cui utilità è dubbia. In queste finestre, fai clic su Rifiuta e rifiuta di installare browser e antivirus non necessari.
Come lavorare con EaseUS Partition Master gratuito
Inizio dei lavori
Se più utenti lavorano sul computer, si consiglia di impostare una password per il suo utilizzo quando si avvia l'utilità per la prima volta. Ciò eliminerà la possibilità di modificare accidentalmente il sistema di partizionamento esistente e di corrompere i dati di sistema.
L'impostazione della password avviene tramite la voce di menu Generale - Imposta password.
La schermata di lavoro mostra il partizionamento esistente dei dischi. Nel nostro laptop, l'utility EaseUS Partition Master Free ha rilevato due unità: un HDD per i dati dell'utente e un SDD per il sistema.
Ridimensionamento delle partizioni su un'unità
Il vantaggio del programma è la comoda organizzazione dell'interfaccia utente. Tutte le operazioni di base vengono eseguite visivamente, in due clic del mouse.
La modifica della dimensione dell'area sul disco viene eseguita sul pannello interattivo nella parte inferiore della schermata di lavoro. Per dividere D: in due unità logiche, è necessario passare con il mouse sopra e premere il pulsante destro del mouse.
Selezionare Ridimensiona/Sposta partizione e specificare la nuova partizione in percentuale o megabyte. L'operazione può essere resa più chiara. Spostare il cursore del mouse sul bordo tra le sezioni, premere il tasto sinistro e spostare il cursore a sinistra/destra per aumentare/diminuire la dimensione delle aree.
Il pulsante Annulla annullerà le modifiche e riporterà tutto al punto originale.
Unione di unità logiche
Questa operazione è chiamata Unisci partizione. Il programma ti chiederà di indicare con quale area del disco intendi unire la partizione selezionata con il mouse.
Cambia lettera di unità
L'operazione Modifica etichetta cambia il nome dell'area sull'unità. Cambia lettera di unità cambia la lettera di unità. La selezione viene effettuata da un elenco di valori disponibili.
Riparazione e controllo dell'unità
Il test è una delle funzionalità di EaseUS Partition Master Free. Selezionare l'operazione Verifica partizione. Per impostazione predefinita, vengono controllate le proprietà del disco, alla ricerca di errori e blocchi danneggiati. Le funzioni superflue sono disabilitate con segni di spunta.
Rimozione e pulizia di un'unità logica
Sono disponibili le seguenti opzioni:
- Nascondi partizione: nasconde la partizione. L'unità nascosta non verrà mostrata agli utenti.
- Elimina - elimina un'area.
- Formato: rimuove il markup di formattazione e lo esegue nuovamente.
- Cancella - cancella i dati. Consigliato per l'uso quando si trasferisce l'unità per il riciclaggio o per un altro utente.
Passaggio da HDD a SDD (solo versione a pagamento)
Un'operazione per la quale un numero enorme di utenti vorrà scaricare l'utilità, che desidera aumentare le prestazioni del proprio computer o laptop.
Lo scenario è semplice:
- Colleghiamo l'SSD come seconda unità al computer.
- In EaseUS Partition Master Free, fai clic sul pulsante Migra OS su SSD/HDD.
- Nella finestra successiva, seleziona una tariffa a pagamento per ulteriori opzioni.
Questa modalità è disponibile solo nella versione a pagamento del programma.
Ottimizzazione dell'unità e pulizia della spazzatura su di essa
Il programma EaseUS Partition Master Free è in grado di pulire il disco dalla spazzatura sotto forma di file temporanei. La funzione viene avviata dal pulsantePulizia e ottimizzazionemenu principale. Le modalità sono dotate di pittogrammi chiari e grandi. In particolare, la raccolta dei rifiuti viene visualizzata come un cestino.
EaseUS Partition Master Free ha trovato oltre 600 MB di dati non necessari sul nostro laptop.
Pulizia di file di grandi dimensionitrova file enormi. Di solito si tratta di film, video e altri dati non necessari che occupano molto spazio. Nota che la scansione è veloce e trova in modo efficiente la spazzatura.
Ottimizzazione del discoanalizza lo stato del disco e, se necessario, lo deframmenta. La funzione sarà utile per le versioni precedenti di Windows. I nuovi 8 e 10 eseguono indipendentemente l'operazione come parte della manutenzione degli azionamenti.
Piace
Piace
Tweet
Gli editor di partizioni del disco rigido sono umili lavoratori che risparmiano nei momenti più inaspettati. Non puoi farne a meno se hai intenzione di spostare il sistema da un HDD obsoleto a un SSD veloce, hai acquistato un nuovo disco rigido o desideri ripartizionare le partizioni esistenti.
La differenza tra un disco fisico e un'icona nella cartella Computer è la stessa tra un armadio e i cassetti al suo interno. C'è solo un disco e all'interno possono esserci tutte le partizioni che desideri.
Per lavorare con le partizioni del disco rigido in Windows, hai bisogno di programmi come l'eroe della mia recensione EaseUS Partition Master Pro... Con il suo aiuto, puoi formattare il disco rigido, gestirne le partizioni.
Il programma è pagato, ma fino al 23.08.2018 c'è un buon sconto, che è apparso per un motivo. Alla fine della recensione viene descritto il motivo per cui consiglio l'acquisto di questo software.
Per chi non lo sapesse
Su qualsiasi computer Windows 10, troverai una partizione principale in cui sono archiviati i file di sistema e utente e partizioni nascoste con un sistema di ripristino e un bootloader. Gli utenti avanzati vanno oltre e dividono in modo indipendente il disco in più partizioni per semplificare in qualche modo l'archiviazione dei documenti o separare i file personali dai file di sistema.
In ogni sezione, il file system è responsabile della memorizzazione dei dati. Ad esempio, il disco di sistema di Windows sarà necessariamente nel file system NTFS, le schede di memoria della fotocamera utilizzano FAT32 o exFAT e le chiavette USB possono essere FAT32 o exFAT, NTFS o (se si utilizza Linux) ext3, ext4.
Le informazioni su quali partizioni si trovano su un disco possono essere archiviate in diversi modi. Lo standard più popolare è MBR- supportato da un numero enorme di dispositivi e sistemi operativi, ma, purtroppo, la dimensione massima della partizione è limitata a due terabyte. Pertanto, i PC moderni stanno sempre più utilizzando GPT, che è privo di questo inconveniente.
La confusione nasce da due standard simultanei. Quindi mi è capitata un'opportunità, in cui il software EaseUS Partition Master ha aiutato molto quando ho collegato un nuovo disco rigido TOSHIBA HDWD130 da tre terabyte. Basandomi sulle capacità del sistema operativo Windows 10, ho formattato il disco e ho ottenuto un rastrello metaforico sulla fronte, perché la partizione si è rivelata molto più piccola di quella dichiarata - 2 TB. Si è scoperto che il produttore, per qualche motivo, ha contrassegnato le partizioni secondo lo standard MBR.
È stato allora che mi sono ricordato di Partition Master, dove puoi vedere visivamente l'elenco delle partizioni e partizionare indolore il disco in GPT, utilizzando la quantità massima.

Ma le manipolazioni nella "Gestione disco" standard non hanno aiutato, Windows ha visto ostinatamente non più di due terabyte. Questo accade con questo componente di sistema, non ho rivelato alcun modello.
EaseUS Partition Master Pro
Puoi scaricare e acquistare l'editor delle partizioni del disco rigido sul sito Web ufficiale: EaseUS Partition Master Pro(pulsante Prova gratuita per una versione di prova o "Acquista ora" per l'acquisto).
Requisiti di sistema:
- Sistema operativo: Windows 10/8.1/8/7/Vista/XP.
- Spazio su disco rigido: almeno 100 MB.
- Processore: con una frequenza di almeno 500 MHz.
- RAM: 512 MB o più.
Supporta:
- Dispositivi: dischi rigidi interni ed esterni, unità a stato solido (SSD), chiavette USB, schede di memoria, array RAID (più dischi rigidi fisici funzionano come uno), ecc.
- File system: NTFS, FAT12, FAT16, FAT32, ReFS, EXT2, EXT3.
Esistono diverse versioni del software: Pro, server e Illimitato... C'è una tabella interessante sul sito degli autori, che mostra che la differenza è solo nel prezzo, nei sistemi operativi supportati e nel supporto RAID-5. Cioè, la versione più economica di "Pro" sarà sufficiente per un utente domestico.
| Pro | server | Illimitato | |
| Supporta Windows Server 2016/2012/2008/2003 e Home Server | - | + | + |
| Quanti PC puoi usare | 1 pc | 1 server | Senza confini |
| Tipi di dischi rigidi | Tutto quanto | Tutto quanto | Tutto quanto |
| Modifica delle partizioni del disco rigido (ridimensionamento, spostamento, copia, unione, creazione, eliminazione, pulizia, controllo, occultamento, visualizzazione) | + | + | + |
| Utilizzo di dischi dinamici (ridimensionamento, spostamento, copia, controllo, creazione, formattazione, eliminazione, visualizzazione di file su volumi dinamici) | + | + | + |
| Ottimizzazione della velocità SSD inserendo cluster 4K | + | + | + |
| Recupero di partizioni cancellate e danneggiate | + | + | + |
| Clonazione di un disco (o partizione) in un altro archivio dati | + | + | + |
| Supporto diretto per gli spazi di archiviazione | + | + | + |
| Pulizia e ottimizzazione del disco (eliminazione di file non necessari e ricerca di file di grandi dimensioni) | + | + | + |
| Conversione dischi e partizioni (dalla partizione principale a logica e viceversa, da MBR a GPT e viceversa, da FAT a NTFS, da disco dinamico a normale e viceversa) | + | + | + |
| Trasferimento del sistema operativo da disco a disco (incluso da/a SSD senza reinstallare) | + | + | + |
| Supporto della riga di comando | + | + | + |
| Ripristino di partizioni RAID-5 | - | + | + |
| Prezzo al momento della stesura di questa recensione | 39,95 $ | 159 $ | 399 $ |
Senza un acquisto, il programma funziona in modalità di prova, che è sufficiente per capire se ne hai bisogno in fattoria. Esiste una versione gratuita di Partition Master, non sa come convertire MBR in GPT e molte altre cose, quindi non è molto utile.
Come funziona
EaseUS Partition Master Pro - softina non sovraccaricata di fischietti. L'interfaccia è chiara e semplice. Non ci sono impostazioni, tutte le opzioni necessarie sono specificate durante l'esecuzione delle azioni.

Nell'area di (1) è visibile un elenco di dischi fisici e partizioni all'interno. Nell'area di (2) - una rappresentazione visiva della posizione delle sezioni. In quale area fare clic con il mouse, decidi tu. Non c'è differenza.
Quando viene selezionato uno dei dischi o delle partizioni, nella sezione "Operazioni" (3) viene visualizzato un elenco di azioni disponibili.
Per una sezione:
- Ridimensiona/Sposta partizione- ridimensionare la partizione. Viene spesso utilizzato per unire un "pezzo" di una sezione all'altra. Basta rimpicciolirne uno, allargare il secondo.
- Clona partizione- clonare una partizione del disco. Per fare ciò, deve esserci spazio non allocato sufficiente sul disco ricevente.
- Unire partizioni- unire le partizioni senza perdere dati.
- Converti in logico / Converti in primario- convertire una sezione in un tipo logico o di base. Solo per MBR. A causa delle limitazioni di questo standard, possono esserci solo 4 sezioni primarie. L'uso di partizioni logiche consente di aggirare questa limitazione. Non utilizzare su unità flash e schede di memoria, le partizioni logiche non sono sempre visibili lì.
- Cambia etichetta- modificare l'etichetta del disco (visibile nella cartella "Computer").
- Cambia lettera di unità- modificare o rimuovere del tutto la lettera di unità. Una cosa utile quando, a causa di eventuali guasti, diventano visibili partizioni nascoste di un disco di Windows.
- Imposta attivo- per MBR, specifica la partizione di avvio da cui avviare il sistema operativo (non più rilevante).
- Nascondi partizione- per quanto ho capito, non solo elimina la lettera della sezione, ma cambia anche le sue proprietà in modo che la lettera non venga assegnata di nuovo. Utilizzare con cura.
- Elimina partizione- eliminare una sezione, lasciando uno spazio non allocato dopo di essa.
- Formatta partizione- formattare la partizione in uno dei file system supportati. I dati verranno naturalmente cancellati.
- Cancellare la partizione- cancella i dati dalla partizione in modo che nessun programma di ripristino li restituisca.
- Proprietà- proprietà del servizio della partizione e del disco su cui si trova.
Per disco:
- Clona disco- clonare interamente il contenuto dell'intero disco.
- Converti MBR in GPT / Converti GPT in MBR- conversione nessuna perdita di dati da un tipo di markup di partizione a un altro.
- Elimina tutte le partizioni- eliminare tutte le sezioni in blocco.
- Cancella dati- ripulire l'intero disco in modo che i dati non possano essere recuperati.
- Ricostruisci MBR- ricreare il markup MBR. Risolve alcuni problemi specifici con il posizionamento delle tabelle dei file. Meglio lasciar perdere.
- Prova di superficie- controlla il disco per i settori "rotti". È utile scansionare il disco subito dopo l'acquisto per assicurarsi che non ci siano difetti, e dopo un anno e mezzo di lavoro.
- Proprietà- alcune informazioni di servizio sul disco.
Per spazio su disco vuoto (non allocato):
- Cancella dati- cancellare i dati rimasti dopo aver cancellato la partizione.
- Proprietà- alcune informazioni di servizio sullo spazio non allocato e sul disco stesso.
Le operazioni che interessano la modifica delle partizioni non vengono applicate immediatamente. Appaiono nell'elenco delle azioni in sospeso (4). È necessario premere un pulsante "Applica" (5) per avviare il processo di modifica della partizione.
Sulla barra degli strumenti (6) Ci sono diverse funzionalità del master di partizione:
- Migrazione del sistema operativo su SSD/HDD- la procedura per trasferire il sistema su un nuovo disco. Se il sistema viene trasferito da un normale disco rigido a un'unità a stato solido o viceversa, il programma modificherà le impostazioni di Windows in modo ottimale per questo tipo di unità.
- Allineamento 4K- allineamento dei cluster virtuali (settori per l'archiviazione dei dati) e fisici. Ciò velocizzerà le operazioni di lettura e scrittura. Nel sistema operativo moderno e nel programma stesso, la posizione delle partizioni è già stata regolata durante la creazione, ma nel mondo sono rimasti molti dischi rigidi creati in XP ...
- Pulizia e ottimizzazione- lanciare un'utility separata in grado di rimuovere i dati "spazzatura", trovare e cancellare file di grandi dimensioni e avviare la deframmentazione del disco.
- Cancella dati- cancellazione sicura dei dati dai media.
- Disco di avvio WinPE- creazione di un'unità flash USB avviabile o CD/DVD da cui è possibile eseguire una versione speciale di EaseUS Partition Master, che funziona senza avviare il sistema operativo principale. Consiglio di usarlo quando è necessario manipolare la partizione di sistema: in questo modo ci sono meno possibilità di perdere file.
Sul menu (7) tutte le operazioni sopra descritte sono duplicate, puoi anche chiamare l'help del programma.
Partition Master Pro in azione
Ci sono diverse sfumature che gli utenti inesperti dovrebbero conoscere per non rimanere perplessi in seguito: "Perché il disco non è visibile nella cartella" Computer "?". Non riguardano il programma, tutto è in ordine con esso, ma i dischi: diversi tipi di media devono utilizzare diversi file system. Ve lo mostro con un esempio illustrativo con un HDD portatile collegato tramite USB standard.
Creare una sezione
Quando crei partizioni su un nuovo disco rigido, assicurati di controllarne il tipo: MBR o GPT:

Se hai Windows 10, non gli importerà, ma le unità esterne con markup GPT potrebbero non aprirsi sui computer Vista e sicuramente non si apriranno su XP antico. Quindi, se hai acquistato una nuova unità con una capacità inferiore o uguale a 2 TB e la utilizzi come unità flash USB, converti il disco in MBR utilizzando il comando "Converti GPT in MBR".

Questa funzione mi ha aiutato quando ho acquistato un nuovo disco rigido e ho deciso di partizionare correttamente le partizioni.
Successivamente, fai clic con il pulsante destro del mouse sullo spazio non allocato e scegli "Crea partizione".

Apparirà una finestra in cui è necessario selezionare la dimensione del disco e il suo file system.

Se il disco deve avere più partizioni, fai scorrere i cursori a destra e/oa sinistra per fare spazio al resto.
Il file system deve essere NTFS se si tratta di un disco rigido o SSD e FAT32 per schede di memoria e unità flash.
La dimensione del cluster (dimensione del cluster), la lettera di unità (lettera di unità) e così via non possono essere toccate, tutto è standard e ottimale lì. A meno che non selezioni "Ottimizza per SSD" se il tuo disco rigido portatile non è affatto un disco rigido, ma uno a stato solido.
Dopo " ok" e " Applicare"Per applicare le operazioni. Risulterà qualcosa del genere:
Nello spazio non allocato, puoi creare non una, ma diverse sezioni di dimensioni arbitrarie.
Partizionare un disco rigido
Supponiamo che tu voglia creare un'altra partizione sul disco. Per fare ciò, è necessario ridurre quello esistente. Fare clic destro in questo modo:

E indica quanto spazio liberare. Ad esempio, 100 gigabyte. Questo viene fatto facendo scorrere i cursori rotondi o tramite indicazione diretta nei campi di input digitale sottostanti.

Una sfumatura che riguarda quasi tutti i programmi per lavorare con i dischi rigidi: a causa delle peculiarità dell'allineamento delle partizioni, se si libera spazio "a destra", il processo di spostamento sarà più veloce, perché di solito, i dati sui dischi vengono memorizzati all'inizio ("sinistra"). Ma allo stesso tempo, uno spazio non allocato si forma a sinistra in diversi kilobyte(questo è molto poco, se quello). Se per qualche motivo questo è fondamentale per te, fai come nello screenshot qui sopra: libera spazio a sinistra.
Quindi fare clic sullo spazio non allocato e quindi come nella consueta creazione di una sezione.

La dimensione della partizione risultante sarà inferiore allo spazio non allocato, poiché parte di essa viene utilizzata per le esigenze del file system.
Formattazione del disco
In fase di formattazione tutti i dati vengono cancellati e il file system viene ricreato, il luogo in cui vengono archiviate le informazioni sulla posizione di tutti i dati sul supporto.

La formattazione è una procedura spiacevole, perché devi cercare dove copiare i file dal supporto, ma spesso questo è l'unico modo per far funzionare normalmente la chiavetta USB.
È con i supporti portatili che si riscontrano la maggior parte dei problemi, perché gli utenti non vogliono aspettare la fine della copia dei file e strappare un'unità flash da una porta USB nel momento più cruciale. Quando l'ho visto per la prima volta, sono rimasto scioccato. Successivamente, lo shock è aumentato: si è scoperto che esiste un'opinione secondo cui i file su di essi vengono copiati istantaneamente e l'indicatore del processo di copia è solo bella animazione... E da dove viene questa assurdità?
Infatti, quando la registrazione viene interrotta (questo accade anche con fotocamere e videocamere spente), le tabelle dei file vengono danneggiate, perché sulle schede di memoria e sulle unità flash viene spesso utilizzato il file system FAT32, molto poco affidabile. Il controllo degli errori (in Partition Master c'è un elemento "Check" per questo) non è magico, devi formattare la partizione.

Un'osservazione interessante: nel gestore delle partizioni EaseUS, nelle opzioni di formattazione, è possibile selezionare solo il tipo di file system, la dimensione del cluster e l'etichetta. Nell'utilità di formattazione standard di Windows, è disponibile anche un'opzione di formattazione completa (lunga), quando i dati sulla partizione vengono cancellati in modo che duro ripristino (non impossibile). Partition Master ha una funzione separata "Cancella partizione" per questo.
Recupero di partizioni cancellate e danneggiate
Partition Master Pro ha una funzione "Ripristino partizione" che restituisce un layout del disco cancellato o danneggiato dall'oblio.

Si aprirà una scelta del tipo di scansione: veloce o completa. Pieno da brividi, scegli solo se fallisci con il primo.


Selezionare una delle opzioni trovate per i file system (potrebbero essercene diversi), fare clic su Pausa (se la scansione non è ancora terminata, si ha troppa fretta e la qualità del risultato non è importante) e Procedi.
Presta attenzione alla striscia blu nello screenshot qui sotto: la partizione ripristinata è piena di file.
Dopo tutte le manipolazioni con creazione, ridimensionamento e formattazione, i dati originali sono tornati! Non il fatto che tutti i file su di esso saranno completi, ma almeno qualcosa. Per un recupero più dettagliato, puoi provare il prodotto degli stessi sviluppatori
Risultato
EaseUS Partition Master Pro è un rappresentante del software adeguato per lavorare con le partizioni sui tipi più comuni di supporti di memorizzazione. A qualcuno potrebbe non piacere l'opzione "a pagamento", ma questo è il prezzo per l'opportunità di ottenere consigli dal supporto tecnico in qualsiasi momento. Il programma è semplice, facile da usare e non sovraccarico di funzionalità irrilevanti.
Ricorda: fai backup frequenti, la forza maggiore non può mai essere esclusa. I dati sono forse la cosa più preziosa in un computer per il suo proprietario. Archivi fotografici e video di famiglia, documenti e progetti di lavoro: tutto questo deve rimanere intatto e sicuro a tutti i costi.
Fai del mondo un posto migliore
EaseUS, legalmente noto come CHENGDU Yiwo® Tech Development Co., Ltd, festeggia il suo 14° compleanno al momento della stesura di questo documento.

Il software EaseUS per il recupero, l'editing e il backup dei dati ha ricevuto buone recensioni non solo dal mio sito, ma anche da noti giganti come CNet, PCWorld, Softonic, Lifehacker.com - ne hai sentito parlare se stavi cercando utili programmi su Internet in lingua inglese.
1. Disegno iPhone 8 o 500 $ nonché importi inferiori. Per partecipare, devi girare una recensione video di uno dei loro prodotti di almeno tre minuti e pubblicarla su YouTube. Dettagli sul link sopra.
2. Azione "Aiutaci a rendere il mondo un posto migliore." Segui il link sopra e accendi la candela della torta in fondo alla pagina. Più candele vengono accese, più EaseUS donerà a un programma educativo per bambini bisognosi attraverso l'organizzazione benefica internazionale World Vision.
C'è un'altra attrazione di beneficenza: puoi acquistare i seguenti programmi con uno sconto del 30%:
- Partition Master Pro(recensione eroe) - 27,96 $ invece di 39,95.
- Todo Backup Home(automazione del backup dei dati come archivio di foto di famiglia) - 20,30 $ invece delle 29.00.
- Procedura guidata di recupero dati Pro(potente software di recupero dati) - 62,96 $ invece di 89,95.
La metà del denaro raccolto dalla vendita del software andrà lì, per sviluppare un'istruzione a prezzi accessibili per i bambini delle famiglie a basso reddito. Almeno questo è quello che promettono.
Piace
Piace
C'è una potente utility integrata per lavorare con dischi e partizioni in Windows Diskpart
tuttavia, essendo una console e non avendo una shell grafica, non si distingue in alcun modo per la sua comodità. Se è adatto a chiunque, è per utenti esperti e amministratori di sistema, mentre gli utenti ordinari per lavorare con i dischi stanno meglio utilizzando strumenti più visivi e comprensibili. Ad esempio, un programma progettato per lavori complessi con partizioni del disco rigido.
Funzionalità EaseUS Partition Master
Dotato di un'interfaccia grafica intuitiva, questo programma ha un ampio arsenale di strumenti di gestione del disco. Con il suo aiuto puoi creare, unire, eliminare e formattare partizioni, modificarne le dimensioni, la lettera e l'etichetta, le dimensioni dei cluster utilizzati, convertire i dischi di base in dinamici, rendere le partizioni invisibili o attive. supporta il trasferimento e la clonazione di partizioni, il controllo di errori logici nel file system, la visualizzazione delle proprietà e dei contenuti.
Ci sono anche una serie di funzioni specifiche nel programma, come ad esempio: allineamento delle partizioni per migliorare le prestazioni del disco, recupero dei record danneggiati MBR , trasferendo il sistema operativo con tutti i programmi installati e configurati su uno nuovo SSD o disco fisso -disco, ottimizzazione e pulizia delle partizioni, anche senza possibilità di ripristino dei dati, ricostruzione di partizioni perse, ricerca di settori difettosi su dischi fisici, anteprima delle modifiche prima dell'applicazione finale delle azioni.
sa come lavorare non solo con i dischi rigidi dell'interfaccia IDE, SATA e SCSI, ma anche con supporti rimovibili collegati da USB e Firewire ... Tra i file system supportati FAT16 , FAT32 , NTFS e EST, supporto disco dichiarato GPT e array RAID... Tra le altre funzioni dell'applicazione, si può citare l'impostazione di una password di avvio, nonché la creazione di supporti di avvio basati su WinPE che ti consente di lavorare con le partizioni e accedere al file system, anche se Windows ha interrotto il caricamento.
Installazione e interfaccia
Procedura d'installazione praticamente non differisce dall'installazione di programmi simili, per quanto riguarda l'interfaccia grafica, ha anche molto in comune con altri strumenti software per lavorare con le partizioni, tranne che in Maestro delle partizioni non esiste una lingua russa.

Nella parte sinistra della finestra di lavoro è presente un menu delle operazioni, il cui contenuto può variare a seconda del tipo di partizione selezionata, nella parte inferiore è presente un pannello con una rappresentazione grafica del disco fisico (S), in alto puoi vedere un menu di operazioni aggiuntive. È inoltre possibile eseguire determinate azioni con dischi e partizioni dal menu contestuale richiamato facendo clic con il pulsante destro del mouse sull'oggetto selezionato.

La maggior parte delle operazioni eseguite con dischi e partizioni viene eseguita utilizzando la corrispondente procedura guidata passo-passo, che richiede e avverte l'utente delle possibili conseguenze.

Ad esempio, se provi a rendere attiva una partizione non di sistema, il programma ti avviserà dell'inammissibilità di tale azione. Una procedura guidata passo passo viene utilizzata durante la creazione, la divisione e l'unione di partizioni, la ricerca di una partizione persa in un'area con spazio non allocato, la clonazione e la formattazione.

Altre operazioni non così rischiose come, ad esempio, la conversione di una partizione primaria in una procedura guidata logica non richiedono la partecipazione, tuttavia, in ogni caso, tutte le azioni non vengono immediatamente applicate dal programma, ma richiedono la conferma dell'utente.
Funzioni aggiuntive
Funzioni di pulizia e ottimizzazione in sono rappresentati da tre moduli separati.

Pulizia dei file spazzatura responsabile della ricerca e della rimozione dei file temporanei del sistema, dei browser e di alcune applicazioni di sistema e di terze parti.

Pulizia di file di grandi dimensioni consente di analizzare il contenuto delle partizioni, trovando su di esse file che possono essere eliminati per ottenere ulteriore spazio su disco.

Ottimizzazione del discoè un deframmentatore alternativo. Esegue le stesse attività dell'utilità di deframmentazione del disco standard in Windows.

Crea un disco di ripristino avviabile in quasi non differisce dalla procedura analoga in altri programmi simili, tranne che il componente WinPE scaricato direttamente dal sito Microsoft.

Il file finito può essere scritto su un'unità flash USB, cd-disco o salvato come ISO -Immagine. Se si avvia da un tale supporto, è possibile eseguire le stesse operazioni su dischi e partizioni come da un Windows in esecuzione.
Caratteristiche delle edizioni del programma
Puoi scaricare questo comodo gestore di sezione dal sito Web ufficiale dello sviluppatore:
Il programma è distribuito in quattro edizioni: Gratuito, professionale, server e Illimitato... Staff editoriale Gratuito gratuito per uso domestico, ma ha una serie di restrizioni. In particolare, le funzioni di ridimensionamento di un volume dinamico, conversione di un disco di sistema MBR v GPT , portando il sistema operativo su SSD e disco fisso , la creazione del disco di avvio non è disponibile in esso.
Anche nella versione gratuita non c'è la possibilità di contattare il supporto tecnico e la dimensione dei dischi con cui il programma può funzionare non supera 8 TB... Velocità di lavoro Gratuito-le versioni sono leggermente inferiori alle versioni Pro, server e Illimitato... La differenza tra le edizioni commerciali, per ognuna delle quali è disponibile la modalità trial, è insignificante. Versione Pro non supporta il lavoro con i sistemi server Windows 2003/2008/2012/2016, non differendo in termini di funzionalità dalle edizioni server e Illimitato.
Come sai, molti computer hanno solo un disco rigido e per un'archiviazione dei dati più sicura è meglio diviso in sezioni... Strutturare in questo modo ti aiuterà a dividere il disco in una partizione contenente i file di sistema di Windows e una partizione contenente tutti gli altri oggetti. Cioè, se il settore di avvio del sistema operativo è danneggiato e vengono eseguite operazioni relative al suo ripristino, il rischio di perdere i dati registrati sul disco è molto inferiore se è già stato partizionato.
Sarà inoltre necessario partizionare il disco se si desidera creare una partizione crittografata o protetta da password o se si prevede di installare due sistemi operativi su un disco. Ma, nonostante l'ovvio vantaggio di partizionare un disco in partizioni, molti utenti archiviano tutti i file su un disco non partizionato per lungo tempo e quando giungono alla conclusione che il disco deve essere partizionato, non solo il sistema operativo è scritto su di esso , ma vengono archiviate anche molte altre informazioni preziose e, se è necessario eseguire un guasto, è necessario non solo un software speciale, ma anche molto affidabile.
EASEUS Partition Master
Tra i programmi ben collaudati, vorrei raccomandare EASEUS Partition Master. Questa applicazione ha sia versioni commerciali che gratuite. Per eseguire le azioni di base relative al partizionamento di un disco o, al contrario, all'unione di partizioni, è sufficiente la versione gratuita. Tra le funzioni che sono incluse solo in un programma commerciale, la più preziosa è una copia completa del sistema operativo su un altro disco. Sfortunatamente, il programma non è tradotto ufficialmente in russo, ma un gruppo di appassionati ha creato una crepa su Internet, che è altamente consigliato utilizzare, poiché tutte le operazioni relative al partizionamento del disco, se eseguite in modo errato, possono portare al fallimento del OS, e quindi non è successo, tutte le azioni devono essere deliberate. Inoltre, gli sviluppatori consigliano di non eseguire più di 5 azioni nel programma contemporaneamente. Se è necessario eseguire altre operazioni, riavviare il PC e, solo dopo essersi assicurati di un risultato positivo, continuare a lavorare. Dovresti anche sapere che puoi limitare l'accesso al programma impostando una password.
Come usare EASEUS Partition Master
Dopo aver installato EASEUS Partition Master, vedrai un'interfaccia rappresentata da menu orizzontali e verticali, un pannello orizzontale con pulsanti per eseguire le azioni più richieste e un'area di lavoro che visualizza i dischi e le partizioni del tuo PC.
Per dividere un disco o una partizione, lo troviamo prima nell'elenco dell'area di lavoro, selezionarlo facendo clic su di esso con il mouse, fare clic sul pulsante "Cambia/Sposta" sul pannello e nella finestra che si apre, agganciando il bordo dell'indicatore della partizione o del disco con il mouse nell'angolo destro, iniziamo a spostarlo sul lato sinistro della finestra, riducendo le dimensioni del disco o della partizione. La parte piena della sezione è colorata in verde più intenso e la parte vuota è colorata in verde chiaro. Riducendo la dimensione della partizione, vedremo che abbiamo un'area bianca sulla destra, cioè una parte non allocata del disco, dove creeremo una nuova partizione. Per fare ciò, è sufficiente fare clic su "OK" nella finestra, assicurarsi che nell'area di lavoro appaia una nuova riga "Non occupato", selezionarla e premere il pulsante "Crea" sulla barra degli strumenti. Nella finestra che si apre, per confermare l'intenzione di creare una nuova sezione, fare clic sul pulsante "OK" e, se tutto è stato eseguito correttamente, verrà visualizzato nell'area di lavoro. Ora premiamo il pulsante "Applica", riavviamo il computer e otteniamo una nuova sezione a tutti gli effetti.
Oltre a creare una partizione, il programma aiuterà a combinare più partizioni in una, oltre a creare una copia completa di un disco o una partizione, convertire un disco o una partizione in una logica e anche ripristinare una partizione o un disco se un copia è stata eseguita in precedenza in caso di arresto anomalo di Windows. Tra le funzioni interessanti del programma c'è la possibilità di nascondere una sezione, ovvero spostarla in un'area non allocata. La sezione nascosta diventerà invisibile agli altri utenti, ma se necessario, puoi recuperarla dall'area non allocata in qualsiasi momento. Oltre alle funzionalità di cui sopra, vale la pena notare la formattazione della partizione, nonché la completa distruzione dei dati registrati sul disco o sulla partizione.



