Grazie per il tuo interesse nel nostro sito. La società IT esiste dal 2006 e fornisce servizi di outsourcing IT. L'outsourcing è il trasferimento del lavoro necessario, ma non essenziale, per l'azienda a un'altra organizzazione. Nel nostro caso, questi sono: creazione, supporto e manutenzione di siti, promozione di siti nei motori di ricerca, supporto e amministrazione di server con Debian GNU/Linux.
Siti web Joomla
Nell'era dell'informazione attuale, il sito sta di fatto diventando almeno il segno distintivo dell'organizzazione e spesso uno degli strumenti di business. Si stanno già creando siti non solo per organizzazioni e individui, ma anche per singoli beni, servizi e persino eventi. Oggi il sito non è solo una fonte di pubblicità per un pubblico gigantesco, ma anche uno strumento di vendita e di creazione di nuovi contatti. Realizziamo siti utilizzando il CMS Joomla! Questo sistema di gestione del sito è semplice ed intuitivo. È molto diffuso e, quindi, ci sono molte informazioni a riguardo su Internet. Anche trovare uno specialista Joomla è facile. E non devi andare lontano! Il nostro specialista IT aziendale è impegnato nella manutenzione e nel supporto dei siti su Joomla! Svolgeremo tutto il lavoro tecnico, ci occuperemo di tutta la corrispondenza con l'hoster e il registrar di domini, riempiremo il sito e aggiorneremo le informazioni su di esso. E mentre Joomla è facile da gestire, è intuitivo. Ma tu stesso eseguirai regolarmente il lavoro necessario sul sito? Quanto tempo impiegheranno da te? Se vuoi concentrarti sul tuo business, affida a noi il supporto del tuo sito. Faremo del nostro meglio per rendere attivo il sito e avvantaggiare il suo proprietario.
Se sei un'organizzazione commerciale che pubblicizza o vende i suoi prodotti e servizi su Internet, devi solo promuovere il tuo sito nei motori di ricerca. Dopotutto, per vendere qualcosa devi almeno vederlo, conoscerlo. E noi ti aiuteremo in questo, promuoveremo il tuo sito Joomla nei motori di ricerca. A seconda della concorrenza e del budget stanziato per la promozione, il tuo sito si posizionerà bene nei risultati di ricerca. Il sito aumenterà i tuoi profitti!
Server Debian
Prima o poi, cercando l'apertura e la trasparenza della propria attività, molte aziende si trovano di fronte alla necessità di garantire la purezza della licenza del software utilizzato. Tuttavia, i costi delle tasse di licenza non sono sempre accettabili, soprattutto per le piccole e medie imprese. La via d'uscita da questa difficile situazione è la decisione di passare alle tecnologie Open Source. Una delle aree dell'Open Source è il sistema operativo Linux (Linux). I dipendenti della nostra azienda sono specializzati in Debian Linux (Debian Linux). È la distribuzione Linux più vecchia e stabile. Ti offriamo servizi per l'implementazione di Debian Linux nella tua azienda, configurazione, manutenzione e supporto dei server.
Informazioni e pubblicità
Aggiornato:
Inizia con un blog su WordPressè necessario sul server locale, poiché è sul server locale che puoi testare e configurare tutto ciò di cui avrai bisogno in futuro quando trasferirai il tuo blog sul server di hosting. Non consiglierei di installare denver, perché secondo me è meglio scegliere un altro server più aperto da utilizzare sul computer di casa. Ho scelto XAMPP e non me ne sono mai pentito, in quanto è un server molto potente con tutte le funzioni necessarie e una facile installazione.
Andiamo sul sito XAMPP e scarica la versione del server richiesta su questa pagina - http://www.apachefriends.org/en/xampp-windows.html. Parlerò dell'installazione e della configurazione della versione 1.8.3 poiché è l'ultimo al momento dell'aggiornamento di questo articolo. Tuttavia, non affrettarti a scaricare l'ultima versione del server. Lascia che ti spieghi perché. È altamente dubbio che il tuo provider di hosting disponga di tutte le ultime versioni dei componenti necessari installati, come ad esempio PHP e MySQL... Pertanto, quando si trasferisce un blog a un hoster, potrebbero sorgere alcuni problemi. È comprensibile - se hai testato tutto su PHP versioni 5.5.9 , e l'hoster ha PHP versioni 5.2.17 quindi sono possibili problemi di compatibilità. Se sai quali versioni PHP e MySQL installato dal tuo provider di hosting, allora puoi XAMPP, in cui verranno installati i componenti esattamente delle versioni necessarie. Se non sai con quale hoster pubblicherai il tuo blog, scarica e installa l'ultima versione del server.
In sostanza tutte le versioni XAMPP praticamente lo stesso: differiscono solo le versioni dei componenti inclusi. Pertanto, questo articolo sarà rilevante indipendentemente dalla versione XAMPP installerai. Uso ancora la versione server per esigenze personali 1.7.1 poiché questa versione ha integrato i componenti più adatti a me. Ma ancora una volta, nell'articolo prenderò in considerazione l'installazione e la configurazione del server. XAMPP versioni 1.8.3 .
Mi scuso per il gran numero di screenshot. Qualsiasi persona più o meno esperta sarà in grado di installare e configurare questo server sul suo computer da solo, ma questo articolo è destinato principalmente ai principianti e ai manichini e racconta in modo molto dettagliato l'intero processo di installazione e configurazione come server XAMPP e il motore WordPress.
L'hai scaricato? Lanciamo il programma di installazione. Se hai un antivirus in esecuzione, vedrai il seguente avviso:
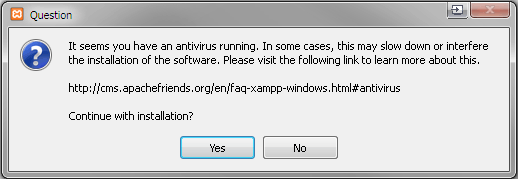
Questo messaggio indica che quando l'antivirus è in esecuzione, l'installazione del server potrebbe richiedere molto tempo. Se disponi di un computer abbastanza potente, fai clic su " sì"senza disabilitare l'antivirus.
Apparirà la finestra successiva:

Questa è solo una finestra di benvenuto che ti informa che l'installazione è iniziata. Clicca sul " Prossimo", dopodiché vedrai una finestra:

Questa è la selezione dei componenti del server da installare. Per impostazione predefinita, tutti i componenti sono selezionati. Ma non è affatto necessario installare tutti i componenti su un server locale, è meglio limitarsi al minimo richiesto. Approssimativamente come mostrato nello screenshot. Hai scelto? Clicca sul " Prossimo", ora devi selezionare una cartella per l'installazione:

Sto usando la cartella " C: \ server", puoi installare il server in una posizione diversa. Scegli? Clicca più avanti" Prossimo", apparirà la seguente finestra:

Fondamentalmente, questa è solo una pubblicità per i plugin per XAMPP con cui puoi installare automaticamente molti motori come WordPress e Joomla... Certo, questo è conveniente, ma non consiglio di usarli: hai anche bisogno di un server locale perché devi imparare come installare i motori da solo. Se un programma di installazione automatico lo fa per te, cosa imparerai e perché hai bisogno di un server locale? Quindi ti consiglio di deselezionare l'annuncio e fare clic su " Prossimo":

Questa finestra ti dice che tutto è pronto per l'installazione. Clicca su " Prossimo"e goditi il processo di installazione:

Il processo di installazione terminerà quando apparirà questa finestra:

Clicca su " Fine", dopodiché verrà avviato il pannello di controllo del server:

La prima volta che vedi questo pannello, potresti essere confuso, poiché ha troppi pulsanti. Ma non allarmarti, qui tutto è semplice. Tutto ciò che dobbiamo fare qui è premere due pulsanti: avviare il server Apache e database MySQL... Basta fare clic sui pulsanti " Inizio"di fronte a loro. Se tutto è iniziato senza errori, il pannello di controllo sarà simile a questo:

In effetti, il tuo server locale è già in esecuzione, ora devi configurarlo. Per fare ciò, apri il link nel tuo browser " http: // host locale":
Verrai reindirizzato automaticamente alla pagina di selezione della lingua:

lingua russa in XAMPP no, quindi scegliamo l'inglese. Non allarmarti per la mancanza di traduzione russa, dopo un po' di configurazione del server non dovrai mai più tornare qui. Dopo aver cliccato su " inglese"si aprirà la pagina iniziale di benvenuto:
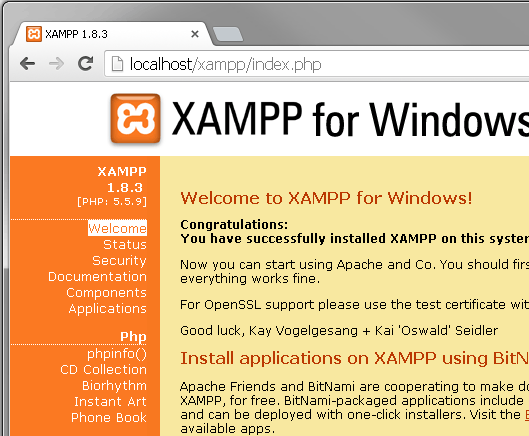

È semplice: digitiamo la password 2 volte e premiamo il pulsante "Cambio password". Se il tuo computer è connesso a una rete locale, devi anche impostare una password per la directory XAMPP:

Se non si accede a Internet tramite una rete locale pubblica, questa impostazione può essere completamente trascurata.
In realtà, questa è l'impostazione del server stesso XAMPP completato. Ora iniziamo l'installazione su di esso WordPress... Per prima cosa dobbiamo creare un database MySQL, per fare ciò, apri il pannello di controllo del server e fai clic su " amministratore" contro " MySQL":

La pagina di accesso si aprirà nel tuo browser. phpMyAdmin:

Come utente, inserisci " radice", e la password che hai impostato per accedere MySQL... Introdotto - vai a phpMyAdmin... Premiamo il pulsante " Banca dati"e crea un nuovo database chiamato" wordpress"(deve essere codificato utf8_general_ci):

Dopo aver premuto il pulsante " Creare"comparirà un messaggio:

Ora procediamo direttamente all'installazione del motore. WordPress... La prima cosa che devi fare è scaricarlo. Vai al sito web ufficiale http://ru.wordpress.org e scarica lì l'ultima versione del motore. Ora vai nella cartella " C: \ server \ htdocs"e crea lì una cartella con il nome con cui si aprirà il tuo blog locale. Ad esempio, crea una cartella lì" blog"e copia lì i file di distribuzione scompattati.
Cioè, i file del motore dovrebbero essere sul tuo percorso " c: \ server \ htdocs \ blog". Non una cartella." wordpress"dovrebbe essere lungo questo percorso e i file del motore stessi. Fai attenzione qui:

Ora apri il file " wp-config-sample.php"in qualsiasi editor di testo con supporto per il salvataggio del testo nella codifica UTF-8 senza BOM come Notepad ++ () e modificalo in questo modo:
| 1 2 3 4 5 6 7 8 9 10 11 12 13 14 15 16 17 18 19 20 21 22 23 24 25 26 27 28 29 30 31 32 33 34 35 36 37 38 39 40 41 | / ** Nome del database per WordPress * / define ("DB_NAME", "wordpress"); / ** Nome utente MySQL * / define ("DB_USER", "root"); / ** Password del database MySQL * / define ("DB_PASSWORD", "123456789"); / ** Nome del server MySQL * / define ("DB_HOST", "localhost"); / ** Codifica del database per la creazione di tabelle. * / define ("DB_CHARSET", "utf8"); / ** Schema di mappatura. Non cambiare se non sei sicuro. * / define ("DB_COLLATE", "utf8_general_ci"); / ** Chiavi e sali univoci per l'autenticazione. * / define ("AUTH_KEY", "% 5hT> mnVWZ | chrP | Vx (Pt2DA9Yu_Iyntgii`"); define ("SECURE_AUTH_KEY", "|;.% IZ-A_ = qMtHCnrEA7Ka! F] s2 ~ X: Y) XJ6d"); define ("LOGGED_IN_KEY", "RL13) Io (/ToX-1 /%` /] IDO (f, o * uqp`Q) `, G"); define ("NONCE_KEY", "/85B~(l&&W.x:MeoNFB!2BQ$:hX4j|AHxA6o"); definire ("AUTH_SALT", "[e-mail protetta]> VGDoYB0: mJq% $ Qh || A; V / w? T, BkT` "); define ("SECURE_AUTH_SALT", "U> uPV | # D # o-FKwwKvHzAdiCh ^ F5S? O | v ^;] u"); definire ("LOGGED_IN_SALT", "L142y.eKU / Ba> gjm5S0_% | 2; I & Ou6 &; AGu];"); define ("NONCE_SALT", "OBve / 86egiO _ (= m # c9I! ZSE5UgWZ-NsX5V) z") ; / ** Tabelle dei prefissi nel database di WordPress. * /$ table_prefix = "wp_"; / ** Lingua di localizzazione di WordPress, inglese per impostazione predefinita. * / define ("WPLANG", "ru_RU"); / ** Per gli sviluppatori: modalità di debug di WordPress. * / define ("WP_DEBUG", falso); / * Questo è tutto, nessuna ulteriore modifica. Buona fortuna! * / / ** Il percorso assoluto della directory di WordPress. * / if (! define ("ABSPATH")) define ("ABSPATH", dirname (__FILE__). "/"); / ** Inizializza le variabili di WordPress e include i file. * / require_once (ABSPATH. "wp-settings.php"); ?> |
mnVWZ | chrP | Vx (Pt2DA9Yu_Iyntgii` "); define (" SECURE_AUTH_KEY "," |;.% IZ-A_ = qMtHCnrEA7Ka! F] s2 ~ X: Y) XJ6d "); define (" LOGGED_IN RL13) (/ ToX- 1 /% `/] IDO (f, o * uqp`Q)`, G "); define (" NONCE_KEY "," /85B~(l&&W.x:MeoNFB!2BQ$:hX4j|AHxA6o " ); define ( "AUTH_SALT", " [e-mail protetta]> VGDoYB0: mJq% $ Qh || A; V / w? T, BkT` "); define (" SECURE_AUTH_SALT "," U> uPV | # D # o-FKwwKvHzAdiCh ^ F5S? O | v ^;] u " ); define ("LOGGED_IN_SALT", "L142y.eKU / Ba> gjm5S0_% | 2; I & Ou6 &; AGu];"); define ("NONCE_SALT", "OBve / 86egiO _ (= m # c9I! zSE5UgWZ- NsX5V) z ); / ** Prefisso delle tabelle nel database di WordPress. * / $ Table_prefix = "wp_"; / ** Lingua di localizzazione di WordPress, inglese per impostazione predefinita. * / Define ("WPLANG", "ru_RU"); / ** Per gli sviluppatori: modalità debug di WordPress. * / Define ("WP_DEBUG", false); / * Questo è tutto, nessuna ulteriore modifica. Buona fortuna! * / / ** Percorso assoluto alla directory di WordPress. * / If (! Defined ("ABSPATH")) define ("ABSPATH", dirname (__ FILE__). "/"); / ** Inizializza le variabili di WordPress e include i file. * / require_once (ABSPATH. "wp-settings.php");?>
Dove specifichi il nome del database (ho questo " wordpress"), nome utente in MySQL(esso " radice ") e password (quella che hai impostato, ho questa 123456789 , ma spero che tu non abbia utilizzato un insieme di numeri così semplice come password). Ricordati di impostare le tue chiavi e sali di autenticazione. Salviamo questo file con il nome wp-config.php... Codificato obbligatorio UTF-8 senza BOM- ricorda che tutti i file del motore devono essere modificati solo in questa codifica, altrimenti il tuo blog semplicemente smetterà di aprirsi.
Dato che ho copiato i file di distribuzione WordPress nella cartella " C: \ server \ htdocs \ blog", quindi per continuare l'installazione devo aprire il link nel browser http: // host locale / blog /:
Si aprirà la pagina di installazione WordPress, niente di complicato:

Clicca su " Installa WordPress"e dopo pochi secondi otteniamo:

Clicca su " Entrare"e rallegrati per il blog stabilito:

server XAMPP impostato, WordPress installato, puoi iniziare a configurare il tuo blog.
Alcuni commenti. Innanzitutto, se hai installato solo quei componenti del server che ho scelto (cioè senza Server di posta Mercury), il tuo server non invierà effettivamente la posta. Tutte le email in uscita verranno salvate nel formato TXT nella cartella output di posta(cioè, ho questa cartella " c: \ server \ mailoutput Questo è molto comodo quando è necessario controllare l'invio di e-mail da parte di alcuni plug-in a indirizzi diversi: non vengono realmente inviati, ma è comunque possibile controllare il lavoro.
Secondo: a volte è necessario configurare XAMPP in modo da non accedere ai tuoi blog tramite localhost. Quello non è http: // host locale / blog, un http://www.blog.ru- e non permettere a nessuno tranne te di aprire un tale URL, ma potresti averne bisogno. Ad esempio, se stai compilando attivamente un blog sul server locale e non vuoi modificare manualmente tutte le occorrenze di localhost nel database dopo aver trasferito il blog all'hoster (ad esempio, tutte le immagini caricate sul server locale avranno un indirizzo tramite localhost). Questo viene fatto attraverso la configurazione di host virtuali e non è troppo difficile farlo.
Prima di tutto, crea una cartella separata da qualche parte. Diciamo la cartella " mysites"(il nome non ha importanza). Supponi di averlo creato nella radice del disco e ora ha il percorso" C: \ mysites \". In esso, crea una cartella con il nome del tuo dominio, ad esempio" blog.ru", e ci sono ancora delle sottocartelle" www" e " log". Alla cartella" www" rilascia i file del motore WordPress... Quindi dovresti avere la seguente gerarchia di cartelle:

Ora devi modificare leggermente le impostazioni del server. Devi aprire il file httpd-vhosts.conf nella cartella " C:\server\apache\conf\extra" e aggiungi il seguente testo alla fine di esso:
| NomeVirtualHost *: 80< virtualhost * :80 > < virtualhost * :80 >CustomLog combinato< directory "C:\mysites\blog.ru\www" >Richiedi tutto concesso |
NomeVirtualHost *: 80
Ricorda solo di correggere attentamente i percorsi per conto tuo. Una piccola sfumatura: questo codice funzionerà solo con quelle versioni XAMPP, in quale Apache versioni 2.4 o più alto. Se nella tua versione XAMPP Apache sotto la versione 2.4 , quindi affinché gli host virtuali funzionino correttamente, è necessario utilizzare il codice:
| NomeVirtualHost *: 80< virtualhost * :80 >DocumentRoot "C: \ server \ htdocs" ServerName localhost < virtualhost * :80 >ServerAdmin [e-mail protetta] blog.ru DocumentRoot "C: \ mysites \ blog.ru \ www" ServerName blog.ru ServerAlias www.blog.ru ErrorLog "C: \ mysites \ blog.ru \ logs \ error.log" Log personalizzato "C: \ mysites \ blog.ru \ logs \ access.log" combinato< directory "C:\mysites\blog.ru\www" >ConsentiSostituisci tutto Ordina consenti, nega Consenti da tutti |
NomeVirtualHost *: 80
Stai attento qui, altrimenti passi mezza giornata come me per capire da dove è venuto all'improvviso l'errore». AH01630: client negato dalla configurazione del server"e perché host virtuali nella vecchia versione XAMPP funziona e sul nuovo server dà costantemente un errore di configurazione.
Dopo questa impostazione, devi aprire il file padroni di casa lungo la strada " C:\Windows\System32\drivers\ets\hosts"e aggiungi il testo lì:
| 127.0.0.1 blog. ru 127.0.0.1 www. blog. ru |
127.0.0.1 blog.ru 127.0.0.1 www.blog.ru
Ora riavvia Apache(pulsante " Fermare"e poi ancora" Inizio"nel pannello di controllo del server) e puoi aprire il tuo sito tramite l'url http://www.blog.ru... Niente di complicato, lavora per un massimo di 5 minuti.
I vantaggi dell'utilizzo di host virtuali sono evidenti: per trasferire un blog su un hoster, è sufficiente copiare i file del motore e importare i file predefiniti tramite phpMySQL dump del database. Bene, forse devi ancora cambiare le password nel file wp-config.php su quelli che l'hoster ti darà. Ci sono anche degli svantaggi quando si utilizzano host virtuali: dopo aver trasferito il sito su un hoster, non sarai più in grado di lavorare contemporaneamente sia con la versione locale del blog che con quella pubblica. Per aprire la versione locale, dovrai aggiungere le righe necessarie al file padroni di casa, e per aprire un blog con un hoster, dovrai eliminare queste righe. Alcuni hanno un collegamento al file padroni di casa portato direttamente sul desktop, poiché la sua modifica diventa un'attività abbastanza frequente. In ogni caso, gli host virtuali sono utili.
All'inizio dell'articolo, ho detto che l'installazione di versioni diverse XAMPPè la stessa. Ma in effetti, nelle versioni precedenti del server, le finestre potrebbero avere un aspetto diverso, alcune potrebbero essere saltate del tutto. Ma in sostanza, tutto è lo stesso. Ed è configurato esattamente allo stesso modo. Se ci sono problemi, scrivine nei commenti: ti aiuterò sicuramente.
Infine, dopo l'installazione e la configurazione WordPress non dimenticare di installare anche il pacchetto di plug-in richiesto. Come minimo, installa un plug-in per (i collegamenti russi sono una cattiva idea!), Un plug-in per
Nel post di oggi, daremo un'occhiata a quanto velocemente e facilmente puoi installare WordPress sul tuo computer locale usando lo strumento XAMPP e perché ne hai bisogno.

Perché installare WordPress sul tuo computer locale?
Prima di sapere "come" farlo, cerchiamo di capire "perché" è necessario e come aiuterà a lavorare con un sito WordPress.
Trasferimento file veloce
Probabilmente devi scaricare molti file, inclusi temi, plugin, ecc. E questo può ridurre significativamente la velocità di download, soprattutto rispetto a quanto sia facile copiare e incollare questa o quell'informazione o estrarre un file zip da una parte all'altra del computer.
Se installi la versione locale di WordPress, puoi trasferire file, apportare modifiche a wordpress, installare temi e plugin, mentre il caricamento della pagina non rallenterà il tuo lavoro con il sito.
Scopri di più su WordPress
Se hai appena iniziato con WordPress e lo stai imparando, l'installazione locale offline ti aiuterà in questo. Potrai sperimentare, mentre nessuno vedrà esattamente cosa stai facendo e quali modifiche apporti al sito.
Sviluppo offline prima di caricare le modifiche
È probabile che ogni sviluppatore abbia almeno un sito WordPress locale. Tuttavia, se hai appena iniziato con la progettazione o lo sviluppo, potresti essere interessato al fatto che puoi scaricare rapidamente un intero sito sul tuo computer e modificarlo offline.
Creazione di un blog personale autonomo
Un altro motivo per creare un sito web offline potrebbe essere la possibilità di mantenere il proprio blog privato. Avrai accesso a tutte le funzionalità di WordPress, inclusi tutti i plugin utilizzati per questa piattaforma. E nessuno vedrà mai il tuo blog online.
Come puoi vedere, ci sono molte ragioni per installare WordPress sul tuo computer locale. Ora scopriamo come puoi farlo ed è completamente gratuito.
Installazione di WordPress in locale con XAMPP
Per utilizzare WordPress sul tuo computer, devi prima scaricare il software XAMPP gratuito. Questo è un ambiente di sviluppo PHP, sebbene ci siano molte altre possibilità per utilizzare WordPress localmente, questo è il migliore.
Passaggio 1. Scarica XAMPP
Questo software può essere scaricato qui, basta selezionare l'opzione appropriata a seconda del sistema operativo sul computer e scaricare il file.
Passaggio 2. Installa XAMPP
Dopo aver scaricato il file appropriato, avviare l'installazione con un doppio clic.

Lascia le impostazioni predefinite durante l'installazione e fai clic su "Avanti".

Quando si tratta di scegliere una cartella per salvare XAMPP, è possibile scegliere la cartella predefinita o crearne una nuova. Se non sai come farlo al meglio, scegli la prima opzione.

Stiamo aspettando l'installazione di XAMPP per procedere al passaggio successivo.

Passaggio 3. Avvia XAMPP
Una volta installato XAMPP sul tuo computer, seleziona Avvia download del pannello di controllo ora e fai clic su Fine.

Dopodiché fai clic su "Start" per Apache e MySql:

A questo punto, di solito ricevi un avviso di sicurezza da Windows, ma non devi preoccuparti di nulla. Assicurati di fare clic su "Sblocca" e il tuo server XAMPP locale sarà pronto per l'uso.
Per verificare se tutto è stato fatto correttamente, apri il tuo browser e vai a questo indirizzo:
http: // host locale
Se XAMPP è configurato correttamente, dovresti vedere quanto segue:

Passaggio 4. Crea un database per WordPress
Poiché WordPress utilizza un database, dobbiamo crearne uno prima di installare WordPress. Questo viene fatto in modo molto semplice e in pochi passaggi.
Per iniziare, passa al pannello di controllo, fai clic sul pulsante "Admin", quindi su "Start" per MySql:

Successivamente, il pannello di amministrazione di phpMyAdmin dovrebbe aprirsi nel tuo browser:
Qui fai clic su "Database", inserisci il nome del tuo database (qualsiasi set di caratteri latini) e fai clic sul pulsante "Crea". Dal momento che puoi creare più database ed eseguire più installazioni di WordPress sul tuo computer. La cosa principale è dare un tale nome al database, in modo da non confondere in seguito a quale sito appartiene.

Quando viene visualizzato un messaggio di conferma della creazione del database, è possibile procedere al passaggio successivo.
Passaggio 5. Carica WordPress
Vai su wordpress.org e scarica l'ultima versione di WordPress... Dopo aver scaricato il file zip, spostalo dove hai installato XAMPP e salvalo nella cartella "htdocs".
Quindi decomprimi questo file facendo clic con il pulsante destro del mouse su di esso e scegliendo "Estrai nella cartella corrente":

Puoi dare alla cartella un nome univoco in modo da poterla distinguere dagli altri che creerai in futuro.
Passaggio 6. Configurazione di WordPress
Abbiamo fatto quasi tutto. Non resta che modificare e rinominare un file. Nella directory di WordPress che hai appena creato, trova il file wp-config-sample.php e aprilo con un editor di testo come Notepad++:

Modifica i dati nell'area evidenziata in base al nome del database creato nel passaggio 4.

Salva il file e rinominalo in wp-config.php rimuovendo –sample dal suo nome.
Passaggio 7. Installa WordPress
Per installare WordPress, inserisci l'URL nel tuo browser: http: // localhost / wordpress /, dove "wordpress" è il nome della cartella creata nel passaggio 5. Dopo il caricamento della pagina, viene visualizzato quanto segue:

Quindi inserisci i dettagli richiesti, fai clic su "Installa WordPress", quindi il WordPress offline installato apparirà sul tuo computer.

Se desideri installare temi o plugin, puoi farlo tramite l'area di amministrazione di WordPress, come faresti online, oppure puoi copiare il file nelle cartelle appropriate sul tuo computer:
- Temi: c: \ xampp \ htdocs \ wordpress \ wp-content \ temi
- Plugin: c: \ xampp \ htdocs \ wordpress \ wp-content \ plugins
Se non riesci ad accedere a WordPress offline utilizzando questi collegamenti, assicurati che XAMPP sia attivo e che Apache e MySql siano in esecuzione.
Se desideri caricare un sito Web online per l'utilizzo offline o viceversa, il plug-in gratuito Duplicator ti aiuterà in questo.
Di seguito cercherò di raccontarvi nel dettaglio come avviene Configurazione del server XAMPP e creando un nuovo database. Un'analisi degli errori tipici è fatta in un articolo separato. Problemi durante l'installazione di XAMPP... L'installazione verrà completata dopo aver creato la versione di prova Sito XAMPP.
Opzionale
|
1.1. Probabilmente è arrivato il momento di creare una cartella per il tuo sito, perché facciamo tutti i "movimenti del corpo" solo per creare un sito sul tuo computer di casa. Puoi crearlo dove vuoi, ma l'ho creato nella radice dell'unità D: e l'ho chiamata designfornet, che coincide quasi con il nome di questo sito, ma senza il punto e il trattino. Perché è impossibile utilizzare nomi per il sito principale con l'estensione di aree Internet esistenti, ad esempio ... come o ... ru? Per il motivo che qualsiasi tuo browser cercherà il tuo sito mysite . ru o il mio design-per . net, non all'interno del tuo computer, ma sulla grande Internet. Quindi, ricordiamo le regole per i nomi all'interno del computer: - senza estensioni o utilizzando zone inesistenti, ad esempio, puoi nominare il sito miosito .local perché le zone .Locale non esiste; Nessuno spazio in una parola (è possibile il punto e il trattino). Di solito i nomi neutri homesite o mysite sono usati come esempi, ma dal momento che sei sul mio sito, penso che designfornet sia più appropriato in quanto consente continuità con l'articolo sulla creazione di un sito principale. In generale, abbiamo bisogno di un nome arbitrario, solo per denominare in qualche modo la cartella in cui copieremo zero file. 1.2. Consiglio ai principianti di fare subito una copia della cartella xampp da qualche altra parte e, in caso di errore irreversibile, sostituire l'intera cartella o un file separato dalla copia salvata. Ciò consente di risparmiare tempo che sarebbe stato impiegato per la disinstallazione e la reinstallazione. È qui che torna utile la nostra nuova cartella designfornet (homesite). Devi solo trascinare l'intera cartella xampp(dal disco C:) Fare clic con il tasto destro del mouse su / nella cartella creata del sito designfornet e selezionare "Copia". |
1.3. Un approccio ancora più intelligente è il seguente:
1.3.1. poiché durante il processo di installazione apporteremo modifiche solo ad alcuni file, quindi, per velocizzare l'accesso ad essi, è meglio installare immediatamente i collegamenti a questi file sul Desktop.
1.3.2. se rovesciamo qualcosa in essi, non ricarichiamo l'intero manuale, ma sostituiamo solo questi file con zero quelli della "scorta di sicurezza". L'esecuzione dei file quando si sostituiscono quelli danneggiati con zero può essere eseguita tutte le volte che si desidera.
1.4. Imposta il tuo browser di lavoro come quello principale. Ho installato FireFox come browser predefinito, come il più popolare. Imposta le sue impostazioni per rilevare automaticamente il codice UTF-8.
Oggi FireFox ha dei vantaggi rispetto a Opera e Internet Explorer: Opera è diventata pesante e gonfia dopo molte ore di utilizzo. IE asino viene utilizzato solo per controllare l'aspetto di un sito appena sfornato. Ghrom raggiunge FireFox nella polarità tra le "masse", poiché ha una buona velocità, ma è ancora abbastanza "nudo" a causa della mancanza di plugin utili, ad esempio, la politica del suo proprietario vieta di rubare e scaricare video.
1.5. Un webmaster principiante per frugare tra i codici avrà bisogno di un editor di testo "corretto", così chiamato per il motivo che non introduce la formattazione nei testi. Pertanto, non è possibile utilizzare Word. Anche il blocco note integrato in Windows non è adatto per la modifica dei codici. Dopo aver letto l'articolo Editor di file di codice corretti deve essere installato sul tuo computer Blocco note ++ .
Esplorazione dell'applicazione del pannello di controllo di XAMPP
2.1. Se continui con il processo di installazione del server Web XAMPP, la finestra dell'applicazione del pannello di controllo XAMPP è ancora davanti a te. Se chiuso, il pannello deve essere attivato tramite la sua scorciatoia.
Fig. 1 Finestra dell'applicazione del pannello di controllo di XAMPP
Spero che tu l'abbia già o l'abbia preso dalla cartella C: \ xampp i collegamenti necessari sul desktop: xampp_start.exe, xampp_stop.exe, xampp-control.exe... Cliccando su quest'ultimo si aprirà lo stesso pannello.
Per rimuovere il collegamento, devi aprire la cartella C: \ xampp e fare clic con il pulsante destro del mouse per trascinare il collegamento sul desktop del computer. Dopo averlo rilasciato nel menu che appare, seleziona il termine "Crea collegamento".
2.2. Nella parte inferiore del pannello, possiamo scoprire le versioni del pannello e del sistema operativo installato sul tuo computer, la posizione della directory dello stesso Xamp e del suo installatore e lo stato del pannello - Seleziona OK (avviato ).

Fig. 2 La parte inferiore della finestra del pannello mostra lo stato di ogni componente
2.3. Molto di quello che sto scrivendo qui non è di interesse, perché dopo l'installazione non torneremo mai più qui.
Nella riga più in alto del pannello, vediamo due pulsanti " Servizio ..." e " SCM...". Con il primo, possiamo eseguire l'applicazione del pannello di controllo XAMPP come servizio sul nostro computer. La seconda ci porta in una finestra in cui puoi trovare tutti i servizi in esecuzione sul nostro computer.
2.4. In genere si consiglia di eseguire XAMPP come servizio, che rimuove alcuni dei problemi di compatibilità. Tuttavia, sono infastidito dal lavoro dei programmi server quando non lavoro con il sito. Il mio server web non ha una connessione Internet, quindi avvio i suoi componenti solo se necessario. Inoltre, non ho bisogno di eseguire il suo pannello di controllo come un servizio di Windows.
2.5. Riga sinistra di campi quadrati (finestre) con nomi Svc consente solo di eseguire singoli componenti di Xamp sotto forma di servizi. La seconda colonna del pannello elenca questi componenti. Che essi non incluso e non funzionava costantemente con Windows- lascia questi campi vuoto.
2.6. La terza colonna è costituita da pulsanti di avvio - Inizio... Abbiamo già deciso che è importante per noi Apache e MySql e client ftp FileZilla e client di posta Mercuri non ne abbiamo ancora bisogno.
2.7. Fare clic sul pulsante Inizio contro Apache... Se tutto è a posto, si accenderà il pulsante verde con la scritta In esecuzione(lanciato), e l'iscrizione Inizio cambierà in Fermare.
In modo simile, avviamo i due componenti principali del server web: Apache e MySql.

Fig. 3 Dopo aver avviato un componente, puoi vedere non solo il suo stato, ma anche la porta che sta utilizzando
2.8. A seconda della versione, l'aspetto del Pannello di controllo può variare, solitamente per la presenza o l'assenza di pulsanti nella colonna più a destra. Per questo motivo, le opzioni di personalizzazione possono variare leggermente. Penso che ti manchino solo i punti che non sono rilevanti per la tua versione di XAMPP
Le versioni precedenti di XAMPP hanno i pulsanti " Conchiglia», « Impostare», « Controllo delle porte».
2.9. Ricorda che per noi il server web XAMPP è un programma guidato. Non testeremo gli script su di esso, non appena lo installeremo, lo dimenticheremo subito. Pertanto, dobbiamo solo familiarizzare con i pulsanti, poiché li usiamo, se necessario, solo una volta. Se non disponi di alcuni pulsanti, salta i paragrafi corrispondenti dell'articolo.
2.10. Pulsante " Conchiglia"- avvia la riga di comando di Windows, cosa alquanto insolita per un utente di questo sistema operativo, e ancora di più per i principianti.
2.11. Pulsante " Impostare"Ci riporta al punto di installazione tramite la riga di comando, quando è possibile abilitare o disabilitare qualsiasi modulo XAMPP esponendo un certo numero. Può essere utilizzato se hai un modulo aggiuntivo abilitato ( Perla). Verrai restituito qui se qualcosa va storto, come vuole il programma di installazione.
2.12. Pulsante " Controllo delle porte»Controlli gratuiti o porta occupata 80 necessario per il funzionamento del server Apache. Porta 80 utilizzare alcuni servizi di Windows frequentemente, ma più spesso porta 80è occupato da un programma così popolare come Skype.
Se hai porta occupata 80 con un altro programma, il kernel del server web XAMPP non si avvia - programma server Apache ... Come porta libera 80 puoi scoprirlo nell'articolo Problemi durante l'installazione di XAMPP... A seguito di porta di apertura 80 torna a questo articolo per continuare a configurare Xamp.
2.13. L'ultima fila di pulsanti è ausiliaria, quindi tu stesso puoi premerli per motivi di interesse.
Siamo più interessati ai pulsanti amministratore di fila con i componenti in esecuzione.
Quando lo avvii per la prima volta, potrebbe apparire una finestra in cui puoi selezionare la lingua per XAMPP. Non c'è russo lì - quindi scegliamo l'inglese - inglese.

Fig. 4 Finestra per la selezione della lingua
2.14. Quando premi il pulsante amministratore insieme a Apache, quindi si avvierà il tuo browser principale, nella cui finestra vedrai la pagina di benvenuto "" con l'indirizzo http: // localhost / xampp /.

Figura 5 Pagina di benvenuto di XAMPP
2.15. Il testo sotto il saluto" Benvenuto in XAMPP per Windows!"Ci interessa poco, ma in linea" Per il supporto OpenSSL si prega di utilizzare il certificato di prova con https://127.0.0.1 o https: // localhost»Ci viene offerto di seguire il collegamento e ottenere un certificato e allo stesso tempo eseguire l'identificazione dell'indirizzo nel browser.
Clicca sul primo link https://127.0.0.1... Fino a quando il browser non conosce l'indirizzo XAMPP, considera la connessione non attendibile. Dopo essere passati al browser, selezionare " capisco il rischio"E clicca su" Aggiungi esclusioni».

Fig. 6 Attraversare le impostazioni del browser per creare le eccezioni della pagina XAMPP
Nella scheda successiva, otteniamo l'identificatore di fiducia e confermiamo l'eccezione di sicurezza.
Fig. 7 Nel browser, facciamo un'eccezione per l'indirizzo XAMPP
2.16. Faremo il resto della configurazione seguendo i collegamenti nella colonna di sinistra (barra laterale) delle pagine XAMPP.
Le cose principali per noi saranno “ Stato», « Sicurezza», phpMyAdmin". I curiosi possono guardare il resto dei collegamenti stessi.

2.17. Per accedere all'utilità di controllo XAMPP, fare clic sul collegamento phpMyAdmin... Si aprirà una pagina, al centro della quale c'è un form per la compilazione di due campi: il primo campo per inserire il nome della base del nostro sito, il secondo per la codifica.

Figura 9 Nella pagina phpMyAdmin, dobbiamo compilare due campi.
2.18. Inserisci nel primo campo sopra il quale è scritto Nuovo database, nome del tuo sito designfornet(Penso sia logico che il nome della base sia lo stesso del nome del sito).
Per compilare il secondo campo è presente un puntatore alla fine del rettangolo del form, cliccando sul quale apparirà un elenco di codifiche. Devo scendere in linea utf8_generai-ci e cliccandoci sopra correggere questa codifica nel form.

Fig. 10 Inserisci il nome nei campi vuoti e seleziona la codifica di base

Fig. 11 Conferma della creazione del database disignfornet
2.20. Successivamente, dobbiamo creare utenti di questo database e impostare le password di accesso per loro. Clicca sul link Privilegio in cima alla pagina.

Fig. 12 La pagina con l'elenco degli utenti preimpostati
A quanto pare, XAMPP ha già creato per noi una coppia di utenti con gli stessi nomi. radice.
In realtà lo è un utente in due persone, ma il sistema attiverà per noi una persona al link 127.0.0.1 e l'altra a localhost.
2.21. Per creare una password per il primo utente radice fare clic sull'icona "Modifica" nella colonna estrema "Azione". Nella pagina che si apre, scendiamo al blocco "Cambia password".

Fig.13 Blocco "Cambia password"
Per me stesso, ho usato una password nella forma con lo stesso nome " radice", Il che lo rende il più semplice.
Gli utenti che stanno per aprire XAMPP su Internet possono generare una password complessa, per la quale è presente un pulsante in basso.
2.22. Dopo aver cliccato sul pulsante "OK", apparirà una pagina di conferma della creazione di una password per la prima radice.

Riso. 14 Finestra con conferma della creazione della password
2.23. Per creare una password per il secondo utente, clicca sul link Privilegio in cima alla pagina. Fare clic sull'icona "Modifica" e ripetere la procedura per la creazione di una password.

figura 15. Ripetiamo la registrazione della password per il secondo root
Come puoi vedere, ho impostato una password anche per lui. radice che corrisponde al suo nome.

Fig. 16 La password è impostata allo stesso modo - root
2.24. Dopo aver impostato le password per radice torna al link Privilegio, dove negli elenchi possiamo trovare utenti non necessari che devono essere eliminati. Metti un segno di spunta davanti a tale utente e seleziona l'azione "Elimina utenti selezionati".

Riso. 17 Pagina elenco utenti
Dopo tutti i gesti, dovremmo avere tre utenti: pma(utente dal sistema) e due identici - radice, con le stesse password.
2.25. Ora, per salvare tutte le nostre impostazioni, è necessario riavviare XAMPP, per il quale troviamo il collegamento sul desktop xampp_stop.ex e. Dopo aver fatto clic su di esso, apparirà e scomparirà una finestra della riga di comando nera. Successivamente è necessario fare clic sul collegamento xampp_start.exe e chiudi la finestra di avviso nera in modo da eseguire Start prima di Stop. Tuttavia, è più semplice avviare Apache e MySql tramite i pulsanti del pannello di controllo XAMPP e andare direttamente su " amministratore»
2.26. Premere il pulsante sul pannello di controllo " amministratore"Per reinserire XAMPP. Segui il link Stato alla pagina in cui sono visibili i componenti in esecuzione.

Riso. 18 Pagina Stato
2.27. La pagina dei link è molto più interessante. Sicurezza dove vediamo avvisi sui problemi con i componenti XAMPP. Tutti i problemi che ci riguardano, ho evidenziato nella figura in rettangoli. Come puoi vedere, abbiamo superato un problema.

Riso. 19 pagine Sicurezza
Per fare una traduzione veloce, devi copiare le frasi in inglese nel modulo nella pagina del traduttore online.
L'essenza del problema è disponibile gratuitamente dalla rete esterna, per la cui soluzione dovresti seguire il link http: //localhost/security/xamppsecurity.php situato sotto la tabella delle avvertenze.
2.28. Nella pagina che si apre, inserisci il tuo preferito radice in tutte le forme. Inoltre, puoi specificare che Xamp crei documenti che memorizzeranno le password.

Fig. 20 Pagina Console di sicurezza MySQL e XAMPP
2.29. Dopo aver esposto le password, è necessario riavviare XAMPP. Ripetiamo tutto come al paragrafo 2.25. e segui il link Sicurezza per verificare i problemi rimanenti.

Fig. 21 Pagina Sicurezza dopo aver impostato le password
Come puoi vedere dalla Fig. 21, i componenti principali sono in esecuzione e per loro sono stati creati utenti con diritti di accesso.
Un'altra cosa è che ho inserito il mio preferito ovunque radice, poiché non ha senso creare password complesse sul computer di casa. Ho già scritto che XAMPP non è destinato all'uso industriale e, su una rete domestica, le password complesse creano solo ulteriori complicazioni.
Come ho detto all'inizio di questo articolo, finiremo di configurare il server Web XAMPP dopo aver creato un sito di prova.
Per fare ciò, dovrai andare all'articolo Sito su XAMPP.
In questo articolo imparerai come installare xampp su un computer di casa con un sistema operativo Windows installato.
Non ho familiarità con altri sistemi operativi. Mac OS è esotico per la Russia. E per i sistemi operativi della famiglia Linux, dovresti comunque scegliere un server LAMP locale (analogo lunix di XAMPP).
Al momento, la versione attuale è xampp 1.7.7, ma potrebbe non essere installato su Windows XP (e versioni precedenti). Dalla versione xampp 1.7.4 l'installazione avviene in una versione semplificata, quindi l'ho presa come esempio.
Fig. 1 Logo XAMPP
Anche xampp 1.5.4, che è considerata la versione più stabile, funzionerà per creare un sito principale. Tuttavia, durante l'installazione di versioni precedenti, c'erano passaggi aggiuntivi, quindi ho scritto un articolo separato per descrivere l'installazione delle versioni precedenti di XAMPP .
Installazione del server XAMPP
1.1. Installazione corretta il web server impiega pochi minuti, ma siamo adulti, quindi sappiamo che “ corretta"In questa vita - piuttosto un'eccezione, quindi non dimenticare l'articolo Problemi durante l'installazione di XAMPP.
Ecco l'intero assortimento di tutorial sul server Web XAMPP. I tutorial sono divisi in branch principali e versioni lite senza alcuni moduli.
Per i principianti che creeranno un sito Web sul proprio computer nella sala, tutte le versioni sono adatte. Se successivamente svilupperai i tuoi script o persino i tuoi programmi, in questo caso la scelta non è ambigua, dal ramo principale.
1.3. Per l'installazione iniziale, è meglio per i principianti scegliere tra le distribuzioni offerte per il download, un tutorial con l'estensione * .EXE .
Il fatto è che l'installazione del programma utilizzando setup_xampp.bat viene eseguita tramite la riga di comando, il che è alquanto insolito per gli utenti di Windows, e il resto dei metodi di installazione è alquanto esotico per l'utente comune.
|
1.4. Il server web XAMPP crea la propria cartella nell'unità principale, semplicemente eliminandola che possiamo rimuoverla dal computer, ma c'è anche una scorciatoia speciale "cancella". Puoi eseguire Ksamp nel sistema operativo Windows sia dall'account amministratore del computer che dall'account utente. In questo caso, sarà solo necessario che ciascuno metta dei collegamenti sul desktop. 1.5. Penso che i lettori abbiano già letto il mio articolo, che descrive XAMPP.
1.6. Per scaricare dalla pagina http://sourceforge.net/projects/xampp/files/XAMPP%20Windows/1.7.4/ devi trovare la riga xampp-win32-1.7.4.exe sul lato sinistro e fare clic su di essa affinché il browser scarichi il tutorial sul tuo computer. 1.7. Inoltre, probabilmente, non c'è niente di più corretto (mentre il kit di distribuzione viene scaricato) che creare una cartella separata per memorizzare il tutorial. Ho una cartella speciale "Programmi", dove c'è una sezione "Programmi per il sito". Qui è dove creo la cartella XAMPP e al suo interno c'è una sottocartella per questo tutorial chiamata xampp-win32-1.7.4. Quando tu Imballaggio file eseguibile con estensione * .EXE nella cartella, proteggendoti così dall'avvio accidentale di questo programma. È conveniente memorizzare sia la descrizione del programma che le istruzioni di installazione in tale cartella. |
1.8. Trasferiamo il nostro file scaricato dalla cartella Download (con attenzione per non avviarlo) nella cartella xampp-win32-1.7.4, e da lì avviamo l'installazione di XAMPP con un doppio clic del mouse.
I lettori che non intendono conservare il tutorial possono avviare immediatamente l'installazione dalla cartella Download.

Fig.2 È necessario cliccare su "Avanti", che significa "Avanti"
1.9. Per impostazione predefinita, il programma di installazione del server Web installerà XAMPP nella cartella C: \ xampp su disco C:, poiché ogni macchina ha un tale disco. Inoltre, installando nella cartella principale ( C:, D:, E:, ...) è fatto per ottenere percorsi brevi (e quindi più comprensibili) ai file del sito che si sta creando (e nel browser i collegamenti saranno notevolmente più brevi).

Fig. 3 Qui è possibile modificare il nome dell'unità root (cartella per l'installazione)
In questa fase dell'installazione, è possibile specificare l'unità o la cartella per l'installazione, ma è meglio accettare e fare clic su "Avanti".
Alcuni esperti consigliano di installare immediatamente il server web su un disco di memoria virtuale (non in C: e in D:, E:, ...) per non sovraccaricare i file del sistema operativo. Tuttavia, anche in aggregato, tutti i file del sito non sono grandi, quindi questi timori non sono giustificati.
Ovviamente, quando si seleziona un'unità diversa, i percorsi dei file non inizieranno con il nome dell'unità. C:, e dal nome dell'unità selezionata D:, E:,…).
Attenzione! I principianti non dovrebbero prima creare una cartella per XAMPP nell'unità principale (ad esempio C: \ XAMPP - quindi non saremo più nell'unità principale) e specificarla all'avvio del programma. Poiché il programma di installazione stesso crea la cartella xampp, risulterà in una nidificazione eccessiva - C: \ XAMPP \ xampp - che porterà alla comparsa di una sezione duplicata extra nei collegamenti: ... xampp / xampp / ...
Se gli utenti esperti possono risolvere questo problema con una voce nel registro, i principianti non hanno bisogno di difficoltà inutili.
1.10. Nella finestra successiva dell'unpacker XAMPP, ci verrà chiesto di creare icone XAMPP sul desktop. Seleziona le caselle nelle caselle di controllo corrispondenti - quadrati (campi). Dall'installazione di "Installa Apache come servizio" e altri componenti a qualità del servizio Dovrebbe rifiutare... Esamineremo questo problema durante la fase di installazione di XAMPP. Pertanto, lasciamo vuote le caselle di controllo inferiori (quadrati).

Fig. 4 La finestra di unpacker per l'avvio dei componenti
1.11. Nella finestra successiva, vedremo una barra che riflette il processo di decompressione del tutorial di Xamp nella sua cartella. Di seguito ci sarà un elenco dei file aperti, scaricati nella cartella C:\xampp. Stiamo aspettando il disimballaggio per 15-20 minuti e fare clic su "Avanti".

Fig. 5 Osserviamo il processo di installazione di xampp nella cartella
1.12. Non aver paura di una finestra del prompt dei comandi nera, poiché scomparirà da sola.

Fig. 6 Finestra del prompt dei comandi in nero
1.13. Nella finestra finale dell'unpacker, ci viene detto che XAMPP 1.7.4. installato sul nostro computer e per completare l'installazione di XAMPP, è sufficiente fare clic sul pulsante "Fine".

Fig.7 È necessario cliccare su "Fine" per completare l'installazione di XAMPP
1.14. In effetti, l'installazione è terminata. Nella finestra successiva, puoi avviare il pannello di controllo di XAMPP e iniziare a configurare il server web.

Fig. 8 Finestra per l'avvio del pannello di controllo di XAMPP
1.15. Con la comparsa dell'applicazione Pannello di controllo XAMPP sul desktop, concludo l'articolo sull'installazione del server Web XAMPP su un computer su cui è installato il sistema operativo Windows.

Fig. 9 Finestra dell'applicazione del pannello di controllo di XAMPP
Oggi, XAMPP 1.7.4 è diventato il mainstream per l'installazione su computer che eseguono XP e versioni precedenti di Windows. XAMPP 1.7.7 è adatto per Windows 7. Probabilmente, l'installazione di versioni precedenti non è più rilevante, ma ho salvato l'articolo Versioni XAMPP che descrive il processo di installazione per le versioni fino a XAMPP 1.7.3.



