Oggi parlerò di come aumentare un terminal server basato su Windows Server 2008 R2. In generale, questo è abbastanza semplice, ma ci sono alcuni punti sottili, quindi:
1. Di cosa hai bisogno
Potente computer (server) con installato Windows Server 2008 R2. (Da come installare questo asse, ho scritto qui)Una CAL Terminal Server valida acquistata tramite uno dei programmi di licenza esistenti. (In questo articolo userò il numero dell'accordo trovato su Internet per il programma Enterprise Agriment. Al momento della stesura di questo articolo, i lavoratori erano numeri: 6565792, 5296992, 3325596, 4965437, 4526017.)
2. Installazione di servizi di desktop remoto
Avvia Server Manager ("Start" - "Strumenti di amministrazione" - "Server Manager"). Espandi la scheda "Ruoli" e fai clic su "Aggiungi ruoli".
Viene avviata l'"Aggiunta guidata ruoli". Fare clic su "Avanti", quindi selezionare il ruolo "Servizi desktop remoto" nell'elenco e fare nuovamente clic su "Avanti" 2 volte.

Vedremo una finestra per la selezione dei servizi ruolo. In esso, seleziona "Host sessione desktop remoto" e "Licenza desktop remoto" e ancora 2 volte "Avanti".

Selezioniamo il metodo di autenticazione "Non richiedere l'autenticazione a livello di rete" in modo da poterti connettere dai vecchi client. Quindi premiamo "Avanti".

Al passaggio successivo, è necessario selezionare la modalità di licenza: "Per dispositivo" o "Per utente". Per capire come differiscono queste modalità, si consideri un semplice esempio. Diciamo che hai 5 licenze. In modalità Per Device è possibile creare un numero illimitato di utenti sul server che possono connettersi tramite Desktop Remoto solo da 5 computer su cui sono installate queste licenze. Se selezioni la modalità "Per utente", solo 5 utenti selezionati potranno accedere al server, indipendentemente dal dispositivo da cui si stanno connettendo. Scegli la modalità più adatta a te e fai clic su "Avanti".

A questo punto, è necessario aggiungere gli utenti o il gruppo di utenti che avranno accesso a Terminal Service. Per fare ciò, fai clic su "Aggiungi", "Avanzate", nella finestra "Cerca" che si apre, seleziona un utente e fai clic su "OK". Affinché tutti gli utenti, senza eccezioni, possano connettersi al nostro terminal server, aggiungiamo il gruppo "Tutti". Quindi fare clic su "OK" e "Avanti".

Se vuoi essere in grado di ascoltare dati audio e guardare video tramite un desktop remoto, seleziona la casella corrispondente. Allo stesso modo con la registrazione del suono e Windows Aero. Dopo aver selezionato i parametri richiesti, fare clic su "Avanti".

Ora è necessario configurare l'ambito di individuazione per le licenze desktop remoto. Se hai generato Active Directory, seleziona "Questo dominio" o "Foresta", a seconda della struttura del dominio. Altrimenti, seleziona "Questo gruppo di lavoro" e fai clic su "Avanti".

Controlliamo tutte le impostazioni e facciamo clic su "Installa".

Sarà richiesto un riavvio dopo l'installazione.
3. Installazione del server licenze Desktop remoto
Se tutto è stato eseguito correttamente, dopo il riavvio vedremo una finestra con un messaggio che indica che l'installazione è andata a buon fine, ma con un avviso che è necessario configurare le impostazioni di licenza sul server Host sessione Desktop remoto.

Specifichiamo manualmente il server delle licenze. A tale scopo, avviare lo snap-in Configurazione host sessione Desktop remoto (Start - Strumenti di amministrazione - Servizi Desktop remoto). Lì vediamo che il server di licenza del desktop remoto non è specificato.

Facciamo clic 2 volte su questa riga, nella finestra "Proprietà" che si apre, selezioniamo la scheda "Licenza" e facciamo clic sul pulsante "Aggiungi".

Selezioniamo server da noti server di licenza. Nel nostro caso, il server delle licenze si trova sullo stesso computer del terminal server. Aggiungilo e fai clic su "OK".

Ora, se andiamo alla scheda "Diagnostica delle licenze", vedremo che il server delle licenze è selezionato, ma non abilitato.

Per avviare e attivare Remote Desktop Licensing Server, avviare "Remote Desktop Licensing Manager" ("Start" - "Strumenti di amministrazione" - "Remote Desktop Services"). Nel manager, vediamo il nostro server e lo stato "Non attivato". Fare clic su di esso con il tasto destro del mouse e selezionare "Attiva server".

Viene avviata la "Procedura guidata di attivazione del server". Fare clic su "Avanti". Nella finestra successiva, seleziona il metodo di connessione "Auto (consigliato)" e fai nuovamente clic su "Avanti". Inseriamo le informazioni sull'organizzazione. Quindi, compilando ulteriori informazioni (opzionali) e facendo clic su "Avanti", verrà visualizzato un messaggio relativo all'avvenuta attivazione del server.

Ora devi installare le licenze. In caso contrario, il server delle licenze rilascerà licenze temporanee valide per 120 giorni. Per installare le licenze, fare clic su "Avanti", lasciando la casella di controllo "Esegui l'installazione guidata della licenza". In alternativa, è possibile avviare questa procedura guidata da Remote Desktop Licensing Manager facendo clic con il pulsante destro del mouse sul server e selezionando Install Licenses. Possiamo anche controllare che il server sia attivato lì.

Nella "Installazione guidata licenza" avviata, fare clic su "Avanti" e accedere alla finestra per la selezione del programma di licenza. I passaggi seguenti dipendono da come hai acquistato le licenze. Nel mio esempio, questo è "Accordo aziendale". Dopo aver selezionato il tipo di licenza richiesto, fare clic su "Avanti".

Immettere il numero del contratto e fare clic su "Avanti". Nella finestra successiva, seleziona la versione del prodotto: "Windows Server 2008 o Windows Server 2008 R2", seleziona lo stesso tipo di licenza che abbiamo selezionato durante l'aggiunta dei ruoli ("per utente" o "per dispositivo") e inserisci il numero di licenze richieste licenze.

Fare clic su "Avanti" e attendere il messaggio sulla corretta installazione della licenza. (Ci tengo a precisare che, per ragioni che non capisco, questa procedura non sempre si conclude positivamente. Se la procedura guidata dice che non è stato possibile installare la licenza, prova a ripetere la procedura qualche tempo dopo. Prima o poi la licenza verrà essere installato. È stato verificato più di una volta.) Se tutto è andato bene nel server manager, dovremmo vedere i parametri della nostra licenza.

E assicurati che non ci siano problemi andando alla scheda "Diagnostica delle licenze" in Server Manager.

Questo è tutto, questo completa l'installazione del server terminal. È possibile connettersi al server utilizzando il client Connessione desktop remoto integrato di Windows.
Buon pomeriggio, cari lettori del sito blog, oggi ve lo voglio raccontare in questo articolo come installare Windows Server 2008R2... L'installazione di questo sistema operativo è molto semplice e diretta, ma per gli amministratori di sistema alle prime armi può causare una serie di domande, alle quali cercherò di rispondere nell'articolo. Inseriamo un disco o un'unità flash USB, come prepararlo. Nel BIOS, seleziona l'avvio e il nostro supporto (su questo). Iniziamo. Davanti a noi c'è il quadrato nero di Malevich con uno slider bianco, in questa e nelle versioni successive, questo caricatore verrà sempre utilizzato.
Installazione di Windows Server 2008 r2
- Lo mostrerò sulla mia macchina virtuale di prova, ma questo non è diverso dall'installazione sull'hardware del server reale. Barra di caricamento classica (Windows sta caricando i file)

Come installare un server Windows
- Dopo che il cursore arriva al traguardo, inizierà una piccola fase di domande e una licenza, su tutto in ordine. In una nuova finestra, ci viene chiesto di selezionare la lingua e la posizione di Windows Server 2008 R2. Lasciamo il russo, ad eccezione della lingua del layout, mettiamo gli Stati Uniti.

Come installare Windows Server 2008R2-02
- Fare clic su "Installa". Tieni presente che nella stessa finestra è presente un pulsante "Ripristino configurazione di sistema", può tornare utile se hai problemi con il caricamento o errori sul server. In questo paragrafo puoi trovare utili utilità per risolvere questi problemi.

- La procedura guidata di installazione effettuerà le impostazioni necessarie

Come installare Windows Server 2008 R2-04
- Scegliendo l'edizione che ti piace, ho scelto l'impresa. Sei guidato da quale licenza hai acquistato.

Come installare Windows Server 2008R2-05
- Siamo d'accordo con il contratto di licenza, che ovviamente devi leggere 🙂

Come installare Windows Server 2008R2-06
- In questa fase, dobbiamo decidere l'oggetto, scopriremo cosa è necessario per cosa.
Aggiornamento: come suggerisce il nome, aggiorniamo le versioni precedenti di Windows come Vista.
Installazione completa: necessaria per una macchina pulita, ma adatta a Windows già esistente, durante l'installazione, la versione precedente della cartella Windows verrà rinominata in Windows Old e ne verrà aggiunta una propria. La nostra opzione, abbiamo messo tutto da zero.

Come installare Windows Server 2008R2-07
- Allochiamo spazio, per una distribuzione più dettagliata c'è un pulsante "Impostazioni disco".

Come installare Windows Server 2008R2-08
- Poiché il disco è piccolo, non ha senso dividerlo, fare clic su Crea.

- Come possiamo vedere, puoi tagliarlo, fare clic su Applica.

- Vediamo che è stata creata una partizione di avvio da 100 MB e quella principale, dove la metteremo, la selezioniamo e vai.

- Fare clic sul pulsante "Avanti"

- Il processo di installazione di Windows Server 2008R2 inizierà, richiederà del tempo, tutto dipende dalla velocità dell'array di dischi.

- Dopo il riavvio, vedrai una finestra con una nuova password per l'amministratore. La password deve contenere 1 maiuscolo, lettere minuscole e numeri, almeno 6 caratteri.

- Inserisci due volte la nuova password.

- Come puoi vedere, la password è stata modificata con successo.

- Dopo che la password è stata impostata, inizierà la preparazione del desktop.

L'installazione di Windows Server 2008 R2 è l'argomento del nostro post, come probabilmente avrai già intuito leggendo il titolo. L'operazione presentata è una versione aggiornata del sistema operativo Windows Server 2008. Senza entrare nei dettagli, notiamo che questo software e tutti i suoi componenti utilizzano una visualizzazione piacevole per la percezione, oltre a molti servizi avanzati per mantenere la tua auto in ottima forma. A proposito, questo Windows può supportare fino a 256 processori. Ma il vantaggio principale di questo sistema, a mio avviso, è la presenza di un'interfaccia classica, proprio come quella dell'amatissimo 7. L'installazione di Windows Server 2008 R2 è un processo molto semplice, la cosa principale che potrebbe causare difficoltà è l'ulteriore utilizzo di questo set di programmi, oltre a personalizzarlo in base alle proprie esigenze. Ma non seppellire il computer nel tuo giardino, puoi imparare tutte le complessità di un sistema operativo sulla piattaforma Server in appena un paio di giorni, tuttavia dovrai sudare.
Prima dell'installazione.
L'installazione di Windows Server 2008 R2 non verrà avviata a meno che non si verifichino i requisiti di sistema per questo programma. Tuo il processore deve essere a 64 bit e funzionare fino a 1,4 GHz su ciascun core. Per quanto riguarda la RAM, qui 512 MB sono abbastanza, il volume massimo consentito è 32 GB. Inoltre, dovrai liberare almeno 32 GB di spazio sul disco rigido. L'operazione presentata trasformerà il tuo computer in un server, quindi verranno imposti carichi enormi sull'hardware, che richiederà file di scambio e spazio libero per i file temporanei. Il resto dei requisiti è abbastanza naturale: collegare al computer un monitor, una tastiera, un mouse, un cavo di rete con Internet correttamente funzionante. Per l'installazione stessa, abbiamo bisogno di un'unità flash o di un disco.
Installazione diretta.
Come al solito, mi affretto a ricordarvi che l'installazione di Windows Server 2008 R2 può essere effettuata sia tramite una porta USB con una chiavetta USB collegata, sia con un normale disco inserito in un'unità ottica. Decidi tu stesso quale metodo ti si addice meglio, personalmente consiglio di dare la preferenza a un'unità flash USB. Come impostare la priorità di avvio nel BIOS da un'unità flash o lettura del disco
Dopo aver acquistato o acquisito un'immagine del sistema operativo del server, inizia l'installazione di Windows Server 2008 R2. Se leggi attentamente, sai esattamente come si avvia il computer ogni volta che lo accendi. Ma come si suol dire, la ripetizione è la madre dell'apprendimento! Quando viene visualizzata la schermata di avvio, premere Esc, Del o F12 per accedere al BIOS. Altri pulsanti possono essere utilizzati sulla tua macchina, quindi prova tutte le opzioni. Nel menu del BIOS, seleziona la sezione che mostra le informazioni su tutte le unità collegate al sistema. In questo elenco, è necessario indicare il disco o l'unità flash USB su cui si trova l'immagine di Windows e questo dispositivo dovrebbe trovarsi nella prima posizione dell'elenco. Salviamo le modifiche e riavviamo. Subito dopo il riavvio, l'installazione di Windows Server 2008 R2 si avvia in modalità automatica. Al prossimo avvio, non dimenticare di rientrare nel BIOS, selezionare lo stesso menu con un elenco di dispositivi collegati, quindi riportare le impostazioni nella posizione originale. Salva di nuovo, esci dal BIOS, continua a monitorare il programma.
Quindi, la prima fase dell'installazione ha avuto successo. Quindi il programma ti offrirà la scelta della lingua del layout della tastiera. Scegliamo i parametri necessari o lasciamo tutto invariato, perché il russo è molto più vicino a noi dell'inglese. Se questo menu appare sul monitor, allora tutto sta andando bene.
Nel passaggio successivo, fai clic sul pulsante "Installa". Se un'immagine Windows multifunzionale è collegata alla tua macchina, dovrai selezionare la versione del futuro Windows Server. Se non sai a quale versione è meglio affidare il tuo hardware, allora visita il sito ufficiale di Microsoft, dove sono descritte in dettaglio le funzionalità, i pro e i contro di ogni versione. Seleziona il problema desiderato, metti un segno di spunta, fai clic su "Avanti".
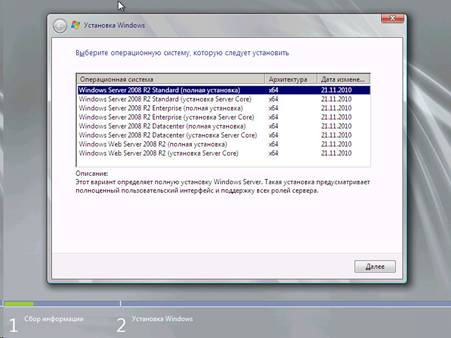
Dopodiché, accettiamo il contratto di licenza, quindi scegliamo tra un aggiornamento e un "disimballaggio" pulito. Consiglio di utilizzare la versione completa invece di aggiornare. Successivamente, verrà visualizzata una nuova finestra che mostrerà il tuo disco rigido. Puoi formattarlo, creare nuove partizioni ... E quindi fare clic su "Avanti" e continuare a osservare.

Una volta completata l'installazione di Windows Server 2008 R2, è necessario eseguire alcune operazioni. Ad esempio, risolvere il problema con l'attivazione. Qui devi inserire il numero di serie della tua operazione, se, ovviamente, è autorizzata. Altrimenti, è necessario utilizzare una chiave "rotta" o scaricare un attivatore speciale dopo il download finale.

Puoi anche effettuare le impostazioni iniziali per il tuo server futuro. In questo caso sarà necessario selezionare il protocollo iPv4 e impostare i parametri richiesti. Non dimenticare di impostare l'ora, la data, il fuso orario e disabilitare gli aggiornamenti automatici.

Per favore accetta le mie congratulazioni! Il nuovo Windows Server è pronto per partire!
Nel video qui sotto, puoi guardare l'installazione di Windows Server 2008 R2.
In questo articolo, ti guideremo attraverso il processo passo dopo passo. installazione del ruolo controller di dominio su Windows Server 2008/2008 R2. Nell'ultimo articolo, abbiamo già installato Windows Server 2008 R2 su una macchina virtuale e abbiamo effettuato le impostazioni iniziali. Windows Server 2008 R2 oggi assegneremo a questa macchina di prova il ruolo di controller di dominio (Controller di dominio) o abbreviato DC. Controller di dominio questo è il primo server a comparire sulla rete del dominio.
Controller di dominioÈ un server che controlla un'area di una rete di computer (dominio). Controller di dominio Consente di amministrare centralmente tutte le risorse di rete, inclusi utenti, file, periferiche, accesso a servizi, risorse di rete, siti Web, database e così via.
Ciò che è necessario
- DVD di installazione Microsoft Windows 2008 R2 o ios immagine del disco di installazione.
- Server con un sistema operativo installato Microsoft Windows 2008 R2 .
Preparazione all'installazione di un controller di dominio
Prima dell'installazione DC dovremo preparare il server, ovvero:
- Attiva Windows
- Cambia nome computer
- Installa tutti gli aggiornamenti sul server
- Imposta fuso orario e ora
- Configurare la configurazione di rete per un controller di dominio
- Prepara il nome di dominio e il nome DNS
La maggior parte di queste impostazioni l'abbiamo già fatta durante l'installazione (vedi precedente), il resto può essere fatto usando la finestra « Attività di configurazione iniziale» ( Attività di configurazione iniziale), ma sugli ultimi due punti voglio parlare più in dettaglio:
Configurazione della configurazione di rete per un controller di dominio.
Per un controller di dominio, è necessario utilizzare indirizzo IP statico e subnet mask ... Vai a Pannello di controllo > Centro connessioni di rete e condivisione > Gestione della connessione di rete, fare clic con il tasto destro del mouse sulla connessione di rete locale, andare su Proprietà:

Nome di dominio e nome DNS
Il dominio deve avere un nome DNS univoco, puoi sceglierlo tu stesso o in base alle politiche aziendali dell'azienda.
Installazione del ruolo di controller di dominio
Quindi siamo arrivati al nostro obiettivo principale Installazione del ruolo di controller di dominio, se hai già eseguito questa procedura su Windows Server 2003, noterai una differenza significativa in questo passaggio. Quindi iniziamo:
Il primo passaggio consiste nell'installare il ruolo "". Per fare ciò, eseguire " Server Manager - Ruoli", Fare clic" Aggiungi ruolo».

Controlla la finestra delle informazioni e fai clic su " Ulteriore».

Nella finestra successiva, seleziona i ruoli del server da installare. Installeremo gli altri ruoli del server in un secondo momento, ma prima dobbiamo installare il ruolo Controller di dominio (DC). Noi scegliamo Servizi di dominio Active Directory selezionando l'apposita opzione. Tieni presente che la procedura guidata ti mostrerà una serie di funzionalità che verranno installate insieme al ruolo del server di Active Directory. Fare clic sul pulsante Aggiungi funzionalità richieste per installare queste funzionalità durante l'installazione del ruolo del server Active Directory.

Successivamente, viene visualizzato un segno di spunta accanto a " Servizi di dominio Active Directory", Fare clic" Ulteriore».
Dopo aver selezionato il ruolo del server DC di Active Directory, verrà visualizzata una finestra di informazioni su questo ruolo del server. Ci sono alcuni punti interessanti qui:
È necessario installare almeno due controller di dominio sulla rete per la tolleranza agli errori. L'installazione di un controller di dominio sulla rete è un prerequisito per l'errore. Tuttavia, poiché questa è una rete di test e possiamo scattare istantanee dei nostri controller di dominio, non siamo molto preoccupati per questo requisito.
DNS richiesto. Tuttavia, quando corriamo dcpromo, installeremo il ruolo del server DNS che supporta i servizi di Active Directory.
bisogno di correre dcpromo dopo aver installato il ruolo. Non è necessario eseguire passaggi aggiuntivi durante l'installazione di altri ruoli del server perché l'intero processo di installazione del ruolo può essere eseguito utilizzando Server Manager. Il ruolo Servizi di dominio Active Directory è l'unico ruolo che richiede un'installazione in due passaggi.
Tenere presente che Spazio dei nomi DFS, Replica DFS e Replica file vengono installati anche durante l'installazione del ruolo Servizi di dominio Active Directory: tutti questi servizi vengono utilizzati da Servizi di dominio Active Directory e vengono installati automaticamente.

Nella finestra di conferma, conferma la tua scelta e fai clic su " Installare».

Successivamente, i ruoli verranno installati. Alla fine, se tutto è andato bene, vedrai una finestra che conferma l'avvenuta installazione, clicca su " Vicino».

Ora devi eseguire il comando DCPROMO... Per fare ciò, fare clic su "Inizio" e nella barra di ricerca scriviamo DCPROMO e premere "Accedere".

Di conseguenza, lanceremo una procedura guidata Benvenuto nell'Installazione guidata del servizio di dominio Active Directory... Non abbiamo bisogno di opzioni avanzate in questo scenario, quindi basta fare clic Ulteriore.

Sulla pagina Compatibilità del sistema operativo La procedura guidata avverte che i client NT e SMB non Microsoft avranno problemi con alcuni degli algoritmi crittografici utilizzati in Windows Server 2008 R2. Non ci sono problemi di questo tipo nel nostro ambiente di test, quindi basta fare clic Ulteriore.

Poiché stiamo configurando il primo dominio nella foresta, nella finestra di selezione della configurazione della distribuzione, seleziona " Crea un nuovo dominio in una nuova foresta» (Crea un nuovo dominio in una nuova foresta).

Successivamente, specifichiamo il nome del dominio radice della foresta. Puoi nominare il tuo dominio come preferisci, ma se usi un nome che è già in uso su Internet (un nome che è già stato registrato), potresti avere problemi con i nomi duplicati.

Sulla pagina Imposta il livello di funzionalità della foresta per sfruttare appieno il nuovo controller di dominio, selezionare l'opzione Windows Server 2008 R2 e clicca Ulteriore.

Per impostazione predefinita, verrà selezionato il server DNS. L'installazione guidata di Servizi di dominio AD creerà l'infrastruttura DNS durante il processo di installazione del controller di dominio. Il primo controller di dominio nella foresta deve essere un server di catalogo globale e non può essere un controller di dominio di sola lettura (RODC).
Penso che molte persone sappiano cos'è un server DNS, ma spiegherò comunque in poche parole per coloro che non lo sanno ancora.
DNS (sistema dei nomi di dominio)è un servizio che trasforma gli indirizzi IP in nomi di dominio e i nomi di dominio in indirizzi IP. Digitando ad esempio l'indirizzo “https://google.com” nel browser, nella fase successiva di questa procedura il browser chiede al server DNS l'indirizzo IP di questo sito, DNS tramite una semplice elaborazione restituisce il rispondi che il dominio ha l'indirizzo IP 91.201.116.240, ecc.

Viene visualizzata una finestra di dialogo che informa che non è possibile creare una delega per questo server DNS perché non è possibile trovare la zona padre autorevole o non utilizza il server DNS di Windows. Il motivo è che questo è il primo controller di dominio sulla rete. Non preoccuparti e clicca sì, continuare.

Nella finestra successiva è possibile modificare la posizione dei database, dei file di registro e della cartella Sysvol. Questi file vengono archiviati al meglio in tre cartelle separate prive di applicazioni e altri file non correlati ad AD per migliorare le prestazioni e migliorare l'efficienza del backup e del ripristino. Pertanto, sconsiglio di cambiare percorso, lasciando tutto così com'è e premendo il pulsante " Ulteriore».

Sulla pagina Password dell'amministratore della modalità di ripristino del servizio di directory inserisci una password complessa nei campi di testo Parola d'ordine e Conferma password.

Nella finestra successiva, controlliamo tutte le impostazioni e se tutto è indicato correttamente, fai clic su " Ulteriore».
Inizia l'installazione del primo controller di dominio nella foresta. Il processo può richiedere 10-20 minuti. Consiglio di spuntare la casella “ Riavviare"Al termine, in modo che la macchina si riavvii automaticamente dopo aver installato il DC.

Dopo aver riavviato il server, il processo di configurazione del primo controller di dominio può considerarsi completato.
Il DNS è stato installato durante l'installazione di Active Directory, quindi non dobbiamo preoccuparci di questo. Ci sono alcuni altri servizi che dobbiamo installare su questo controller di dominio. Nel prossimo
Le tecnologie server consentono di trasmettere la potenza di calcolo al client. Un cosiddetto Terminal Server può "affittare" le risorse delle prestazioni. Questo è estremamente utile se si dispone di una "macchina" ben attrezzata che esegue Windows Server 2008 R2 e di alcuni terminali deboli e obsoleti.
Come installare e configurare Terminal Server in Windows Server 2008 R2.
Un tipico caso d'uso è lavorare con 1C di un altro continente utilizzando un client RDP. Le capacità di calcolo del computer su cui sono in esecuzione i programmi non sono assolutamente importanti: dopotutto, l'intero carico ricade sul server.
- Potente PC con installato Windows Server 2008 R2. Configurare questo tipo di Windows per funzionare è più difficile del resto. Non prenderemo in considerazione l'impostazione in questo articolo.
CONSIGLI. Affinché Terminal Server funzioni correttamente, è consigliabile disporre di almeno 32 GB di RAM. Non è male se la tua configurazione ha anche 2 processori con 4 core ciascuno.
- Licenza client Terminal Server attualmente valida. Attualmente vengono utilizzate principalmente le licenze Enterprise Agreement.
- Questa è una guida rapida.
Installazione del veicolo
Tutte le istruzioni sono rilevanti per un Windows Server 2008 R2 pronto all'uso e completamente configurato. Per procedere assicurati che:
- Schede di rete configurate.
- L'ora è impostata correttamente nel sistema.
- L'aggiornamento automatico non è attivo.
- Nome host specificato.
- RDP è configurato.
- La cartella TEMP è specificata come archivio di file temporaneo.
- Il nome dell'account non è impostato per impostazione predefinita (non è consigliabile utilizzare i nomi Admin, User, Root o altri simili).
Servizio PC remoto e sua configurazione





Licenza (attivazione)
Dopo aver riavviato Windows Server 2008 R2, verrà visualizzato il messaggio "Server di licenza non configurato...".

Per verificare se l'attivazione funziona correttamente, vai su Host sessione Desktop remoto (nella cartella del menu Start con cui abbiamo lavorato in precedenza) ed esamina tutte le impostazioni effettuate.
Supplementi
Terminal Server che esegue Windows Server 2008 R2 consente di effettuare impostazioni aggiuntive sui computer client. Per connettere una stampante da una rete locale a una sessione, è necessario installarne i driver sul server e sul terminale utente. Quindi impostare il flag "Stampanti" nella finestra "Dispositivi e risorse locali".
CONSIGLI. Se i computer di destinazione eseguono Windows XP SP3 (almeno), in "Aggiunta guidata ruoli" - "Autenticazione guidata" è meglio specificare "Richiedi autenticazione ...". In caso contrario, il punto opposto.
Se possibile, usa Windows Server 2012 R2 o un Windows Server più recente. Questa soluzione è più facile da configurare e più scalabile.
conclusioni
Abbiamo esaminato le specifiche della configurazione di Windows Server 2008 R2 e discusso l'installazione passo passo dei parametri più importanti. Siamo sicuri che ora sarà più facile per te creare e configurare il tuo terminal server.
Stai usando 2012 R2? Abbiamo una guida dettagliata anche per questa versione di Windows. Cercalo, insieme a tante altre informazioni interessanti tra i nostri materiali!



