L'articolo offre una breve panoramica del dispositivo zyxel acuto omni 2, descrive le caratteristiche principali, le impostazioni di base.
Zyxel sta posizionando il modello omni II acuto come un centro Internet per una casa o un piccolo ufficio. Il dispositivo consente di connettersi non solo a Internet, ma anche ad altri servizi forniti dai provider, unendo tutte le apparecchiature nella rete domestica.
Il Centro Internet dispone di:
- Processore con una frequenza di 580 MHz.
- 64 MB di RAM.
- Punto di accesso per 300 Mbps.
- Porte da 100 Mbps.
- Porta USB 2.0.
- Antenne 3dBi.
Zyxel acuto aspetto omni
Il dispositivo è realizzato in plastica nera. Peso - 200 g Ai lati ci sono due antenne non rimovibili, griglie per sistemi di raffreddamento.
Montato sul pannello sinistro:
- Porta USB.
- Pulsante di reset.
- Tasto FN.
Dimensioni escluse le antenne: 
- Larghezza - 140 mm.
- Profondità - 110 mm.
- Altezza - 30 mm.
Ci sono spie luminose sulla parte anteriore:
- Stato.
- porti. Ogni porta ha il suo indicatore.
- Wi-Fi.
- Internet.
Ci sono cinque connettori di rete Ethernet e un connettore di alimentazione sul retro.
Sopra c'è il pulsante WPS.
Dove installare
Poiché il router non è adatto per un grande ufficio, considereremo come sceglierlo nell'appartamento.
Pareti e mobili indeboliscono il segnale radio. Non solo lo spessore incide, ma anche il materiale dell'ostacolo:
Porte e archi riducono gli sprechi. Passando attraverso l'apertura, il segnale, per così dire, si piega attorno all'ostacolo, sebbene perda ancora parzialmente la sua potenza.
 Si consiglia di installare il centro Internet ad almeno due metri dal pavimento per garantire la migliore copertura dell'appartamento.
Si consiglia di installare il centro Internet ad almeno due metri dal pavimento per garantire la migliore copertura dell'appartamento.
La posizione ottimale per il router è il corridoio:
- Le porte del corridoio con una disposizione standard portano a tutte le stanze e le porte riducono le perdite.
- Il cavo del provider non ha bisogno di essere tirato attraverso l'appartamento.
- Gli effetti sulla salute del Wi-Fi non sono stati studiati, quindi non è consigliabile posizionare il dispositivo in camera da letto o vicino alla scrivania. La potenza del segnale dovrebbe essere sufficiente per una buona ricezione, ma il valore minimo possibile. Il suo valore può essere configurato tramite il configuratore web come descritto di seguito.
La maggior parte dei dispositivi domestici utilizza il Wi-Fi alla frequenza del router. Questo crea interferenze elettromagnetiche, con conseguente diminuzione delle prestazioni della rete, quindi non è desiderabile posizionare Keenetic vicino a loro.
Connessione e preparazione al lavoro
Quando il router è connesso alla rete, il LED "Status" si accende e lampeggia. Dopo due minuti, il download è completato, l'indicatore si illumina già con una luce fissa, indicando che è consentito iniziare a lavorare.
I dispositivi della rete domestica a volte sono collegati a un router Zixel tramite un adattatore Ethernet. Ma non è necessario disporre di un cavo e connettersi con una connessione. La comunicazione è possibile anche tramite un adattatore di rete wireless Wi-Fi.
Perché un dispositivo funzioni, non è sufficiente collegarlo semplicemente. Connettere un dispositivo significa connetterlo e configurare i parametri di connessione.
Configurare un router omni ll acuto è facile: è necessario collegarlo al computer. La scheda di rete del computer deve essere configurata per ottenere automaticamente un indirizzo IP.
 Per connetterti con un cavo, usa il connettore Ethernet sul computer e uno dei connettori di rete gialli su Kinetic Omni. L'indicatore della porta si accenderà.
Per connetterti con un cavo, usa il connettore Ethernet sul computer e uno dei connettori di rete gialli su Kinetic Omni. L'indicatore della porta si accenderà.
Per connettersi tramite Wi-Fi, è necessario conoscere il nome e la password della rete. Una password e un'etichetta con il nome sono attaccate alla parte inferiore del router.
Impostazioni
Il router omni Zyxel acuto è configurato utilizzando il configuratore web integrato. Avvia un browser su un computer o tablet connesso alla rete. La prima volta che ti connetti, viene visualizzata una pagina di benvenuto. Se non è presente, nella barra degli indirizzi del browser è necessario inserire:
La finestra di benvenuto offre una scelta:
Configurazione rapida zyxel acuto omni ii
Se non sono previste impostazioni complesse, viene scelta l'opzione veloce.
- Collegare il connettore del cavo alla porta blu in modo che l'indicatore corrispondente si accenda. Fare sempre clic su Avanti per continuare.
- La connessione viene verificata e sullo schermo viene visualizzato un elenco di indirizzi MAC.

- Se è presente un MAC, viene inserito un valore, ma di solito è sufficiente scartare l'input selezionando la riga superiore.
- Successivamente, l'IP è configurato. Se il provider non lo ha emesso, viene selezionato "Automatico".
- Se necessario, impostare il server DNS. Clic:
- Vengono visualizzati i campi in cui vengono inseriti gli indirizzi.
- Se disponi di un indirizzo IP statico, seleziona "Manuale", vengono visualizzati i campi che richiedono la compilazione degli indirizzi esistenti.

- I dati di autorizzazione vengono inseriti o si nota che non ci sono.

- Viene visualizzata la finestra successiva in cui è selezionato il tipo di connessione. Tutti i valori richiesti per l'input sono specificati nel contratto con il provider.
- Se tutti gli elementi sono compilati correttamente, Keenetic stabilisce una connessione con la rete globale, controlla i suoi componenti software. Se è necessario un aggiornamento, viene visualizzata una finestra che richiede di "Aggiornare" i componenti.
- Il processo di aggiornamento ha inizio.
Attenzione: il centro internet non si spegne fino al termine.
- Quindi c'è un riavvio, viene visualizzato un messaggio che indica che i componenti sono aggiornati.
- Accedi al configuratore web e imposta una password amministratore.
La configurazione rapida viene eseguita solo al primo avvio o dopo aver ripristinato le impostazioni alle impostazioni iniziali, ovvero le impostazioni di fabbrica.
Connettiti manualmente a Internet
Per configurare manualmente Keenetic per la connessione alla rete globale tramite cavo Ethernet, invece del pulsante "Installazione rapida", selezionare il pulsante "Configuratore Web". Viene visualizzata una finestra in cui si trova il menu principale in basso sotto forma di una linea di icone:
Voci del menu principale da sinistra a destra:
- Monitor di sistema.
- Internet.
- Rete di casa.
- Rete Wi-Fi.
- Sicurezza.
- Sistema.
- Applicazioni.
Il sottomenu viene visualizzato in alto. Ad esempio, se nel menu principale è selezionata la voce "Monitoraggio di sistema", viene visualizzata la seguente riga:
La voce del menu principale è evidenziata nella parte superiore della riga del sottomenu.
Quando si accede per la prima volta al configuratore, appare una piccola finestra sopra la finestra principale, che richiede di impostare una password di amministratore.
Se non viene visualizzato, scegli Sistema> Utenti, fai clic sulla voce Utente amministratore e imposta la tua password. Inoltre, entrando nel configuratore, appare una finestra di autorizzazione, dove viene inserita la password specificata per l'utente Admin.
Configurazione PPPoE

Si apre una finestra:

Compila i campi nella sequenza specificata:
- Tic Tac.
- Tic Tac.
- Fare clic sulla freccia per specificare PPPoE.
- Seleziona ISP - Provider di servizi Internet.
- Immettere l'indirizzo IP o il nome di dominio del server PPPoE se le informazioni sono disponibili dal provider.
- Accedi per l'autorizzazione.
- Parola d'ordine.
- Lascia così com'è se non è disponibile alcun indirizzo IP. Altrimenti, seleziona "Manuale" e compila:
- "IP".
- "Maschera di sottorete".
- "Cancello principale".
Il resto dei campi della finestra viene compilato su richiesta del provider.
Fare clic su Applica.
Se la rete locale non necessita di assegnazione IP automatica, disabilitare questa modalità:
- Seleziona Internet > IPoE.
- Fare clic sulla riga dell'ISP.
- Nel campo "Configura impostazioni IP", seleziona "Nessun indirizzo IP".
Configurazione PPTP / L2TP
Seleziona gli elementi 1, 2, 3 in sequenza:

Viene visualizzata una finestra simile a quella per le impostazioni PPPoE:

Compila i campi in ordine:
- Tic Tac.
- Tic Tac.
- Cliccando sulla freccia, selezionare il valore specificato dal provider.
- Imposta l'interfaccia di connessione, solitamente ISP.
- Immettere l'IP o il nome di dominio del server VPN.
- Login.
- Parola d'ordine.
Se viene utilizzata la crittografia, selezionare la casella "Crittografia dati". Il resto dei campi viene compilato allo stesso modo di quando si imposta PPPoE.
Configurazione utilizzando un indirizzo IP statico
Seleziona gli elementi 1, 2, 3 in sequenza:

Si apre una finestra:

Compila i campi in sequenza:
- Tic Tac.
- Tic Tac.
- Fare clic sulla freccia e selezionare "Manuale".
Inserisci i valori specificati dal provider nei campi 4, 5, 6.
Compila i campi DNS se il provider ha fornito gli indirizzi dei server DNS. Fare clic su Applica.
Wi-Fi
Per unire tutti i dispositivi sulla rete domestica, è necessario configurare il wifi ("wi-fi"), una rete wireless. Il Wi-fi si configura tramite il configuratore.
Dal menu, selezionare "Rete Wi-Fi"> "Punto di accesso 2,4 GHz".
Assicurati che ci sia un segno di spunta nel campo superiore della finestra che appare. Il punto di accesso è attivo. Questa finestra viene utilizzata per configurare la rete:
- È possibile modificare il nome della rete - SSID inserendo un nuovo nome.
- Per nascondere la rete al mondo esterno, seleziona la casella Nascondi SSID.
- Programma l'attivazione e la disattivazione del Wi-Fi utilizzando il campo "Programma di lavoro".
- Modificare il protocollo di sicurezza e la password per l'accesso alla rete tramite i campi "Protezione rete" e "Chiave di rete". Per impostazione predefinita, il protocollo ottimale è WPA2-PSK.
- Si consiglia di sperimentare con il campo "Signal Strength" per selezionare la forza d'urto minima. L'eccesso non fa nulla e gli effetti sulla salute di un segnale ad alta potenza non sono ancora stati studiati.
- È meglio non modificare inutilmente il resto dei campi:

Per configurare il punto di accesso a 5 GHz, selezionare "Rete Wi-Fi"> "Punto di accesso a 5 GHz" nel menu e configurare le impostazioni allo stesso modo del punto di accesso a 2,4 GHz.
Configurazione ripetitore
Il router è in grado di funzionare come ripetitore in modalità amplificatore o WISP. Il primo viene utilizzato se è necessario rafforzare la potenza del segnale della rete domestica in alcune stanze remote utilizzando un router aggiuntivo.
La modalità WISP viene utilizzata per connettersi a reti non autorizzate. Entrambe le modalità devono essere configurate. L'impostazione Wi-Fi è la seguente:
Modalità amplificatore
Prima della configurazione, assicurati che il router sulla rete di origine assegni automaticamente gli indirizzi.
Nel menu del ripetitore, seleziona Sistema> Modalità. Viene visualizzata una finestra in cui è possibile selezionare la voce "Amplificatore".
Premere brevemente il tasto WPS, prima sul ripetitore, poi sul router della rete originale. Se tutto va bene, l'indicatore "Internet" si accende in un minuto. Tutti i parametri di rete sono gli stessi su entrambi i dispositivi.
Modalità WISP
 L'impostazione è la seguente:
L'impostazione è la seguente:
- Scegli Internet > WISP e fai clic su Abilita. Vengono visualizzati nuovi campi.
- Fare clic sul campo "Sfoglia reti", viene visualizzato un elenco di reti disponibili.
- Fare clic sulla rete desiderata.
- Viene visualizzata una finestra con i parametri della rete selezionata.
- Immettere la password di rete, selezionare la casella "Utilizza per accedere a Internet.
- Fare clic su Applica.
IPTV
Per connettersi alla televisione IPTV, il centro Internet è dotato di:
- firmware v2.06 (zzzz) A5 o successivo, che ha una nuova subroutine TVport che assegna una porta a un set-top box
- Servizio proxy IGMP/PPPoE.
Le impostazioni di fabbrica ti consentono di avviare IPTV immediatamente, senza alcuna manipolazione. Devi solo impostare la connessione Internet e collegare il set-top box e qualsiasi porta LAN con un cavo.
Se desideri assegnare una porta separata per il tuo set-top box, scegli Internet> Connessioni e fai clic sulla riga ISP. Nella finestra pop-up, seleziona la casella accanto alla porta.

Collega il set-top box alla porta e riavvialo.
Impostazioni individuali per la connessione dell'utente
Gli utenti hanno la possibilità di controllare l'accesso ai servizi e alle applicazioni di Keenetic. Per fare ciò, è necessario disporre di un account. Nelle impostazioni di fabbrica, c'è sempre un account: Admin.
Per creare un nuovo account, vai su Sistema> Utenti e fai clic sul pulsante Aggiungi utente. Nella finestra pop-up, inserisci il tuo nome, password e seleziona le caselle, concedendo i diritti necessari. Fare clic su "Salva". Viene visualizzato il nuovo record utente. Per modificare un record, fare clic su di esso e apportare correzioni ai diritti.
DNS dinamico
 A partire dal firmware V2.03, Keenetic ha iniziato a lavorare con il servizio DNS-Master. Questo servizio permette di assegnare un nome a dominio al router. Quando il provider cambia l'indirizzo IP, viene inviata una notifica ai server del servizio DNS-Master che la distribuiscono su Internet in pochi secondi.
A partire dal firmware V2.03, Keenetic ha iniziato a lavorare con il servizio DNS-Master. Questo servizio permette di assegnare un nome a dominio al router. Quando il provider cambia l'indirizzo IP, viene inviata una notifica ai server del servizio DNS-Master che la distribuiscono su Internet in pochi secondi.
Sul sito Web www.nic.ru otteniamo un login e una password e nel configuratore selezioniamo Internet> DiNDS. Nella finestra che compare, inserisci il nome utente e la password ricevuti, indicando il DNS-Master come servizio utilizzato.
Il router funziona anche con altri servizi che possono essere specificati al posto del servizio DNS-Master.
Attenzione. Il servizio funziona solo con indirizzi IP bianchi.
Impostazioni di sicurezza
Il menu "Sicurezza" contiene schede per l'impostazione:
- Traduzione dell'indirizzo di rete - NAT.
- Firewall.
- Yandex DNS.
- SkyDNS.
NAT nasconde gli indirizzi dei dispositivi sulla rete domestica dalla rete esterna, consentendo loro di interagire con la rete esterna. Se è necessario garantire la visibilità dei dispositivi sulla rete esterna, questa è impostata dalle regole nelle impostazioni e viene utilizzata per fornire l'accesso remoto: 
- Ad un computer, ad esempio, utilizzando Desktop remoto.
- Archiviazione NAS e server FTP.
NAT funziona anche con le porte, ad esempio per aprire porte per dispositivi di gioco. Le regole NAT vengono eseguite prima delle regole del firewall. Il firewall protegge dagli attacchi esterni. Le impostazioni di fabbrica consentono la connessione dalla rete domestica alla rete pubblica e vietano il processo inverso. Queste impostazioni possono essere modificate, se necessario, impostando le proprie regole.
Le regole si applicano al controllo:
- Accesso a Internet per i computer della rete domestica.
- Accesso ai siti.
- Traffico attraverso i porti.
- Traffico attraverso i protocolli.
- Accesso remoto al router.
Internet Center funziona con i servizi Yandex DNS e SkyDNS, ma non contemporaneamente.
Controllo dei genitori
 Seleziona Rete domestica> Dispositivi, fai clic sul dispositivo utilizzato dai bambini. Nella finestra, metti un segno di spunta nel campo "Indirizzo IP permanente" e fai clic sul pulsante "Registrati".
Seleziona Rete domestica> Dispositivi, fai clic sul dispositivo utilizzato dai bambini. Nella finestra, metti un segno di spunta nel campo "Indirizzo IP permanente" e fai clic sul pulsante "Registrati".
Vai al menu "Sistema"> "Programma", fai clic sul pulsante "Aggiungi pianificazione". Viene visualizzata una finestra in cui è impostata la pianificazione per il funzionamento dei dispositivi e delle interfacce della rete domestica.
Inoltre, è possibile utilizzare le impostazioni di sicurezza.
L'utilizzo di "Yandex DNS" blocca le visite a siti "infettivi" e 18+. Questo servizio è gratuito. SkyDNS è un servizio più avanzato in termini di impostazioni, ma ha piani a pagamento.
Modifica della funzione dei pulsanti
Le funzioni dei pulsanti sul corpo Keenetic stanno cambiando. Per fare ciò, vai al menu "Sistema"> "Pulsanti". Viene visualizzata una finestra:

Configura client torrent Configura i pulsanti e fai clic su "Applica"
Un disco USB collegato al router viene utilizzato non solo come dispositivo di archiviazione di rete su una rete locale, ma anche per scaricare file torrent da Internet. Il disco è formattato per i file system standard NTFS, FAT32 e FAT.
Collocamento:
- Collega il disco al connettore USB.
- Seleziona Monitor di sistema > Sistema. Verificare la presenza di un disco nella finestra dei dispositivi USB.
- Seleziona Applicazioni> Client Torrent. Viene visualizzata una finestra per controllare il client torrent.
- Fare clic sul campo "Includi".
- Selezionare una cartella per l'archiviazione dei file facendo clic su un pulsante specifico "...".
- Se necessario, fare clic sul campo "Consenti controllo da Internet".
- Non toccare il resto dei campi.
- Fare clic sul pulsante "Applica".

- Seleziona Monitor di sistema> Sistema> Utenti. Assegna i diritti di amministratore per gestire il client BitTorrent selezionando la casella corrispondente.
- Seleziona "Monitor di sistema"> "Sistema"> "Opzioni", nella finestra trova il campo "Utilizza file di paging" e fai clic su di esso, mettendo un segno di spunta.
- Immettere i parametri del file di paging. Consigliato 256 MB.
- Seleziona "Applicazioni"> "Client Torrent", fai clic sul campo "Gestisci download".
- Inserisci admin e password nella finestra di autorizzazione che appare.
Viene visualizzata la finestra del client BitTorrent.
Configurazione di una stampante su acutoetic omni 2
Le capacità del connettore USB non si limitano al collegamento di un disco USB. Può connettersi a stampanti USB supportate dal sistema. Collocamento:
- Collega la stampante alla porta USB.
- Selezionare "Monitor di sistema" > "Sistema", verificare la presenza della stampante nei dispositivi USB. Se la stampante non viene visualizzata, non è supportata nella versione del firmware installato.
- Seleziona Applicazioni> Rete MS Windows.
- Nella barra degli indirizzi di Windows Explorer, inserisci 192.168.1.1. Apparirà l'icona della stampante.

- Fare clic su Salva.
Configurazione DLNA sul router
Con DLNA, la libreria multimediale su un'unità USB collegata a Keenetic sarà visibile su tutti i dispositivi della rete domestica.
Selezionare Applicazioni > Server DLNA per configurare DLNA. Nella finestra, metti un segno di spunta nella casella "Abilita", fai clic sul campo "..." per selezionare la directory dei file multimediali. Non toccare il resto dei campi. Fare clic su "Applica".
Possibili malfunzionamenti e modi per eliminarli
Se gli indicatori non si accendono all'accensione, anche se "Stato" e "Wi-Fi" dovrebbero essere accesi, l'alimentatore o il dispositivo stesso sono difettosi. Controlla prima l'adattatore.
Se il dispositivo non funziona correttamente per qualsiasi motivo, il firmware potrebbe essersi bloccato. Il software viene ripristinato alle impostazioni di fabbrica. Se non aiuta, l'utility Keenetic Recovery viene scaricata sul computer. Con il suo aiuto, prova a ripristinare il sistema. In caso di esito negativo, contattare il centro di assistenza.
Aggiornamento del firmware
Tramite interfaccia web
 Seleziona "Monitoraggio di sistema"> "Sistema", nella colonna "Informazioni di sistema", guarda la riga "Aggiorna". Se gli aggiornamenti sono nello stato "Disponibile", fare clic sulla parola "Disponibile".
Seleziona "Monitoraggio di sistema"> "Sistema", nella colonna "Informazioni di sistema", guarda la riga "Aggiorna". Se gli aggiornamenti sono nello stato "Disponibile", fare clic sulla parola "Disponibile".
Si apre la finestra di download dell'aggiornamento. Fare clic sul pulsante "Aggiorna", avviando il processo. Non è possibile disattivare l'alimentazione e Internet fino al completamento dell'aggiornamento. Al termine dell'aggiornamento, il sistema si riavvierà.
Tramite app mobile
L'app MyKeenetic basata su Android o iOS ti consente di controllare Keenetic dai tuoi gadget. Per aggiornare il firmware:
- Fare clic sul nome del Keenetic.
- Al termine dell'aggiornamento, il router si riavvierà. In questo momento, il gadget perderà la connessione con il dispositivo, ma poi apparirà la connessione, quindi - dall'ingranaggio.

- Seleziona "Firmware" nel menu delle impostazioni.
- Viene visualizzata una finestra che mostra le informazioni sul firmware.
- Fare clic sul campo "Aggiornamento dispositivo".
Ripristino del router
È necessario eseguire una serie di passaggi per eseguire un ripristino:
- Accendi il router e attendi che si avvii.
- Premere il pulsante "Reset" con un oggetto sottile, attendere 12 secondi finché l'indicatore "Stato" non lampeggia.

Attenzione: non è possibile tenere premuto il pulsante per più di 20 secondi, altrimenti il router entrerà in modalità di ripristino sulla rete.
- Rilascia il pulsante. Il router si riavvia e torna alle impostazioni di fabbrica.
Il ripristino viene eseguito anche tramite l'applicazione mobile My.Keenetic. L'applicazione viene avviata, la voce di menu "Sistema" è selezionata. Fare clic sul campo "Ripristina impostazioni".
Conclusione
Il modello omni 2 fornisce l'intera gamma di servizi necessari per il funzionamento di una rete domestica e il suo punto di accesso wireless, operante a una velocità di 300 Mbps, garantisce comunicazioni di alta qualità.
professionisti
 I fattori positivi che garantiscono il funzionamento di alta qualità del dispositivo sono nei seguenti parametri:
I fattori positivi che garantiscono il funzionamento di alta qualità del dispositivo sono nei seguenti parametri:
- Tutte le caratteristiche del dispositivo dichiarate dal produttore corrispondono a quelle effettive.
- Le impostazioni sono raccolte in un'interfaccia chiara in russo.
- Zyxel fornisce il supporto necessario. Gli articoli sono stati pubblicati su Internet con una descrizione di tutte le impostazioni necessarie in russo.
Il router Keenetic della versione Omni II è un centro Internet e viene utilizzato per accedere da un computer di casa al World Wide Web e guardare i programmi TV tramite un cavo Ethernet. Il produttore garantisce una velocità di scambio dati fino a 300 Mbps.
L'accesso simultaneo a Internet e ai servizi locali del provider viene implementato utilizzando le tecnologie Link Duo e TV Port. Il dispositivo supporta i comuni modem USB 3G/4G, DSL e funziona anche come punto di accesso Wi-Fi.
Connessione e preparazione al lavoro
Prima di eseguire questo articolo, dovresti leggere le istruzioni, studiare il design del router, decidere come connetterti.
Contenuto della consegna:
Inizialmente, il dispositivo è collegato tramite un cavo a un computer e tramite un alimentatore a 220 V. Il connettore di rete del computer è collegato con un cavo del kit con un connettore LAN e il cavo di ingresso del provider è collegato al connettore WAN .
All'accensione, gli indicatori “Power On”, “Activity”, il numero della porta LAN collegata sono accesi. Prima di accedere all'interfaccia delle impostazioni del router, è necessario scoprire il login e la password delle impostazioni di fabbrica, che si trovano sul coperchio inferiore del case.
Controllo delle impostazioni della scheda di rete:

Collega anche le modalità di ottenimento automatico degli indirizzi IP e DNS dei server e clicca su "OK".
Entrare nelle impostazioni del router
Il set viene inserito nella barra degli indirizzi del browser: 192.168.1.1. Qui, apparirà immediatamente una finestra che ti chiederà di impostare una nuova password di amministratore. Inserisci il nome e il codice dell'amministratore che trovi sull'etichetta della quarta di copertina. Conferma l'inserimento con "OK". In questa fase, non è consigliabile modificare il set di dati dal produttore.
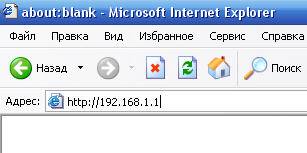
Configurazione Internet
Ci sono due opzioni:

Veloce
In questo caso, devi fare la scelta appropriata e andare su "Connessione Internet".
Questa sezione consente di:
- impostare il proprio indirizzo MAC;
- cambiarlo con quello precedentemente registrato;
- non vincolare un provider ad esso.
I provider di grandi dimensioni utilizzano quest'ultima opzione di associazione, quindi si consiglia di selezionare questa modalità. Il proprio indirizzo MAC è stampato sull'adesivo del codice a barre. L'indirizzo registrato si trova nel contratto con il provider o per telefono.
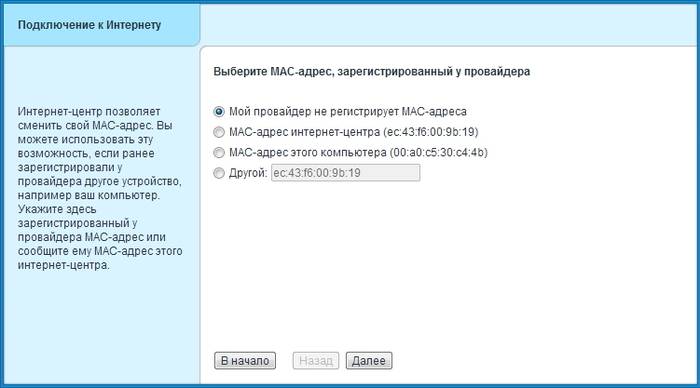
Quindi vengono impostati i parametri IP. Si consiglia l'impostazione automatica dell'indirizzo IP. Successivamente, è necessario effettuare il login: inserire il login e il codice assegnato dal provider.
PPPoE per Dom.ru, TTK, Rostelecom
L'icona del globo viene selezionata nel menu inferiore e viene effettuato il passaggio alla sezione "Connessioni", dove viene determinata la configurazione di priorità. Per questo, nella voce "Descrizione" impostare "Connessione a banda larga". Si apre la voce "... Connessioni Ethernet".
In questa scheda, imposta le caselle di controllo nei campi:
- "Usa connettore" WAN (blu);
- "Accendere";
- "Utilizzare per accedere a Internet."
Nell'elenco di "... parametri IP" deve essere impostato su "Nessun indirizzo IP" e il valore nel campo "Indirizzo MAC" è accettato "Di default". Le azioni vengono confermate con il pulsante "Applica".
Nella scheda "PPPoE/VPN", fai clic su "Aggiungi connessione". In questo caso, viene eseguita la transizione alla scheda "Impostazioni di connessione", dove sono installate le caselle di controllo:

- "Descrizione",
- "Nome servizio", non vengono compilati, vengono lasciati in bianco;
- vengono inseriti i dati "Username" e "Password".
Selezionato dalla lista:
- tipo di protocollo "PPPoE";
- "Connetti tramite" tipo "Connessione a banda larga".
Modalità predefinite:

Conferma le modalità selezionate facendo clic su "Applica" e verifica la qualità del suo lavoro.
L2TP per Beeline
Nel menu in basso, fai clic sull'icona del globo, seleziona la scheda "Connessione". Nel campo "Descrizione" impostare il valore "Connessione a banda larga". Vai alla voce "Impostazione della connessione ...".
Viene monitorata la presenza di segni di spunta nei campi:
- "Usa connettore" sul connettore WAN (blu), nonché sulla porta LAN per comunicare con un altro dispositivo (ad esempio, un set-top box IPTV);
- "Abilita interfaccia";
- "Utilizzare per uscire ....".
- Dall'elenco di "... parametri IP" selezionare il valore "Automatico". Lascia invariato il resto delle righe, alla fine, fai clic su "Applica".
- Viene effettuata una transizione alla scheda "PPPoE / VPN", dove fare clic su "Aggiungi connessione".
Caselle di controllo:
- "Accendere";
- "Usa per uscire ....";
- autotuning ТСР-MSS.
Impostazioni elenco:

Registra i dati nelle righe:
- una combinazione di tp.internet.beeline.ru nell'"Indirizzo server";
- numero da account personale a "Username";
- parola inventata dall'utente in "Password".
Fare clic su "Applica". Verificare che l'interruttore funzioni correttamente.
Video: panoramica, configurazione di Internet
Wi-Fi
Andiamo alla scheda "Rete Wi-Fi" (menu in basso, icona a strisce), la sezione "Punto di accesso", dove sono impostati nome, canale, livello di sicurezza, chiave di connessione.
Prescriviamo nei campi:

IPTV
Esistono 2 metodi di configurazione, che sono determinati direttamente dal tipo di traffico: senza tag o con tag. In questo caso, nelle impostazioni dell'abbonato, diventa necessario rimuovere il tag IPTV-VLAN o lasciarlo.
Nel primo caso, la porta locale viene semplicemente resa parallela a quella del provider e, nel secondo caso, deselezionando la casella di controllo sulla porta WAN si verifica un problema di compatibilità con Internet. Consideriamo i loro tipi.
Opzione 1. Modello Keenetic Omni II con IPTV senza ID VLAN
Viene effettuata una registrazione nell'interfaccia web del router (vedere la sezione Accesso...). L'icona del globo viene selezionata dal menu in basso. Nella scheda "Connessioni" che si apre, nel campo "Descrizione", fare clic su "Connessione a banda larga".
Nella finestra che si apre, attiva la modalità automatica per l'impostazione dei parametri IP e seleziona le caselle di controllo nelle finestre:

Se tutto questo è presente, fai clic su "Applica".
Gli sviluppatori del prodotto offrono la possibilità di configurare ulteriormente il proxy IGMP.
Per questo:
- nella scheda "Sistema" (segno di rotella nel menu in basso), è selezionato il menu "Componenti", dove questo servizio è abilitato con una casella di controllo a fianco;
- confermare le azioni facendo clic su "Applica";
- quindi vai alla scheda "Rete domestica" (icona di due monitor nel menu in basso), vai alla finestra "Proxy IGMP", dove anche questo servizio è attivato con una casella di controllo e sono impostate le direzioni di trasmissione:

Opzione 2. Modelli Keenetic Omni II e IPTV con VLAN ID
Nel menu in basso, seleziona l'icona del globo, vai alla scheda IPoE e fai clic su "Aggiungi interfaccia". Nella finestra che appare, devi inserire il nome della nuova interfaccia della griglia virtuale, il cosiddetto "Vlan ID", che dovresti prima trovare dal servizio di supporto tecnico, quindi inserire nel campo libero di l'entrata.
Nella finestra "... Connessioni Ethernet" (vedi fig.), inserire le caselle di controllo nelle righe:

- il valore "... parametri IP" è impostato su "Senza indirizzo IP". Agiamo su "Applica".
Ripristino del router
Se hai a che fare con un dispositivo usato, è meglio portarlo alle impostazioni di fabbrica. Per questo, sul lato delle uscite e degli ingressi del cavo, c'è un pulsante di reset nascosto etichettato con la parola "Reset".
Per premerlo, è necessario utilizzare un ago, un cacciavite per orologi o qualcosa di simile. Quando il dispositivo è acceso, dopo l'autotest e il caricamento, premerlo e attendere che il LED di alimentazione (Status) lampeggi frequentemente.
Questa procedura richiede circa 30 secondi.
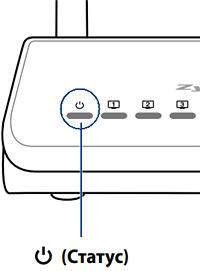
Aggiornamento del firmware
Se è impostato l'indirizzamento IP automatico, il firmware può essere aggiornato quando si accede nuovamente all'interfaccia web del router.
L'operazione di aggiornamento viene eseguita meglio in modalità cablata.
Puoi aggiornarlo forzatamente nel seguente ordine:

Modifica della password di fabbrica

Vengono prese in considerazione le modalità di funzionamento del router Zyxel Keenetic del modello Omni 2. Ti consentono di configurare il router da solo, senza il coinvolgimento di specialisti.
>
- Antenne senza filiWi-Fi Due antenne omnidirezionali. La posizione consigliata delle antenne in dotazione è verticale.
- Pulsante (Controllo LAN wireless)Wi-Fi) Il pulsante consente di connettere in modo rapido e sicuro dispositivi wireless Wi-Fi 802.11g/n che supportano lo standard WPS, come computer e laptop con sistema operativo Microsoft Windows, alla rete Wi-Fi sicura del router.
Pressione breve Avvia la funzione Connessione rapida (WPS)
Premendo per più di 3 secondi Abilita o disabilita la rete wireless
- Pulsante Ripristina (Ripristina impostazioni personalizzate) Utilizza questo pulsante se devi configurare nuovamente il router o hai perso la password per accedervi. Per ripristinare le impostazioni, premere il pulsante con un oggetto appuntito e tenerlo premuto per circa 10 secondi fino allo spegnimento di tutte le spie sul router. L'indicatore di alimentazione inizierà a lampeggiare e, dopo mezzo minuto, il Keenetic si avvierà con le impostazioni predefinite.
- Pulsante FN (pulsante flessibile) Nel configuratore web del Keenetic è possibile assegnare una o più funzioni a questo pulsante. Per impostazione predefinita, il pulsante è progettato per disconnettere in modo sicuro tutte le unità USB collegate al router.
- Connettori di rete "0 ... 4" Cinque connettori di rete per il collegamento di dispositivi domestici e Internet. Per impostazione predefinita, i connettori gialli "1 ... 4" sono per la rete domestica e il connettore blu "0" per Internet.
- Interruttore di alimentazione e connettore Interruttore di alimentazione e connettore dell'adattatore di alimentazione in dotazione. Il router è progettato per un funzionamento continuo e non richiede un'interruzione di corrente giornaliera. Se è necessario spegnere il router, ad esempio durante un'interruzione prolungata dell'uso, si consiglia di scollegare anche l'adattatore di alimentazione dalla presa elettrica.
(Connettore host multifunzione USB) Situato sul lato del router Connettore per dispositivi USB compatibili come modem Internet mobili USB 3G/4G, unità USB, stampanti USB. È possibile trovare l'elenco aggiornato dei dispositivi USB compatibili sulla pagina del router Keenetic Omni visitando il sito Web ZyXEL.

8.Indicatore di alimentazione (stato)
9. Indicatori 0, 1, 2, 3, 4 (Collegato a connettori di rete)
10. Indicatore (Wi-Fi wireless)
12. Indicatore (connessione USB)
Connessione al router
- Scegli una posizione adatta per il tuo router. Ti consigliamo di posizionare il router al centro della tua rete wireless.
- Regolare la posizione dell'antenna. Molto spesso, una posizione eretta è la cosa migliore.
- Collega il tuo computer alla rete locale tramite le porte LAN (rete domestica) del router (se disponi già di un adattatore di rete wireless e desideri utilizzare una connessione di rete wireless, puoi saltare questo passaggio)
- Collegare il cavo Ethernet in ingresso alla porta INTERNET del router
- Collega l'alimentatore all'alimentatore del router e collega l'altra estremità a una presa di corrente.
Configurazione di un computer per la connessione a un router:
- Nelle impostazioni TCP/IP del tuo computer, seleziona.
Per configurare il router è necessario un computer con un adattatore di rete Ethernet o Wi-Fi configurato per ottenere automaticamente un indirizzo IP (nelle impostazioni TCP/IP del proprio computer, selezionare Ottieni automaticamente un indirizzo IP).
1. Collegare il router a una presa di corrente utilizzando l'adattatore di alimentazione in dotazione. Attendere finché l'indicatore POWER del router smette di lampeggiare e rimane acceso.
2. Collegare il router al computer da cui verrà eseguita la configurazione. Per fare ciò, collegare il connettore "1" del router all'adattatore Ethernet del computer utilizzando il cavo di rete in dotazione. Accendi il computer e attendi il caricamento del sistema operativo. Se la connessione al computer è corretta, l'indicatore "1" sul router si accenderà.
Per accedere alle impostazioni del router, apri il tuo browser web e inserisci l'indirizzo predefinito http://192.168.1.1 nella barra degli indirizzi e poi premi INVIO. Si aprirà una finestra con la scelta del tipo di impostazioni del router. In questa finestra, è necessario selezionare l'elemento Configuratore web.
Subito dopo aver scelto l'opzione di impostazione, apparirà una finestra in cui ti verrà chiesto di creare una password per accedere al router per impedire l'accesso non autorizzato alle impostazioni di sistema. 
In entrambe le finestre è necessario inserire la stessa password, in caso di mancata corrispondenza apparirà un messaggio di mancata corrispondenza della password.
Successivamente, verrai indirizzato alle impostazioni principali e alla pagina di diagnostica. Questa finestra visualizza informazioni generali sullo stato della connessione, nonché le voci del menu delle impostazioni. 
personalizzazioneDHCP
Per configurare l'acquisizione automatica di un indirizzo IP (DHCP) da parte di un router, è necessario fare clic sul pulsante
Quindi è necessario selezionare il tipo di connessione Connessione a banda larga che si vuole configurare (facendo doppio click su di esso con il tasto sinistro del mouse):

Dopo aver selezionato il tipo di connessione, si aprirà una nuova finestra nella quale sarà possibile configurare l'ottenimento automatico di un indirizzo IP. 
Usa connettore: In questa sezione puoi selezionare la porta che sarà la principale per la comunicazione con il tuo provider. Durante la configurazione, la porta predefinita dovrebbe essere contrassegnata con "0". Dovrebbero esserci celle vuote davanti ad altre porte.
Passa tagID VLAN: Questo campo può essere lasciato vuoto.
Accendere:
Descrizione: In questo campo è possibile impostare il nome della connessione, come verrà visualizzato nel campo delle impostazioni del router. Puoi lasciare il nome predefinito in questo campo (connessione a banda larga) o cambiarlo in DHCP.
ID di rete(ID VLAN): Lascia l'opzione predefinita 2
ImpostazioniIP: In questa voce di impostazione, è possibile selezionare il tipo di IP di ricezione, deve essere selezionato Automatico.
IPl'indirizzo:
Maschera di sottorete: non disponibile (quando si configurano automaticamente le impostazioni IP)
Cancello principale: non disponibile (quando si configurano automaticamente le impostazioni IP)
DNS 1,2,3: Questi campi dovrebbero essere lasciati vuoti, perché quando si riceve automaticamente un indirizzo IP, anche il router riceverà automaticamente questo parametro.
MAC-l'indirizzo: In questa voce è possibile selezionare il metodo di utilizzo dell'indirizzo MAC (identificatore univoco del dispositivo di rete). Il valore dovrebbe essere Predefinito.
Nome del dispositivo: A questo punto puoi cambiare il nome del tuo router che verrà visualizzato su Internet.
La dimensioneMTU: Dovrebbe essere impostato su 1500
Non ridurreTTL: In questa voce di menu, la selezione deve essere deselezionata.
Dopo aver inserito le impostazioni, è necessario fare clic su Applicare... Quindi puoi procedere alla configurazione della connessione Wi-Fi.
Configurazione connessione PPOE
Se stai usando una connessione PPPoE, allora dovresti selezionare
quindi, nella finestra che appare, seleziona la scheda per le impostazioni PPPOE / VPN e in questa finestra fare clic sul pulsante Aggiungi connessione

Successivamente, apparirà una nuova finestra in cui è necessario configurare la connessione utilizzando il protocollo PPPOE.

Accendere: Questa voce deve essere selezionata (attiva questo tipo di connessione).
Utilizzare per connettersi a Internet: Questo elemento deve essere selezionato. Se la selezione è deselezionata, il router non utilizzerà la porta dedicata per la comunicazione con il provider, ma utilizzerà questa porta come locale (per la comunicazione all'interno della rete locale).
Descrizione: In questo campo è possibile impostare il nome della connessione, come verrà visualizzato nel campo delle impostazioni del router. Si consiglia di specificare la connessione PPPOE.
Tipo (protocollo): A questo punto, è necessario selezionare il tipo di connessione con tunnel PPPOE. (Sono disponibili anche opzioni PPPTP, L2TP - non utilizzato nella rete)
Connettiti tramite: A questo punto è necessario selezionare la connessione di rete che verrà utilizzata per stabilire la connessione. Devi scegliere Connessione a banda larga (ISP)
Nome di Servizio:
Nome dell'hub: Questo campo deve essere lasciato vuoto. (non usato)
Indirizzo di servizio: Questo campo non è disponibile per questo tipo di connessione.
Nome utente: Login
connessioni fornite dal provider.
Parola d'ordine: In questo paragrafo è necessario indicare Parola d'ordine
connessioni fornite dal provider.
Metodo di autenticazione: Questo paragrafo dovrebbe contenere il valore Auto .
Crittografia dei dati:
UsoPCC: Questo articolo non è disponibile con questa connessione.
ImpostazioniIP: Questo elemento è responsabile del tipo di ottenimento di un indirizzo IP. Ci deve essere un valore Auto .
IPl'indirizzo: Questo articolo non è disponibile con questa connessione.
A distanzaIPl'indirizzo: Questo articolo non è disponibile con questa connessione.
DNS 1,2,3: Questi elementi sono responsabili della specifica di server DNS specifici. Ma poiché tutte le impostazioni vengono assegnate automaticamente, non è necessario specificare valori in questi campi.
Sintonizzazione automaticaTCP-MSS: Questo elemento è responsabile dell'ottimizzazione automatica della dimensione dei frammenti di dati. Questo elemento deve essere abilitato.
Dopo aver impostato la connessione tramite PPPOE, è necessario fare clic sul pulsante APPLICA, dopodiché è possibile accedere alle impostazioni della rete Wi-Fi.
Configurazione di una connessione wireless
Per impostare una connessione wireless, è necessario fare clic sull'assegnazione nel menu principale
Nella finestra che appare, la scheda dovrebbe essere selezionata Punto di accesso.
Abilita hotspot: Questo articolo ha lo scopo di abilitare/disabilitare la trasmissione del modulo radio. Questo elemento deve essere abilitato.
Nome della rete(SSID): In questo campo, devi inserire il nome della tua rete (il nome della tua rete verrà visualizzato nell'elenco delle reti disponibili). Per impostazione predefinita, questo campo contiene il nome del modello di router.
NascondereSSID: Se questa voce non è evidenziata allora il nome della tua rete sarà visibile nell'elenco delle reti, se la voce è evidenziata (attivata) allora la tua rete sarà nascosta e la connessione ad essa sarà possibile solo inserendo manualmente il nome della rete . È meglio lasciare questo elemento deselezionato.
Protezione della rete: Qui puoi selezionare il tipo di crittografia da utilizzare. Si consiglia di utilizzare WPA2-PSK poiché questo tipo di crittografia è il più affidabile e supporta lo standard di trasmissione 802.11n (il più veloce).
Chiave di rete: Qui puoi specificare una password con una lunghezza da 8 a 63 caratteri nella codifica ASCII (ovvero, è consentito utilizzare lettere maiuscole e minuscole e numeri dell'alfabeto latino).
Tasto 1,2,3,4:
Chiave predefinita: Quando questo tipo di crittografia (WPA2-PSK) non è disponibile
Standard: Si prega di selezionare modalità 11bgn. Questa modalità consente a tutte le stazioni wireless degli standard 802.11b, 802.11ge 802.11n di connettersi al router.
Canale: Questo campo imposta la frequenza operativa che utilizzerai. La modalità predefinita è Auto, così, il punto di accesso selezionerà automaticamente il canale più adatto da solo . Questo parametro deve essere lasciato in modalità Auto.
Potenza del segnale: In questa voce è possibile impostare la potenza del segnale di trasmissione del trasmettitore radio. Devi mettere il 100%.
AccendereMMM: Questo elemento è necessario per la migliore distribuzione delle priorità nell'imballaggio (QOS). Questo elemento deve essere abilitato.
Dopo aver impostato le impostazioni, fare clic sul pulsante APPLICA. Successivamente, il tuo router è completamente configurato per funzionare sulla nostra rete.
Che mi è stato fornito da Rostelecom. In breve: il router aveva un segnale Wi-Fi così debole che alla fine mi sono stancato e ho deciso di acquistare un sostituto. I lettori del sito hanno risposto alla chiamata e hanno attivamente fornito consigli pratici nei commenti sulla scelta di un nuovo router.
Non è così facile da acquistare come sembra
In teoria, il processo per me dovrebbe essere terminato al punto: scegliere un modello, confrontare i prezzi su Yandex.Market e ordinare. Ma in pratica si è trasformata in una piccola storia. Dopo aver letto i tuoi commenti, ho optato per il modello Zyxel Keenetic Lite III. Mi è sembrato il migliore in termini di rapporto qualità prezzo.
A Krasnodar, questo modello è il più economico, secondo Yandex.Market, venduto nell'Eldorado. Ho guardato la disponibilità del modello sul sito e sono andato a comprare. Nel negozio mi aspettavano sorprese: in primo luogo, il prezzo al dettaglio era più alto e, in secondo luogo, questo modello non era disponibile nel negozio centrale. Alla domanda: "E se ordino via Internet con ritiro a mano?" Mi è stata data la risposta: "Consegneranno da un magazzino remoto, ma entro un paio di giorni". Clown.
Ho iniziato a studiare i modelli che erano disponibili in Eldorado. L'attenzione è stata attirata dal modello Zyxel Keenetic Omni 2.

Ho studiato la descrizione del modello e ho capito che la sua principale differenza è la possibilità di connettere un disco rigido a un router, scaricare torrent su di esso. Allo stesso tempo, l'Omni II gestisce i modem 3G / LTE. L'ironia del destino è che Yandex.Market ha affermato che il prezzo più basso (2350 rubli) è a Svyaznoy e la maggior parte di questi router si trova nella filiale vicino a casa nostra. Bene, va bene, vai comunque a casa. Vengo al mio Messaggero e mi dicono: "Il prezzo è 2490 rubli".
"Ecco gli insetti" - ho pensato. Sono andato al negozio (è successo in un centro commerciale) - L'ho ordinato tramite il telefono con ritiro automatico da questo Messenger. Allo stesso tempo, ho indicato un codice promozionale, che ho trovato su Google in un paio di secondi. Il prezzo è uscito: 2261 invece di 2490! Sono venuto - ho pagato. 229 rubli non giacciono sulla strada. :)

Configurazione del router e prime impressioni
La configurazione del router è stata semplice. Il sito web di Zyxel ha tutte le istruzioni possibili in russo. L'unico momento che ha causato difficoltà è stato connettere IPTV da Rostelecom in modo che la TV non entrasse in conflitto con Internet. Ma dopo aver riletto attentamente le istruzioni, ho capito dove avevo messo il segno di spunta in più.
Questa è la prima volta che incontro Zyxel. Di solito si sono imbattuti tutti i tipi di DLink e TP-Link o Asus. A prima vista, mi è piaciuto il sistema di aggiornamento: l'utente sceglie deliberatamente quali moduli installare e quali aggiornare.

Ad esempio, per collegare una vite formattata in HFS +, ho dovuto installare il modulo: "File system HFS +" e per far funzionare il torrent - "Trasmissione client BitTorrent".
Dopo 5 minuti, il router ha scaricato da solo il film dal tracker. Comodo, dannazione.
Perché ho scelto questo router?
In gran parte grazie alle raccomandazioni dei lettori, ho attirato l'attenzione sull'azienda ZyXEL. Si è scoperto che questa è un'azienda taiwanese, il cui nome è pronunciato come "Zyixel" (per qualche motivo, i miei amici leggono "Zyuksel"). Il software è in fase di sviluppo in Russia.
Mi è piaciuto che l'azienda abbia una ricca linea di router. E francamente ha corrotto l'affermazione secondo cui i loro router non riducono la velocità (a differenza dei concorrenti). Sfortunatamente, in pratica, il router non è ancora stato in grado di dimostrarlo, ma molto probabilmente il caso è in Rostelecom (ho inviato loro una richiesta). Ho una tariffa di 50 megabit / s, ma il test della velocità di Internet non mostra più di 22-23 megabit.

In effetti, il modello Zyxel Keenetic Lite III sarebbe sufficiente per i miei occhi, ma qui, con un piccolo sovrapprezzo, sono stato costretto a ottenere la funzionalità associata all'USB. Non arrabbiato. :)
E la cosa più importante è che la presenza di due antenne ha avuto un effetto positivo sul livello del segnale. Anche attraverso le pareti dell'appartamento, il livello del segnale non scende!
Internet stabile per tutti! ;)
Prima di procedere con la configurazione del router, verifichiamo le impostazioni della connessione di rete locale. Per questo:
Windows 7
1. Clicca su " Inizio", "Pannello di controllo".
2. Clicca su " Visualizza lo stato della rete e le attività".

3. Clicca su " Cambia le impostazioni dell'adattatore".

4. connessione LANProprietà".

5. Seleziona dalla lista " Protocollo Internet versione 4 (TCP / IPv4)"e clicca" Proprietà".

6. "e" ", quindi premere il pulsante" Ok".

Windows 10
1. Clicca su " Inizio", "Parametri".

2. Clicca su " Network e internet".

3. Noi scegliamo " Ethernet"e clicca su" Configurazione dei parametri dell'adattatore".

4. Nella finestra che si apre, vediamo " Ethernet". Cliccaci sopra con il tasto destro del mouse, seleziona" Proprietà".

5. Seleziona dalla lista " IP versione 4 (TCP / IPv4)"e clicca" Proprietà".

6. Nella finestra che si apre, è necessario selezionare le caselle " Ottieni automaticamente un indirizzo IP" e " Ottieni automaticamente l'indirizzo del server DNS", quindi premere il pulsante" Ok".

Collegamento del router ZYXEL Keenetic Omni II a un computer
Il prossimo passo è connettere il router ZYXEL Keenetic Omni II al tuo laptop o personal computer (PC). Per fare ciò, è necessario collegare il cavo che il provider ti ha portato alla porta del router INTERNET (questo è il cavo che va al tuo appartamento, casa, ufficio, ecc. dall'esterno) e il cavo fornito con il router , collegare un'estremità alla porta del router "RETE CASA" e collegare l'altra estremità al laptop o al PC. E sì, non dimenticare di collegare il cavo di alimentazione.

Autorizzazione del router ZYXEL Keenetic Omni II
Quindi, abbiamo collegato il router, ora devi entrare nella sua interfaccia web tramite qualsiasi browser (sia esso Google Chrome, Mozilla Firefox, Internet Explorer, ecc.). Per fare ciò, apri il browser e digita l'indirizzo del router nella barra degli indirizzi: my.keenetic.net o 192.168.1.1 e premere il pulsante " accedere"sulla tua tastiera.
Successivamente, il router ci offre una configurazione rapida, seleziona la lingua dell'interfaccia - "Russo" e fai clic sul configuratore web.

Successivamente, il router può visualizzare una finestra per l'impostazione di una password sull'interfaccia web. Qui, su tua richiesta, puoi impostare una password, non puoi. Se imposti una password, scrivila da qualche parte.

Inoltre, i router ZYXEL funzionano in modalità diverse, non sarà superfluo verificare se quella modalità è selezionata. Fare clic sul collegamento nel menu in basso " Sistema"e vai al" Modalità". Se configuri Internet con nome utente e password, esci dalla modalità" Centro Internet - Modalità di base".

Configurazione di un router ZYXEL Keenetic Omni II
Ora devi configurare il router. Il primo passo è proteggere la rete wireless impostando una password per il Wi-Fi. Quindi dovrai scoprire quale tipo di connessione viene utilizzato per accedere a Internet, se PPTP, L2TP o PPPOE. Puoi scoprirlo chiamando il tuo provider (questa è un'organizzazione con la quale hai concluso un accordo per la fornitura di servizi Internet). Quindi, iniziamo a configurare il router.
Impostare una password per il wi-fi
Porto alla tua attenzione un'istruzione video sulla configurazione di una password per il wi-fi su un router ZYXEL Keenetic Omni II.
Consideriamo anche per iscritto e a titolo illustrativo l'impostazione di una password per il wi-fi su un router. ZYXEL Keenetic Omni II in due frequenze.
1.
Fare clic sul collegamento nell'interfaccia Web nel menu in basso " Rete Wi-Fi", entriamo nelle impostazioni di rete" Punto di accesso a 2,4 GHz".
2.
Controlla se la casella di controllo è selezionata " Abilita hotspot", più avanti nel campo" Nome di rete (SSID)"inventa e specifica un nome per la tua rete wireless, questo nome continuerà ad illuminarsi quando ti connetterai alla rete.
3.
"Protezione della rete" - WPA2-PSK.
4.
Ora devi inserire una password sulla rete wireless. In campo" Chiave di rete"Noi elaboriamo e guidiamo una password.
5.
"Larghezza del canale" - "20 MHz".
6.
Fare clic su " Applicare".

Configurazione PPTP
PPTP sul router ZYXEL Keenetic Omni II.
PPTP sul router ZYXEL Keenetic Omni II.
1.
Internet".
2.
Selezionando la scheda " PPPoE/VPN"spingere" Aggiungi connessione".

3.
Accendere" e "".
4.
V" DescrizioneTipo (protocollo)"scegliere" PPTP", "Connettiti tramite"scegliere" Connessione a banda larga (ISP)".
5.
Nome utente"), password (nella riga" Parola d'ordineIndirizzo del server").
6.
"Configurazione delle impostazioni IP" - "Automatico".
7.
Applicare".

Configurazione di PPTP con IP statico
PPTP con IP statico sul router ZYXEL Keenetic Omni II
1.
Fare clic sul collegamento nel menu in basso " Internet".
2.
Selezionando la scheda " PPPoE/VPN"spingere" Aggiungi connessione".

3.
Nella finestra che appare, seleziona le caselle di controllo di fronte " Accendere" e " Utilizzare per connettersi a Internet".
4.
V" Descrizione"inseriamo qualsiasi parola in latino, ad esempio" Host "," Tipo (protocollo)"scegliere" PPTP", "Connettiti tramite"scegliere" Connessione a banda larga (ISP)".
5.
Di seguito si propone di indicare il nome utente (nella riga " Nome utente"), password (nella riga" Parola d'ordine"). Sarà inoltre necessario specificare l'indirizzo IP del server (nella riga" Indirizzo del server").
6.
Manuale" contro " Configurazione delle impostazioni IP".
7.
Indichiamo indirizzi IP e DNS.
Tutti i dati di cui sopra ti vengono forniti dal provider (l'organizzazione che ha condotto Internet per te).
Tutti questi dati sono generalmente prescritti nel contratto con il fornitore. Se per qualche motivo non riesci a trovarli, devi chiamare la hotline del tuo provider e scoprire come ottenerli.
7.
Dopo aver inserito tutti i dati necessari, premere il pulsante " Applicare".

Configurazione L2TP
Porto alla tua attenzione Istruzioni video per impostare il tipo di connessione L2TP sul router ZYXEL Keenetic Omni II.
Diamo anche un'occhiata alla configurazione della connessione per iscritto e illustrativamente. L2TP sul router ZYXEL Keenetic Omni II.
1.
Fare clic sul collegamento nel menu in basso " Internet".
2.
Selezionando la scheda " PPPoE/VPN"spingere" Aggiungi connessione".

3.
Nella finestra che appare, seleziona le caselle di controllo di fronte " Accendere" e " Utilizzare per connettersi a Internet".
4.
V" Descrizione"inseriamo qualsiasi parola in latino, ad esempio" Host "," Tipo (protocollo)"scegliere" L2TP", "Connettiti tramite"scegliere" Connessione a banda larga (ISP)".
5.
Di seguito si propone di indicare il nome utente (nella riga " Nome utente"), password (nella riga" Parola d'ordine"). Sarà inoltre necessario specificare l'indirizzo IP del server (nella riga" Indirizzo del server
Tutti questi dati sono generalmente prescritti nel contratto con il fornitore. Se per qualche motivo non riesci a trovarli, devi chiamare la hotline del tuo provider e scoprire come ottenerli.
6.
"Configurazione delle impostazioni IP" - "Automatico".
7.
Dopo aver inserito tutti i dati necessari, premere il pulsante " Applicare".

Configurazione di L2TP con IP statico
Consideriamo la configurazione della connessione L2TP con IP statico sul router ZYXEL Keenetic Omni II... Solitamente viene fornito un indirizzo IP statico alle persone giuridiche, oppure come servizio aggiuntivo alla tariffa base per le persone fisiche.
1.
Fare clic sul collegamento nel menu in basso " Internet".
2.
Selezionando la scheda " PPPoE/VPN"spingere" Aggiungi connessione".

3.
Nella finestra che appare, seleziona le caselle di controllo di fronte " Accendere" e " Utilizzare per connettersi a Internet".
4.
V" Descrizione"inseriamo qualsiasi parola in latino, ad esempio" Host "," Tipo (protocollo)"scegliere" L2TP", "Connettiti tramite"scegliere" Connessione a banda larga (ISP)".
5.
Di seguito si propone di indicare il nome utente (nella riga " Nome utente"), password (nella riga" Parola d'ordine"). Sarà inoltre necessario specificare l'indirizzo IP del server (nella riga" Indirizzo del server").
6.
Poiché la connessione utilizza un indirizzo IP statico, seleziona " Manuale" contro " Configurazione delle impostazioni IP".
7.
Indichiamo indirizzi IP e DNS.
Tutti i dati di cui sopra ti vengono forniti dal provider (l'organizzazione che ha condotto Internet per te).
Tutti questi dati sono generalmente prescritti nel contratto con il fornitore. Se per qualche motivo non riesci a trovarli, devi chiamare la hotline del tuo provider e scoprire come ottenerli.
7.
Dopo aver inserito tutti i dati necessari, premere il pulsante " Applicare".

Configurazione PPPOE
Porto alla tua attenzione Istruzioni video per impostare il tipo di connessione PPPOE sul router ZYXEL Keenetic Omni II.
Diamo anche un'occhiata alla configurazione della connessione per iscritto e illustrativamente. PPPOE sul router ZYXEL Keenetic Omni II.
1.
Fare clic sul collegamento nel menu in basso " Internet".
2.
Selezionando la scheda " PPPoE/VPN"spingere" Aggiungi connessione".

3.
Nella finestra che appare, seleziona le caselle di controllo di fronte " Accendere" e " Utilizzare per connettersi a Internet".
4.
V" Descrizione"inseriamo qualsiasi parola in latino, ad esempio" Host "," Tipo (protocollo)"scegliere" PPPOE", "Connettiti tramite"scegliere" Connessione a banda larga (ISP)".
5.
Di seguito si propone di indicare il nome utente (nella riga " Nome utente"), password (nella riga" Parola d'ordine Tutti i dati di cui sopra ti vengono forniti dal provider (l'organizzazione che ha gestito Internet per te).
Tutti questi dati sono generalmente prescritti nel contratto con il fornitore. Se per qualche motivo non riesci a trovarli, devi chiamare la hotline del tuo provider e scoprire come ottenerli.
6.
"Configurazione delle impostazioni IP" - "Automatico".
7.
Dopo aver inserito tutti i dati necessari, premere il pulsante " Applicare".

Configurazione di PPPOE con IP statico
Consideriamo la configurazione della connessione PPPOE con IP statico sul router ZYXEL Keenetic Omni II... Solitamente viene fornito un indirizzo IP statico alle persone giuridiche, oppure come servizio aggiuntivo alla tariffa base per le persone fisiche.
1.
Fare clic sul collegamento nel menu in basso " Internet".
2.
Selezionando la scheda " PPPoE/VPN"spingere" Aggiungi connessione".

3.
Nella finestra che appare, seleziona le caselle di controllo di fronte " Accendere" e " Utilizzare per connettersi a Internet".
4.
V" Descrizione"inseriamo qualsiasi parola in latino, ad esempio" Host "," Tipo (protocollo)"scegliere" PPPOE", "Connettiti tramite"scegliere" Connessione a banda larga (ISP)".
5.
Di seguito si propone di indicare il nome utente (nella riga " Nome utente"), password (nella riga" Parola d'ordine").
6.
Poiché la connessione utilizza un indirizzo IP statico, seleziona " Manuale" contro " Configurazione delle impostazioni IP".
7.
Indichiamo indirizzi IP e DNS.
Tutti i dati di cui sopra ti vengono forniti dal provider (l'organizzazione che ha condotto Internet per te).
Tutti questi dati sono generalmente prescritti nel contratto con il fornitore. Se per qualche motivo non riesci a trovarli, devi chiamare la hotline del tuo provider e scoprire come ottenerli.
7.
Dopo aver inserito tutti i dati necessari, premere il pulsante " Applicare".

Aggiornamento firmware, componenti
Porto alla tua attenzione Istruzioni video per l'aggiornamento del firmware sul router Keenetic Air.
Collegamento di un computer al Wi-Fi
Dopo aver connesso e configurato il router, è necessario connettere il computer a una rete wireless (wi-fi), considerare la connessione al wi-fi in due sistemi operativi, questo è Windows 7 e Windows 10:
Windows 7
Istruzioni video
1.

2. Sultano

3.
Seleziona la casella accanto a " Connetti automaticamente" e premere
"Connessione".

4. Specifica " Chiave di sicurezzaok".

5.

Windows 10
Istruzioni video
1. Nell'angolo in basso a destra del desktop, troviamo l'icona della rete wireless (wi-fi), fai clic su di essa con il tasto sinistro del mouse.

2. Viene visualizzata una finestra con un elenco delle reti wireless disponibili. Scegliamo una rete wireless, nel mio caso è una rete" Sultanova"(Si sceglie la rete che è stata nominata quando).

3.
Seleziona la casella accanto a " Connetti automaticamente" e premere
"Collegare".

4. Specifica " Chiave di sicurezza"questa è la password della rete wireless che hai specificato durante. Dopo aver specificato la chiave, fai clic su" Ulteriore".

5. Stiamo aspettando, forse un paio di secondi e sei connesso alla tua rete wireless.




