Mentre lavora al computer, una persona affatica notevolmente la vista, scrutando costantemente piccoli oggetti sullo schermo. È piuttosto difficile leggere il testo dal monitor per un lungo periodo e diventa impossibile se ci sono problemi con il suo output. Un problema comune in Windows 10 è il testo sfocato che appare ovunque nel sistema o solo in alcune applicazioni. In una situazione del genere, diventa impossibile lavorare al computer e deve essere urgentemente corretto.
I caratteri sfocati possono essere visualizzati a causa di vari problemi, ma molto spesso questo problema è una conseguenza di una risoluzione impostata in modo errato. Questo materiale esaminerà le opzioni su come selezionare la risoluzione richiesta per visualizzare chiaramente i caratteri in Windows 10 e discuterà anche le soluzioni ad altri problemi che causano la sfocatura dei caratteri.
Impostazione corretta della risoluzione in Windows 10
Molti utenti non sono consapevoli del fatto che le impostazioni di risoluzione del proprio computer non sono corrette, causando la distorsione dei caratteri. Il parametro di risoluzione è impostato a livello di codice nelle impostazioni del sistema operativo e deve essere coerente con la risoluzione fisica della matrice del monitor o dello schermo del laptop.
 Ad esempio: se il monitor ha una risoluzione fisica di 1920x1080 pixel, se si imposta un'altra risoluzione nelle impostazioni di Windows, i caratteri verranno distorti, in alcuni casi di più, in altri di meno.
Ad esempio: se il monitor ha una risoluzione fisica di 1920x1080 pixel, se si imposta un'altra risoluzione nelle impostazioni di Windows, i caratteri verranno distorti, in alcuni casi di più, in altri di meno.
Di conseguenza, per impostare correttamente la risoluzione, è necessario prima determinare la risoluzione fisica della matrice del monitor. Per fare ciò, puoi ispezionare lo schermo per le iscrizioni corrispondenti (spesso, se il monitor ha una risoluzione di 1920x1080, puoi trovare la designazione "FullHD" su di esso). Se non riesci a determinarne la risoluzione dopo aver esaminato il monitor, inserisci semplicemente il nome esatto del modello dello schermo in un motore di ricerca su Internet e guarda questo parametro sul sito Web del produttore o su altre risorse specializzate.
Quando la risoluzione del monitor diventa chiara, è necessario impostarla nelle impostazioni di Windows. Per questo:

Attenzione: se l'opzione richiesta non è nell'elenco delle risoluzioni disponibili, dovrai scaricare e installare i driver più recenti per la tua scheda video.
La maggior parte dei siti su Internet sono ottimizzati per risoluzioni fino a 1920x1080 e, se utilizzi un monitor 2K o 4K, i caratteri su di essi potrebbero apparire piccoli dopo aver impostato la risoluzione appropriata. In una situazione del genere, dovresti ridimensionare la risoluzione utilizzando lo strumento appropriato, che si trova nella voce di menu "Sistema" delle impostazioni del computer. 
Testo sfocato in Windows 10 dopo il ridimensionamento
Se dovessi utilizzare il ridimensionamento in Windows per regolare la dimensione normale dei caratteri e di altri elementi e poi riscontri un problema di sfocatura, la prima cosa che dovresti provare è riavviare il computer per risolvere il problema. Se dopo aver eseguito questa operazione il testo risulta ancora sfocato, provare quanto segue:

In alcune situazioni non è possibile risolvere il problema in questo modo, ma tutto funziona se si fa il contrario. Cioè, nei parametri "Sistema", riportare il ridimensionamento al 100% e nelle impostazioni del livello di ridimensionamento, impostare il valore aumentato richiesto.
Modifica del funzionamento dell'opzione ClearType
Se ci sono conflitti tra i driver della scheda video e il sistema operativo Windows 10, la funzione ClearType potrebbe non funzionare correttamente. Secondo Microsoft serve per migliorare la leggibilità del testo sui monitor LCD, grazie ad uno speciale sistema anti-aliasing. Per risolvere il problema dei caratteri sfocati, puoi provare ad attivarlo o disattivarlo (a seconda dello stato in cui si trova attualmente). 
Per modificare le impostazioni ClearType, è necessario eseguire l'opzione. Il modo più semplice per farlo è tramite la ricerca. Inserisci la query "ClearType" e seleziona "Impostazione testo ClearType" dalle opzioni offerte. L'impostazione stessa è composta da una casella di controllo.
Cosa fare se i caratteri nel programma sono sfocati
Se il problema con i caratteri confusi non si verifica a livello di sistema, ma nelle singole applicazioni, è molto probabile che non funzionino correttamente con la funzionalità di ridimensionamento abilitata sul computer. Il sistema operativo Windows 10 consente di correggere questa situazione configurando individualmente l'applicazione. È necessario che il programma non si ridimensioni automaticamente insieme all'intero sistema.
Dopo aver installato Windows 10, gli utenti corrono il rischio di imbattersi in caratteri sfocati. Possono manifestarsi in tutto il sistema o in singole applicazioni. Molto spesso, questo problema è associato a un nuovo metodo di ridimensionamento utilizzato da Microsoft nel sistema operativo Windows 10. Sugli schermi ad alta risoluzione, il sistema tende a impostare automaticamente il ridimensionamento su un livello superiore al 100%, motivo per cui appare una certa sfocatura . Ecco alcuni suggerimenti per aiutarti a correggere i caratteri sfocati in Windows 10.
Come disattivare il ridimensionamento in Windows 10
Come accennato in precedenza, molto spesso il problema dei caratteri sfocati è associato alla nuova funzionalità di zoom. Può funzionare a livello di sistema o all'interno di un'applicazione specifica. Diamo un'occhiata a come disabilitare il ridimensionamento in entrambi i casi.
In tutto il sistema

Se il metodo sopra descritto non ha aiutato a cambiare la situazione con caratteri sfocati in tutto il sistema operativo, ecco alcuni suggerimenti su cosa puoi fare in una situazione del genere:

Se nessuno dei suggerimenti sopra riportati ti aiuta a sbarazzarti dei caratteri sfocati in Windows 10, ti consigliamo di tornare al vecchio metodo di ridimensionamento, discusso di seguito.
In una domanda separata
Se in un'applicazione esiste un problema con i caratteri sfocati, è molto più semplice individuarne la causa rispetto a quando è presente in tutto il sistema. Fare clic con il tasto destro sul collegamento o sul file eseguibile dell'applicazione che presenta i problemi descritti e selezionare "Proprietà".

Sarà necessario riavviare l'applicazione affinché le modifiche abbiano effetto. Tieni presente che quando chiudi alcune applicazioni, queste continuano a essere eseguite in background.
Come ripristinare il vecchio metodo di ridimensionamento in Windows 10
Se nessuno dei suggerimenti sopra riportati ti ha aiutato a eliminare i caratteri sfocati in Windows 10, puoi provare a ripristinare la vecchia modalità di ridimensionamento. Esistono due modi per ripristinare la vecchia modalità di ridimensionamento in Windows 10: utilizzando applicazioni speciali o manualmente, considereremo entrambe le opzioni.
Metodo manuale
Puoi tornare al vecchio metodo di ridimensionamento in Windows 10 modificando alcune impostazioni del registro. È più conveniente farlo utilizzando un file eseguibile, che può essere creato utilizzando un normale blocco note. Eseguire le seguenti operazioni:

Vale la pena notare che quando si riavvia il computer, il registro aggiornerà nuovamente i valori modificati. Per evitare che ciò accada, avvia la riga "Esegui" utilizzando la combinazione di tasti Windows + R. Inserisci il comando shell:Startup, che aprirà la cartella di avvio. Inserisci al suo interno il file creato in precedenza, dopodiché verrà eseguito automaticamente ad ogni avvio di Windows.
Metodo utilizzando un'applicazione speciale
I passaggi sopra descritti per apportare modifiche al registro possono essere eseguiti con una semplice applicazione DPI Fix di Windows 10, disponibile gratuitamente sul sito Web ufficiale dello sviluppatore. Dopo aver scaricato questa applicazione, avviala e seleziona il metodo di ridimensionamento richiesto: nuovo o vecchio, quindi fai clic su "Applica".
I caratteri sfocati in Windows 10 sono una situazione abbastanza comune incontrata dagli utenti. Ho ricevuto più volte lettere che chiedevano aiuto per risolvere questo problema.
Poiché non utilizzo Windows 10 e non ho riscontrato questo problema, sono teorico al 100%.
Tuttavia, ho cercato di capire la situazione e, spero, il materiale che ho raccolto ti aiuterà a risolvere questo problema se ti trovi ad affrontarlo.
Il problema è dovuto al fatto che Windows 10 utilizza un principio diverso per smussare e ridimensionare i caratteri rispetto alle versioni precedenti del sistema operativo. Pertanto, i caratteri potrebbero non essere visualizzati chiaramente su alcuni monitor.
Ciò si verifica in genere su monitor più grandi quando il sistema applica automaticamente il ridimensionamento dei caratteri per rendere il testo più leggibile.
Se il problema non si verifica su monitor di grandi dimensioni, prima di tutto dovresti prestare attenzione a una cosa così banale per la maggior parte degli utenti come la risoluzione dello schermo. Molti utenti alle prime armi non sanno di cosa si tratta e ho un video su questo argomento: "".
La risoluzione dello schermo dovrebbe essere ottimale per il tuo monitor. In caso contrario, l'immagine sullo schermo potrebbe risultare allungata e i caratteri potrebbero non essere chiari.
Ma se tutto va bene con la risoluzione, molto probabilmente il problema è legato alle impostazioni di ridimensionamento dei caratteri.
Il ridimensionamento dei caratteri è configurato nelle Impostazioni di visualizzazione. Qui dovresti impostare 100% se fosse, ad esempio, 125%.

Sarà quindi necessario fare clic sul pulsante "Esci adesso" per disconnettersi e applicare le impostazioni. Dopo aver effettuato l'accesso, la sfocatura dei caratteri dovrebbe scomparire, ma i testi non saranno molto leggibili, poiché diventeranno piccoli.
Andiamo nuovamente alle opzioni dello schermo e andiamo su "Opzioni schermo avanzate":


Anche qui la scala è impostata in percentuale e possiamo anche provare a sperimentare con la scala.

Se, tuttavia, la sfocatura scompare solo al 100%, impostala al 100%.
Per aumentare le dimensioni dei caratteri per i singoli elementi del sistema operativo, utilizzeremo le impostazioni appropriate nella stessa finestra.

Per i singoli elementi di Windows possiamo impostare la dimensione del carattere e rendere il testo più leggibile. Ma queste impostazioni riguardano esclusivamente il sistema operativo e non influiscono sui programmi. Nei programmi, i testi rimarranno piccoli.
Se, utilizzando questa finestra, sei riuscito a ridimensionare i testi a una dimensione accettabile e la sfocatura è scomparsa, non dovresti dimenticare anche i programmi.
Non tutti i programmi supportano il ridimensionamento dei caratteri, quindi è del tutto possibile che uno o più programmi abbiano caratteri sfocati, mentre altri programmi visualizzeranno i caratteri in modo chiaro.
In questo caso dovremo trovare il file eseguibile del programma e impostare alcuni parametri per il suo avvio. È possibile trovare il file eseguibile, ad esempio, tramite il menu Start. Per prima cosa dovremo trovare il collegamento stesso sul disco:

Quindi dal menu contestuale possiamo trovare il file eseguibile:


E nella scheda "Compatibilità", seleziona la casella di controllo "Disabilita ridimensionamento immagine ad alta risoluzione schermo":
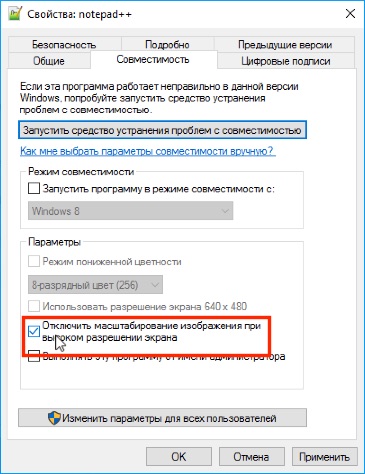
Dopo aver applicato le impostazioni, la sfocatura in questo particolare programma scomparirà, ma anche i testi diventeranno piccoli. Questa operazione dovrà essere eseguita per tutti i programmi problematici.
Questo è probabilmente tutto ciò che possiamo fare per risolvere il problema utilizzando le impostazioni standard di Windows.
Se le misure descritte non aiutano, puoi disattivare il nuovo ridimensionamento dei caratteri (decimali) e utilizzare il ridimensionamento della versione precedente del sistema operativo. È vero, questo viene fatto nel registro e, come sai, non è qualcosa con cui scherzare. Pertanto, qualunque cosa tu faccia dopo, lo fai a tuo rischio e pericolo :)
Non mostrerò dove e cosa è necessario modificare nel registro, poiché è molto semplice inserire i dati nel registro utilizzando un file speciale. Puoi scaricarlo.
Se apri il file utilizzando un editor di testo, all'interno troverai dei rami di registro in cui vengono modificate le impostazioni.

Se lo desideri, puoi creare o modificare queste impostazioni manualmente utilizzando l'editor del Registro di sistema. Eseguirò semplicemente questo file e aggiungerò le chiavi da esso al registro.
Dopo aver riavviato Windows, il problema dovrebbe essere risolto.
Ma questo metodo, a quanto pare, ha uno svantaggio: il fatto è che sui forum ci sono informazioni che questi parametri nel registro vengono regolati automaticamente da Windows e dopo il successivo riavvio del computer questi parametri diventano irrilevanti. Ciò significa che dovrai eseguire questo file ogni volta che riavvii Windows.
Non sono riuscito a trovare informazioni più dettagliate e nel mio caso questi parametri non sono scomparsi da nessuna parte. Ma è vero, non ho avuto problemi con i caratteri. Pertanto, se utilizzi questo metodo, sarò felice se scrivi nei commenti sulla sua efficacia.
Se il sistema corregge davvero automaticamente le chiavi corrette nel registro, puoi andare dall'altra parte.
Esiste un piccolo programma che modifica automaticamente le impostazioni nel registro ogni volta che si avvia il sistema operativo.
Sarò onesto: non mi piacciono questi programmi, dal momento che non si sa chi li realizza e anche cosa c'è dentro potrebbe non essere chiaro. Tuttavia, ho trovato questo programma su Internet occidentale e poi ho guardato le recensioni su siti in lingua inglese e russa. Sembra tutto pulito, anche se ovviamente non posso garantirlo al 100%. I programmi antivirus online riconoscono il programma come innocuo. Penso che sia vero.
Sul sito web del programma, l'autore afferma che se vogliamo modificare manualmente le impostazioni del registro, queste verranno modificate automaticamente dal sistema ogni secondo riavvio.
Molti utenti hanno riscontrato il problema dei caratteri sfocati dopo l'installazione o l'aggiornamento a Windows 10. Sugli schermi ad alta risoluzione, alcune applicazioni abilitano una funzione di ridimensionamento, o in altre parole, un aumento della scala (ad esempio, 125%). Successivamente, appare la sfocatura. Ciò è dovuto a un metodo di ridimensionamento errato nel nuovo sistema operativo. Consideriamo le opzioni per eliminare questo problema.
Disabilita ridimensionamento (imposta la scala su 100%)
Windows 10 attiva automaticamente la funzionalità di ridimensionamento, a seconda dello schermo. Cioè, il sistema stesso può determinare che hai una risoluzione dello schermo elevata e assegnare una scala di visualizzazione superiore al 100%. Esistono due modi per disabilitare il ridimensionamento in Windows 10: per un'applicazione specifica e per l'intero sistema.
Rimozione di caratteri sfocati in un'applicazione specifica
Quindi, diamo un'occhiata a come disabilitare il ridimensionamento di un programma specifico, ad esempio Skype, rimuovendo così i caratteri sfocati. Per questo:
Disabilitare il ridimensionamento in tutto il sistema
Per fare questo è necessario:

Se questa impostazione è impostata su 125% o 150%, la prossima volta che accedi a Windows il problema dovrebbe essere risolto.
Altre impostazioni di Windows che influiscono sulla sfocatura dei caratteri
È inoltre necessario controllare altre impostazioni di sistema relative al ridimensionamento e allo smussamento dei caratteri. Per questo:

Ripristinare il vecchio metodo di ridimensionamento
Se, dopo tutto quanto sopra, i caratteri rimangono ancora sfocati o è necessario l'uso del ridimensionamento. Esiste un modo per ripristinare il vecchio metodo di ridimensionamento utilizzato nelle versioni precedenti di Windows. Con questo metodo non dovrebbero esserci problemi con i caratteri sfocati. Esistono due modi per modificare il metodo di ridimensionamento: utilizzando un programma speciale o eseguendo manualmente una serie di azioni con il sistema.
Manualmente

Programma speciale
Puoi anche rimuovere i caratteri sfocati su Windows 10 utilizzando un'utilità creata appositamente per questo: Windows 10 DPI Fix. Sostituisce il nuovo metodo di ridimensionamento con quello vecchio. È molto facile da usare:

Dopo aver rimosso la sfocatura dei caratteri, alcuni utenti potrebbero notare che i caratteri appaiono più piccoli. Ma non è vero. Questo può essere facilmente controllato utilizzando un righello. Questo fenomeno è spiegato da un'illusione ottica.
video
Ti offriamo la visione di un video con le istruzioni sull'impostazione e la regolazione dei caratteri.
Conclusione
Se i metodi descritti nell'articolo non hanno aiutato a risolvere il problema, non resta che attendere la soluzione del produttore. Ci auguriamo che questo problema venga risolto presto.
A volte dozzine di utenti si trovano ad affrontare il fatto che i caratteri iniziano ad apparire sfocati. Potrebbero esserci diverse ragioni per questo, ad esempio la recente ridimensionamento dello schermo o modificare la risoluzione. L'articolo descriverà i modi per affrontare questo problema.
Prima però un piccolo consiglio per chi ha recentemente ingrandito un’immagine. Se ciò accadesse, allora ne varrebbe la pena per riavviare un computer. Vale la pena farlo anche se, dopo aver modificato le impostazioni, l'utente ha acceso e spento il dispositivo più volte. Dopo un riavvio il problema potrebbe scomparire. Questo accade perché nella top ten accendere/spegnere e riavviare non sono la stessa cosa, tali sottigliezze spesso sfuggono all'utente, perché prima tutto era diverso, motivo per cui i consigli sono inseriti all'inizio dell'articolo.
Controllo della risoluzione dello schermo
Di tanto in tanto, gli utenti impostano la risoluzione che desiderano nelle impostazioni dello schermo, ma non sempre pensano al fatto che la risoluzione nel sistema operativo dovrebbe essere un multiplo di quella fisica, il che può monitor di supporto. Se non corrispondono, l'immagine potrebbe sfocarsi, raddoppiarsi o presentare altre distorsioni. Per scoprire i parametri del monitor, puoi inserire il nome e il modello nel motore di ricerca, quindi visualizzare i risultati. Successivamente, dovresti impostare le autorizzazioni su valori fisici. Se la dimensione degli oggetti sullo schermo appare piccola o grande, è possibile correggerla ridimensionandola.
Per modificare la risoluzione, puoi fare clic con il tasto destro del mouse sul desktop, dopodiché dovresti andare su opzioni dello schermo. Qui, nelle impostazioni aggiuntive, l'utente troverà ciò di cui ha bisogno.
Se l'utente dispone di più monitor con risoluzioni fisiche diverse, questo potrebbe essere il problema. Se funzionano come uno schermo, Windows distribuisce l'estensione su entrambi i monitor e potrebbe non essere adatta per uno di essi. In questo caso saranno necessarie impostazioni aggiuntive.
Impostazioni di ridimensionamento
Quando si verifica l'arresto anomalo dopo aver modificato la scala dello schermo, vale la pena provare alcune modifiche. Innanzitutto, premi la combinazione di tasti Win+R e inserisci dpiscaling. Nella finestra che si apre, dovrai cliccare sulla riga evidenziata. 
Nella finestra successiva, il parametro dovrebbe essere 100. Se è diverso, dovrai cambiarlo in 100 e riavviare il PC. 
Correggi la sfocatura dei caratteri nelle app
Alcune utilità potrebbero non funzionare correttamente quando si cambia la scala. Se tutti gli altri caratteri nel sistema vengono visualizzati normalmente, ma solo alcune applicazioni sono capricciose, la modifica di alcune impostazioni può essere d'aiuto. Per cominciare, devi fare clic con il pulsante destro del mouse sul collegamento del programma e andare al suo proprietà.
Successivamente dovrai andare alla seconda scheda e selezionare la casella indicata. Dopo questo ti servirà riavviare il dispositivo e la sfocatura dovrebbe scomparire. Tuttavia, ciò potrebbe modificare la dimensione della finestra dell'applicazione stessa.
Impostazioni ClearType
Se i suggerimenti precedenti non sono stati d'aiuto, vale la pena verificare impostazioni dell'antialias in questa applicazione. In alcuni casi, potrebbero non funzionare correttamente, motivo per cui si verificherà un problema. Puoi trovare l'utilità tramite la ricerca. 
Dopo averlo avviato, dovrai disabilitare il programma. Quindi è necessario riavviare il dispositivo e verificare se il problema è scomparso o meno.
Altre opzioni
Esiste un'opzione per utilizzare un'utilità gratuita che imposterà la bilancia stessa e monitorerà i problemi. Ad esempio, tale utilità è Correzione sfocata DPI di Windows 10.
Dopo averlo scaricato, dovrai selezionare la seconda casella e impostare il valore dello schermo desiderato in percentuale, dopodiché potrai utilizzare il dispositivo normalmente.



