Vuoi elaborare le foto online in modo semplice ed efficiente? Il nostro editor di foto gratuito risolverà rapidamente i difetti e migliorerà la qualità delle tue foto digitali.
Ritaglia, ruota e ridimensiona
Le funzioni più popolari nel fotoritocco sono operazioni di base come il ritaglio e la rotazione delle immagini. Ecco perché abbiamo creato strumenti intuitivi e veloci per eseguire queste azioni.
Utilizzando la funzione Ruota, è possibile ruotare l'immagine di 90 gradi a sinistra e a destra, capovolgere l'immagine verticalmente o orizzontalmente e allineare l'orizzonte. Tutte le operazioni vengono eseguite in modo semplice e veloce. Per ritagliare (o ritagliare) una foto, basta selezionare l'area di ritaglio. Quando salvi una foto elaborata, puoi scegliere l'estensione (.jpg o .png), la qualità e la dimensione del file.
Elaborare le foto
Correzione dell'immagine
Utilizza lo strumento Esposizione per regolare la luminosità e il contrasto e regolare le ombre e le luci nella foto. Puoi anche modificare la tonalità, la saturazione e la temperatura. Lo strumento Contrasta consente di rendere più nitida un'immagine quando necessario. Man mano che modifichi le impostazioni di ciascuno strumento, vedrai i cambiamenti che si verificano in tempo reale.
Effettua la correzione della fotoCornici per foto, adesivi e testo
Con il sito di editor di foto, puoi creare facilmente immagini divertenti e alla moda utilizzando adesivi divertenti, eleganti cornici per foto e bellissime didascalie di testo.
A tua disposizione ci sono più di 300 adesivi, 30 cornici (il loro spessore può essere regolato) e 20 caratteri decorativi per le iscrizioni di testo. Ampio campo per esperimenti.
Decora la foto

Effetti fotografici e filtri fotografici
È difficile immaginare il mondo della fotografia senza la possibilità di trasformare una foto dal colore al bianco e nero, elaborarla con un filtro seppia o creare una vignetta. Per l'elaborazione creativa abbiamo anche un effetto pixel.
Crea foto vintage utilizzando l'effetto retrò, utilizza l'effetto Tilt-Shift per trasformare le foto di paesaggi in foto "simili a giocattoli" o focalizza l'attenzione dello spettatore sull'area centrale dell'immagine utilizzando l'effetto vignettatura.
Avrai bisogno
- Programma Adobe Photoshop. I requisiti di sistema e le istruzioni complete per l'installazione del software sono disponibili all'indirizzo http://www.adobe.com/en/products/photoshop/tech-specs.html
Istruzioni
Nella barra degli strumenti, fai clic sulla piccola casella doppia "Colori di primo piano e sfondo predefiniti" nella parte inferiore della barra degli strumenti per impostare il colore di primo piano sul nero. Questo è il colore che devi inserire in questo passaggio.
Dalla barra degli strumenti, seleziona lo strumento Testo orizzontale. Un pannello delle opzioni dello strumento apparirà nella parte superiore della finestra del programma. Impostare i valori richiesti. Seleziona un carattere dall'elenco a discesa "Carattere". Nell'esempio mostrato è stato utilizzato il carattere "Arial". Seleziona uno stile di carattere. Nell'esempio mostrato è stato utilizzato "Regular". Inserisci la dimensione del carattere in punti testo Nuovo campo "Dimensione". Nell'esempio mostrato, la dimensione utilizzata era 30 punti. Dall'elenco a discesa Anti-Aliasing, seleziona Nitido. Seleziona un'opzione di allineamento testo e "Centra testo"
Fare clic in un punto qualsiasi nell'area in alto a sinistra della finestra dell'immagine.
Nota che la tavolozza "Livelli" ora contiene un livello denominato "Livello 1" con un'icona "T" accanto al livello che indica che è testo nuovo strato.
Seleziona lo strumento "Sposta" e trascina testo, posizionandolo dove non sia ostruito.
Tieni presente che nella palette "Livelli" il nome del livello è stato sostituito con quello inserito testo.
Nell'esempio fornito testo spostato un po' a destra, dove sopra fotografie sfondo più chiaro.
Puoi migliorare l'aspetto aggiungendo effetti speciali da stili di livello predefiniti e modificabili. Apri il menu "Livello". Seleziona "Stile livello".
Assicurandosi che il livello con rimanga attivo testo oh, sperimenta con il tuo livello impostando effetti diversi. Nell'esempio sopra, gli effetti sono impostati su "Drop Shadov" e "Outer Glow" e il colore della scritta viene modificato utilizzando l'effetto "Color Overlay".
È possibile selezionare i valori per ciascun effetto evidenziandolo e facendo clic sul nome dell'effetto con il mouse.
Photoshop offre la possibilità di conferire ai tuoi caratteri un aspetto originale attraverso la stilizzazione e la deformazione. testo UN.
Assicurati che lo strato con testo om è ancora attivo. Dalla barra degli strumenti, seleziona lo strumento Testo orizzontale. Un pannello delle opzioni dello strumento apparirà nella parte superiore della finestra del programma. Fare clic sul pulsante "Crea testo deformato". testo"). Seleziona lo stile che ti serve nella finestra "Warp Text" e modifica i valori.
Nell'esempio sopra è stato utilizzato lo stile "Rize".
Puoi stampare testo su una foto o un disegno utilizzando un programma gratuito integrato nel sistema Windows. Si chiama Paint e puoi aprirlo tramite Start - Tutti i programmi - Accessori - Paint.
Ecco come appare approssimativamente:

Per prima cosa devi aprire la foto o l'immagine su cui vuoi inserire un'iscrizione.
Se hai una versione precedente di Paint, vedrai "File" in alto a sinistra. Fare clic su di esso e selezionare "Apri" dall'elenco.

E se hai una nuova versione di Paint, fai clic sul piccolo pulsante freccia in alto a sinistra.
Si aprirà un elenco. Seleziona "Apri".

Apparirà una piccola finestra. In esso devi trovare e selezionare il disegno o la foto a cui desideri aggiungere testo. Di solito il computer "offre" di farlo nella cartella "Immagini" (Immagini). Ma puoi scegliere qualsiasi altro posto. Per fare ciò, utilizzare il lato sinistro della finestra.
Quando apri la posizione desiderata e trovi un disegno (foto), fai doppio clic su di esso con il pulsante sinistro del mouse in modo che si apra nel programma Paint.
Per trovare più velocemente l'immagine che ti serve, fai clic con il tasto destro all'interno della finestra (sulla parte bianca), seleziona "Visualizza" dall'elenco e seleziona "Icone grandi" o "Miniature delle pagine".
Ora che l'immagine è aperta nel programma, puoi stamparci sopra del testo. Per fare ciò, fare clic sullo strumento "Testo".
Quindi fare clic sul colore che vogliamo scegliere per l'iscrizione.
![]()

Rilascia il pulsante sinistro del mouse e digita il testo.

Come cambiare il carattere e la dimensione delle lettere
Per modificare il carattere, la dimensione delle lettere e lo stile, utilizza il pannello Font (Testo).

Questo pannello viene solitamente visualizzato in alto quando digiti del testo su un'immagine.
Succede che nella vecchia versione del programma Paint il pannello di modifica non appare. In questo caso, è necessario fare clic con il tasto destro del mouse sul campo di testo e selezionare "Pannello Attributi di testo".

Non dimenticare di evidenziare! Per fare ciò, premere il pulsante sinistro del mouse alla fine del testo stampato e, senza rilasciarlo, trascinarlo all'inizio.

Quando l'iscrizione è evidenziata (ombreggiata), puoi modificarla: aumentare o diminuire le dimensioni, cambiare il carattere, renderlo in grassetto, corsivo o sottolineato.
Poiché viviamo nel periodo d'oro dei social network, spesso dobbiamo affrontare la domanda: come scrivere un'iscrizione su una foto. E questo non sorprende affatto, perché ogni giorno milioni di utenti pubblicano dozzine di foto in varie community e sulle loro pagine.
Questo articolo esaminerà i modi più popolari per creare didascalie sulle foto.
Facciamo un'iscrizione sulla foto in Paint.
Questo metodo per creare un'iscrizione su una foto è il più comune e semplice, poiché su tutti i computer/laptop con sistema operativo Windows il programma "Paint" è già preinstallato, ovvero viene fornito con un pacchetto di programmi standard.
È abbastanza facile da imparare e consente agli utenti di eseguire azioni “standard” con le immagini.
1. Per creare qualsiasi iscrizione sulla tua foto, devi prima aprire il programma. Trovarlo è molto semplice: vai nel menu Start, clicca su Tutti i programmi, quindi apri la cartella Accessori. In esso troverai l'icona "tavolozza con pennello" e accanto ad essa ci sarà la scritta Paint. Cliccaci sopra.
2. Si aprirà una finestra del programma davanti a te. Puoi trascinare l'immagine richiesta al suo interno o aprirla tramite l'editor stesso. Per fare ciò, fai clic sul rettangolo blu situato nell'angolo in alto a sinistra della finestra e seleziona l'opzione "Apri".
Successivamente, tutto ciò che devi fare è selezionare un'immagine.

3. Dopo aver aperto la foto e apportato altre modifiche, ad esempio, puoi iniziare a creare l'iscrizione. Per fare ciò, fare clic sulla lettera “A” e selezionare il colore desiderato.

4. Tieni premuto il pulsante destro del mouse e seleziona la parte dell'immagine su cui vuoi scrivere. Seleziona il carattere e la sua dimensione. Cliccate poi sulla scritta “Trasparente” (questa opzione vi permetterà di creare una scritta sulla foto stessa senza sovrapporla).

Se qualcosa non funziona la prima volta, o semplicemente non ti piace il carattere scelto, puoi facilmente eliminare la scritta (rimanendo in modalità scrittura) o modificarla.
5. Salva l'immagine modificata.
Didascalia sulla foto in FastStone Image Viewer.
Questo metodo comporta alcune difficoltà, soprattutto se sei un principiante. Tuttavia, questo programma è così "multifunzionale" e semplice nell'interfaccia che una volta capito, lo utilizzerai solo.
1. Innanzitutto scarica il programma (preferibilmente dal sito ufficiale del prodotto) e installalo sul tuo dispositivo.
2. Apri. Seleziona la scheda "File" e in essa l'opzione "Apri", specifica l'immagine che ti serve.

3. Ora che la tua foto viene visualizzata nella finestra del programma, fai clic sulla scheda "Modifica" e seleziona l'opzione "Disegni".

4. Si aprirà una grande finestra. In esso è necessario fare clic sulla lettera "A". Successivamente, vedrai le opzioni apparire nella parte inferiore della pagina. Deseleziona l'opzione "Sfondo".
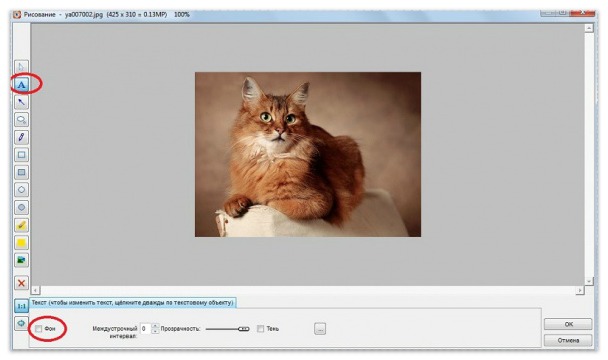
5. Selezionare l'area dell'immagine su cui verrà creata l'iscrizione. In alto vedrai un menu aggiuntivo che ti consente di selezionare il carattere, modificarne la dimensione e il colore.
Imposta i parametri che ti servono e inizia a scrivere.

6. Senza uscire dalla modalità, puoi impostare la “trasparenza” del tuo testo trascinando il cursore situato accanto al testo “Trasparenza”. Inoltre, puoi spostare la didascalia attorno alla foto e modificarne la “dimensione”.
7. Dopo aver completato tutte le “procedure”, non dimenticare di salvare la tua immagine. Per fare ciò, fare clic sul pulsante "OK", quindi nella finestra principale del programma fare clic sull'icona blu.

Ora sai come scrivere un'iscrizione su una foto.
Vuoi sapere come realizzare una bellissima iscrizione su una foto? Non è necessario ricorrere ai servizi di un designer di stampa. È sufficiente disporre di un software speciale sul computer per l'elaborazione grafica delle immagini. Ad esempio, "Home Photo Studio - universale di AMS Software. Da questa lezione imparerai come aggiungere tu stesso didascalie alle foto, modificare il carattere, il colore, la dimensione e la posizione del testo utilizzando questo editor di foto. Segui attentamente le istruzioni passo passo e crea immagini con iscrizioni originali oggi stesso.
Passaggio 1. Scarica l'editor grafico
Per prima cosa dovrai scaricare un programma di fotoritocco. Per fare ciò, segui il collegamento al sito ufficiale e attendi fino al download dell'archivio. Fare doppio clic sul file scaricato e installare l'applicazione sul computer, seguendo le istruzioni dell'Installazione guidata. Non dimenticare di creare un collegamento al programma sul desktop per avere un accesso più semplice al programma. Successivamente, avvia l'editor e procedi al passaggio successivo.
Passaggio 2. Carica la foto nel programma
Se vuoi scrivere una didascalia su una foto, la prima cosa che dovrai fare è aggiungere l'immagine stessa. Fai clic su "Apri foto" nel menu principale, trova la foto desiderata e fai doppio clic per caricarla per la modifica. Non appena la foto viene visualizzata nel programma ed è disponibile per il lavoro, procedere al terzo passaggio delle istruzioni.
Carica una foto nel programma
Passaggio 3: ritaglia l'immagine
"Home Photo Studio" ti offre molte possibilità su come elaborare una foto. Ora proveremo a ritagliare la foto aggiunta. Per fare ciò, devi andare su Immagine> Ritaglia. L'essenza del ritaglio è che puoi evidenziare una certa area della foto tagliando tutto ciò che non è necessario. Muovi e allunga l'area tratteggiata con il mouse fino a catturare il frammento desiderato. Fare clic su "OK" per salvare le modifiche.

Passaggio 4. Ritocco
Prima di scrivere su una foto, ti consigliamo vivamente di occuparti di ritoccare la foto. Puoi eliminare l'effetto occhi rossi nella sezione Immagine o rimuovere piccole imperfezioni nella sezione Correzione illuminazione. Per correggere le irregolarità degli indumenti, nonché per mascherare i difetti della pelle (brufoli, macchie senili, cicatrici, lividi), utilizzare la funzione “timbro” situata sul pannello delle spazzole. Oltre a tutto ciò, puoi sperimentare le impostazioni del colore, ad esempio modificare il bilanciamento del colore, la luminosità, il contrasto, la saturazione, scegliere una tonalità, ecc.

Regola l'illuminazione
Passaggio 5. Scrivi una didascalia sulla foto
Apri la scheda Immagine > Aggiungi didascalia. Sulla foto apparirà una finestra per l'iscrizione prevista. Scegli il colore del testo, il tipo e la dimensione del carattere, lo stile, lo sfondo e altro ancora. Quindi inserisci il testo dell'iscrizione stessa nella colonna di destra. Puoi spostare la cornice con l'iscrizione in qualsiasi angolo dell'immagine e anche allungarla fino ai limiti desiderati. Una volta ottenuto l'effetto desiderato, conferma le modifiche utilizzando il pulsante "Applica".

Scegli un bel carattere e inserisci il testo
Passaggio 6: salva la foto
Quindi abbiamo capito come creare un'iscrizione su una foto. Non resta che salvare la foto elaborata in una delle cartelle del computer. Fai clic sul pulsante "Salva" nel menu principale dell'editor. Seleziona un formato tra quelli offerti. Trova un nome per la foto, specifica una posizione in cui salvarla sul tuo PC e salva utilizzando l'opzione "Salva".

Salva la foto
Quindi, hai visto per esperienza personale che creare iscrizioni su fotografie utilizzando il programma Home Photo Studio è semplice e veloce. L'interfaccia visiva rende questo software accessibile agli utenti di qualsiasi livello. Scaricalo subito e crea foto con didascalie insolite! Possono essere cartoline firmate, immagini da stampare su magliette e tazze, bellissimi avatar per i social network e molto altro.




