Linux può esserti utile per molte ragioni. Ad esempio, il tuo vecchio computer non può essere aggiornato alle nuove versioni di Windows o macOS, oppure hai bisogno di applicazioni specifiche per Linux o sei semplicemente curioso di provare qualcosa di nuovo. O forse hai appena acquistato un nuovo computer senza sistema operativo e vuoi risparmiare scegliendo Linux gratuito.
Installare Linux è facile. Naturalmente ci sono distribuzioni come Arch, che sono piuttosto difficili da installare per un principiante. Ma la maggior parte delle distribuzioni moderne sono molto facili da installare. Forse anche più semplice e veloce di Windows.
Prima di installare Linux sul tuo computer principale, fai una copia dei tuoi dati importanti. Quando lavori con le partizioni sul tuo disco rigido, potresti cancellare accidentalmente qualcosa di importante. Naturalmente, se segui le istruzioni e leggi attentamente ciò che stai facendo, non accadrà nulla di inaspettato. Ma in ogni caso non è superfluo.
Puoi installare Linux su computer che eseguono Windows e macOS o su un disco rigido vuoto. Puoi scegliere Linux come sistema principale o usarlo in parallelo con il tuo vecchio sistema.
1. Scarica la distribuzione Linux
Prima di tutto, devi scegliere una distribuzione Linux. La valutazione di DistroWatch.com ti aiuterà a decidere.
Quindi è necessario scaricare la distribuzione selezionata. È facile da fare: apri il sito web della distribuzione desiderata, trova la sezione download e seleziona quella che si adatta alla capacità di bit del tuo processore.
Di norma, le distribuzioni Linux sui siti Web ufficiali vengono offerte per il download in due modi. Il primo metodo è un download normale. Il secondo è tramite P2P utilizzando un client torrent. Il secondo metodo è naturalmente più veloce. Quindi sceglilo se vuoi risparmiare tempo.

Quando viene scaricato il kit di distribuzione in formato ISO, è necessario masterizzarlo su un CD o su una normale unità flash USB.
La masterizzazione su un CD può essere eseguita utilizzando gli strumenti di sistema standard: "Masterizza un'immagine disco" in Windows o "Utility Disco" in macOS. Basta fare clic con il pulsante destro del mouse sull'immagine scaricata e selezionare la voce appropriata nel menu.

Per masterizzare ISO su un'unità flash, avrai bisogno di utilità speciali. Per Windows è meglio scegliere Rufus e per macOS - UNetbootin. Questi programmi hanno un'interfaccia molto semplice, è abbastanza difficile confondersi al loro interno.
3. Preparare la partizione del disco
Questo passaggio dovrebbe essere seguito se desideri mantenere il sistema installato su di te e utilizzare Linux contemporaneamente ad esso. Se decidi di passare completamente il tuo computer a Linux o di installare il sistema operativo su un disco rigido vuoto, salta questo paragrafo.
Finestre

Apri Gestione disco di Windows. Seleziona l'unità o la partizione da cui intendi ritagliare spazio per installare Linux. Per la maggior parte delle distribuzioni, 10 GB sono più che sufficienti. Ma se prevedi di installare molte app, ottieni di più. Fare clic con il tasto destro sulla partizione e selezionare Riduci volume. Immettere la dimensione e fare clic su OK.
Il processo può richiedere molto tempo, quindi sii paziente.
Quando Gestione disco termina il ridimensionamento delle partizioni, sul disco sarà presente spazio vuoto non allocato, contrassegnato in nero. Installeremo Linux lì.
Successivamente, se non hai bisogno di Linux, puoi eliminare le partizioni con esso e restituire lo spazio libero a Windows utilizzando lo stesso strumento Gestione disco.
macOS

Puoi allocare spazio per l'installazione di Linux tramite Utility Disco di macOS. Seleziona la tua unità e fai clic sull'icona "+" per creare una partizione per Linux. La creazione di una nuova partizione potrebbe richiedere del tempo.
4. Preparare il bootloader
Finestre
Questo punto si applica solo ai nuovi computer con Windows 10, 8.1 o 8 preinstallato. Questi computer utilizzano un caricatore di avvio UEFI, che non ti consentirà di eseguire l'avvio in qualcosa di diverso da Windows.
Per risolvere questo problema, vai nelle impostazioni del BIOS del tuo computer e disabilita l'opzione Avvio protetto. Quindi riavviare. Fatto, ora puoi scaricare e installare altri sistemi accanto a Windows.
macOS
A differenza della maggior parte dei computer, un Mac richiede un paio di passaggi aggiuntivi per installare Linux in dual boot con macOS.
Prima di tutto disabilita SIP. Riavvia il Mac e premi Cmd + R. Verrà visualizzato il menu Ripristino. Seleziona "Terminale" e inserisci csrutil aware .
Riavvia nuovamente il tuo Mac. SIP è disabilitato.
Manuale
Adatto se desideri impostare tu stesso le dimensioni delle tue partizioni o, ad esempio, creare una partizione separata per i tuoi file. Per fare ciò, seleziona “Altra opzione” e fai clic su “Continua”.

Linux mostrerà quali partizioni hai sul tuo computer. Puoi cancellarli, formattarli o, al contrario, lasciare intatte le sezioni con le informazioni che desideri salvare.
Per installare Linux al posto del tuo sistema, seleziona la partizione con il sistema installato ed eliminala con il pulsante “–”. Quindi crea nuove partizioni nello spazio libero.

- Partizione root per i file di sistema Linux. Selezionare il file system Ext4 e il punto di montaggio /.
- Una partizione di swap, o partizione di swap, è utile se non hai abbastanza RAM, ma hai un'unità SSD veloce. Nell'elenco dei file system, seleziona "Scambia partizione".
- Partizione home in cui verranno archiviati i file. Seleziona il file system Ext4 e il punto di montaggio /home.
Fare clic su Continua e confermare le modifiche. Il programma di installazione cancellerà le partizioni selezionate e ne creerà di nuove nello spazio libero.
Come installare Linux accanto al tuo sistema attuale
Esistono due modi per installare Linux accanto al tuo sistema.
Auto

La maggior parte degli installatori Linux rileverà immediatamente i sistemi che hai installato. Se non hai creato uno spazio su disco separato per Linux, puoi provare a selezionare l'opzione "Installa accanto a Windows". Il programma di installazione creerà automaticamente le partizioni necessarie e non dovrai fare nulla manualmente.
Manuale

Se desideri determinare tu stesso quanto spazio allocare al sistema e seguire le istruzioni nel passaggio 3, fare clic su "Altra opzione" e quindi su "Continua". Vedrai le partizioni del disco e lo spazio vuoto che abbiamo preparato per Linux. Crea lì una partizione root (punto di montaggio /) come descritto sopra. In questo caso non è necessaria una partizione home: potrai copiare e modificare i file sul tuo sistema principale.
Fare clic su Continua. Il programma di installazione lascerà i tuoi file al loro posto. Creerà semplicemente nuove partizioni nello spazio libero. Potrai scegliere quale sistema desideri avviare all'avvio.
8. Completa l'installazione di Linux


Ti verrà poi chiesto di presentarti. Inserisci il tuo nome e crea una password. Non dimenticare la password, poiché ne avrai costantemente bisogno per eseguire attività per conto di tutti. Se lo desideri, puoi crittografare la tua cartella Inizio.
Allora aspetta e basta. Una volta completata l'installazione, ti verrà richiesto di rimuovere il disco di installazione e riavviare. Non dimenticare di disabilitare l'avvio da unità esterne nel BIOS se lo hai abilitato.
Cosa fare dopo l'installazione
Quando riavvii e il tuo desktop Linux appare davanti a te, puoi fare tutto ciò che puoi fare su Windows e macOS: navigare in Internet, modificare documenti e ascoltare musica. Non dimenticare di aggiornare e consultare l'"App Store" (o il suo equivalente, a seconda della distribuzione) per installare ulteriormente le applicazioni di cui hai bisogno.
Prova Linux e vedrai che nella vita di tutti i giorni non è più difficile di Windows o macOS.
Wubi è una sorta di programma di installazione per il sistema operativo Ubuntu Linux, nonché per Kubutnu e Xubuntu, progettato per funzionare su Windows. Con esso, puoi installare Ubuntu come una normale applicazione. Ciò non richiede la ripartizione del disco rigido: durante il processo di installazione, sulla normale partizione di Windows viene creata una nuova cartella in cui vengono inseriti tutti i file.
Dopo l'installazione, nel menu di avvio standard verrà visualizzata una voce aggiuntiva che consente di selezionare quale sistema operativo avviare: Windows o Ubuntu. Con Wubi, quasi tutti gli utenti Windows possono avere un sistema operativo completo basato su Linux senza il timore di perdere i propri dati o di fare qualcosa di sbagliato. Inoltre, Wubi ti permette di installare e disinstallare Ubuntu come un normale programma Windows.
Avvertimento
Wubi è essenzialmente un programma di installazione web: NON include un sistema operativo. Dopo averlo avviato, Ubuntu verrà automaticamente scaricato da Internet (nota: si tratta di circa 700 MB di traffico Internet) e installato. Inoltre, se hai già un disco con il sistema operativo Ubuntu o la sua immagine, Wubi potrà collegarlo e utilizzarlo nel suo lavoro e, ovviamente, non dovrai più scaricare il sistema operativo dalla rete.
Hai pensato di passare da Windows a Linux? Sicuramente questo pensiero viene a molte persone, perché Microsoft non sta perseguendo la politica migliore in questo momento, mentre le distribuzioni Linux, e il software libero in generale, stanno guadagnando popolarità. Una transizione approssimativa può portare a molti problemi, quindi il consiglio più popolare per i principianti è “Installa la distribuzione come secondo sistema accanto a Windows”. E poiché una delle distribuzioni Linux più popolari è Ubuntu, oggi parlerò di come installare Ubuntu accanto a Windows 7.
Ubuntu accanto a Windows 7: dualboot
Dualboot tradotto dall'inglese significa "dual boot". Ciò significa che sarai in grado di avviare sia Ubuntu che Windows. Questo approccio è utile perché non devi affrontare la seccatura di cercare un particolare pacchetto software. Basterà semplicemente avviare da Windows, dove tutto rimarrà come prima.
Prima di iniziare l'installazione, dovremo preparare un disco rigido Windows.
Preparazione del disco rigido in Windows
Per preparare lo spazio libero per l'installazione di Ubuntu accanto a Windows 7, dobbiamo fare clic con il tasto destro del mouse sul collegamento "Computer", quindi andare su "Gestione".
Nella finestra che si apre, dobbiamo trovare la voce "Gestione disco" e accedervi:

Ora, facendo clic con il tasto destro sul disco dal menu contestuale, andiamo alla voce "Riduci volume". Fondamentalmente, secondo lo standard, qui avrai due partizioni: la partizione di sistema (C) e la partizione di file (D). È meglio "mordere" lo spazio dalla partizione con i file, lasciando da sola la partizione di sistema di Windows.

Per un funzionamento confortevole di Ubuntu, abbiamo bisogno di circa 80 GB di spazio libero (per più dischi, ne parlerò più tardi). Se hai più spazio a disposizione, ad esempio 100 o 120 GB, puoi misurarlo. Non sarà ridondante.

Come puoi vedere, dopo questa operazione nella finestra appare il campo “Spazio libero”: questo è lo spazio che utilizzeremo per installare Ubuntu; Naturalmente, dovresti avere circa 80-100 GB, ma io (nello screenshot) ho 2 GB come esempio.
Masterizzare un'immagine su Ubuntu su un supporto di installazione (USB)
È meglio usare Rufus o Etcher per questi scopi. Puoi scaricarli dai siti Web ufficiali e la cosa positiva è che la loro interfaccia è abbastanza semplice (soprattutto l'ultimo). Tuttavia, ho descritto questo processo nell'articolo. Puoi anche familiarizzare con esso.
Dopo aver masterizzato l'immagine, lascia l'unità flash nello slot e riavvia il computer.

Ora dobbiamo installare il sistema stesso. Selezionare la lingua desiderata nell'elenco a sinistra, quindi procedere con l'installazione del sistema.

Non dimenticare di selezionare queste due caselle (aggiornamenti e software di terze parti), perché nella maggior parte dei casi può essere utile.

Dobbiamo scegliere il tipo di installazione ottimale. Puoi scegliere l'opzione "Installa Ubuntu accanto a Windows 7", che dovrebbe allocare automaticamente lo spazio libero. Darò un'occhiata più da vicino al partizionamento manuale del disco.
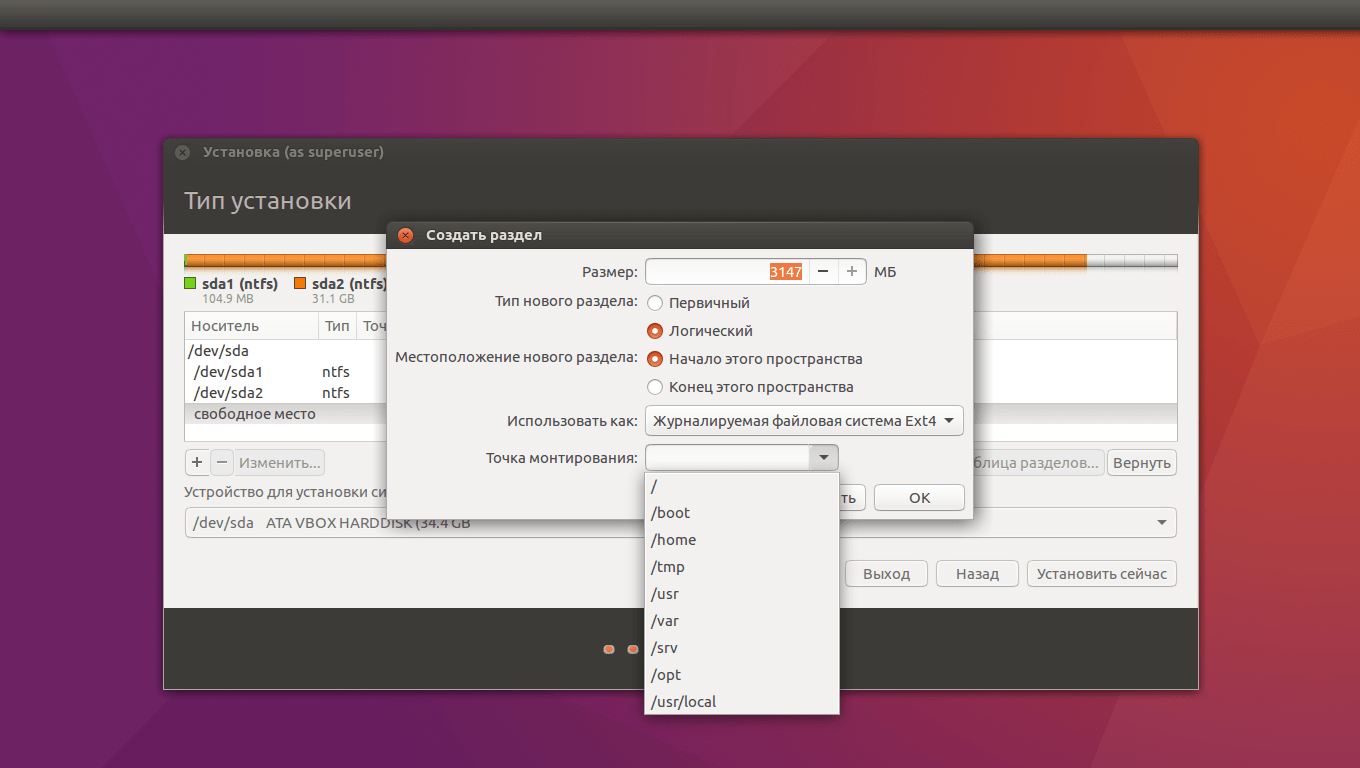
Quindi, seleziona lo spazio libero e fai clic sul segno più sul lato sinistro. Apparirà una finestra come questa e con il suo aiuto dovrai creare le seguenti sezioni:
- Partizione di sistema: dimensione 20000 MB, tipo di partizione: logica, posizione della partizione: avvia..., utilizzare come: Ext4 (lasciare così com'è), punto di montaggio - "/".
- Partizione di scambio: dimensione 4000-5000 MB, utilizzare come: partizione di scambio. Posizione della sezione: fine di questo spazio, lascia il resto com'era.
- Partizione Home: assegnagli lo spazio libero rimanente, usalo come: Ext4 (come nel primo caso), punto di montaggio - “/home”, posizione della partizione: l'inizio di questo spazio.
Dopo aver contrassegnato, fare clic su "Installa ora", confermare le modifiche e procedere alla selezione della posizione.
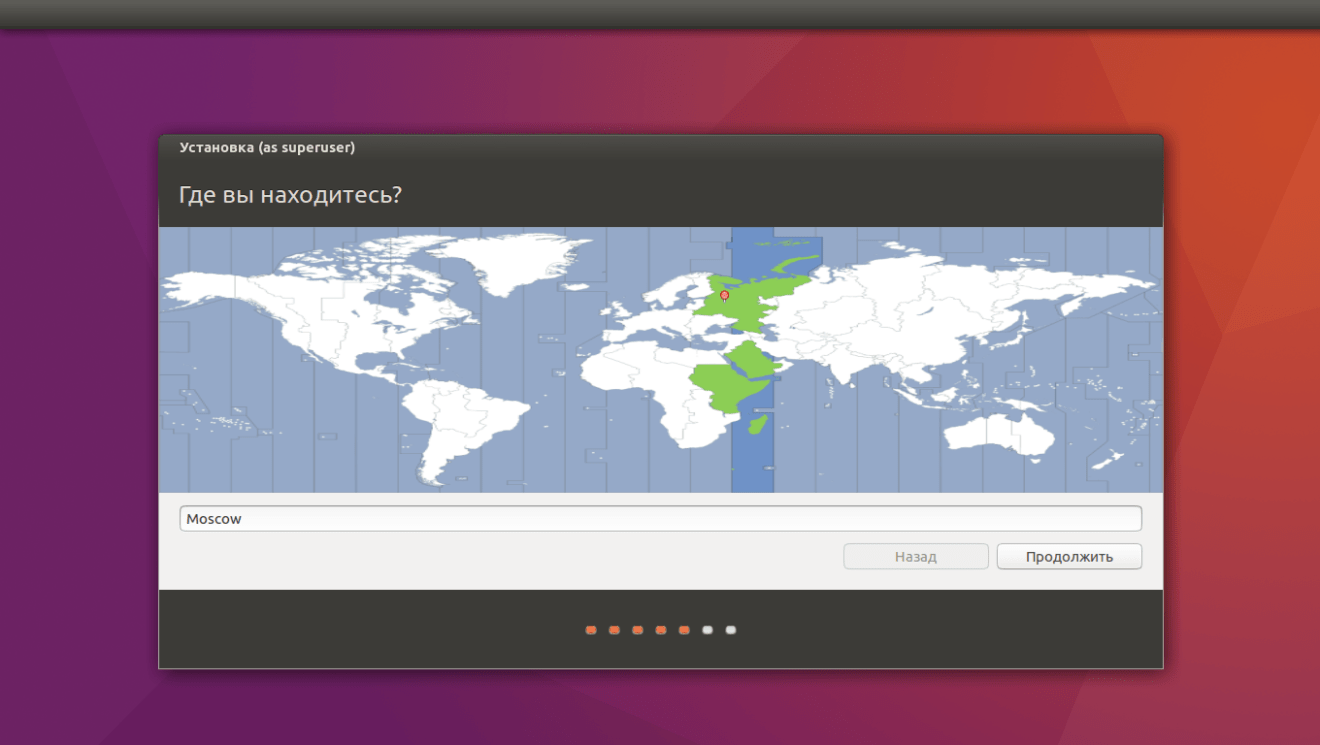
Cliccando sulla mappa o sul campo sottostante, troviamo la nostra città (o quella a noi più vicina) e clicchiamo su “Continua”.

Anche qui selezioniamo il layout della tastiera. Cerchiamo quello che ci serve nell'elenco, quindi facciamo clic su "Continua".

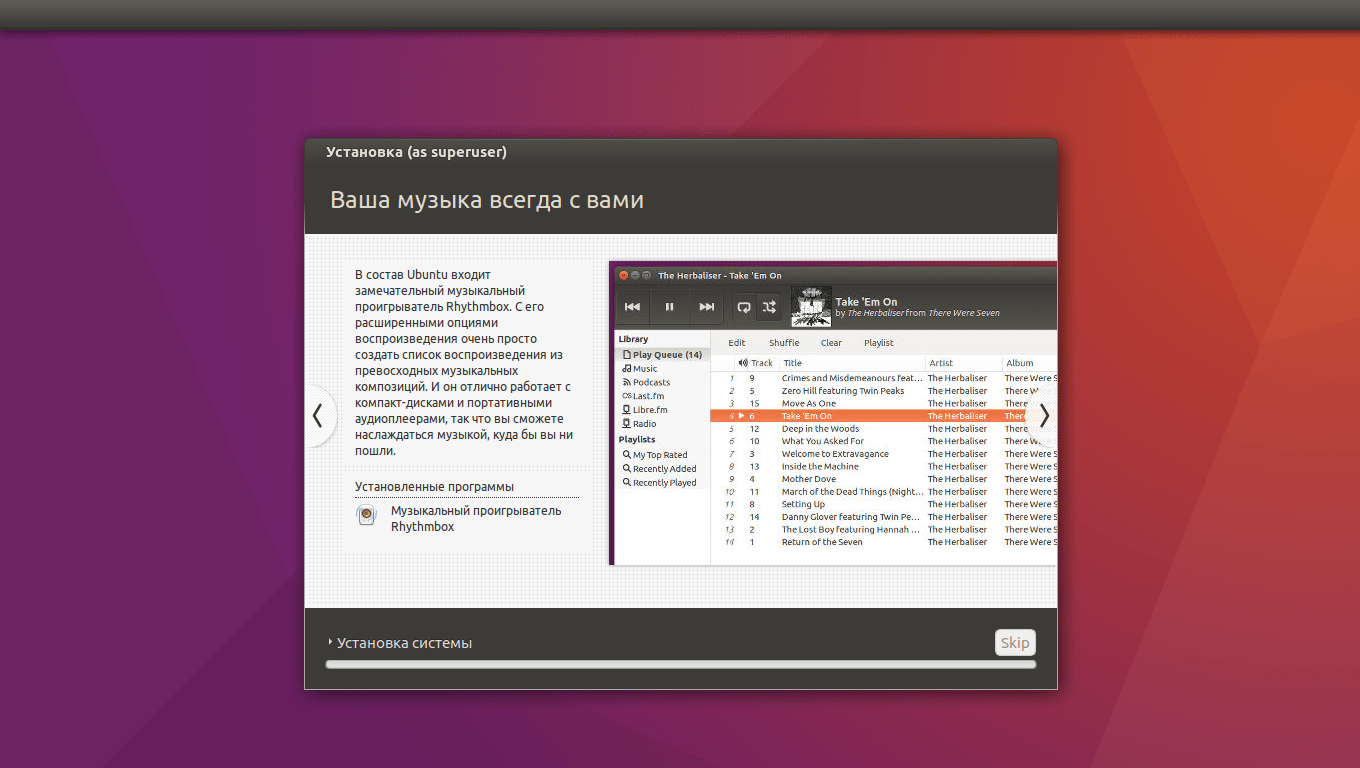
Voilà: l'installazione del sistema è iniziata e terminerà tra circa 15-20 minuti (a seconda della potenza del PC). A questo punto, puoi guardare la meravigliosa presentazione incorporata nel programma di installazione, che ti consentirà di familiarizzare completamente con le funzionalità del sistema che stai installando.
Avvio del sistema da Grub
Dopo aver completato tutti i passaggi precedenti, quando accendi il computer, ti verrà chiesto quale dei due sistemi deve essere caricato. Per impostazione predefinita, se non hai selezionato un sistema, Ubuntu si avvierà automaticamente dopo 5 o 10 secondi. Tuttavia, tutto questo può essere configurato oppure la funzione di download automatico può essere completamente rimossa.

Conclusioni
Pronto! Ora puoi utilizzare due sistemi contemporaneamente, decidendo tu stesso quale è più conveniente in una determinata situazione. A quanto pare, installare Ubuntu accanto a Windows 7 non è così difficile. Soprattutto se utilizzi soluzioni automatiche (come il pulsante “Installa Ubuntu accanto a Windows 7”). In ogni caso, spero che questo articolo ti aiuti a capirlo in modo da non avere problemi.
Questa guida ti guida passo dopo passo attraverso il processo di installazione di Ubuntu Linux. Installare Ubuntu è molto semplice e abbastanza veloce. Con il rilascio di ogni nuova versione di Ubuntu, gli sviluppatori cercano di semplificare il più possibile il processo di installazione del sistema. In questa guida analizzerò il processo completo di installazione di Ubuntu, accompagnando ogni passaggio con uno screenshot e una descrizione. Di norma, gli utenti incontrano le maggiori difficoltà solo con il partizionamento del disco, tutto il resto non è più difficile dell'installazione di qualche programma; Esamineremo il processo di installazione di Ubuntu su un disco rigido vuoto, nonché l'installazione di Ubuntu accanto a Windows, ovvero il caso in cui hai già installato il sistema operativo Windows e desideri installare Ubuntu accanto ad esso.
Prima di iniziare l'installazione, è necessario preparare il kit di distribuzione: scriverlo su un disco o un'unità USB (unità flash). Puoi installare Ubuntu da un'unità flash USB avviabile (se il BIOS supporta l'avvio da un'unità USB) o da un disco CD/DVD. Tutti i processi preparatori sono descritti nei seguenti articoli:
- Masterizzazione di un'immagine ISO su disco - per l'installazione da un CD/DVD.
Scrittura di un'immagine ISO su un'unità USB (creazione di un'unità flash avviabile): per installare Ubuntu da un'unità flash. - — questo elemento deve essere completato solo se hai già installato Windows e desideri installare Ubuntu accanto ad esso.
Questa guida ti guida attraverso il processo di installazione di Ubuntu 12.04. Altre versioni di Ubuntu vengono installate esattamente allo stesso modo.
Aggiornato: Ubuntu 18.04 si installa in modo simile. Sentiti libero di utilizzare questa guida.
Prima di tutto, scarichi il kit di distribuzione di Ubuntu, quindi lo masterizzi sul supporto desiderato (unità flash o disco). Se desideri installare Ubuntu accanto a Windows, prealloca lo spazio libero su disco. Quindi riavvia il computer, configura il BIOS e avvia dal disco (o dall'unità flash). È possibile eseguire l'avvio in un sistema LiveCD (un sistema che funziona senza installazione sul computer direttamente da un disco) oppure è possibile avviare il processo di installazione senza caricare il sistema LiveCD. Diamo un'occhiata all'intero processo di installazione passo dopo passo.
Se stai installando Ubuntu per la prima volta e non hai sufficiente esperienza, allora è altamente consigliabile eseguire il backup dei tuoi dati importanti (copiarli su un altro supporto). Naturalmente questo è vero se non stai installando Ubuntu su un computer pulito.
Avvio dell'installazione di Ubuntu
Supponiamo che tu abbia già inserito un'unità flash o un disco e acceso il computer. Il programma di installazione dovrebbe iniziare il download. La seguente finestra apparirà davanti a te (chiamiamola schermata iniziale).
L'icona della tastiera non così informativa nella parte inferiore della schermata iniziale significa che se premi un tasto qualsiasi sulla tastiera, verrai indirizzato a un menu.
Se non fai clic su nulla, il download continuerà e verrà visualizzata la seguente finestra. A sinistra nell'elenco è possibile selezionare una lingua (questa lingua verrà utilizzata nel sistema LiveCD) - seleziona russo. Successivamente è possibile fare clic sul pulsante Prova Ubuntu per avviare il sistema LiveCD e avviare l'installazione da lì, oppure premere immediatamente il pulsante Installa Ubuntu. Ti consiglio di avviare il sistema LiveCD, quindi fai clic sul pulsante Prova Ubuntu.
Se si preme un tasto arbitrario mentre è visualizzata la schermata iniziale, verrà visualizzato il menu di selezione della lingua. Usa le frecce per selezionare Russo e premi Invio. 
Apparirà un menu in cui selezioniamo la prima voce Esegui Ubuntu senza installarlo sul tuo computer. Quindi, avvieremo il sistema LiveCD e da lì avvieremo l'installazione. Se per qualche motivo il sistema LiveCD non si avvia, puoi selezionare la seconda opzione e avviare immediatamente l'installazione. 
Quando si avvia il LiveCD, è necessario fare doppio clic sull'icona sul desktop Installa Ubuntu (Installa Ubuntu).
Selezione della lingua e impostazioni iniziali
La prima cosa che dovremo fare è selezionare la lingua del futuro sistema (Ubuntu verrà installato nella stessa lingua). Scegliere russo e premere il pulsante Continuare.
Nella finestra successiva, "Preparazione all'installazione di Ubuntu", ti viene chiesto di selezionare due caselle: "Scarica aggiornamenti durante l'installazione" e "Installa questo software di terze parti". Se selezioni l'opzione "Scarica aggiornamenti durante l'installazione", durante l'installazione tutti gli aggiornamenti più recenti verranno automaticamente scaricati da Internet e installati (così come i file di localizzazione). Prendo atto che in questo caso l'installazione richiederà più tempo. Se al momento non disponi di una connessione Internet, puoi aggiornare il sistema dopo l'installazione. La seconda opzione (segno di spunta) significa che accetti che vengano installati alcuni componenti closed source (ad esempio codec MP3 e FLASH). Ti consiglio di selezionare due caselle, quindi premere il pulsante Continuare.
Partizionamento del disco
Siamo arrivati alla fase che causa maggiori difficoltà ai principianti: questa è la partizione del disco rigido (disco rigido). Cercherò di descrivere brevemente alcuni principi di base del partizionamento del disco rigido.
Ogni disco rigido può essere diviso in più parti, queste parti sono chiamate partizioni (o partizioni). Ad esempio, se usi Windows, potresti avere solo una partizione: l'unità C o, ad esempio, il disco rigido può essere diviso in due parti: in due unità C e D (in due partizioni).
Ubuntu Linux deve essere installato su una partizione separata del disco rigido. Il file system Linux ha una struttura di directory specifica. La radice del file system è designata come "/" (barra), tutti i dati dell'utente sono archiviati nella directory /home (se tracciamo un'analogia con Windows, è qualcosa come la cartella Documenti), il bootloader si trova in la directory /boot e così via. E puoi mettere /home su una partizione separata del disco rigido, /boot su un'altra e il resto del filesystem "/" (noto anche come partizione di sistema) su una terza. Nel caso più semplice, è necessario creare una sola partizione sul disco rigido per la radice “/”. Esiste anche un tipo speciale di partizione del disco rigido utilizzata da Linux: una partizione di swap. Una partizione di swap è un'area del disco rigido che Linux può utilizzare nei casi in cui la RAM è insufficiente o è necessario eseguire il dump del sistema operativo (il computer entra in modalità di sospensione - ibernazione).
Come ho già scritto, nel caso più semplice basta creare una sola sezione. Tuttavia, è meglio creare almeno tre partizioni. La prima è la partizione root (con un volume compreso tra 30 e 50 GB), la seconda è la partizione /home (il volume viene solitamente portato al massimo) e la terza è la partizione di swap (il volume viene solitamente preso uguale al quantità di RAM). In questa guida creo esattamente tre sezioni.
Per riferimento: 1 GB = 1024 MB, non 1000 MB. Per semplicità, in fase di installazione, considero che 1000MB equivalgono a 1GB, quindi indico le dimensioni in multipli di 1000. L'installatore stesso le aggiusta un po'.
Esistono tre tipi di partizioni: primaria, logica ed estesa. Una partizione estesa è semplicemente una combinazione di diverse partizioni logiche.
Per la tabella delle partizioni MBR Possono esserci solo 4 partizioni primarie per ciascun disco rigido (incluse quelle estese). Può esserci solo una sezione estesa. Possono essercene quante logiche vuoi. Windows è solitamente già installato sulla partizione primaria, ma le partizioni Linux possono essere combinate in un'unica partizione estesa. Per fare ciò, durante l'installazione è sufficiente specificare che il tipo di ciascuna partizione sarà logico, quindi Ubuntu le posizionerà automaticamente in una partizione estesa.
Per la tabella delle partizioni GPT(Tabella delle partizioni GUID) non esiste il concetto di partizioni logiche ed estese. Sui dischi con una tabella GPT vengono create solo le partizioni primarie. Puoi creare 128 partizioni su un disco GPT.
I dischi rigidi in Linux sono indicati come sda, sdb, sdc, ecc. Ogni partizione sul disco è denominata sda1, sda2, ecc.
Se il disco utilizza una tabella delle partizioni MBR, le prime quattro cifre vengono utilizzate per designare le partizioni primarie e il resto viene utilizzato per le partizioni logiche. Ad esempio, puoi partizionare il disco in questo modo:
sda1: partizione primaria con Windows
sda2 - partizione estesa:
- sda5 - partizione logica /
- sda6 - partizione logica /home
- sda7 - partizione di swap logica
Ogni partizione del disco rigido può essere formattata con un file system specifico. In Windows vengono generalmente utilizzati i file system Fat32 o NTFS. Esistono diversi file system per Linux, ma al momento in cui scrivo questa guida, il migliore è Ext4, quindi formatterò tutte le partizioni Linux in Ext4.
Di seguito sono riportati due modi per installare Ubuntu. Il primo metodo è installare Ubuntu su un disco rigido vuoto quando hai un disco rigido completamente vuoto o nuovo. Il secondo metodo consiste nell'installare Ubuntu su un disco rigido su cui è già installato Windows. Nel secondo caso, all'avvio del computer, apparirà un menu (menu GRUB), nel quale sarà possibile scegliere quale sistema operativo avviare.
Installazione su un nuovo disco rigido (pulito).
Installare Ubuntu su un disco rigido vuoto è uno dei modi più semplici, poiché non rischi di danneggiare dati importanti o di formattare accidentalmente le partizioni esistenti sul disco. Se hai un disco rigido nuovo e vuoto che non contiene altri sistemi operativi, apparirà davanti a te la seguente finestra. Puoi selezionare il primo elemento, quindi il programma di installazione farà tutto automaticamente, ma selezioneremo il secondo elemento e suddivideremo noi stessi il disco nel modo desiderato. Seleziona quindi la voce “Altra opzione” e premi il pulsante Continuare.
Apparirà una finestra con un elenco di dischi e partizioni. Dato che non ci sono partizioni sul nuovo disco rigido, l'elenco mostrerà semplicemente il tuo disco rigido /dev/sda. Prima di tutto dobbiamo creare una tabella delle partizioni. Tieni presente che la tabella delle partizioni potrebbe essere già stata creata e puoi saltare questo passaggio. Fare clic sul pulsante Nuova tabella delle partizioni.
Apparirà un avviso, fare clic sul pulsante Continuare.
Verrà creata una nuova tabella delle partizioni e la finestra di layout del disco sarà simile a quella mostrata nello screenshot qui sotto. Tieni presente che ora puoi vedere il volume del disco corrente (spazio libero). Adesso creeremo tre partizioni (root/, home e swap. Per creare una nuova partizione cliccare sulla scritta " spazio libero" e premere il pulsante Aggiungere.
Come ho già scritto, creeremo tre sezioni. La prima sarà la partizione root/partizione da 30 GB, la seconda partizione home da 218 GB e la partizione swap da 2 GB. Quando creiamo le partizioni, specificheremo che tutte le partizioni devono essere logiche. Il programma di installazione creerà automaticamente una partizione estesa (estesa) e vi inserirà le nostre tre partizioni logiche.
Quindi, davanti a noi si è aperta la finestra per aggiungere una nuova sezione. Ho specificato il tipo di partizione come Logico, la dimensione in megabyte è 30000 MB. La posizione della sezione è stata indicata da Home. File system Ext4 e punto di montaggio / (partizione root). Dopo aver impostato tutte le impostazioni, premere il pulsante OK.
Ora la finestra con l'elenco delle partizioni del disco conterrà la nostra partizione root. Allo stesso tempo, la quantità di spazio libero diminuirà di conseguenza. Ora creiamo una sezione home. Fare clic su un elemento nell'elenco spazio libero e poi il pulsante Aggiungere.
Nella finestra per la creazione di una nuova partizione, seleziona nuovamente il tipo di partizione Logica. Alloco lo spazio massimo per la dimensione della partizione home, pertanto, poiché ho deciso di lasciare 2 GB per lo swap, definiamo la dimensione della partizione home come lo spazio libero corrente meno 2 GB. Nel mio caso sono 218GB. Indichiamo la posizione Inizio, file system Ext4 e punto di montaggio /casa.
La sezione home verrà aggiunta all'elenco delle partizioni. Tutto ciò che resta è creare una partizione di swap. Seleziona un elemento dall'elenco spazio libero e premere il pulsante Aggiungere.
Nella finestra di creazione della partizione, specificare nuovamente il tipo Logico, dimensione 2000 MB (tutto lo spazio libero rimanente), posizione Inizio. Al punto Utilizzare come scegliere: partizione di scambio. Non è necessario specificare il punto di montaggio. 
Di conseguenza, ci siamo ritrovati con tre partizioni sul disco rigido. Ora non ci resta che selezionare il dispositivo su cui verrà installato il bootloader (nella lista “Dispositivo per l'installazione del bootloader di sistema” in fondo alla finestra), nel nostro caso selezioniamo /dev/sda (il bootloader verrà installato sul nostro disco rigido). Le partizioni infatti non sono ancora state create o formattate, abbiamo solo compilato un elenco di azioni per l'installatore. Tieni presente che i segni di spunta nella colonna Formattazione dovrebbe essere opposto alle partizioni root e home. Per l'ultima volta, controlla se hai specificato tutto correttamente e fai clic sul pulsante Installa ora.
Installazione accanto a Windows
Molto spesso, gli utenti installano Ubuntu fianco a fianco (in parallelo) con Windows. In questo caso, all'avvio del computer, potrai scegliere quale sistema avviare. Daremo per scontato che tu abbia già allocato spazio sufficiente sul tuo disco rigido per installare Ubuntu. Se non l'hai già fatto, segui le istruzioni descritte nell'articolo "Preparare un disco in Windows prima di installare Ubuntu".
Nel mio caso, ho installato Windows sul mio laptop, che si trova su una partizione da 42 GB e ho allocato 105 GB di spazio libero per Ubuntu, inoltre c'è una partizione nascosta da 1,5 GB in cui sono archiviati i file di ripristino di Windows (da quando è stato acquistato il laptop con il sistema preinstallato).
Pertanto, il programma di installazione rileverà automaticamente che hai già installato Windows e ti offrirà diverse opzioni per installare Ubuntu. Vale a dire: installazione automatica accanto a Windows, sostituzione completa di Windows con Ubuntu e installazione manuale (partizionamento manuale del disco in base alle proprie esigenze). 
Se selezioni la seconda opzione, tutti i dati sul disco verranno eliminati e di conseguenza verrà installato Ubuntu.
Se selezioni il primo elemento, Ubuntu stesso si installerà automaticamente nello spazio libero che gli hai assegnato (per me è una partizione da 105 GB). In questo caso, il disco verrà diviso solo in due partizioni: root / e swap. Questo è l'aspetto del mio disco dopo l'installazione: 
Ti consiglio di utilizzare il partizionamento manuale del disco, quindi seleziona la terza voce etichettata “ Un'altra opzione"e premi il pulsante Continuare.
Si aprirà una finestra che mostra la struttura del tuo disco rigido (o delle unità, se ne hai diverse). Mostra chiaramente le partizioni del disco, le loro dimensioni, i file system e lo spazio occupato. Nello screenshot qui sotto puoi vedere solo la partizione da ~1,5 GB (partizione di ripristino per Windows), circa 40 GB sono utilizzati per Windows e più di 100 GB di spazio libero che abbiamo lasciato per l'installazione di Ubuntu. Fare clic sulla riga " spazio libero" e premere il pulsante Aggiungere.
Si aprirà la finestra per la creazione di una nuova partizione. Prima di tutto creeremo una partizione root “/”. Selezione del tipo di partizione Logico, ho installato il volume ~18 GB, posizione " inizio", file system Ext4 e punto di montaggio "/". 
Dopo aver aggiunto la partizione root, la struttura del disco sarà simile a questa. Fare di nuovo clic sulla linea spazio libero"e premi il pulsante Aggiungere.
Ora creeremo una partizione home. Ho assegnato tutto lo spazio disponibile meno 2 gigabyte, che andranno alla partizione di swap. Le impostazioni sono le seguenti: tipo di partizione "Logica", dimensione ~93 GB, posizione "inizio", file system Ext4 e punto di montaggio /home. 
Dopo aver aggiunto la partizione /home, otteniamo la seguente struttura del disco. Ci restano solo 2 GB per la partizione di swap. Fare clic sulla riga " spazio libero" e poi il pulsante Aggiungere.
Tutto quello che dobbiamo fare è creare una partizione di swap. Seleziona il tipo di partizione Logico, imposta la dimensione uguale ai restanti 2 GB, posizione Inizio e nel campo “Utilizza come” impostare la voce “ partizione di scambio", non è necessario selezionare un punto di montaggio (il campo verrà bloccato). 
Di conseguenza, otteniamo la seguente struttura del disco rigido. E l'ultima cosa che dovremmo controllare è l'opzione in basso "Dispositivo per l'installazione del boot loader del sistema". Nell'elenco a discesa devi indicare il tuo disco rigido (ho /dev/sda, su cui abbiamo eseguito tutto il partizionamento), su di esso verrà installato il boot loader del sistema GRUB. 
Impostazioni aggiuntive
Inizierà il processo di installazione del sistema. Allo stesso tempo, ti verrà chiesto di eseguire alcune impostazioni personalizzate. Nella prima schermata devi selezionare la città (paese) in cui ti trovi: 
Successivamente, seleziona il layout della tastiera e premi il pulsante Continuare. Ho selezionato da due elenchi russo.
Successivamente, è necessario creare un utente principale.
In campo" il tuo nome» inserisci il tuo nome completo.
In campo" Nome del computer» specificare il nome del computer, ad esempio - il mio-pc-di-casa.
In campo" Inserisci il tuo nome utente»Indica il tuo nome utente (in lettere latine minuscole). Si consiglia di scegliere un nome utente che non sia molto lungo e semplice, ed è così che verrà chiamata in seguito la vostra directory home (nel mio caso è /home/yuriy).
Di seguito è necessario inserire la password e la conferma della password. Tieni presente che inserirai questa password quando accedi al sistema, nonché durante qualsiasi impostazione amministrativa del sistema (ad esempio, durante l'aggiornamento o l'installazione di programmi).
Premi il pulsante Continuare.
Potrebbe quindi essere richiesto di selezionare un'immagine per il tuo utente (avatar). Dato che il mio portatile ha una webcam integrata, l'installatore mi ha suggerito di farmi una foto (pulsante " Scatta una foto»). ![]()
Successivamente, il programma di installazione offre la possibilità di importare account da altri sistemi operativi. Per qualche motivo, non offriva l'importazione di dati da Windows 7, ma di solito è possibile importare alcuni dati utente (ad esempio, i segnalibri da Windows), ma non l'ho mai fatto. Quindi premiamo semplicemente il pulsante Continuare.
Copia di file
Ora inizierà l'ulteriore processo di installazione e sarai in grado di visualizzare alcune presentazioni del sistema (presentazione). L'installazione richiederà alcuni minuti. 
Riavvio del computer
Infine, al termine dell'installazione, verrà visualizzato un messaggio che ti chiederà di riavviare il computer. Poiché ho avviato l'installazione da un sistema LiveCD, mi viene richiesto anche Continua la conoscenza con il sistema LiveCD. Premi il pulsante Riavviare. Molto probabilmente ti verrà chiesto anche di rimuovere l'unità flash (se l'installazione è avvenuta da USB) o di rimuovere il disco (o il CD-ROM si aprirà automaticamente), altrimenti al riavvio avvierà l'avvio automatico dal CD /unità flash di nuovo. 
Primo lancio
Dopo il riavvio del computer, verrà visualizzata la finestra di accesso. Devi inserire la password (che hai fornito durante l'installazione di Ubuntu) e premere Invio. 
Il desktop Ubuntu si avvierà. A questo punto l'installazione di Ubuntu può considerarsi completata. Dopo l'installazione, di norma, verrà immediatamente visualizzata una finestra che chiede di installare ulteriormente i file di localizzazione del sistema, nonché di eseguire un aggiornamento del sistema (se ciò non è stato fatto durante la fase di installazione). 
Tra i nuovi utenti Linux, è abbastanza popolare utilizzare due sistemi operativi sul computer: Windows, come sistema secondario, per ogni evenienza, e Linux, per l'apprendimento, come sistema principale. Uno dei sistemi più popolari per i principianti è Ubuntu, ma la maggior parte degli utenti utilizza ancora Windows 7 e lo considera il miglior sistema operativo. Nonostante tutti i problemi, rimane popolare.
In questo articolo vedremo come installare Ubuntu accanto a Windows 7. Se ci pensi, questa è l'opzione più semplice che potrebbe esserci.
Installazione di Ubuntu accanto a Windows 7
Questo è Windows 7, utilizza un normale bootloader e non sa ancora cosa sia UEFI, quindi non ci saranno problemi durante l'installazione. Presumo che tu abbia già installato Windows 7 sul tuo computer e installerai Ubuntu come secondo sistema.
Preparazione del disco rigido in Windows
Ho già scritto più in dettaglio quali partizioni sono necessarie e perché nell'articolo Partizionamento del disco per Linux. Ma non è questo il punto. Ora hai Windows e occupa l'intero disco rigido. Dobbiamo separare un po' di spazio da esso, e allo stesso tempo farlo in modo che nulla si rompa e tutto funzioni. Potremmo utilizzare il programma Gparted direttamente dall'immagine di avvio di Linux o Acronis, ma il modo più sicuro è utilizzare gli strumenti standard di Windows. Fare clic sull'icona "Il mio computer" fare clic con il tasto destro e aprire "Controllare":
Quindi seleziona nella colonna di sinistra "Gestione disco":

Qui devi trovare un modo per allocare memoria per Linux. In genere Windows ha due dischi, passiamo alla terminologia Linux e chiamiamoli partizioni. La prima è C: questa è la partizione principale su cui è installato il sistema operativo. Il secondo è l'unità D:, qui si trovano file, giochi e altri dati. Si consiglia di non toccare affatto la partizione di sistema, ma di separare lo spazio dall'unità D. Ma se hai già deciso di ridurre la partizione di sistema, ad esempio perché hai solo l'unità C, non toccare in nessun caso l'inizio di la partizione, puoi tagliarla solo dalla fine. Quindi, per prima cosa dobbiamo ridurre la partizione. Pertanto, contrassegna il volume desiderato, fai clic con il pulsante destro del mouse su di esso, fai clic "Riduci volume":


Nella finestra che si apre, devi inserire la quantità di spazio libero a cui vuoi ridurre questo volume:

Avremo bisogno di circa 100 GB per Linux, almeno 30 GB per la partizione root, 10 GB per le altre partizioni e circa 60 GB per la partizione home. Questo ti basterà per non dover pensare a cosa fare per avere più memoria. Quando selezioni il volume, fai clic su "Comprimi".

Una volta completata la compressione, davanti a te apparirà uno spazio vuoto. Questo completa il tuo lavoro con Windows. L'ulteriore creazione di partizioni è meglio eseguirla da Linux. Quasi tutto è pronto per installare Windows 7 e Ubuntu.
Masterizzazione di supporti avviabili
Successivamente, dobbiamo masterizzare Ubuntu sul nostro supporto di memorizzazione, ad esempio un'unità flash. Poiché stiamo lavorando su Windows, utilizzeremo l'utilità Rufus. Scarica ed esegui il programma. In esso, seleziona l'unità flash su cui scriverai, quindi scendi e trova "Crea immagine di avvio", seleziona "Immagine ISO":

Quindi seleziona l'immagine del disco che intendi masterizzare e fai clic "Inizio":

Una volta completata la registrazione, puoi riavviare il computer.
Preparare un disco in Ubuntu
Successivamente, devi riavviare il computer ed eseguire l'avvio dal supporto appena masterizzato. Non ti dirò come è fatto. Se hai intenzione di installare Linux, probabilmente sai già come lavorare con il BIOS. All'avvio dell'immagine Ubuntu, dovrai premere immediatamente un tasto qualsiasi per selezionare la lingua:

Selezionare "Russo" e premere "Esegui Ubuntu senza installazione". Dobbiamo eseguire il sistema senza installazione perché in questo modo avrai più libertà in caso di problemi.

All'avvio del sistema, aprire immediatamente il programma di installazione. Anche se esaminerò la versione stabile di Ubuntu 16.04, funzionerà sicuramente per Ubuntu 17.04, 17.10 e versioni più recenti. Qui non è cambiato nulla tranne lo sfondo del desktop.

Nel primo passaggio del programma di installazione, seleziona la tua lingua:

Quindi non dimenticare di selezionare le caselle per installare aggiornamenti e software aggiuntivo:

Nella schermata successiva possiamo passare a lavorare con il disco. Il programma di installazione stesso ha determinato Windows 7 e i principianti, coloro che hanno paura di entrare da soli nelle impostazioni del disco, possono selezionare questo elemento e installare Ubuntu accanto a Windows 7 in modalità automatica. Ma andremo dall'altra parte e esamineremo il partizionamento manuale del disco, quindi scegli "Un'altra opzione":

Qui vediamo lo spazio libero che abbiamo assegnato per Linux, io ho 22 gigabyte, questo sarà più che sufficiente per installare un sistema di prova, ma vi consiglio di prenderne circa 100 e sicuramente almeno 50. Dobbiamo crearne tre partizioni: la partizione di swap, la partizione root e la partizione home. Per prima cosa creiamo una partizione di swap. Per fare ciò, seleziona lo spazio libero e fai clic sul pulsante "+" :

La dimensione della partizione dovrebbe essere uguale alla quantità di RAM e selezionare il file system "Scambia partizione":

La partizione successiva è la partizione root, la dimensione della partizione è di 30 Gigabyte, la dimensione minima è 8 GB, ma è meglio prenderne di più per non dover pensare a dove prendere la memoria in seguito. Ad esempio, sul mio sistema di lavoro, installato da un anno, ora utilizzo 17 gigabyte sulla partizione root, nonostante non abbia installato giochi o applicazioni pesanti. Selezioniamo il file system Ext4 e il punto di montaggio, il punto in cui questa partizione verrà montata nel file system, è naturalmente “/”.


L'ultima è la sezione home. Occupa tutto lo spazio rimanente, anche il file system è ext4 e il punto di montaggio è /home.

Installazione del sistema
Ora sei pronto per continuare con l'installazione. Lasciamo il bootloader così com'è, lasciamo che sia installato su questo disco. Trasferirà il bootloader di Windows nella partizione di sistema e si scriverà nell'MBR. Il tuo Windows installato verrà rilevato e potrai accedervi dal menu durante l'avvio. Al termine premere il pulsante "Installa ora":

Successivamente, devi ancora creare un nuovo utente, selezionare un fuso orario, un layout di tastiera e attendere. Non c'è nulla di specifico qui, quindi per informazioni al riguardo, consultare l'articolo Installazione di Ubuntu 17.04.






