Molti utenti ci chiedono come collegare un disco rigido a un router.
Questa procedura non richiederà molto tempo, tuttavia, i dettagli di connessione per ciascun modello di router potrebbero differire.
Diamo un'occhiata alle guide dettagliate per collegare l'HDD al router di casa.
Lo scopo e le caratteristiche della connessione
Prima di procedere con la procedura di connessione, dovresti decidere che tipo di risultato vuoi ottenere. La maggior parte degli utenti desidera utilizzare un disco rigido esterno per archiviare i dati su una rete domestica privata. Che cosa fa? Grazie al router, tutti i dati che si trovano sull'unità saranno disponibili in ogni dispositivo connesso al router.
La maggior parte dei router moderni dispone di una porta con tecnologia USB 2.0 o 3.0 standard sul retro della connessione. La velocità di trasferimento dei dati tra i gadget collegati dipende da questo indicatore digitale. In alcuni modelli, i produttori costruiscono due porte contemporaneamente.
Dispositivi che possono essere collegati al router:
- Disco rigido esterno;
- Qualsiasi lettore multimediale con dati e cavo USB;
- Modem. Grazie all'utilizzo del 3G, è possibile collegare il router a Internet senza un cavo speciale;
- Una stampante. Collegando una stampante al router, è possibile creare un server remoto e inviare documenti da stampare da diversi dispositivi in modalità wireless. Questo tipo di tecnologia organizzativa si trova spesso negli uffici;
- Chiavetta USB;
- Server FTP. Per l'archiviazione di big data in rete. FTP consente di trasferire file di grandi dimensioni senza perdere qualità. Quando si lavora con server di archiviazione flash standard, potrebbero verificarsi errori durante il tentativo di riprodurre il file.

Riso. 1 - pannello delle porte del router
L'opzione di collegare un disco rigido consente di creare più di un archivio pubblico con i file. Puoi anche configurare un server multimediale DLNA. Questa tecnologia consente di riprodurre non solo i file dell'unità stessa, ma anche tutti gli altri dispositivi della casa. Ad esempio, la TV sarà in grado di aprire le foto salvate sul computer e il telefono avvierà una traccia dallo smartphone di un altro utente della rete. Il server iTunes può essere configurato allo stesso modo.
Se è necessario accedere ai file da Internet, è possibile utilizzare la funzione AiDisk per semplificare questo processo.
Passiamo alle istruzioni specifiche per configurare l'interazione tra il router e un disco rigido esterno.
Creiamo una connessione con il router Asus
Asus ha creato una configurazione molto semplice per un server dati domestico. La sua essenza risiede nella connessione iniziale dei gadget. Quindi l'utente deve configurarli nel menu su un PC o da uno smartphone. È possibile accedere alle opzioni software del router tramite qualsiasi browser sul computer connesso al router.
Innanzitutto, scollega il router. Ora collega un'unità esterna utilizzando un adattatore USB-micro USB. Dovresti ottenere la seguente costruzione:
Riso. 2 - un esempio di collegamento di un'unità a un router
Se il tuo router ha due porte disponibili, seleziona quella con la velocità di trasferimento più veloce (versione 3.0). La semplice connessione dei due dispositivi non è sufficiente, poiché la trasmissione delle informazioni sulla rete domestica non è ancora disponibile. Di conseguenza, altri dispositivi non possono ancora riconoscere alcun file.
Per configurare la visualizzazione dei file dalla rete su un computer, vai alla finestra "Questo computer". Sul lato sinistro del riquadro di visualizzazione dell'elemento, trova la scheda "Rete" e vai a questa finestra. Tutti i NAS disponibili e i protocolli di trasferimento che è possibile utilizzare sono visualizzati qui.
Fare clic con il pulsante destro del mouse su un'area vuota della finestra e fare clic su "Aggiorna" nel menu a comparsa. Pertanto, la finestra visualizzerà l'icona dell'unità collegata al router.
Riso. 3 - Finestra "Rete" sul computer
Adesso basta cliccare sull'icona che compare per andare nella cartella con i file del disco esterno. Se l'accesso pubblico è disabilitato sul computer, sarà necessario inserire login e password dalle impostazioni del router per visualizzare il contenuto. Di norma, i valori di questi campi sono gli stessi. Questa parola è amministratore.
Dopo aver ottenuto l'accesso al contenuto della cartella, è possibile creare nuovi file al suo interno, modificare o visualizzare il contenuto esistente.
Per controllare il router dalla TV, basta andare nelle impostazioni della connessione Internet. La scheda USB apparirà nella finestra. Facendo clic su di esso, è possibile conoscere la quantità di spazio libero su disco o visualizzarne il contenuto.

Riso. 4 - visualizza i dati del disco esterno sulla TV
Per accedere ai file dal tuo telefono o tablet, devi scaricare l'applicazione ES Explorer. Visualizzerà con precisione la cartella desiderata e ti consentirà di aprire rapidamente file o creare nuovi documenti sull'HDD:
- Collega il tuo smartphone al router e avvia il programma explorer;
- Ora, nella parte superiore dello schermo, seleziona la finestra LAN come mostrato nell'immagine qui sotto;
- Attendi il download del contenuto. Questo a volte può richiedere diversi minuti. Dopo che appare la cartella del disco rigido esterno, fare clic sulla sua icona;
- Se necessario, inserire i dati per accedere (login - admin, password - admin);
- Dopo aver confermato l'immissione, il telefono visualizza tutti i file di rete.
Riso. 5 - connessione a file HDD esterni da uno smartphone
Per i dispositivi mobili Apple, la procedura di connessione è la stessa, solo è necessario utilizzare un file explorer standard.
Manuale TP-Link
La condivisione di file attraverso la rete del router TP-Link viene creata come segue:
- Collega un disco rigido o un'unità flash al router e riavvia entrambi i dispositivi in modo che non ci siano errori software nella loro interazione;
- Apri un qualsiasi browser sul tuo computer e inserisci l'identificatore di rete 192.168.1.1 o 192.168.0.1 nella barra degli indirizzi. Funzionerà solo uno degli indirizzi specificati;
- Inserisci il tuo login e password nella finestra pop-up (admin, admin). Premere Invio;
- Seleziona la scheda "Condivisione di rete";
- Clicca su "Servizio di condivisione";
Riso. 6 - Finestra delle impostazioni del router TP-Link
- Nella parte destra della finestra, fare clic sul campo Modifica, mostrato nella figura sottostante. Ciò ti consentirà di apportare modifiche alle impostazioni di condivisione della rete;
Riso. 7 - modifica dell'accesso alla rete
- Nella finestra che si apre, imposta un nuovo nome per il disco rigido che è connesso alla rete. Assicurati di selezionare la casella "condividi questo volume" in modo che altri dispositivi possano vedere la cartella dell'unità;

Riso. 8 - creazione di un nuovo repository
Puoi accedere alle informazioni di archiviazione da uno smartphone, tablet, computer, laptop o TV nello stesso modo descritto nelle istruzioni per un router Asus.
Ora vai di nuovo alla scheda "Condivisione di rete" e apri la sottovoce "Account utente". Vieni con un nome utente e una password. Inserirai questi dati su tutti i dispositivi per accedere alla cartella di archiviazione. Se i campi vengono lasciati vuoti, chiunque si connetta alla rete sarà in grado di visualizzare e modificare i file, il che non è sicuro.

Riso. 9 - restrizione dell'accesso per visualizzare i dati dell'unità
Resta solo da attivare la funzione di condivisione. Per fare ciò, torna alla finestra "Condivisione dispositivo" e fai clic sul pulsante Start.

Riso. 10 - avvio della funzione "Network Sharing"
Connessione a Huawei
La maggior parte dei router Huawei è dotata di un terminale GPON ottico con connettore USB integrato. Collega il disco rigido al router tramite questa porta e accedi all'interfaccia web del router utilizzando un browser sul tuo PC. Seguire le istruzioni:
- L'indirizzo 192.168.100.1 viene utilizzato per accedere all'interfaccia di programmazione. Login e password - rispettivamente root e admin;
- Dopo aver inserito correttamente l'interfaccia, presta attenzione alle schede che si trovano nella parte superiore della finestra. Fare clic su "Applicazione di rete";
- Un elenco di finestre disponibili apparirà ora sul lato sinistro della pagina. Dobbiamo aprire "Applicazione USB";
- Nel campo del contenuto della scheda, spunta la casella accanto al campo indicato in figura. Attiva il server. Nella stessa pagina, compila i campi "nome utente" e "password". Accanto alla riga "Dispositivo USB" apri l'elenco a discesa e seleziona il nome dell'hard disk a cui si collegheranno gli altri utenti della rete;
- Conferma le modifiche facendo clic sul pulsante Applica.
Riso. 11 - configurazione di un router Huawei
Ora i dati del disco rigido sono disponibili per tutti i dispositivi collegati al router Huawei.
Collegamento di un router Sagemcom da Rostelecom
I router Sagemcom di Rostelecom sono collegati a un disco rigido esterno come segue:
- Collegare l'unità e il router;
- Vai all'interfaccia del router tramite un browser. L'indirizzo è 192.168.1.1, il nome utente è admin e la password è admin;
- Nella sezione Multimedia, apri la scheda Server di archiviazione. Successivamente, apparirà una tabella nella parte destra della finestra che mostra i dati dell'unità collegata. Ricorda il significato della colonna "Nome volume";
- Vai alla finestra "Storage Server" e imposta il nome dell'unità e il suo produttore;
- Attiva il campo "Abilita Server";
- Salva le impostazioni.
Dopo aver registrato l'unità, ti consigliamo di uscire dall'interfaccia web e riaccenderla per verificare se l'account creato è stato salvato. Nei router Sagemcom, gli utenti spesso affrontano il problema del salvataggio delle impostazioni. Se necessario, creare nuovamente un profilo di guida.

Riso. 12 - configurazione del router Sagemcom di Rostelecom
Guida al router MikroTik
I router di MikroTik hanno una caratteristica: non è possibile connettere loro un'unità che è già piena di dati. Il dispositivo deve essere formattato e solo successivamente connesso al router.
La condivisione dei file viene configurata utilizzando il programma Samba. Non è necessario utilizzare l'interfaccia web. Di norma, l'utilità può essere installata su un PC tramite il disco fornito con il router. Puoi anche scaricare il programma dal sito Web ufficiale del produttore.
Dopo aver collegato l'unità al router, vai su Samba e formatta nuovamente il dispositivo. Apri il menu principale del programma e vai alla finestra Systems-Stores. Seleziona il tuo disco rigido dall'elenco e fai clic su "Formatta unità".

Riso. 13 - preparazione di un disco rigido esterno per la connessione con MikroTik
Dopo che il valore "Pronto" è apparso nella colonna Stato, è possibile avviare ulteriori impostazioni:
- Nell'applicazione Samba, apri la scheda "IP - SMB" e seleziona la casella accanto a Abilitato;
- Nella stessa finestra, impostare un nome qualsiasi per il gruppo di lavoro di rete e il nome del router;
- Selezionando la casella accanto a "Consenti ospite", consenti ai dispositivi non autorizzati di accedere ai file. È facoltativo convalidare questa riga;
- Nel grafico dell'interfaccia, impostare il valore su All. Pertanto, puoi visualizzare il contenuto del disco rigido da qualsiasi dispositivo, indipendentemente dal suo sistema operativo e dal tipo di interfaccia.
Premi uno per uno il pulsante Applica e condividi per applicare le impostazioni e attivare la funzione di condivisione dei dati di rete.

Riso. 14 - configurazione del router MikroTik
Video tematici:
Configurazione di un server FTP su un router Tp-Link. Configurazione di un router sul canale inrouter
Ti stai chiedendo cosa fare con la porta USB sul router Tp-Link TL? Collega un disco rigido ad esso o una normale unità flash USB. E poi questa vista ti aiuterà a connetterti e configurare i server FTP sul router TP-Link TL. Cosa serve? Per poter accedere agli stessi file da computer diversi.
come creare spazio di archiviazione di rete (ftp) dal disco rigido esterno e dal router?
Cosa fare con la porta USB sul router Tp-Link TL? Collega un disco rigido ad esso o una normale unità flash USB. Questo video ti aiuterà a connetterti e configurare un server FTP sul tuo router.
Come collego un disco rigido a un router? istruzioni dettagliate
Molti utenti ci chiedono come collegare un disco rigido a un router.
Questa procedura non richiederà molto tempo, ma le funzioni di connessione potrebbero differire per ogni modello di router.
Diamo un'occhiata alle guide dettagliate su come collegare il tuo disco rigido al router di casa.
Lo scopo e le caratteristiche della connessione
Prima di procedere con la procedura di connessione, è necessario determinare quale risultato si desidera ottenere. La maggior parte degli utenti desidera utilizzare un disco rigido esterno per archiviare i dati su una rete domestica privata. Cosa dà? Grazie al router, tutti i dati sul disco saranno disponibili su ogni dispositivo connesso al router.
Nella maggior parte dei router moderni, puoi trovare una porta USB 2.0 o 3.0 standard sul retro della connessione. Questo indicatore digitale determina la velocità di trasferimento dei dati tra i gadget collegati. In alcuni modelli, i produttori creano due porte contemporaneamente.
Dispositivi che possono essere collegati al router:
- Disco rigido esterno;
- Qualsiasi lettore multimediale con dati e cavo USB;
- Modem. Grazie all'utilizzo del 3G, è possibile connettere il router a Internet senza un cavo speciale;
- Una stampante. Collegando la stampante a un router, è possibile creare un server remoto e inviare documenti da diversi dispositivi tramite una connessione wireless. Questo tipo di tecnologia organizzativa si trova spesso negli uffici;
- unità flash;
- Server FTP. Per l'archiviazione di big data in rete. FTP ti consente di trasferire file di grandi dimensioni senza perdere qualità. Con i server di dischi flash standard, possono verificarsi errori durante il tentativo di riprodurre il file.

Figura 1 - pannello della porta del router
L'opzione del disco rigido non si limita a creare spazio di archiviazione condiviso con i file. Puoi anche configurare il server multimediale DLNA. Questa tecnologia consente di riprodurre non solo i file dell'unità stessa, ma anche tutti gli altri dispositivi della casa. Ad esempio, la TV sarà in grado di aprire le foto memorizzate sul computer e il telefono avvierà la traccia dallo smartphone di un altro utente della rete. Puoi configurare iTunes Server in modo simile.
Se hai bisogno di accedere ai file da Internet, puoi utilizzare la funzione AiDisk per correggere questo processo.
Passiamo alle istruzioni specifiche su come impostare la comunicazione tra il router e il disco rigido esterno.
Crea una connessione al tuo router Asus
Asus ha creato un sistema di configurazione molto semplice per un server dati domestico. La sua essenza risiede nella connessione iniziale dei gadget. Quindi l'utente deve configurarli nel menu sul PC o sullo smartphone. È possibile accedere ai parametri del software del router tramite qualsiasi browser sul computer connesso al router.
Scollega prima il router. Ora collega l'unità esterna utilizzando un adattatore USB-micro USB. Si dovrebbe ottenere la seguente costruzione:

Figura 2 - esempio di collegamento di un'unità a un router
Se il tuo router ha due porte disponibili, seleziona quella che fornisce una velocità di trasferimento più veloce (versione 3.0). Una semplice connessione tra due dispositivi non è sufficiente, in quanto il trasferimento delle informazioni sulla rete domestica non è ancora disponibile. Di conseguenza, altri dispositivi non possono ancora riconoscere i file.
Per configurare la visualizzazione dei file dalla rete sul tuo computer, vai alla finestra Questo PC. Sul lato sinistro del pannello "Visualizza elementi", trova la scheda "Rete" e vai a questa finestra. Questo mostra tutti i protocolli di archiviazione e trasferimento di rete disponibili che è possibile utilizzare.
Fare clic con il pulsante destro del mouse su un'area vuota della finestra e fare clic su Aggiorna dal menu a comparsa. Pertanto, nella finestra verrà visualizzata l'icona dell'unità collegata al router.
Leggi lo stesso

Figura 3 - Finestra "Rete" sul computer
Ora fai clic sull'icona per accedere alla cartella con i file delle unità esterne. Se hai disattivato la condivisione sul tuo computer, dovrai inserire il nome utente e la password dalle impostazioni del router per visualizzare il contenuto. In genere, i valori di questi campi sono gli stessi. Questa parola è admin.
Dopo aver effettuato l'accesso ai contenuti di una cartella, è possibile creare nuovi file al suo interno, modificare o visualizzare i contenuti esistenti.
Per controllare il router dalla TV, è sufficiente inserire le impostazioni della connessione Internet. La scheda USB apparirà nella finestra. Cliccandoci sopra, puoi conoscere la quantità di spazio libero su disco o vederne il contenuto.

Figura 4 - Visualizzazione dei dati dell'unità esterna sulla TV
Per accedere ai file dal tuo telefono o tablet, devi scaricare l'app ES Explorer. Visualizzerà con precisione la cartella desiderata e ti consentirà di aprire rapidamente file o creare nuovi documenti sul tuo disco rigido:
- Collega il tuo smartphone al router e avvia il programma Explorer;
- Ora, nella parte superiore dello schermo, seleziona la finestra LAN come mostrato nell'immagine qui sotto;
- Attendi il download del contenuto. Questo a volte può richiedere diversi minuti. Quando viene visualizzata la cartella sul disco rigido esterno, fare clic sulla sua icona;
- Se necessario, inserire i dati per ottenere l'accesso (login - admin, password - admin);
- Dopo aver confermato l'immissione, tutti i file di rete verranno visualizzati sul telefono.
Come creare una rete multimediale domestica. Router Archer C59 HDD Seagate WIFI Amplificatore di segnale
Figura 10 - Avvio della funzione "Condivisione di rete"
Connessione a Huawei
La maggior parte dei router Huawei è dotata di un terminale GPON ottico con connettore USB integrato. Collega il tuo disco rigido al router tramite questa porta e vai all'interfaccia web del router utilizzando un browser sul tuo PC. Seguire le istruzioni:
- Per accedere all'interfaccia del programma, utilizzare l'indirizzo 192.168.100.1. Login e password - rispettivamente root e admin;
- Dopo aver effettuato con successo l'accesso all'interfaccia, presta attenzione alle schede situate nella parte superiore della finestra. Fare clic su "Applicazione di rete";
- L'elenco delle finestre disponibili ora viene visualizzato sul lato sinistro della pagina. Dobbiamo aprire l'"Applicazione USB";
- Nella casella del contenuto della scheda, contrassegnare la casella mostrata nell'immagine. Attiva il server. Nella stessa pagina, compila i campi "nome utente", "password". Accanto alla riga "Dispositivo USB", apri l'elenco a discesa e seleziona il nome del disco rigido a cui si collegheranno gli altri utenti della rete;
- Conferma le modifiche facendo clic sul pulsante "Applica".

Figura 11 - Configurazione del router Huawei
I dati del disco rigido sono ora disponibili per tutti i dispositivi collegati al router Huawei.
Collegamento di un router Sagemcom da Rostelecom
I router Sagemcom di Rostelecom sono collegati a un disco rigido esterno come segue:
- Collegare l'unità e il router;
- Vai all'interfaccia del router tramite un browser. L'indirizzo è 192.168.1.1, il nome utente è admin e la password è admin;
- Nella sezione Multimedia, fare clic sulla scheda Server di archiviazione. Successivamente, sul lato destro della finestra viene visualizzata una tabella che mostra i dati del disco connesso. Ricorda il significato della colonna "Nome volume";
- Vai alla finestra "Storage Server" e specifica il nome del disco e il suo produttore;
- Attiva il campo "Abilita Server";
- Salva le impostazioni.
Dopo aver registrato il disco, ti consigliamo di uscire dall'interfaccia web e riattivarlo per verificare se l'account creato è stato salvato. Nei router Sagemcom, gli utenti spesso affrontano il problema del salvataggio delle impostazioni. Se necessario, creare nuovamente il profilo dell'unità.

Figura 12 - Configurazione del router Sagemcom da Rostelecom
Guida al router MikroTik
I router MikroTik hanno una funzione: non possono essere collegati a un'unità già piena di dati. Il dispositivo deve essere formattato e quindi connesso al router.
La condivisione dei file viene configurata utilizzando il programma Samba. Non è necessario utilizzare l'interfaccia web. Di norma, l'utility può essere installata su un PC tramite un disco incluso nella configurazione del router. Puoi anche scaricare il programma dal sito Web ufficiale del produttore.
Dopo aver collegato l'unità al router, vai su Samba e formatta nuovamente il dispositivo. Apri il menu principale del programma e vai alla finestra Systems-Stores. Seleziona il tuo disco rigido dall'elenco e fai clic su "Formatta disco".

Figura 13 - Preparazione di un disco rigido esterno per la connessione a MikroTik
Dopo che il valore "Pronto" è apparso nella colonna "Stato", è possibile avviare ulteriori impostazioni:
- Nell'applicazione Samba, fai clic sulla scheda IP-SMB e seleziona il campo Abilitato;
- Nella stessa finestra specificare un eventuale nome del gruppo di lavoro di rete e il nome del router;
- Selezionando "Consenti ospite", consenti l'accesso ai file a dispositivi non autorizzati. Non è necessario convalidare questa riga;
- Impostare il valore su "All" sul grafico dell'interfaccia. Pertanto, puoi visualizzare il contenuto del disco rigido da qualsiasi dispositivo, indipendentemente dal suo sistema operativo e dal tipo di interfaccia.
In alternativa, fare clic sul pulsante Applica e promozioni per applicare le impostazioni e attivare la funzione di condivisione dei dati online.

Figura 14 - Configurazione del router MikroTik
Video correlati:
Configurazione di un server FTP sul router Tp-Link. Configurazione di un router su un canale inrouter
Come collegare e configurare correttamente il router TP-Link Al giorno d'oggi, Internet ad alta velocità illimitato non è più una novità. E ancora di più, se si tratta di una connessione wireless, applicabile anche a un personal computer, per non parlare di laptop, tablet o smartphone. Ora la maggior parte dei dispositivi mobili ha...La maggior parte dei modelli di router TP-Link dispone di una porta USB. Viene utilizzato per collegare unità USB, stampanti e modem USB. (su alcuni modelli)... Oggi ti mostrerò come collegare un'unità flash USB o un disco rigido esterno a un router e, senza impostazioni complicate, ottenere l'accesso a un'unità USB in rete da quasi tutti i dispositivi. In poche parole, da un computer o anche da un dispositivo mobile (Android), possiamo accedere a un'unità flash USB collegata a un router TP-Link. È possibile accedere all'unità da dispositivi collegati sia tramite Wi-Fi che tramite cavo di rete. Sarà possibile non solo visualizzare i file sull'unità, ma anche scrivere ed eliminare.
Inoltre, è possibile utilizzare un'unità flash USB collegata al router. Se il tuo modello di router ha una tale funzione.
Configurazione dell'accesso di rete a un'unità flash USB tramite un router TP-Link
Molto probabilmente, non dovrai effettuare alcuna impostazione sul router. Se ci sono impostazioni di fabbrica, non hai modificato le impostazioni USB, quindi la condivisione è abilitata per impostazione predefinita.
Al momento esistono in commercio router con il vecchio pannello di controllo (che è verde), e con uno nuovo (blu). Per quanto ho capito, sui modelli più vecchi non è possibile accedere all'unità tramite "Network Neighborhood". Ciò significa che l'unità collegata al router non apparirà automaticamente nella scheda Rete in Esplora risorse. Dovrai aggiungerlo manualmente.
Inizieremo con la configurazione più semplice e esamineremo le diverse sfumature.
Collega il disco USB al router
Innanzitutto, collega l'unità alla porta USB del router. Può essere una normale unità flash o un disco rigido esterno.
Non consiglio di collegare un'unità che contiene informazioni importanti. Dal momento che c'è sempre il rischio di perderlo. È meglio esercitarsi su un dispositivo di archiviazione vuoto o sul quale non sono presenti informazioni preziose. Inoltre, non modificare le impostazioni quando non sai cosa significano.
Se hai un pannello di controllo verde, devi aprire la scheda "Impostazioni USB" - "Condivisione".

Come puoi vedere, il server è abilitato per impostazione predefinita. Per configurare le impostazioni di accesso, creare nuovi account, deselezionare la casella di controllo "Accesso anonimo a tutti i volumi". È inoltre possibile disabilitare l'accesso facendo clic sull'apposito pulsante.
Sui nuovi router, con un nuovo pannello di controllo, nella sezione "Impostazioni aggiuntive", aprire la scheda "Impostazioni USB" - "Condivisione". Abbiamo effettuato l'accesso tramite Risorse di rete. Come puoi vedere, può essere disattivato semplicemente deselezionando la casella accanto ad esso.

È tutto. Se sei interessato ad accedere ai file che si trovano sull'unità collegata al router dal tuo telefono o tablet Android, ti consiglio di utilizzare l'app ES File Explorer. Ha una scheda di rete in cui verrà visualizzato il NAS. Se non viene visualizzato automaticamente, è possibile connettere un'unità di rete all'indirizzo \\ 192.168.0.1 o \\ 192.168.1.1.
Se non riesci ad accedere da un dispositivo mobile, scrivi nei commenti. Te lo mostrerò più in dettaglio.
Secondo Xiomi, il router più costoso e produttivo della loro linea di prodotti. L'aspetto copia completamente il router R3P, ma il riempimento, come il prezzo, è già leggermente diverso.
Per informazioni più dettagliate, vi invito ulteriormente...
Anche se ho testato sia la versione Pro che l'HD, ma non li confronterò, nell'aspetto e nel software sono completamente simili, ma "più potenti" in tutti i casi Mi Router HD
| Mi Router Pro | Mi Router HD | |
| Dimensioni (modifica) | Dimensioni - 195x145,6x66 mm Colore - grigio Peso - 932,2 grammi | Dimensioni - 195x145,6x66 mm Colore - grigio Peso: 1 TB pesa 1522,2 grammi, 8 TB pesa 1887,2 grammi |
| Ferro da stiro |
|
|
| Interfacce |
|
|
| Moduli wireless | Wi-Fi Dual Band - 2,4 GHz / 5 GHz 802.11ac, supporto per la tecnologia MU-MIMO |
|
| Supporto del sistema operativo | Supporta Web, Windows, Android, Mac OS, |
Imballaggio e attrezzature.
La nuova posta non ha dimenticato di aprire la scatola e vedere cosa c'era dentro. E così, praticamente, ad ogni pacco, queste persone curiose e avide lo aprono, non redigono atti, lo aprono, lo cercano e lo avvolgono con lo scotch.
All'interno c'è una scatola del genere, con un'iscrizione HD comprensibile e 1 terabyte nella parte inferiore. In linea di principio, sembra piuttosto carino ed elegante.

Sul retro della scatola ci sono le caratteristiche del router, tutto è in cinese, ma dalle varie icone è un po' chiaro su cosa il produttore volesse puntare.

La scatola è realizzata in cartone piuttosto spesso, il router è posto all'interno di una nicchia separata in modo da escludere il più possibile la possibilità di deformazioni durante il trasporto.

L'istruzione è in una busta sotto le antenne. Tutte le informazioni, come dovrebbe essere per Xiaomi, sono in cinese, non ce n'è bisogno per noi.

Un alimentatore con una spina cinese emette 12 volt e 3 ampere, che concorderete sul principio è parecchio, ma dal momento che abbiamo un disco rigido all'interno, questo è appena sufficiente per farlo girare. Quando si collega un alimentatore con un'intensità di corrente inferiore, la vite non si svita.
 |  |
Aspetto esteriore.
Mi HD è quasi una copia completa del suo fratellino PRO, che è senza disco rigido. Se lo metti accanto, praticamente non puoi dirlo. O gli Xiaomi hanno semplicemente deciso di risparmiare e non creare case diverse per router diversi?!

Le porte si trovano sul retro del router.

Un corpo in alluminio piuttosto massiccio con angoli arrotondati. Ci sono inserti in plastica sui lati sinistro e destro. Non servono solo come un ruolo decorativo, ma fungono anche da fori di ventilazione per una migliore circolazione dell'aria e dissipazione del calore dal disco rigido e dai componenti del router.

Sulla parte frontale sembra non esserci nulla, ma da qualche parte all'interno è nascosto un piccolo LED, che ci segnala le varie modalità di funzionamento del router.

L'indicatore appena percettibile funziona in tre modalità, l'arancione non è pronto per il lavoro, il blu è normale e il rosso è un errore. Dormire la notte non interferisce.

Nella parte inferiore del router sono presenti adesivi in gomma antiscivolo.

Nella parte posteriore c'è 1 porta WAN e 3 porte LAN, come nella versione HD, tutte le porte sono gigabit. Successivamente, c'è un pulsante di ripristino "incassato" nella custodia, un pulsante di accensione e una porta USB 3.0 per il collegamento di un'unità flash o un disco rigido esterno per il backup.

È presente anche l'indicazione di tutte le porte LAN e WAN.

Le dimensioni del router sono 19,0 * 12,5 centimetri. Lo spessore è di 6,6 centimetri e la lunghezza dell'antenna è di 16,4 centimetri.
 |  |
 |  |
Gli interni.
Per smontare il router, diciamo per sostituire il disco rigido, o semplicemente controllare cosa c'è dentro o pulire il dispositivo di raffreddamento, dobbiamo rimuovere i gommini. Sono incollati bene, ne ho persino rotto uno. Sotto uno dei pad è presente un adesivo, se danneggiato si perde la garanzia. Bene, dal momento che non abbiamo molte garanzie, quindi non abbiamo nulla da perdere.

Dopo aver rimosso il tappo di plastica sinistro, vediamo un tale Turbo che soffia. Con il raffreddamento, questo router dovrebbe andare bene.

Svitare le quattro viti nella parte inferiore e spostare leggermente la copertura in alluminio e metallo per esporre gli interni.

Non ho lamentele sulla scheda, non c'è flusso non dilavato. Ogni antenna è collegata al proprio connettore, non ho visto antenne finte nella linea di router di Xiaomi, ma su cosa non scherzano i cinesi...
 Ci sono molti piccoli componenti elettronici sotto l'involucro di metallo.
Ci sono molti piccoli componenti elettronici sotto l'involucro di metallo. 
Il disco rigido si trova in una sorta di cestino situato nella parte inferiore del router.

Con attenzione, per non rompersi, scollegare il cavo proveniente dal disco rigido.

Come ho detto sopra, tutto è molto buono con il raffreddamento del router, ad eccezione di un enorme dissipatore di calore per l'intera scheda, c'è ancora un piccolo dispositivo di raffreddamento in cima. Che, se viene superata la temperatura impostata, accende e raffredda il nostro router.

Componenti del router.

All'interno del router è presente un disco rigido Seagate ST1000VM002 da 3,5 pollici con una capacità di 1 terabyte.
| Tipo di attrezzatura | HDD silenzioso, HDD per sistemi di videosorveglianza, HDD per media center |
| 1 TB | |
| 1 errore a 1E14 (da 10 alla 14a potenza) bit | |
| 24x7 | sì |
| Dimensioni (larghezza x altezza x profondità) | 102 x 20 x 147 mm |
| Parametri di prestazione | |
| 5900 giri/min | |
| 64 MB | |
| 8,5 ms in lettura, 9,0 ms in scrittura | |
| 5.1 ms | |
| Interfaccia, connettori e uscite | |
| SATA-II | |
| Larghezza di banda dell'interfaccia | 3 Gbps |
| Raffreddamento | |
| Livello di rumore | 1.9 Bel in modalità Idle, 2.2 Bel in ricerca - tipico; 2.1 Bel in modalità inattiva, 2.3 Bel in ricerca - massimo |
| Nutrizione | |
| Consumo energetico inattivo | 2,5 W |
| Consumo energetico durante la lettura/scrittura | 3.676 Watt |
| Consumo energetico in modalità Standby e Sleep | 0,819 Watt |
| Proprietà di consumo | |

Interfaccia web.
Se hai visto altre recensioni di router Xiaomi almeno 1 volta, o ne sei il proprietario, sentiti libero di saltare di seguito. Nell'interfaccia non è apparso quasi nulla di nuovo. Per impostazione predefinita, l'IP del router è 192.168.31.1, non esiste una password per il WiFi, ma è impostata alla prima connessione. Le informazioni sul numero di dispositivi connessi, la velocità, il consumo di traffico, il carico della CPU e la memoria del router sono disponibili sulla home page.

Una piccola differenza è la presenza di una scheda separata con informazioni sul disco rigido. Informazioni disponibili SMART, velocità di scrittura e lettura, statistiche sui tipi di file. 
Inoltre, puoi controllare la presenza di errori sul disco, abilitare la funzione "sospensione" o formattarlo. Xiaomi avverte che il passaggio dell'USB da 2.0 a 3.0 potrebbe avere un effetto dannoso sul WiFi a 2,4 GHz, ma onestamente non ho notato la differenza nei miei test. 
Impostazioni Wi-Fi. 

Convenientemente, c'è l'opportunità di creare un WiFi ospite per amici o, diciamo, clienti. Il supporto MU-MIMO è abilitato per impostazione predefinita. 
Nelle impostazioni Internet, è possibile specificare DHCP (per impostazione predefinita) o IP statico o selezionare la connessione PPPoE. 

Se necessario, è possibile modificare la velocità della porta Wan e/o clonare l'indirizzo MAC. 
Il router può funzionare come dispositivo separato e indipendente o come ripetitore. 
Puoi creare le tue liste "bianche" e "nere" di dispositivi MAC per il controllo degli accessi. C'è anche la possibilità di cambiare la password dell'amministratore. Sfortunatamente, non c'è nessun cambio di nome utente. 

Impostazioni DHCP. 
Gli aggiornamenti sono presenti, ma il registro delle modifiche è in cinese. Non esiste ancora un firmware alternativo per questo router! 
Possibilità di aggiungere IP statici all'interno della rete locale. 
Se il provider non fornisce un IP statico e devi accedere al router, utilizziamo i servizi DDNS. 
Se necessario, effettuiamo il port forwarding. 
La connessione PPTP o L2TP è disponibile dalle connessioni VPN. 

Applicazione mobile.
Un router viene aggiunto all'ecosistema di una casa intelligente come qualsiasi altro dispositivo, ricerca e installazione di un plug-in aggiuntivo.
Nella finestra principale: un elenco di dispositivi collegati, velocità di rete. C'è una scheda aggiuntiva in basso. 
Non esiste un pulsante VPS fisico, quindi dovrai utilizzare un telefono cellulare per connettere altri dispositivi, se necessario. 
Nella scheda "Archiviazione" è possibile gestire cartelle, eliminare/scaricare/caricare file in esse contenuti, vari contenuti. 
È possibile scegliere tra vari plug-in per lavorare in modo più conveniente con il router. 
Ad esempio, puoi scoprire quanto spazio è ancora disponibile o fare un backup di tutte le informazioni su un HDD esterno.
Software aggiuntivo.
Il client MiWiFi può essere installato sul PC. Non ci sono funzionalità speciali in esso, ma come bonus, puoi scegliere cartelle per la sincronizzazione e/o l'associazione con i file .torrent.Nella rete locale, il router è accessibile tramite indirizzo IP. Puoi rinominare e/o creare le tue cartelle.

Test.
Ho altri due router al lavoro a casa mini, 3G e HD.
Molti utenti ci chiedono come collegare un disco rigido a un router.
Questa procedura non richiederà molto tempo, tuttavia, i dettagli di connessione per ciascun modello di router potrebbero differire.
Diamo un'occhiata alle guide dettagliate per collegare l'HDD al tuo.
Lo scopo e le caratteristiche della connessione
Prima di procedere con la procedura di connessione, dovresti decidere che tipo di risultato vuoi ottenere.
La maggior parte degli utenti desidera utilizzare un disco rigido esterno per archiviare i dati su una rete domestica privata.
Che cosa fa? Grazie al router, tutti i dati che si trovano sull'unità saranno disponibili in ogni dispositivo connesso al router.
La maggior parte dei router moderni dispone di una porta con tecnologia USB 2.0 o 3.0 standard sul retro della connessione.
La velocità di trasferimento dei dati tra i gadget collegati dipende da questo indicatore digitale. In alcuni modelli, i produttori costruiscono due porte contemporaneamente.
Dispositivi che possono essere collegati al router:
- Disco rigido esterno;
- Qualsiasi lettore multimediale con dati e cavo USB;
- Modem. Grazie all'uso di Internet senza;
- Una stampante. Collegando una stampante al router, è possibile creare un server remoto e inviare documenti da stampare da diversi dispositivi in modalità wireless. Questo tipo di tecnologia organizzativa si trova spesso negli uffici;
- Chiavetta USB;
- Server FTP. Per l'archiviazione di big data in rete. consente di trasferire file di grandi dimensioni senza perdita di qualità. Quando si lavora con server di archiviazione flash standard, potrebbero verificarsi errori durante il tentativo di riprodurre il file.
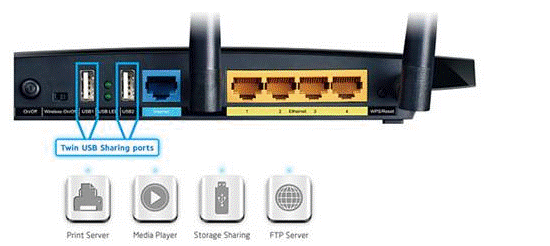
Riso. 1 - pannello delle porte del router
L'opzione di collegare un disco rigido consente di creare più di un archivio pubblico con i file. Puoi anche configurare un server multimediale DLNA.
Questa tecnologia consente di riprodurre non solo i file dell'unità stessa, ma anche tutti gli altri dispositivi della casa.
Ad esempio, la TV sarà in grado di aprire le foto memorizzate sul computer e il telefono avvierà un altro utente di rete.
Allo stesso modo, puoi personalizzare.
Se è necessario accedere ai file da Internet, è possibile utilizzare la funzione AiDisk per semplificare questo processo.
Passiamo alle istruzioni specifiche per configurare l'interazione del tuo router e.
Creiamo una connessione con il router Asus
Asus ha creato una configurazione molto semplice per un server dati domestico. La sua essenza risiede nella connessione iniziale dei gadget.
Quindi l'utente deve configurarli nel menu sul PC o giù di lì.
È possibile accedere alle opzioni software del router tramite qualsiasi browser sul computer connesso al router.
Innanzitutto, scollega il router. Ora connettiti ad esso utilizzando un adattatore USB-micro USB. Dovresti ottenere la seguente costruzione:

Riso. 2 - un esempio di collegamento di un'unità a un router
Se il tuo router ha due porte disponibili, seleziona quella con la velocità di trasferimento più veloce (versione 3.0).
La semplice connessione dei due dispositivi non è sufficiente, poiché la trasmissione delle informazioni sulla rete domestica non è ancora disponibile. Di conseguenza, altri dispositivi non possono ancora riconoscere alcun file.
Per configurare la visualizzazione dei file dalla rete su un computer, vai alla finestra "Questo computer"... Sul lato sinistro del riquadro di visualizzazione dell'elemento, trova la scheda "Rete" e vai a questa finestra.
Tutti i NAS disponibili e i protocolli di trasferimento che è possibile utilizzare sono visualizzati qui.
Fare clic con il pulsante destro del mouse su un'area vuota della finestra e fare clic su "Aggiorna" nel menu a comparsa.
Pertanto, la finestra visualizzerà l'icona dell'unità collegata al router.

Riso. 3 - Finestra "Rete" sul computer
Adesso basta cliccare sull'icona che compare per andare nella cartella con i file del disco esterno.
Se la condivisione è disabilitata sul tuo computer, dovrai inserire login e password per visualizzare il contenuto. Di norma, i valori di questi campi sono gli stessi.
Questa parola è admin.
Dopo aver ottenuto l'accesso al contenuto della cartella, è possibile creare nuovi file al suo interno, modificare o visualizzare il contenuto esistente.
Per controllare il router dalla TV, basta andare nelle impostazioni della connessione Internet. La scheda USB apparirà nella finestra.
Facendo clic su di esso, è possibile conoscere la quantità di spazio libero su disco o visualizzarne il contenuto.

Riso. 4 - visualizza i dati del disco esterno sulla TV
Per accedere ai file dal tuo telefono o tablet, devi scaricare l'applicazione ES Explorer.
Visualizzerà con precisione la cartella desiderata e ti consentirà di aprire rapidamente file o creare nuovi documenti sull'HDD:
- e avvia il programma explorer;
- Ora, nella parte superiore dello schermo, seleziona la finestra LAN come mostrato nell'immagine qui sotto;
- Attendi il download del contenuto. Questo a volte può richiedere diversi minuti. Dopo che appare la cartella del disco rigido esterno, fare clic sulla sua icona;
- Se necessario, inserire i dati per accedere (login - admin, password - admin);
- Dopo aver confermato l'immissione, il telefono visualizza tutti i file di rete.

Riso. 5 - connessione a file HDD esterni da uno smartphone
La procedura di connessione è la stessa, solo che devi usare un file explorer standard.
Manuale TP-Link
La condivisione di file sulla rete del router viene creata come segue:
- Collega un disco rigido o un'unità flash al router e riavvia entrambi i dispositivi in modo che non ci siano errori software nella loro interazione;
- Apri un qualsiasi browser sul tuo computer e inserisci l'identificatore di rete 192.168.1.1 o 192.168.0.1 nella barra degli indirizzi. Funzionerà solo uno degli indirizzi specificati;
- Inserisci il tuo login e password nella finestra pop-up (admin, admin). Premere Invio;
- Seleziona la scheda "Condivisione di rete";
- Clicca su "Servizio di condivisione";

Riso. 6 - Finestra delle impostazioni del router TP-Link
- Nella parte destra della finestra, fare clic sul campo Modifica, mostrato nella figura sottostante. Ciò ti consentirà di apportare modifiche alle impostazioni di condivisione della rete;

Riso. 7 - modifica dell'accesso alla rete
- Nella finestra che si apre, imposta un nuovo nome per il disco rigido che è connesso alla rete. Assicurati di selezionare la casella "condividi questo volume" in modo che altri dispositivi possano vedere la cartella dell'unità;

Riso. 8 - creazione di un nuovo repository
Puoi accedere alle informazioni di archiviazione da uno smartphone, tablet, computer, laptop o TV nello stesso modo descritto nelle istruzioni per un router Asus.
Ora vai di nuovo alla scheda "Condivisione di rete" e apri la sottovoce "Account utente". Vieni con un nome utente e una password.
Inserirai questi dati su tutti i dispositivi per accedere alla cartella di archiviazione.
Se i campi vengono lasciati vuoti, chiunque si connetta alla rete sarà in grado di visualizzare e modificare i file, il che non è sicuro.

Riso. 9 - restrizione dell'accesso per visualizzare i dati dell'unità
Resta solo da attivare la funzione di condivisione. Per fare ciò, torna alla finestra "Condivisione dispositivo" e fai clic sul pulsante Start.

Riso. 10 - avvio della funzione "Network Sharing"
Connessione a Huawei
La maggior parte dei router è dotata di un terminale GPON ottico con connettore USB integrato.
Collega il disco rigido al router tramite questa porta e accedi all'interfaccia web del router utilizzando. Seguire le istruzioni:
- L'indirizzo 192.168.100.1 viene utilizzato per accedere all'interfaccia di programmazione. Login e password - rispettivamente root e admin;
- Dopo aver inserito correttamente l'interfaccia, presta attenzione alle schede che si trovano nella parte superiore della finestra. Fare clic su "Applicazione di rete";
- Un elenco di finestre disponibili apparirà ora sul lato sinistro della pagina. Dobbiamo aprire "Applicazione USB";
- Nel campo del contenuto della scheda, spunta la casella accanto al campo indicato in figura. Attiva il server. Nella stessa pagina, compila i campi "nome utente" e "password". Accanto alla riga "Dispositivo USB" apri l'elenco a discesa e seleziona il nome dell'hard disk a cui si collegheranno gli altri utenti della rete;
- Conferma le modifiche facendo clic sul pulsante Applica.

Riso. 11 - configurazione di un router Huawei
Ora i dati del disco rigido sono disponibili per tutti i dispositivi collegati al router Huawei.




