Durante il suo funzionamento, il sistema operativo Windows 7 accumula molta spazzatura e file non necessari. Questo è solitamente il risultato di aggiornamenti di sistema, decompressione di archivi e navigazione in Internet. Il sistema stesso dispone di utilità di rimozione della posta indesiderata regolari, ma non si avviano automaticamente e periodicamente è necessario pulirlo manualmente.
Eliminazione manuale dei file temporanei tramite riga di comando
L'eliminazione di file e directory non necessari dal disco rigido viene eseguita utilizzando il comando interno "DELEte". Questo può essere fatto sia dal sistema operativo che all'avvio del computer, quando Windows 7 non è ancora stato caricato.
Per eliminare un singolo file, inserire il comando "DEL" e il nome del file. Per eliminare un gruppo di file (ad esempio, tutti i file temporanei con estensione .tmp), è possibile utilizzare il carattere jolly: "DEL *.TMP".
Per eliminare i file temporanei tramite la riga di comando, procedi come segue:
- Fare clic sul pulsante "Start", digitare "cmd" nella ricerca e avviare il prompt dei comandi.
Avvia il prompt dei comandi tramite la ricerca di Windows
- Nella finestra che appare, vai al sistema di root del disco usando il comando "CD..". Due punti indicano la directory di livello superiore e uno - quella corrente.
Passare al sistema di root dell'unità utilizzando il comando "CD.."
- Immettere il comando "DEL C:\WINDOWS\TEMP\*.TMP" o "DEL C:\WINDOWS\*.TXT" e confermare l'eliminazione.
Immettere il comando "DEL C:\WINDOWS\TEMP\*.TMP"
Allo stesso modo, puoi eliminare le directory non necessarie, ma al posto del comando "DEL" viene inserito "DELTREE".
Utilizzo di caratteri jolly DOS - strumento semplice, ma potente e pericoloso. Questo metodo richiede una conoscenza precisa della posizione di file e directory: non è del tutto adatto a utenti non addestrati.
Se una qualsiasi delle shell di file in cui sono visibili i file della directory non viene utilizzata, si consiglia di visualizzarne l'elenco con il comando "DIR" prima di eliminare i file. Ad esempio, se intendi eliminare tutti i file con estensione TXT, prima di inserire il comando “DEL *.TXT”, dovresti andare sul sicuro e visualizzarli con il comando “DIR *.TXT”.
Pulizia manuale della cartella Temp
Il sistema operativo Windows 7 ha una cartella separata per la memorizzazione dei file temporanei. Contiene file e directory che sono rimasti dopo l'installazione di programmi, la decompressione di vari archivi e la navigazione in Internet. Per rimuoverli, procedi come segue:

Puoi anche entrare in questa cartella come segue:

Rimozione dei file spazzatura con Pulizia disco
Disk Cleanup è un programma integrato nel sistema operativo che rimuove i rifiuti inutili dal computer. Con il suo aiuto, puoi trovare molti file che non vengono utilizzati da molto tempo. La loro rimozione aumenterà l'efficienza del tuo computer. Tutti i file di sistema temporanei e inutilizzati per molto tempo verranno eliminati e il cestino verrà svuotato.
Per iniziare la pulizia, procedi come segue:
- Apri il menu Start e fai clic su Tutti i programmi.
Espandi "Tutti i programmi"
- Vai alla cartella "Accessori", quindi "Utilità" ed esegui l'utilità "Pulizia disco".
Eseguire l'utilità di pulizia del disco
- Selezionare un'unità da pulire e fare clic su OK.
Seleziona il disco da pulire
- Contrassegna gli articoli che ti interessano e fai clic su OK.
Controlla gli articoli che ti interessano e fai clic su OK
Inoltre, è possibile accedere a questa utilità nel modo seguente:

Rimozione di programmi non necessari tramite un'utilità regolare
Oltre alla spazzatura di sistema, sul computer possono essere installati programmi dimenticati da tempo o software antivirus. Per rimuoverli, procedi come segue:
- Apri il menu di avvio e vai al pannello di controllo.
Apri "Pannello di controllo"
- Fare clic su Disinstalla un programma.
Fai clic su "Disinstalla un programma" quando classificato
- Fai clic con il pulsante destro del mouse sul programma che non ti serve e seleziona Disinstalla.
Rimuovere tutti i programmi non necessari
- Dopo una rimozione regolare, vai al parco Programmi sull'unità C ed elimina la cartella appartenente all'applicazione remota, se esiste lì.
Cancella le cartelle rimanenti
Come pulire il disco dalla spazzatura su Windows 7 utilizzando programmi di terze parti
Con l'aiuto di programmi specializzati, puoi ripulire il disco rigido nel modo più efficace, con il raggiungimento del massimo aumento delle prestazioni del computer.
- Cura saggia 365;
- Utilità Glary;
- 360 sicurezza totale;
- il tuo programma di disinstallazione.
Tutti i software di cui sopra si possono trovare facilmente su Internet.
Cura saggia 365
Wise Care 365 è disponibile nelle versioni gratuite ea pagamento. Pulisce il registro, il disco locale, consente di modificare l'avvio, ottimizza il lavoro di molte applicazioni e del sistema operativo stesso. Se lo usi costantemente, puoi evitare vari arresti anomali e blocchi sul tuo computer.
- Eseguire il programma e fare clic sul pulsante "Verifica".
Immediatamente dopo aver avviato il programma, eseguire un controllo del sistema
- Dopo aver completato il controllo, procedere alla correzione di tutti gli errori rilevati.
Dopo aver ricevuto i risultati del controllo, correggere gli eventuali errori riscontrati.
- Vai alla scheda "Pulizia" e fai clic sul grande pulsante verde nella sezione "Pulizia registro".
Fare clic sul pulsante "Pulizia" per correggere gli errori di registro
- Ora apri la sezione "Pulizia profonda" ed esegui una scansione.
Fai clic su "Scansione" in "Pulizia profonda"
- Quindi fare clic su "Pulisci" per correggere gli errori rilevati.
Una volta completata la scansione approfondita, fai clic su "Pulizia"
- Vai alla scheda "Ottimizzazione" e inizia a deframmentare il tuo disco rigido.
Eseguire una deframmentazione del disco rigido
- Ora disabilita i programmi di esecuzione automatica nella sezione appropriata.
Disabilita i programmi di avvio
Utilità Glary
Glary Utilities esiste nelle versioni gratuite ea pagamento. Questo programma pulisce e ripristina il registro, analizza lo spazio su disco, rimuove i file temporanei, deframmenta il disco e ha molte altre funzionalità.
- Esegui il programma, vai alla scheda "1-Click" e fai clic su "Trova problemi".
Vai alla scheda "1 clic" e fai clic su "Trova problemi"
- Attendi il termine del controllo, vai alla scheda "Moduli" e fai clic su "Cancella tracce".
Clicca su "Cancella tracce"
- Attendere la fine dell'analisi e fare clic su "Cancella tracce".
Fai clic su "Cancella tracce"
- Controllare gli elementi richiesti nel riquadro di sinistra e chiudere la finestra. Dopo aver riavviato il computer.
Segna gli articoli che ti interessano e chiudi la finestra
360 Totale Sicurezza
360 Total Security è un programma antivirus gratuito basato sui motori Avira e Defender. Questo programma non è in conflitto con altri antivirus e presenta numerosi vantaggi aggiuntivi. Ti consente di ripulire il sistema dai file non necessari, ottimizzare l'avvio dell'applicazione, cercare vulnerabilità, comprimere il disco e generalmente può velocizzare il computer.
- Immediatamente dopo aver avviato il programma, eseguire un controllo del sistema.
Esegui il controllo del sistema
- Dopo aver trovato gli errori, fai clic su "Correggi".

Le attività di numerosi programmi nel sistema possono lasciare tracce sotto forma di file temporanei, voci di registro e altri segni che si accumulano nel tempo, occupano spazio e influiscono sulla velocità del sistema. Naturalmente, molti utenti non attribuiscono importanza a un calo insignificante delle prestazioni del computer, ma vale la pena fare una sorta di pulizia regolarmente. In questo caso, aiuteranno programmi speciali, volti a trovare e rimuovere la spazzatura, pulire il registro di voci non necessarie e ottimizzare le applicazioni.
Devo usare i programmi di pulizia del sistema?
La funzionalità offerta dagli sviluppatori di vari programmi per la pulizia del sistema è piuttosto ampia. Le funzioni principali sono la rimozione di file temporanei non necessari, la ricerca di errori di registro, la rimozione di collegamenti, la deframmentazione del disco, l'ottimizzazione del sistema e la gestione dell'avvio. Non tutte queste funzionalità sono necessarie per un uso permanente. È sufficiente deframmentare una volta al mese e pulire dalla spazzatura sarà abbastanza utile una volta alla settimana.
Su smartphone e tablet, anche il sistema dovrebbe essere pulito regolarmente per evitare arresti anomali del software.
Molto più strane sono le funzioni per ottimizzare il sistema e scaricare la RAM. È improbabile che un programma di terze parti sia in grado di risolvere i tuoi problemi di Windows nel modo in cui deve davvero essere e come farebbero gli sviluppatori. E poi, la ricerca quotidiana delle vulnerabilità è solo un esercizio inutile. Dare il caricamento automatico alla mercé del programma non è la soluzione migliore. L'utente dovrebbe decidere autonomamente quali programmi eseguire insieme al caricamento del sistema operativo e quali interrompere.
Lungi dall'essere sempre, i programmi di produttori sconosciuti svolgono il loro lavoro in modo coscienzioso. L'eliminazione di file non necessari può influire sugli elementi ritenuti necessari. Quindi, uno dei programmi più popolari in passato, Ace Utilites, ha rimosso il driver audio, eliminando il file eseguibile. Quei giorni sono passati da tempo, ma i programmi di pulizia possono ancora commettere errori.
Se decidi di utilizzare tali applicazioni, assicurati di delineare tu stesso le funzioni che ti interessano.
Considera i migliori programmi per pulire il tuo computer dalla spazzatura.
L'applicazione Advanced SystemCare è un insieme di funzioni utili progettate per velocizzare il tuo personal computer e rimuovere i file non necessari dal tuo disco rigido. È sufficiente eseguire il programma una volta alla settimana in modo che il sistema funzioni sempre velocemente e senza fregi. Gli utenti hanno una vasta gamma di opzioni, con molte funzionalità disponibili nella versione gratuita. Un abbonamento annuale a pagamento costa circa 1.500 rubli e apre strumenti aggiuntivi per ottimizzare e velocizzare il tuo PC.

Advanced SystemCare proteggerà il tuo PC dai malware, ma non può sostituire un antivirus completo
- Supporto per la lingua russa;
- rapida pulizia del registro e correzione degli errori;
- la possibilità di deframmentare il disco rigido.
- costosa versione a pagamento;
- lungo lavoro per trovare e rimuovere spyware.
Il nome laconico del programma "Computer Accelerator" suggerisce all'utente il suo scopo principale. Sì, questa applicazione ha una serie di funzioni utili che sono responsabili dell'accelerazione del PC pulendo il registro, l'avvio e i file temporanei. Il programma ha un'interfaccia molto comoda e semplice che piacerà agli utenti inesperti. La gestione è facile e intuitiva e per iniziare l'ottimizzazione basta premere un pulsante. Il programma è distribuito gratuitamente con un periodo di prova di 14 giorni. Quindi puoi acquistare la versione completa: l'edizione standard costa 995 rubli e la versione pro costa 1485. La versione a pagamento ti dà accesso a tutte le funzionalità del programma, quando solo alcune di esse sono disponibili nella versione di prova.

Per non avviare il programma manualmente ogni volta, è possibile utilizzare la funzione di pianificazione delle attività
- interfaccia comoda e chiara;
- alta velocità di lavoro;
- produttore nazionale e servizio di supporto.
- alto costo di utilizzo annuale;
- versione di prova con funzionalità scadenti.
Un programma multifunzionale che può trasformare il tuo personal computer in un razzo. Non uno reale, ovviamente, ma il dispositivo funzionerà molto più velocemente. L'applicazione non solo può trovare file non necessari e pulire il registro, ma ottimizza anche il lavoro dei singoli programmi, come browser o explorer. La versione gratuita ti consente di familiarizzare con le funzioni con un uso una tantum di ciascuna di esse. Successivamente, dovrai pagare per una licenza 995 rubli per 1 anno o 1995 rubli per uso perpetuo. Inoltre, il programma di una licenza viene installato immediatamente su 3 dispositivi.

La versione gratuita di Auslogics BoostSpeed ti consente di utilizzare la scheda "Strumenti" una sola volta
- la licenza copre 3 dispositivi;
- interfaccia comoda e intuitiva;
- alta velocità di lavoro;
- pulizia dei rifiuti in programmi separati.
- alto costo di una licenza;
- impostazioni separate solo per il sistema operativo Windows 10.
Un ottimo programma per trovare spazzatura e pulirla sul disco rigido. L'applicazione non fornisce una gamma così ampia di funzioni come analoghi, tuttavia, fa il suo lavoro per cinque più. L'utente ha la possibilità di eseguire una pulizia rapida o profonda del sistema, nonché di deframmentare il disco. Il programma funziona velocemente ed è dotato di tutte le funzionalità anche nella versione gratuita. Per ulteriori funzionalità, puoi acquistare una versione pro a pagamento. Il costo varia da $ 20 a $ 70 e dipende dal numero di computer utilizzati e dalla durata della licenza.

Wise Disk Cleaner offre molte opzioni di pulizia del sistema, ma non è progettato per pulire il registro
- alta velocità di lavoro;
- ottima ottimizzazione per tutti i sistemi operativi;
- diversi tipi di versioni a pagamento per diversi periodi e numero di dispositivi;
- una vasta gamma di funzionalità per la versione gratuita.
- Tutte le funzionalità sono disponibili con l'acquisto del pacchetto completo di Wise Care 365.
Uno dei migliori programmi per pulire il sistema della spazzatura. Supporta molte impostazioni e modalità operative aggiuntive. L'applicazione si estende non solo ai personal computer, ma anche ai telefoni, quindi se il tuo dispositivo mobile rallenta e si intasa di spazzatura, Clean Master lo risolverà. In caso contrario, l'applicazione ha sia un set classico di funzionalità che funzioni piuttosto insolite per cancellare la cronologia e la spazzatura lasciata dai messenger. L'applicazione è distribuita gratuitamente, tuttavia è possibile acquistare una versione pro, che fornisce l'accesso agli aggiornamenti automatici, la possibilità di creare backup, deframmentare e installare automaticamente i driver. Un abbonamento annuale costa $ 30. Inoltre, gli sviluppatori promettono un rimborso entro 30 giorni se qualcosa non soddisfa l'utente.

L'interfaccia del programma Clean Master è divisa in gruppi condizionali per una maggiore comodità.
- lavoro stabile e veloce;
- una vasta gamma di funzionalità nella versione gratuita.
- la possibilità di creare backup solo con un abbonamento a pagamento.
L'applicazione Vit Registry Fix è stata creata appositamente per coloro che cercano uno strumento altamente specializzato per correggere gli errori di registro. Questo programma è progettato per trovare tali difetti di sistema. Vit Registry Fix funziona molto velocemente e non carica il personal computer. Inoltre, il programma è in grado di creare copie di backup dei file nel caso in cui la correzione dei bug del registro si trasformi in problemi ancora più grandi.

Vit Registry Fix è installato in una versione batch insieme a 4 utilità: per ottimizzare il registro, ripulire la posta indesiderata, gestire l'avvio e rimuovere le applicazioni non necessarie
- ricerca rapida di errori nel registro;
- la possibilità di configurare la pianificazione del programma;
- creazione di backup in caso di errori critici.
- un piccolo numero di funzioni.
Glary Utilites offre oltre 20 strumenti utili per velocizzare il tuo sistema. Le versioni gratuite ea pagamento hanno una serie di vantaggi. Anche senza pagare una licenza, ottieni un'applicazione molto potente in grado di ripulire il tuo dispositivo da numerosi file spazzatura. La versione a pagamento è in grado di fornire ancora più utilità e una maggiore velocità di lavoro con il sistema. Aggiornamento automatico in Pro incluso.

Ultima versione di Glary Utilites rilasciata con interfaccia multilingue
- comoda versione gratuita;
- aggiornamenti regolari e supporto continuo per gli utenti;
- interfaccia user-friendly e un'ampia gamma di funzioni.
- abbonamento annuale costoso.
Un altro programma che molti considerano uno dei migliori. In materia di pulizia di un computer dalla spazzatura, fornisce molti strumenti e meccanismi convenienti e comprensibili che consentono anche agli utenti inesperti di comprenderne la funzionalità. In precedenza sul nostro sito, abbiamo già considerato la complessità del lavoro e le impostazioni di questa applicazione. Assicurati di controllare
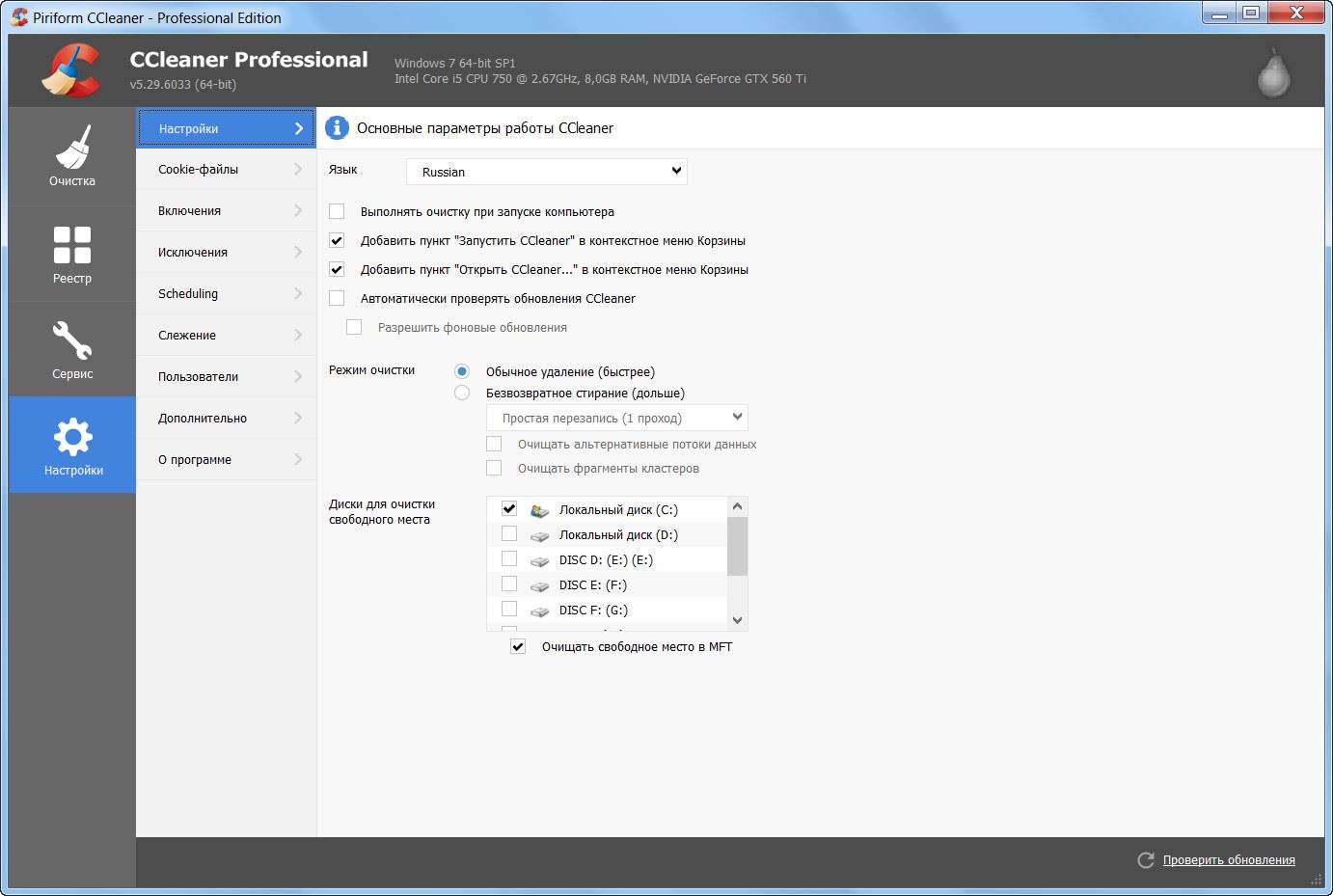
CCleaner Professional Plus ti consente non solo di deframmentare i dischi, ma anche di ripristinare i file necessari e aiutare con l'inventario hardware
Tabella: caratteristiche comparative dei programmi per la pulizia dei rifiuti su un PC
| Nome | Versione gratuita | Versione a pagamento | Sistema operativo | Pagina web dei prodotti |
| + | +, 1500 rubli all'anno | Windows 7, 8, 8.1, 10 | https://ru.iobit.com/ | |
| +, 14 giorni | +, 995 rubli per l'edizione standard, 1485 rubli per l'edizione pro | Windows 7, 8, 8.1, 10 | http://www.amssoft.ru/ | |
| +, funzione utilizzare 1 volta | +, annuale - 995 rubli, illimitato - 1995 rubli | Windows 10, 8, 7, Vista, XP | http://www.auslogics.com/en/software/boost-speed/ | |
| + | +, $ 29/anno o $ 69 per sempre | Windows 10, 8, 7, Vista, XP | http://www.wisecleaner.com/wise-disk-cleaner.html | |
| + | +, $ 30 all'anno | Windows 10, 8, 7, Vista, XP | https://www.cleanmasterofficial.com/en-us/ | |
| + | +, $ 8 | Windows 10, 8, 7, Vista, XP | https://vitsoft.net/ | |
| + | +, 2000 rubli all'anno per 3 PC | Windows 7, 8, 8.1, 10 | https://www.glarysoft.com/ | |
| + | +, $ 24,95 base, $ 69,95 pro | Windows 10, 8, 7, Vista, XP | https://www.ccleaner.com/en-us |
Mantenere il tuo personal computer pulito e in ordine fornirà al tuo dispositivo molti anni di servizio senza problemi e il sistema, senza ritardi e fregi.
Finestre di debug
Tutti sanno che un sistema operativo disordinato inizia a funzionare molto male. Ciò è dovuto al fatto che la partizione di sistema di Windows è piena. E questo, a sua volta, influisce negativamente sulla velocità di lettura e scrittura del disco rigido.
Molti esperti nel campo della tecnologia informatica consigliano di ripulire la partizione di sistema (e l'intero disco rigido) almeno una volta al mese. Ed è giusto. Quindi il sistema operativo funzionerà più a lungo. Non sarà necessario reinstallarlo.
Perché vale la pena pulire il sistema regolarmente?
Leggi anche: [Istruzioni] Test delle prestazioni del computer: utilizzo di programmi popolari + Recensioni
Per rispondere a questa domanda, varrebbe la pena testare la velocità del sistema operativo prima e dopo la pulizia. Ma ci sono diversi motivi principali per le normali attività di pulizia del sistema.
Certamente, tutti gli argomenti di cui sopra potrebbero non interessare alcuni utenti. Ma una cosa è certa: un sistema operativo pulito è più veloce e meno soggetto a crash, anomalie e freni.
Questo non è solo un programma, ma un intero set di potenti strumenti per l'ottimizzazione completa del sistema operativo. L'arsenale del prodotto software include cose come un servizio e un ottimizzatore di connessione Internet, moduli per l'ottimizzazione e la pulizia del registro e molto altro.
Tuttavia, questa meravigliosa mietitrice non è affatto gratuita. Dovrai pagare un importo molto tangibile per una licenza. Eppure, oggi Auslogics BoostSpeed è il miglior software per la pulizia e l'ottimizzazione completa del computer.
Tra le caratteristiche del programma: la pulizia del sistema operativo da eventuali detriti. Per fare ciò, il prodotto ha un intero set di moduli. Ma considereremo solo la pulizia dei dischi. Quindi, scarica il programma, installalo ed eseguilo usando il collegamento.
SCARICANella finestra principale dell'applicazione, vai alla scheda "Strumenti".




Al termine del processo di rimozione, l'utilità ti mostrerà le statistiche generali. Confronta la quantità di elementi rimossi e mostra la quantità che è stata liberata.

Il processo di pulizia è ora completo. Tuttavia, il miglioramento delle prestazioni sarà evidente solo dopo il riavvio del computer o del laptop. A proposito, non è necessario pulire manualmente. BoostSpeed ti consente di impostare la pulizia programmata. Questo è molto conveniente.
3. CCleaner
Leggi anche:
Un altro prodotto per il test completo e l'ottimizzazione del sistema operativo Windows. A differenza del programma precedente, CCleaner non ha funzionalità così ricche, ma fa un ottimo lavoro nel ripulire il sistema da tutti i tipi di spazzatura.
L'utilità ha un potente algoritmo di analisi del disco, un deframmentatore integrato e una serie di altri moduli. La caratteristica principale è un design moderno e un'interfaccia intuitiva. C'è anche il supporto per la lingua russa.
Tuttavia, il programma richiede l'acquisto di una licenza. Il suo costo dipende dalla versione del prodotto (Professionista, Ingegnere, Tecnico e così via). Ma questa utilità vale ogni centesimo speso. Quindi, scarica l'applicazione, installa ed esegui.
SCARICA
Non appena la scansione è completata, l'utilità visualizzerà un elenco di file trovati e dimostrerà quanto spazio occupano. Per rimuoverli, basta cliccare sul pulsante. "Pulizia".

Ecco quanto è facile controllare e pulire il sistema operativo usando CCleaner. Hai solo bisogno di premere due pulsanti. Il prodotto software di Piriform utilizza un algoritmo avanzato per trovare elementi non necessari. Ecco perché il processo ha sempre successo.
4.Advanced SystemCare Free
Leggi anche: 5 suggerimenti per la configurazione del file di paging di Windows
Si tratta di un insieme multiuso di programmi per il monitoraggio dello stato del computer e la risoluzione dei problemi associati a un'ottimizzazione insufficiente. Il prodotto software include cose come un ottimizzatore di RAM, un deframmentatore, un kit di registro e molto altro.
A differenza delle opzioni precedenti esaminate, questa applicazione è completamente gratuita. Ha una lingua russa e una serie di impostazioni per ottimizzare la risoluzione dei problemi e il processo di pulizia. La versatilità di questo programma sta nel fatto che non solo puoi cancellare l'HDD.
IObit, l'azienda che ha creato questo prodotto, è specializzata nello sviluppo di applicazioni per l'ottimizzazione e la messa a punto del computer. Ecco perché il programma si è rivelato abbastanza buono. È necessario scaricare l'applicazione, installarla ed eseguirla. Quello che segue è molto semplice.
SCARICANella finestra principale dell'utilità, selezionare l'elemento "Rimozione dei rifiuti" e premere il pulsante grande "Inizio". L'analisi del file inizierà immediatamente.

Al termine dell'analisi, il programma ti avviserà di quanto spazio è occupato da elementi non necessari. Premere il pulsante per avviare la pulizia. "Per correggere".

Ecco come viene eseguita la pulizia del disco e del sistema operativo con Advanced SystemCare di IObit. Il programma funziona in modo rapido e preciso. Tuttavia, alcuni antivirus non rispondono nel modo più adeguato. Tuttavia, non è presente alcun malware nella composizione.
Nell'articolo ti insegnerò come pulire il tuo computer dalla spazzatura. Sono un blogger e scarico un sacco di cose sul mio computer, installo programmi, test patch e cose del genere. Il sistema accumula molta spazzatura che interferisce con il normale funzionamento. Prenderò in considerazione diversi trucchi su come pulire e velocizzare il tuo computer con le tue mani.
Come pulire il tuo computer dalla spazzatura: disco rigido
Ti dirò come pulire il tuo computer dalla spazzatura, segui tutti i passaggi nell'articolo. Non utilizzare il programma di disinstallazione standard, il programma Revo Uninstaller aiuterà. Per quanto riguarda la spazzatura sul disco rigido stesso, eseguiamo in due fasi.
Prima fase: standard
Poche persone sanno che Windows ha un'utilità standard per la pulizia dei dischi rigidi. Per fare ciò, apri "il mio computer" e su ciascuna delle unità locali, fai clic con il pulsante destro del mouse e seleziona "proprietà".

Trova e fai clic su "pulisci". 

E siamo d'accordo con la nostra decisione.

Il processo passerà, dopodiché verrà aggiunto molto spazio al tuo disco. Sto scrivendo questo articolo da un computer funzionante, ha 2 settimane e in queste due settimane si sono accumulati quasi 6 GB di spazzatura.
Il secondo modo: programma
Il pulitore standard va bene solo per il sistema stesso, quindi è necessario pulire anche il resto del disco rigido. Per questi scopi consiglio il programma CCleaner, eccolo qui sito ufficiale. Scaricare gratuitamente non è difficile. Apriamo e vediamo la finestra del programma in russo.

- Seleziona l'opzione "Pulizia".
- Facciamo prima l'analisi.
- Verrà fuori l'intero elenco di file non necessari, fare clic su Elimina.
Questo completa la pulizia del disco rigido. Offro un elenco di alternative gratuitamente.
- Pulitore disco avanzato
- Vuoto e sicuro
- Distanziatore libero
- Pulitore HDD
- Moo0 Pulitore disco
Pulire il computer dalla spazzatura: registro
Pulisco il computer dalla spazzatura nel registro, uso il programma Wise Registry Cleaner, puoi scaricare qui, il programma è completamente gratuito. Scarica e installa. Al primo avvio, chiederanno una copia di backup del registro, la realizziamo. Scegliamo la pulizia profonda per eliminare tutti gli stipiti, il che è positivo, tutto è completamente in russo. 
Andiamo alla sezione di ottimizzazione.

- La sezione stessa.
- Segnaliamo le caselle di controllo, metto tutto.
- Fare clic per ottimizzare.
- Dopo l'esecuzione del programma, appariranno le scritte "ottimizzato".
L'ultima sezione è la compressione del registro, una cosa interessante. Dobbiamo iniziare con un'analisi. Il computer non risponderà per qualche tempo, non aver paura.
Ora fai clic su compressione. Il registro inizierà a comprimersi, ti consiglio di non fare nulla in questo momento.

Dopo la compressione, avrà luogo un riavvio, questo è un must. Il secondo passo è stato fatto, il registro è stato ottimizzato, l'utilità gratuita Wise Registry Cleaner ha aiutato. In alternativa, offro più programmi, che puoi scaricare gratuitamente e senza registrazione.
Applicazione di registro per Windows 7,8 e 10
- Pulitore registro Auslogics.
- Vit Registry Fix gratuito.
- Reg Organizer: questo programma gratuito su Windows 10 funziona bene, l'ho provato.
- Avira RegistryCleaner.
Pulizia della cartella delle informazioni sul volume di sistema
Un mese fa, il mio computer ha iniziato ad avviarsi molto lentamente per circa 35 minuti. Ho pensato che la fine del disco rigido, ma non è successo nulla. Il fatto era che la cartella delle informazioni sul volume di sistema contiene copie di backup dei punti di ripristino e avevo 253 GB di questi punti e ho iniziato a pulirlo. Per prima cosa devi abilitare la visibilità delle cartelle nascoste. Entriamo nel pannello di controllo e troviamo le opzioni della cartella.

- Il percorso del pannello.
- Esponiamo icone grandi.
- Fare clic su Opzioni cartella.
- Scheda Visualizza.
- Deselezionamo la casella.
- Cambia la casella di controllo.
- Premiamo ok.
Ora questa cartella è apparsa sull'unità C, ma non può essere aperta anche se sono impostati i diritti di amministratore. Per cancellare, devi andare all'unità C e trovare le informazioni sul volume di sistema, fare clic con il pulsante destro del mouse e selezionare Proprietà.


Per aggiungere un amministratore per l'accesso, fare clic su Aggiungi.

Inserisci il tuo account e fai clic su OK.


Tutti i record creati, fai clic su OK. 
Durante la creazione ci saranno tutti i tipi di avvisi, li ignoriamo.
Per cancellare i punti di ripristino, vai al pannello di controllo e guarda lo screenshot.

- Il percorso del programma.
- Nella sezione a sinistra, seleziona "protezione del sistema".
- Seleziona l'unità C.
- Fare clic per configurare.
Questo era il problema, avevo questo dispositivo di scorrimento impostato al 50%, quindi tutta la memoria era piena. L'ho impostato al 5 percento, lascia che ci siano punti. Per cancellare la memoria, fare clic su Elimina.

Questo è tutto, il disco rigido è pulito da detriti. Passiamo all'ultimo passaggio.
Deframmentazione del disco rigido: Windows 7, 8, 10 gratuiti
Iniziamo con il metodo standard, funziona allo stesso modo su tutti i sistemi, incluso Windows 8. Entriamo nel mio computer e selezioniamo il disco da deframmentare.
La deframmentazione è il trasferimento e il raggruppamento di file di sistema per tipo.

- Premiamo il tasto giusto.
- Trovare proprietà.
- scheda Servizio ed esegui la deframmentazione.
 Nella finestra successiva, seleziona l'unità locale. Innanzitutto, fai clic sull'analisi, mentre passa, fai clic su deframmentazione. Ci sono analoghi del programma standard, non li analizzerò, perché funzionano tutti secondo lo stesso principio.
Nella finestra successiva, seleziona l'unità locale. Innanzitutto, fai clic sull'analisi, mentre passa, fai clic su deframmentazione. Ci sono analoghi del programma standard, non li analizzerò, perché funzionano tutti secondo lo stesso principio.
Elenco di programmi per Windows 10 e tutti gli altri.
- Auslogics Disk Defrag.
- Super Ram
- Deframmentazione avanzata
- Ashampoo deframmentazione magica
- ScanDefrag
- La memoria migliora l'ultimo
Non utilizzare i controlli dei rifiuti utilizzando strumenti online, non aiuteranno, è meglio farlo manualmente.
L'articolo mostra la pulizia di un computer dalla spazzatura, vale a dire: un disco rigido, registro, punti di ripristino e deframmentazione. Conserva solo ciò di cui hai bisogno sul tuo computer. Alla fine del video.
Non è un segreto che nel tempo, mentre il computer funziona, la cartella finestre pieno di tutti i tipi di elementi necessari o non molto necessari. Quest'ultimo è chiamato "spazzatura". Non c'è praticamente alcun beneficio da tali file, e talvolta anche danno, espresso nel rallentamento del sistema e in altre cose spiacevoli. Ma la cosa principale è che la "spazzatura" occupa molto spazio sul disco rigido, che potrebbe essere utilizzato in modo più produttivo. Scopriamo come rimuovere i contenuti indesiderati da una directory specificata su un PC Windows 7.
Cartella finestre, che si trova nella directory principale del disco CON, è la directory più intasata su un PC, poiché è in essa che si trova il sistema operativo. Questo è proprio il fattore di rischio durante la pulizia, perché se si elimina per errore un file importante, le conseguenze possono essere molto deprimenti, se non catastrofiche. Pertanto, è necessario prestare particolare attenzione durante la pulizia di questo catalogo.
Tutti i metodi per pulire la cartella specificata possono essere divisi in tre gruppi:
- Utilizzo di software di terze parti;
- Utilizzo dell'utilità del sistema operativo integrata;
- Pulizia manuale.
I primi due metodi sono meno rischiosi, ma l'ultima opzione è comunque adatta agli utenti più avanzati. Successivamente, considereremo in dettaglio i singoli metodi per risolvere il problema.
Metodo 1: CCleaner
Innanzitutto, considera l'uso di programmi di terze parti. Uno degli strumenti di pulizia del computer più popolari, comprese le cartelle finestre, è CCleaner .
- Esegui CCleaner con diritti amministrativi. Vai alla sezione "Pulizia". Nella scheda finestre Seleziona le caselle per gli oggetti che vuoi pulire. Se non capisci bene cosa significano, puoi lasciare le impostazioni predefinite. Successivo clic "Analisi".
- Gli elementi PC selezionati vengono analizzati per il contenuto che può essere eliminato. La dinamica di questo processo si riflette in percentuale.
- Al termine dell'analisi, la finestra di CCleaner visualizzerà informazioni su quanto contenuto verrà rimosso. Fare clic per avviare il processo di rimozione. "Pulizia".
- Apparirà una finestra di dialogo che indicherà che i file selezionati verranno eliminati dal PC. Devi confermare le tue azioni. Per fare ciò, fare clic su ok.
- Parte la procedura di pulizia, la cui dinamica si riflette anche in termini percentuali.
- Al termine del processo specificato, nella finestra di CCleaner verranno visualizzate informazioni che ti indicheranno quanto spazio è stato liberato. A questo punto, l'attività può essere considerata completata e il programma può essere chiuso.






Esistono molte altre applicazioni di terze parti progettate per ripulire le directory di sistema, ma il principio di funzionamento nella maggior parte di esse è lo stesso di CCleaner.
Metodo 2: pulizia con strumenti integrati
Tuttavia, non è necessario utilizzare per ripulire la cartella finestre alcuni software di terze parti. Questa procedura può essere eseguita con successo, limitatamente ai soli strumenti offerti dal sistema operativo.
- Clic "Inizio". Entra "Computer".
- Nell'elenco dei dischi rigidi che si apre, fare clic con il pulsante destro del mouse ( PKM) per nome della sezione C. Scegli dall'elenco a discesa "Proprietà".
- Nella shell aperta nella scheda "Sono comuni" premere "Pulizia disco".
- L'utilità si avvia "Pulizia disco". Analizza la quantità di dati da eliminare nella sezione C.
- Successivamente viene visualizzata una finestra "Pulizia disco" con una sola scheda. Qui, come quando si lavora con CCleaner, si apre un elenco di elementi all'interno dei quali è possibile eliminare il contenuto, con la quantità visualizzata di spazio liberato di fronte a ciascuno. Selezionando le caselle di controllo, indichi esattamente cosa deve essere eliminato. Se non sai cosa significano i nomi degli elementi, lascia le impostazioni predefinite. Se vuoi liberare ancora più spazio, in questo caso, premi "Pulisci file di sistema".
- L'utilità stima nuovamente la quantità di dati da eliminare, ma tenendo conto dei file di sistema.
- Successivamente, si apre nuovamente una finestra con un elenco di elementi in cui verrà cancellato il contenuto. Questa volta, la quantità totale di dati da eliminare dovrebbe essere maggiore. Seleziona le caselle accanto agli elementi che desideri cancellare o, al contrario, deseleziona gli elementi che non desideri eliminare. Dopo quella stampa ok.
- Si aprirà una finestra in cui devi confermare le tue azioni facendo clic "Cancella file".
- L'utilità di sistema eseguirà una procedura di pulizia del disco C, inclusa la cartella finestre.







Metodo 3: pulizia manuale
Puoi anche pulire manualmente la cartella finestre. Questo metodo è utile in quanto consente di eliminare singoli elementi punto a punto, se necessario. Ma allo stesso tempo richiede un'attenzione particolare, poiché esiste la possibilità di eliminare file importanti.


Cartella Temp
Prima di tutto, puoi eliminare il contenuto della cartella Temp, che si trova nella directory finestre. Questa directory è abbastanza incline a essere riempita con vari "spazzatura", poiché in essa sono archiviati file temporanei, ma l'eliminazione manuale dei dati da questa directory non è praticamente associata ad alcun rischio.


Ripulire le cartelle Winsxs e "Sistema32"
Invece di cancellare manualmente una cartella Temp, manipolazione di directory corrispondente Winsxs e "Sistema32"è una procedura piuttosto pericolosa, che, senza una profonda conoscenza di Windows 7, è meglio non avviarla affatto. Ma in generale, il principio è lo stesso descritto sopra.

Come puoi vedere, ci sono tre opzioni principali per pulire la cartella di sistema finestre su computer che eseguono Windows 7. Questa procedura può essere eseguita utilizzando programmi di terze parti, funzionalità del sistema operativo integrate e rimozione manuale degli elementi. L'ultimo modo, se non si occupa di cancellare il contenuto di una directory Temp, si consiglia di essere utilizzato solo da utenti esperti che hanno una chiara comprensione delle conseguenze di ciascuna delle loro azioni.



