Per impostazione predefinita, la modalità di sospensione, ovvero lo schermo si spegne quando è inattivo su uno smartphone Android, si verifica dopo 30 o 60 secondi. Di norma, questo è più che sufficiente per la maggior parte degli utenti, inoltre, lo spegnimento del display consente di risparmiare la carica della batteria. Tuttavia, a volte questa volta non è sufficiente, quindi è necessario aumentare il tempo prima di entrare in modalità di sospensione. Come farlo? Ora scoprirai tutto.
Disabilita la sospensione dello schermo fino a 30 minuti
Sulla maggior parte degli smartphone Android, il tempo massimo di inattività dopo il quale lo schermo si spegne è di 30 minuti. Se questi numeri sono sufficienti per te, devi solo modificare le impostazioni.
Vai alla sezione con le impostazioni.

Apri la sezione "Schermo".

Trova la riga "Ibernazione", toccala.

Seleziona il periodo di tempo massimo in cui l'utente rimane inattivo prima che lo schermo vada in sospensione.

Tutto quanto. Se necessario, l'ora può essere modificata in qualsiasi momento.
Come posso disabilitare completamente l'ibernazione (più di 30 minuti)?
Se il tempo per spegnere lo schermo senza attività è superiore a 30 minuti, dovrai installare un'applicazione di terze parti.
Apri il Play Market.

Scrivi nella ricerca schermo vivo, fare clic sul pulsante di ricerca.

Scegli un'applicazione, leggi le recensioni, installa.

Prendiamo ad esempio "Schermo senza fine" delle applicazioni mobili attive.

Installa, esegui. Seleziona l'applicazione per la quale lo schermo non deve spegnersi, toccala e vedi l'icona corrispondente.

Questa applicazione non dovrebbe spegnere lo schermo quando l'utente è inattivo. Altre applicazioni simili funzionano all'incirca allo stesso modo, che puoi anche installare dal Play Market.
Su tutti gli smartphone e tablet con sistema operativo Android, viene impostato il tempo dopo il quale il dispositivo entra in modalità di sospensione. La maggior parte dei dispositivi va in sospensione dopo 30 secondi di inattività dell'utente. Questa volta è impostata per impostazione predefinita, ma non tutti hanno abbastanza tempo per leggere e visualizzare i contenuti. Puoi aumentarlo nelle impostazioni e per disabilitare completamente il timeout dello schermo, dovrai attivare l'opzione nella sezione "Per sviluppatori" o utilizzare un'applicazione speciale.
Un tempo così breve prima che lo schermo si spenga per due motivi. In primo luogo, per motivi di sicurezza, in modo che nessuno all'insaputa del proprietario possa utilizzare il dispositivo se non lo ha bloccato. E la seconda ragione sta nel risparmiare la carica della batteria.
Il fatto è che la retroilluminazione del display scarica la batteria dello smartphone, quindi un aumento significativo del tempo dopo il quale lo schermo si spegne ridurrà il tempo di funzionamento del dispositivo da una singola carica. Qui vale la pena trovare la "media aurea": regolare il timeout in modo da poter utilizzare comodamente il telefono, allo stesso tempo, in modo che il dispositivo non funzioni invano per mezz'ora, se si dimentica di premere il pulsante di blocco .
Pertanto, è meglio spegnere lo "sleep" del display solo nei programmi necessari e impostare il valore di timeout per l'intero sistema entro uno o due minuti. Come farlo è descritto più avanti nell'articolo.
Altre indicazioni sull'argomento:
Configurazione della modalità di sospensione su Android
Su qualsiasi smartphone Android, il timeout dello schermo può essere regolato nelle impostazioni. Per fare ciò, vai alla sezione "Schermo", nelle versioni più recenti di Android, fai clic su "Avanzate" e apri "Ibernazione".

In MIUI su Xiaomi, la voce "Ibernazione" si trova nella sezione "Blocco e protezione".

Ora seleziona il periodo di inattività dopo il quale il dispositivo verrà bloccato.

Su Android stock non è possibile disabilitare completamente il timeout (il valore massimo impostabile è di 30 minuti). Ma tale opzione è presente nel firmware, ad esempio: in MIUI sugli smartphone Xiaomi e in EMUI sui telefoni Huawei e Honor.


Ma nella sezione su Android e firmware di serie c'è una voce "Non spegnere lo schermo". Se lo attivi, il dispositivo non entrerà in modalità di sospensione durante la ricarica.

Come disabilitare la sospensione dello schermo nelle applicazioni che utilizzano Stay Alive!
Decine di programmi speciali sono stati creati da sviluppatori di terze parti che consentono di disabilitare il timeout durante la ricarica, per l'intero sistema o per singole applicazioni. In quest'ultimo caso, il display non si spegnerà quando le applicazioni che l'utente ha selezionato vengono avviate o sono in esecuzione in background.
Uno dei migliori programmi nel suo genere è Stay Alive! ... Allo stesso tempo, tutte le funzioni necessarie sono disponibili nella sua versione gratuita: la useremo. Nelle versioni più recenti di Android 5, dopo aver installato l'applicazione, dovrai consentire l'accesso alla cronologia di utilizzo. Quando avvii il programma per la prima volta, apparirà una finestra di avviso: premendo il pulsante "OK", andrai alla sezione "Accesso ai dati" e già lì puoi selezionare Stay Alive! e fornire l'accesso alla cronologia di utilizzo.
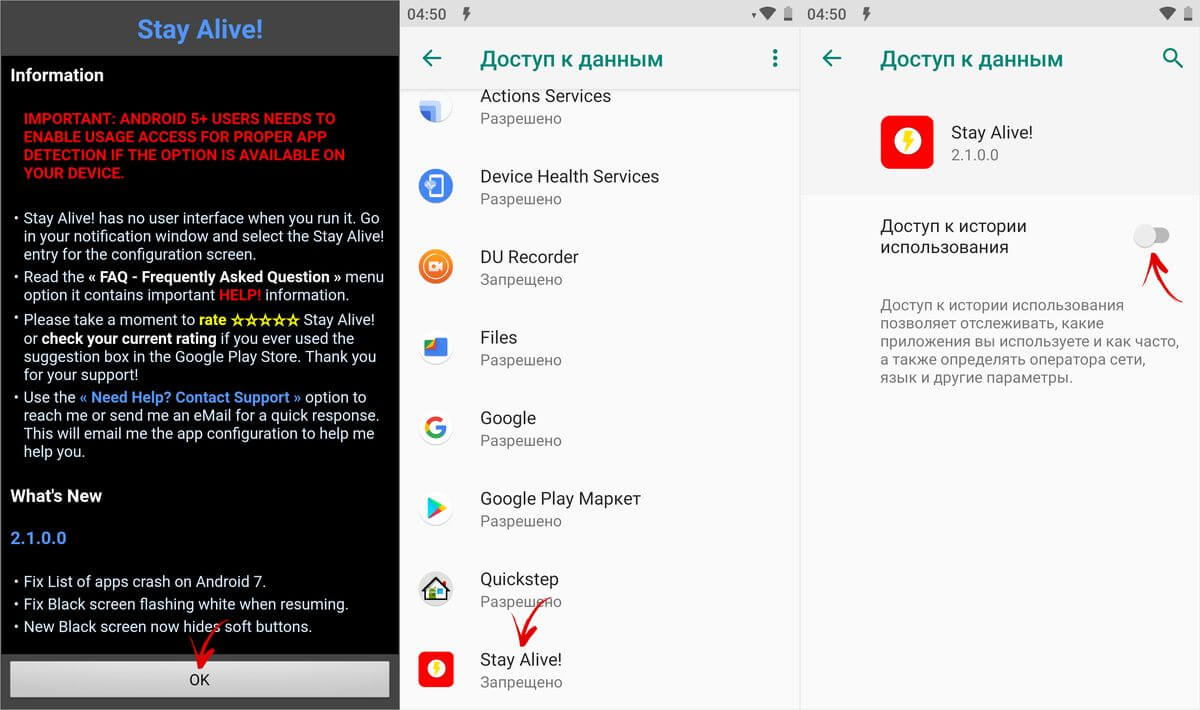
Se hai ignorato il messaggio apparso quando hai avviato Stay Alive!, vai alla sezione "Accesso ai dati" come segue: vai su "Impostazioni" → "App e notifiche", se necessario, fai clic su "Avanzate" e seleziona " Accesso speciale”. C'è la voce "Accesso ai dati".

In MIUI la voce si chiama "Applicazioni con accesso ai dati" e si trova nella sezione "Amministrazione dispositivo" lungo il percorso: "Impostazioni" → "Impostazioni avanzate" → "Privacy".
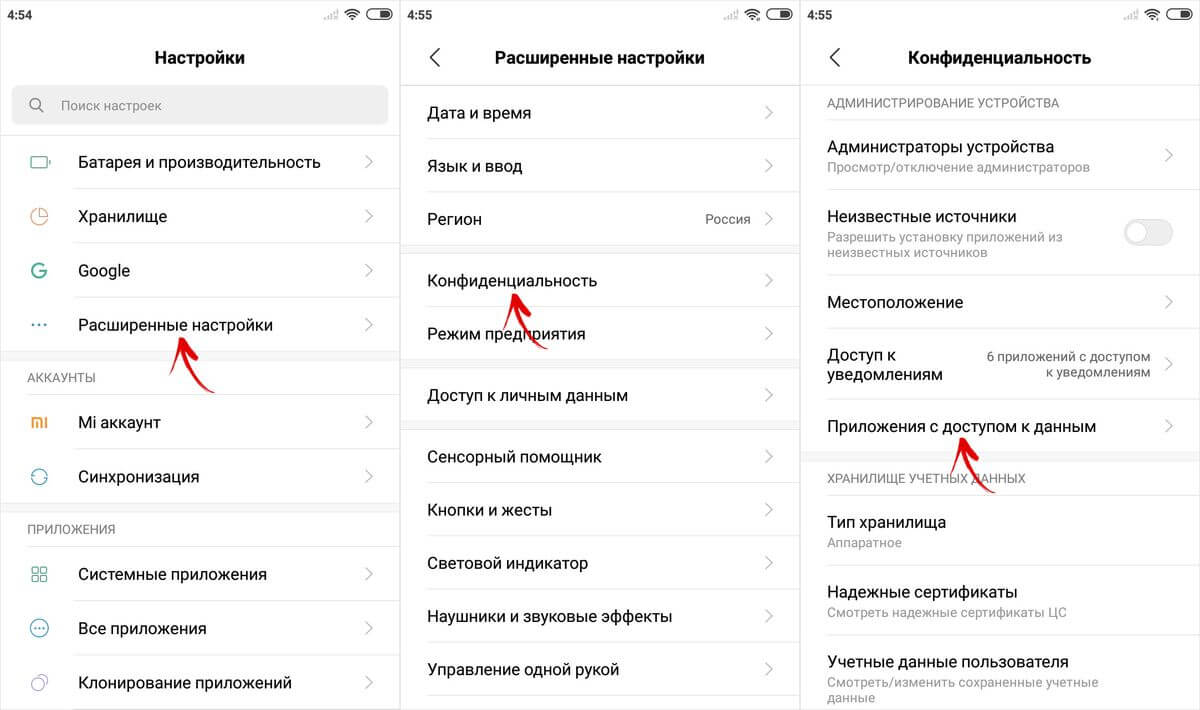
Sugli smartphone Huawei e Honor per consentire Stay Alive! Tieni traccia delle app che stai utilizzando, apri il menu delle impostazioni e vai su Sicurezza e privacy → Impostazioni avanzate → Accedi alle statistiche di utilizzo. Scegli Resta in vita! e attivare l'interruttore a levetta "Traccia utilizzo".

Dopo aver avviato l'app per la prima volta e averle concesso l'autorizzazione richiesta, Stay Alive! inizierà a funzionare e lo smartphone smetterà di entrare in modalità di sospensione. Per impostazione predefinita, verrà attivata la voce "Mantieni lo schermo acceso durante la ricarica e la batteria" e il timeout sarà completamente disabilitato. Per mantenere lo schermo acceso durante la ricarica, seleziona "Mantieni lo schermo acceso durante la ricarica" e se vuoi mettere in pausa il programma, fai clic su "Pause Stay Alive!".

Usando anche Stay Alive! puoi disabilitare il blocco del dispositivo quando alcune applicazioni sono in esecuzione o in esecuzione in background. Per fare ciò, attiva la funzione "Abilita app selezionate" e seleziona l'opzione "Mantieni lo schermo acceso SOLO per le app selezionate". Quindi apri "Seleziona app che rimarranno in vita!" e contrassegnare i programmi desiderati. Per semplificare la ricerca delle applicazioni, puoi utilizzare la ricerca.

Affinché il dispositivo non "si addormenti" mentre le applicazioni selezionate sono in esecuzione, è necessario attivare anche una delle due modalità: "Mantieni lo schermo acceso durante la ricarica" o "Mantieni lo schermo acceso durante la ricarica e la batteria". Se viene selezionato “Pausa Stay Alive!”, il programma non funzionerà.
Per disabilitare il timeout per l'intero sistema, ad eccezione di alcune applicazioni, seleziona "Mantieni lo schermo su TRANNE per le app selezionate", apri l'elenco dei programmi (fai clic su "Seleziona app che rimarranno in vita!") E seleziona quelle che desideri.

Al fine di ridurre il consumo della batteria quando la modalità di sospensione è disabilitata, lo sviluppatore di Stay Alive! aggiunta la funzione "Consenti allo schermo di oscurarsi". Se lo attivi, lo schermo si oscurerà, ma non si oscurerà.
Su molti smartphone e tablet Android, lo schermo si spegne dopo 30 secondi di inattività dell'utente. Di norma, questa è l'opzione migliore in cui è possibile utilizzare comodamente il dispositivo e consumare la batteria in modo economico. Ma ci sono momenti in cui è necessario disabilitare l'ibernazione quando un'applicazione è in esecuzione. Poiché è impossibile farlo utilizzando gli strumenti Android standard, ti diremo come implementarlo in altri modi.
Per cominciare, definiamo perché potremmo aver bisogno di disabilitare il timeout dello schermo, perché il tempo extra sullo schermo porta a un rapido consumo della batteria? Ad esempio, stai leggendo un articolo in un browser o guardando un video su YouTube, metti in pausa e dopo un minuto il tuo dispositivo è già profondamente addormentato. O un'altra opzione: usi il tuo smartphone come telecomando o mostri diapositive. Pertanto, i casi più comuni in cui è richiesta una schermata sempre attiva sono:
- lettura di e-book, documenti, altre informazioni testuali;
- visualizzazione di materiale fotografico e video;
- dimostrazione di qualcosa sullo schermo dello smartphone;
- giochi, il cui gameplay non richiede azioni attive;
- lavorare con GPS e programmi cartografici.
Metodo 1. Modulo Xposed
Questo metodo richiede un runtime dedicato sul dispositivo e installato. Il modulo che ci serve per connetterci a Xposed Framework si chiama Resta sveglio - Resta sullo schermo... Semplifica la disattivazione del blocco schermo su alcune app e il ripristino delle impostazioni di timeout dello schermo precedenti.Come scaricare e installare Stay Awake - Keep On Screen:
- Esegui l'applicazione e seleziona la sezione "Download".




L'uso di questo modulo è comodo perché ricorda in quali applicazioni hai disattivato il timeout dello schermo, e puoi tornare tutto indietro in qualsiasi momento semplicemente premendo i pulsanti del volume. Questa funzione funziona anche a livello del launcher nativo.
Metodo 2. Applicazioni
Questa applicazione in Google Play in lingua russa è conosciuta come "Schermo eterno". Una piccola utility con un bel design ha una sola funzione: impedire al dispositivo di entrare in modalità di sospensione quando le applicazioni selezionate sono in esecuzione. Per attivarlo è sufficiente avviare Keep Screen On e contrassegnare le applicazioni necessarie, durante le quali si desidera mantenere lo schermo sempre acceso.



Rimani vivo! ha diverse modalità di funzionamento:
- modalità attiva durante la ricarica del dispositivo;
- modalità attiva durante la ricarica e durante il funzionamento a batteria;
- modalità di pausa (modalità inattiva);
- modalità automatica con regole per le applicazioni selezionate.
Certo, rimani vivo! svolge il suo compito principale a 5+. L'applicazione non solo impedisce al dispositivo di entrare in modalità di sospensione, ma offre impostazioni individuali per condizioni diverse. Ad esempio, puoi impedire che lo schermo si spenga durante la ricarica, quando sei connesso a un dock per auto o disattivare completamente il timeout dello schermo. Oltre a ciò, resta in vita! può mettere in pausa quando la carica della batteria raggiunge una percentuale specificata.
Tra le funzionalità aggiuntive c'è l'utilissima opzione "Consenti allo schermo di oscurarsi", che ti consente di oscurare lo schermo, ma non di spegnerlo completamente.

L'unico aspetto negativo di Stay Alive! Sono funzioni a pagamento, la più importante delle quali è l'avvio dell'applicazione. Quindi, se stai utilizzando la versione gratuita, dovrai avviare manualmente l'utilità ogni volta che accendi/riavvia il dispositivo.
Come configuri il timeout dello schermo del tuo dispositivo mobile? E hai mai dovuto impedire che lo schermo si spegnesse in determinati programmi?
.
Uno smartphone moderno è prima di tutto un dispositivo mobile. È sempre con noi e siamo sempre in contatto. La sua mobilità è sia il suo principale vantaggio che il suo punto più debole: le sue prestazioni dipendono in gran parte dalla carica della batteria del telefono. Pertanto, il compito di gestire il consumo energetico del telefono diventa estremamente importante.
E come ridurre il consumo della batteria del telefono Huawei (Honor)?
Si è scoperto che il consumo della batteria dipende letteralmente da diverse dozzine di parametri che devono essere presi in considerazione quando si gestisce l'alimentazione del telefono.
I produttori di smartphone HUAWEI, rendendosi conto dell'urgenza di questo compito, hanno preso molto sul serio questo problema. Ora apriamo la sezione "Batteria" v Impostazioni telefono, è possibile selezionare la modalità di gestione del risparmio energetico più adatta a qualsiasi utente. Ha funzioni di controllo automatico del risparmio energetico, c'è una modalità di risparmio estremo e c'è la possibilità di una regolazione manuale fine dei parametri.
 Schermata dello smartphone n. 1 - una vista della schermata della sezione "Batteria" nelle Impostazioni del telefono.
Schermata dello smartphone n. 1 - una vista della schermata della sezione "Batteria" nelle Impostazioni del telefono. Questa sezione presenta un menù per la gestione del risparmio energetico del telefono, le cui voci possono essere suddivise in tre gruppi:
1° gruppo: Modalità di risparmio energetico eseguite automaticamente.
2° gruppo: Modalità per ottimizzare le impostazioni del telefono per risparmiare energia.
Gruppo 3: Voci per la configurazione manuale dei parametri del telefono per risparmiare energia.
Gruppo 1: Modalità di risparmio energetico automatico.
UN) Voce Modalità risparmio energetico "Ultra".
Questa è la modalità di risparmio della batteria più risparmiosa, che ti consente di aumentare a volte il tempo di funzionamento del tuo smartphone. In questa modalità lo smartphone blocca l'accesso alle applicazioni installate su di esso. Rimangono abilitate solo le più importanti:
- effettuare le chiamate;
- lavorare con i contatti della rubrica;
- invio/ricezione di messaggi SMS.
 Schermo dello smartphone n. 2 - attivazione della modalità di risparmio energetico "Ultra".
Schermo dello smartphone n. 2 - attivazione della modalità di risparmio energetico "Ultra". B) Paragrafo "Modalità di risparmio energetico".
L'attivazione della "Modalità di risparmio energetico" consente di prolungare la durata della batteria del dispositivo fino a 1,5 ore. Quando la modalità è attiva, la luminosità dello schermo viene ridotta, la frequenza massima del processore viene ridotta e viene introdotta una limitazione al funzionamento in background delle applicazioni.
Vai all'articolo che descrive "Modalità di risparmio energetico" - "Cosa significa l'icona" Foglia "sullo schermo dello smartphone HUAWEI (honor)? "
 Schermo dello smartphone n° 3 - attivazione della "Modalità di risparmio energetico".
Schermo dello smartphone n° 3 - attivazione della "Modalità di risparmio energetico". Gruppo 2: La modalità di ottimizzazione dei parametri del telefono per risparmiare energia.
V) Paragrafo "Ottimizzare".
Avviando questa modalità, il telefono analizzerà i parametri del telefono, fornirà suggerimenti per l'ottimizzazione di parametri importanti e regolerà il consumo energetico bilanciato. Se sei d'accordo con l'opzione di ottimizzazione, fai clic sull'icona "OTTIMALE". accanto all'elemento selezionato.
 Schermo dello smartphone 4 - abilita la modalità "Ottimizza". Schermo dello smartphone 5 - selezione degli elementi di ottimizzazione.
Schermo dello smartphone 4 - abilita la modalità "Ottimizza". Schermo dello smartphone 5 - selezione degli elementi di ottimizzazione. Gruppo 3: Voci per la configurazione manuale dei parametri del telefono per risparmio energetico.
G) Paragrafo "Risoluzione dello schermo".
Scegliendo le opzioni di risoluzione dello schermo, puoi ridurre il consumo energetico del tuo telefono. A questo punto è possibile selezionare la funzione "Risoluzione intelligente", che abbasserà automaticamente la risoluzione dello schermo per un risparmio energetico ottimale.
 Schermo dello smartphone 6 - seleziona "Risoluzione dello schermo". Schermo dello smartphone 7 - abilita la funzione Risoluzione intelligente.
Schermo dello smartphone 6 - seleziona "Risoluzione dello schermo". Schermo dello smartphone 7 - abilita la funzione Risoluzione intelligente. E) Articolo "Lanciare".
Questa funzione consente di limitare il numero di applicazioni che si avviano automaticamente e di utilizzare determinate modalità di risparmio energetico. Qui puoi selezionare manualmente le applicazioni che non saranno soggette a questi requisiti.
 Schermata dello smartphone 8 - seleziona "Avvia". Schermata smartphone 9 - disabilita l'avvio automatico delle applicazioni 2GIS e Documenti.
Schermata dello smartphone 8 - seleziona "Avvia". Schermata smartphone 9 - disabilita l'avvio automatico delle applicazioni 2GIS e Documenti. E) Icona "Impostazioni" nella sezione Batteria.
A questo punto è possibile monitorare il funzionamento delle applicazioni energivore, consentire la connessione in modalità sleep, la trasmissione dati tramite rete W-Fi e la trasmissione dati mobile.
 Schermata dello smartphone 10: selezionare l'icona "Impostazioni" nella sezione Batteria. Schermo dello smartphone 11 - disabilita la trasmissione dei dati tramite Wi-Fi in modalità di sospensione.
Schermata dello smartphone 10: selezionare l'icona "Impostazioni" nella sezione Batteria. Schermo dello smartphone 11 - disabilita la trasmissione dei dati tramite Wi-Fi in modalità di sospensione. Nella maggior parte degli smartphone e dei tablet con sistema operativo Android, lo schermo si spegne dopo 30 secondi e il dispositivo entra in modalità di sospensione se l'utente non ha eseguito alcuna azione con il dispositivo durante questo periodo. Questa impostazione è impostata dai produttori per impostazione predefinita per risparmiare la carica della batteria. l'elemento più assetato di potere in un gadget è lo schermo acceso.
In quali casi lo spegnimento automatico dello schermo è indesiderabile
Tuttavia, spesso si verifica una situazione in cui questa opzione diventa fastidiosa. Ad esempio, quando si legge lentamente dallo schermo, senza scorrere, può spegnersi dopo mezzo minuto e bisogna premere il tasto di accensione, sbloccare il dispositivo e cercare il frammento necessario per continuare. Inoltre, il timeout può interferire nei seguenti casi:
- visualizzazione di foto e video;
- giochi in cui un'interruzione delle azioni dell'utente può richiedere molto tempo (ad esempio scacchi);
- lavorare con le mappe di navigazione quando il posizionamento GPS è attivo.
Timeout (timeout inglese) - una pausa in qualsiasi azione, attività. Tempo - tempo, fuori - assenza, cessazione, inattività. Usato per indicare una pausa per un tempo specifico.
In alcuni programmi, gli sviluppatori prevedono la funzione di bloccare il timeout del sistema (lettori video, giochi), ma non in tutti. Scopriamo come fare in modo che lo schermo in Android non si spenga e il dispositivo non entri in modalità di sospensione.
Impostazione dell'ibernazione utilizzando strumenti Android nativi
Puoi regolare il tempo dopo il quale Android spegne lo schermo ed entra in modalità di sospensione a causa dell'inattività dell'utente nelle impostazioni di sistema. Per fare ciò, devi andare alle impostazioni del tuo smartphone o tablet, anche se più correttamente dovrebbe suonare come "vai alle impostazioni di Android" e seleziona la sezione " Schermo", Dove nella sottosezione" Modalità risparmio»Imposta l'ora richiesta o disabilita del tutto questa opzione, se l'opzione per disabilitarla è fornita dal produttore del dispositivo.

Gli screenshot mostrano le impostazioni di timeout per il tablet Huawei MediaPad T3 8, in cui non è presente l'opzione per disabilitare la modalità di sospensione. In altri gadget, questo potrebbe essere l'elemento " Mai" o " Disabilita ibernazione».
Questo è il modo più semplice, ma lontano dal più razionale, perché in questo caso il timeout è impostato per tutte le applicazioni installate. Se dobbiamo impostare il proprio tempo di attesa per ciascun programma o disabilitare completamente la transizione alla modalità di sospensione mentre è in esecuzione una particolare applicazione, dovremo utilizzare utilità speciali.
Configurazione dello schermo spento con mezzi di terze parti
Un gran numero di app per la gestione del sonno Android è disponibile su Google Play. Consideriamo quelli più popolari.
Schermo eterno
Una piccola e leggera applicazione chiamata " Schermo eterno"Disabilita la modalità di sospensione e non consente lo spegnimento dello schermo durante l'esecuzione delle applicazioni preselezionate.


Lavorare con l'utilità è estremamente semplice: avvialo e contrassegna le applicazioni per le quali lo schermo sarà sempre acceso.

L'utility rileva correttamente il software installato sullo smartphone/tablet, è gratuita e intuitiva.
Un'applicazione interessante che utilizza la fotocamera frontale in modo che lo schermo non si spenga mentre l'utente lo sta guardando. La telecamera controllata da Hold Screen On Demo monitora gli occhi dell'utente e non appena smette di guardare lo schermo, l'utility lo spegne.


In Hold Screen On Demo, puoi configurare un elenco di applicazioni specifiche, durante le quali la telecamera seguirà lo sguardo dell'utente e spegnerà lo schermo se l'utente è assente. L'app è gratuita e senza pubblicità
Se queste utilità non ti soddisfano, nella sezione Google Play " Simile»Puoi sempre trovare alternative agli strumenti di cui sopra



