Buon pomeriggio Cari lettori e ospiti del blog di computer №1 sito in Russia. Scrivo molto su come utilizzare la tecnologia per risparmiare tempo in vari aspetti della mia vita, un esempio recente è il pagamento dei servizi di pubblica utilità tramite Sberbank online, dove ho descritto questo processo in dettaglio. Un amministratore di sistema o un ingegnere può e deve anche risparmiare tempo e rendere il proprio lavoro il più conveniente possibile, ed è auspicabile fare tutto da una o due console. Oggi ti parlerò di uno strumento di amministrazione del sistema molto conveniente che ti consente di effettuare un numero enorme di connessioni RDP da un'unica utilità, visualizzate in una finestra e anche con parametri e struttura diversi. Oggi parleremo di una super utility di Microsoft. Analizzeremo dove scaricare Remote Desktop Connection Manager e come installarlo e, naturalmente, configurarlo.
Che cos'è Gestione connessione desktop remoto
RDCM è un'utilità di Microsoft progettata per gestire comodamente un gran numero di connessioni RDP remote a vari server da un'unica finestra:
- Consentendo all'utente di creare cartelle per strutturare i server
- Imposta il login automatico con il salvataggio delle credenziali utente
- Imposta il permesso di connessione
- Eseguire l'accesso alla console
- Miniature interattive delle connessioni aperte aggiornate in tempo reale
- Molto di piu
Dove scaricare Gestione connessione desktop remoto
Puoi scaricare RDCM dal sito Web ufficiale di Microsoft o dal mio sito Web, dove l'ho caricato nella posta di Cloud.
Pagina ufficiale Microsoft https://www.microsoft.com/en-us/download/details.aspx?id=44989
Vai alla pagina ufficiale di Remote Desktop Connection Manager 2.7 e fai clic sul pulsante Download. Scaricherai un piccolo kit di distribuzione msi, della dimensione di 1 megabyte (rdcman.msi).

Installazione di RDCM 2.7
L'installazione di questo software non dovrebbe causare alcun problema, in quanto è banale. Lo citerò solo per l'integrità dell'articolo. Installerò Remote Desktop Connection Manager nel sistema operativo Windows 10 1803, è lei che è al mio posto di lavoro.
Iniziamo l'installazione, per questo apriamo il file rdcman.msi. Si aprirà la procedura guidata di installazione, nel primo passaggio è sufficiente fare clic su "Avanti".



Bene, l'ultimo passaggio è fare clic sul pulsante di installazione (installa)
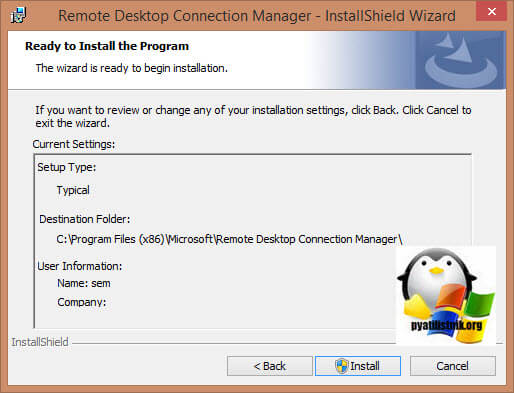
Dopo un paio di istanti vedrai che tutto è stato installato correttamente, puoi visualizzare il registro se lo desideri, premi il pulsante "Fine".

Ho eseguito tutta l'installazione di RDCM 2.7 in Windows 10, ora mostriamo come configurarlo. aprire l'utilità, dovrebbe aver creato l'icona appropriata sul desktop. Se non è presente, cercalo tramite il pulsante "Start".

Aprirai la finestra del programma, per impostazione predefinita qui tutto sarà vuoto e devi prima creare un file di configurazione.

Questo viene fatto tramite il menu File - Nuovo o semplicemente premendo i tasti di scelta rapida Ctrl + N

imposta il nome del tuo file, puoi denominare i file in base all'appartenenza a diversi domini o siti di Active Directory.

Poiché questa utility ti consente di strutturare i tuoi PSR in modo gerarchico, sarebbe più corretto creare il numero richiesto di gruppi che uniscano i server in base a qualche servizio o affiliazione territoriale, ad esempio, puoi comodamente combinare tutti i membri delle terminal farm. Fare clic con il tasto destro sulla radice e selezionare "Aggiungi gruppo" dal menu contestuale per aggiungere un gruppo.

Al primo passaggio ti verrà chiesto di impostare il nome del gruppo nella scheda Impostazioni gruppo, ti consiglio di scrivere nomi significativi per non confonderti in seguito, e non solo Windows 2008 R2 o 1012 R2. Nel mio esempio, ho chiamato il gruppo "Controller di dominio"

Vai alla scheda "Credenziali di accesso", in questa scheda RDCMan ti chiederà di specificare le credenziali per conto delle quali verranno effettuate le connessioni remote. Ho impostato i dettagli del mio dominio, non dimenticare di fare clic sul pulsante Salva per salvarli.

Il salvataggio ti consentirà di utilizzarli in seguito per altri gruppi creati in RDCMan 2.7

Ora che le tue credenziali sono salvate, puoi andare alla scheda Impostazioni di connessione.

Nella scheda Impostazioni di connessione, vedrai la porta di connessione RDP, per impostazione predefinita è 3389, a meno che tu non l'abbia modificata per motivi di sicurezza.

Remote Desktop Connection Manager ti consente di modificare la porta RDP standard, per fare ciò, deseleziona "eredita dal genitore" e i campi verranno attivati per te. Il campo "Connetti alla console" ti consentirà di connetterti come se stessi utilizzando una console se ti sei connesso a un monitor e una tastiera, questo è utile quando ti connetti a un membro della farm per non ottenere l'errore "Connessione desktop remoto non riuscita connettersi al computer remoto"

Nella scheda Impostazioni desktop remoto, puoi selezionare la risoluzione dello schermo richiesta, ma ti consiglio di impostarla su Schermo intero (Schermo intero)

In modo da non avere lo scorrimento e l'intero schermo si adatta a RDCMan, assicurati di selezionare la casella "Ridimensiona il desktop remoto ancorato per adattarlo alla finestra"

La scheda "Risorse locali" ti consentirà di selezionare quali dispositivi desideri reindirizzare quando ti connetti da remoto, ho lasciato solo gli appunti.

Ora aggiungi i server al gruppo desiderato. Anche questo si fa tramite il tasto destro, ma già sul gruppo verranno applicati ai partecipanti tutti i diritti del gruppo, ma è possibile anche modificarli. Dopo aver aggiunto i server, non dimenticare salva il file di configurazione, altrimenti perderai tutte le tue impostazioni quando esci da Remote Desktop Connection Manager.
Di conseguenza, il mio modesto banco di prova si presenta così. Tutto sembra tessere convenienti, che, tra l'altro, vengono aggiornate in tempo reale.

Sul server sono disponibili le seguenti operazioni:
- Connetti server: verrà effettuata una normale connessione per conto dell'account specificato nelle impostazioni
- Connetti server come: esegui per conto di un'altra persona
- Riconnetti il server: utile quando il server è bloccato
- Invia tasti - invia comandi da tastiera
- Disconnetti server: disconnettiti dal server
- disconnettersi dal server - uscire dal sistema operativo
- Proprietà - proprietà
Il resto serve a poco.

Esiste anche una versione creata dalla comunità di RDCMan per Linux, per scaricarla vai al sito:
http://www.shashlik.io/download/
Per Android
Versione 3.6 https://cdn.devolutions.net/download/Linux/rdm/RemoteDesktopManager36.apk
Ultima versione https://cdn.devolutions.net/download/Linux/rdm/RemoteDesktopManager.apk

Installazione su Linux
- $ sudo dpkg -i /path/to/the/shashlik/deb/file
- $ sudo apt-get install -f
- $ sudo apt-get update
- $ sudo apt-get install libgl1-mesa-dev
Penso di averti detto in dettaglio cos'è Remote Desktop Connection Manager, come puoi usarlo comodamente e, soprattutto, l'utilità è completamente gratuita e dallo sviluppatore dei sistemi operativi a cui ci connettiamo.
Ehi Habr! Questo post è stato scritto esclusivamente per far luce su un programma immeritatamente perso nelle terre selvagge di Microsoft e non per rivedere tutte le sue capacità. Non ha nemmeno un link per il download. Ma prima le cose principali.
Prefazione
Il post dell'habrazhite emoxam ha ispirato riflessioni sulla comodità della gestione remota del server. E in particolare, eseguono Windows Server. Per i sistemi *nix uso il vecchio mastice e l'idea di una mega-mietitrebbia non è di mio gradimento. Ma questa, ovviamente, è un'opinione puramente personale. Ad essere onesti, ero piuttosto pigro e usavo il client desktop remoto standard ala mstsc.exe. Ma dopo essersi trasferito in un'altra azienda con un ordine di grandezza in più di server, le infinite finestre del terminale hanno iniziato a stancarsi.Programmi come Radmin e DWNTU installano i loro moduli/servizi su ogni computer che deve essere gestito. E quindi volevo qualcosa di nativo (cioè che funzionasse con il protocollo rdp), oltre che gratuito. Non elencherò l'elenco delle mostruose mietitrebbie e dei semplici programmi che sono stati testati, mi asterrò anche dall'elencare i loro pro e contro, abbastanza degni.
trovare per caso
Separatamente, voglio soffermarmi sul programma, in cui mi sono imbattuto per caso. Questo programma leggero (meno di 800 Kb) e, come si è scoperto, molto conveniente, non richiede la configurazione di centinaia di impostazioni, non supporta skin e non richiede un database separato per memorizzare i parametri di connessione. Ma fa perfettamente il suo lavoro. Il suo nome è Remote Desktop Connection Manager o rdcm o RDCMan, come lo chiama la stessa Microsoft. L'ultima versione risale al 2010, ma ciò non pregiudica in alcun modo la funzionalità. L'ho verificato in funzione con entrambi i server 2000 e 2008R2 (dal 2012 non è stato ancora possibile testarlo). Oltre al set standard di funzioni come la memorizzazione e la sostituzione di login/password, preferiti, ecc. eccetera. Il programma ha il suo gusto, o meglio tre.- Possibilità di connettersi alla console. Per me, questo è molto utile, perché. l'azienda osserva rigorosamente la politica di licenza, quindi il servizio terminale non è installato su tutti i server. Per impostazione predefinita, Windows Server consente due connessioni desktop remote simultanee. La stessa funzione consente di "elevare" il limite a tre. Sì, sì, anche questo è nel client standard, ma non tutti i concorrenti ce l'hanno.
- Miniature interattive delle connessioni aperte aggiornate in tempo reale. Quelli. non solo puoi guardare cosa sta succedendo su più server contemporaneamente, ma anche fare clic, ad esempio, su OK nella finestra pop-up, proprio nella miniatura. Non una funzione chiave, ovviamente, ma non notata dai concorrenti.
- Visualizzazione ad albero dell'elenco dei server e delle connessioni aperte. Ci vuole un po' di tempo per abituarsi e risulta essere molto più conveniente delle schede. Di nuovo, IMHO, quindi al terzo posto.
Nessuno sa
Il fattore principale che mi ha spinto a scrivere questo articolo è che il programma è poco conosciuto, raramente qualcuno lo usa e, dal mio punto di vista, questo non è meritato. Nessuno dei miei colleghi ha sentito parlare di una cosa del genere. Certamente non un indicatore, ma comunque. Bypassato il suo fianco e Wikipedia. È possibile trovare rdcm nella versione inglese del sito Web di Microsoft. Se interessati, ricerca per nome completo.Grazie per l'attenzione.
Prima di tutto, cos'è un client RDP? In realtà, RDP (Remote Desktop Protocol - Remote Desktop Protocol) è un protocollo acquistato da Microsoft da Citrix e utilizzato per fornire agli utenti remoti il lavoro con un server che esegue un servizio di connessione terminale. Oltre alla proprietà del protocollo di trasferimento dei dati stesso, Microsoft possiede anche i programmi client utilizzati per comunicare con i desktop remoti. Tuttavia, come spesso accade, Microsoft potrebbe non implementare sempre funzionalità adatte a tutti gli utenti nei suoi prodotti, quindi esiste un numero sufficiente di client RDP personalizzati per varie piattaforme nel mondo. Lo scopo di questo articolo era studiare i client RDP più disponibili per i tablet Android.
Perché è necessario? La popolarità dell'infrastruttura cloud di Tucha sta crescendo, così come il numero di tablet che molti clienti riterrebbero conveniente utilizzare come strumento per accedere ai propri desktop virtuali. E qui sorge la domanda, come si fa? Insomma, per questo è sufficiente installare una sorta di client RDP e il gioco è fatto! Ma quando ho iniziato a prenderlo da solo, e poi io e il mio collega abbiamo testato un dispositivo Android utilizzato come alternativa a un thin client, si è scoperto che ci sono molte sfumature. In un'applicazione, ad esempio, non c'erano layout russo e tasti di scelta rapida e in un'altra l'unità non era collegata. E come può un amministratore lavorare con un server virtuale senza "Ctrl+Alt+Del" o un agente di vendita modificare da remoto un elenco XLS di un milione di righe senza le solite frecce di puntamento? In altre parole, niente divertimento!
Pertanto, si è deciso di testare i client disponibili per Android come sistema operativo più comune per dispositivi mobili.
Nel nostro confronto, inizialmente avrebbero dovuto prendere parte sia le applicazioni a pagamento che quelle gratuite. Tuttavia, nel processo di test, sono giunto alla conclusione che tutte le funzionalità necessarie possono essere fornite da client gratuiti, quindi sono state incluse nella versione finale dell'articolo.
Dopo aver testato l'intero mercato, mi rimangono tre applicazioni: AccessToGo di Ericom, Cliente Parallels da 2X e PSRA distanzaLight di Yongtao Wang. Sono, a mio avviso, i più qualitativi e ricchi di funzionalità. Il resto dei clienti non rientrava in uno o più parametri critici. Che cosa? Per me, questi sono.
- Implementazione della tastiera e delle sue caratteristiche: tasti di scelta rapida e speciali, praticità, layout supportati.
- Sistema di controllo del cursore.
- Capacità di perfezionare per soddisfare le vostre esigenze.
- Ulteriori chicche da parte degli sviluppatori, come la condivisione degli appunti tra il dispositivo e il desktop remoto o il collegamento della memoria del tablet.
I test sono stati condotti su un tablet Huawei Mediapad con Android 4.0.3. Guardando al futuro, posso dire di essere riuscito a identificare il leader e distribuire chi ottiene l'oro, chi ottiene l'argento e chi ottiene solo le maniche del giubbotto.
Cliente Parallels
Il primo client Connessione desktop remoto è stato creato da Parallels Client. È disponibile in modo assolutamente gratuito per tutte le piattaforme mobili e fisse. In particolare, lo uso sul mio iPhone.
Informazione
- Prezzo: gratuito.
- Lingua dell'interfaccia: Russo.
- Risoluzioni dello schermo:
- Blocco della posizione dello schermo: NO.
- Controlli:
- SÌ.
- SÌ.
- SÌ.
- Connessione scheda SD: SÌ.
- Sistema operativo supportato: Windows 7, Windows Server 2008.
- Link per scaricare: iOS; androide; Windows, Linux e Mac OS.
Schermo principale
Il client ha un'interfaccia piacevole e user-friendly, realizzata con colori vivaci. In Parallels Client, i controlli sono concentrati a destra, nell'angolo superiore: i pulsanti "Aggiungi", "Parametri".
Riso. 1. Schermata principale di Parallels Client
Impostazioni del cliente
Parallels Client ha una vasta gamma di opzioni personalizzabili. L'utente può configurare sia una connessione separata che l'applicazione stessa. Quindi, ecco cosa possiamo fare in Parallels Client.
- Configurare le impostazioni di sicurezza della connessione.
- Configura la qualità della grafica del desktop remoto: numero di colori, aspetto del desktop, ecc.
- Aggiungi "gesti caldi", ad esempio, assegna la combinazione "Ctrl + Alt + Canc" al gesto "scorri verso l'alto con tre dita".
- Collegare l'unità del tablet alla macchina virtuale.
- Abilita il reindirizzamento del flusso audio dalla macchina virtuale al tablet.

Riso. 2. Impostazione dei parametri di connessione

Riso. 3. Configurazione delle impostazioni dell'applicazione
Tastiera
Il client supporta la tastiera Android integrata o la propria tastiera con tasti speciali (F1-F9, Alt, Win, Shift, tasti cursore, ecc.). Nell'attuale versione 10.5.1346 al momento della stesura, appariva il layout russo; L'ucraino, purtroppo, non è supportato.
Svantaggi della tastiera:
- piccola distanza tra i pulsanti;
- Layout russo con umorismo: "x, ъ, zh, e, ё" per qualche motivo sono stati spostati su numeri e tasti speciali;
- ci sono tasti speciali, ma nessun tasto di scelta rapida come nelle versioni precedenti dell'app.

Riso. 4. Tastiera con layout russo e umorismo degli sviluppatori

Riso. 5. Tastiera in modalità "Num" in 2X Client
Controllo del cursore
Nella maggior parte dei casi, utilizzo il controllo touch e, in rari casi, un emulatore di mouse. A mio parere, tutto qui è implementato perfettamente. Doppio tocco con il dito - tasto sinistro, tocco con due dita - tasto destro, scorrimento con due dita.
In Parallels Client, l'utente può impostare "gesti attivi" (tocchi con due e tre dita) assegnando loro qualsiasi combinazione o azione.
- Varie combinazioni: Ctrl + Alt + Canc, Win + R, Alt + Tab.
- Passa tra le modalità della tastiera del mouse.

Riso. 6. Menu per la creazione di "gesti caldi"
Caratteristiche aggiuntive
La caratteristica più piacevole, ovviamente, è la possibilità di connettere un'unità tablet a una macchina virtuale.
Riepilogo
Una delle migliori applicazioni, ma gravi difetti con il layout russo lo rendono meno attraente. Tuttavia, in termini di ricchezza di impostazioni, questo è uno dei migliori tra i client gratuiti.
barile di miele
- La lingua russa è supportata.
- Possibilità di personalizzare: sicurezza, impostazioni grafiche, ecc.
- Comoda implementazione del controllo del cursore e dell'emulatore del mouse.
- Creazione di "gesti caldi".
- Connessione a una macchina virtuale di archiviazione del tablet.
- Tastiera con tasti speciali.
Piuttosto grande mosca nell'unguento
- Nessun blocco della posizione dello schermo e ripristino dello zoom.
- Parlando soggettivamente, la tastiera non è molto comoda a causa della ridotta distanza tra i tasti.
- L'assenza di alcune lettere sul layout principale.
- Il layout ucraino non è supportato.
- Lo scorrimento non è molto conveniente, ad esempio, in un ampio elenco di programmi nel menu Start.
Test video di Parallels Client
http://youtu.be/Ab9krs-lBgk
RDP remoto Lite
RDP Remote Lite è un'edizione client a pagamento gratuita di Yongtao Wang. In questa versione, l'utente non può creare più di 5 connessioni.
Informazione
- Prezzo: gratuito.
- Lingua dell'interfaccia: Inglese.
- Risoluzioni dello schermo: impostazione manuale/automatica.
- Blocco della posizione dello schermo: NO.
- Controlli: emulazione del mouse, controllo touch, tastiera.
- Tastiera estesa (tasti rapidi e speciali): SÌ.
- Impostazione delle opzioni di sicurezza:
- Impostazione delle opzioni grafiche avanzate: No, solo la versione a pagamento.
- Connessione scheda SD: No, solo la versione a pagamento.
- SupportatoSistema operativo: Windows Server 2000/2003/2008(R2)/2012, Windows Vista, 7, 8.
- Link per scaricare: versione gratuita, Standard, Enterprise. Puoi leggere il confronto delle edizioni sul sito Web ufficiale dei creatori dell'applicazione.
Interfaccia
Dire che questo client ha un'interfaccia semplice è non dire nulla.
Dopo aver avviato l'applicazione, l'utente vedrà uno sfondo nero, un elenco di connessioni e una barra dei menu con pulsanti: "Aggiungi", "Opzioni", "Cerca". Non c'è altro da dire sull'interfaccia, lo è e basta.

Riso. 7. Schermata principale di Remote RDP Lite
È possibile importare ed esportare connessioni richiamando il menu di scelta rapida. È supportato il formato desktop standard *.rdp.

Riso. 8. Menu contestuale, disponibile nella schermata principale dell'applicazione
Impostazioni del cliente
Le cose vanno molto peggio qui che in 2X Client. La versione gratuita non consente di modificare le impostazioni di sicurezza e grafica importanti per alcuni utenti. La messa a punto del client è disponibile solo nelle versioni a pagamento di Remote RDP Lite.
Cosa possiamo girare, spingere e regolare in Remote RDP Lite.
- Regola le impostazioni della qualità grafica: risoluzione e numero di colori visualizzati.
- Modificare le impostazioni per la connessione automatica quando la connessione viene interrotta.
- Personalizza i controlli quando usi Remote Desktop.
- Aggiungi tasti di scelta rapida secondo il principio "Tasto 1 + Tasto 2 + Tasto 3". Puoi farlo tramite il menu di scelta rapida nella schermata principale dell'applicazione.

Riso. 9. Impostazione dei parametri di connessione

Riso. 10. Impostazione delle impostazioni dell'applicazione

Riso. 11. Personalizzazione dei tasti di scelta rapida
Tastiera
Mentre 2X Client ha la propria tastiera, Remote RDP Lite utilizza la tastiera Android integrata. Il client ha tasti di scelta rapida, ma non tasti speciali (F1-F9, Win, ecc.).
È possibile abilitare la tastiera o un elenco di tasti di scelta rapida tramite il pannello (chiamato toccando un punto qualsiasi del display). Può anche essere utilizzato per ingrandire o ridurre lo schermo o ridimensionare per adattarlo al display.

Riso. 12. Pannello che consente di accendere la tastiera, ridimensionare l'immagine
Il passaggio da una modalità all'altra (touch control / emulatore del mouse) e alcune altre impostazioni sono disponibili anche tramite il menu, richiamato premendo il pulsante a forma di tre quadrati.

Riso. 13. Menu per passare dalla modalità mouse / touch, disconnettersi dal desktop
Le combinazioni di tasti di scelta rapida sono disponibili premendo il pulsante "Shift Z X Ctrl Alt" e vengono presentate come un elenco. Come già notato, le combinazioni di tasti possono essere configurate dall'utente autonomamente.

Riso. 14. Elenco dei tasti di scelta rapida disponibili in Remote RDP Lite
Controllo del cursore
Questo client è ben implementato nel controllo tramite touch screen. Un doppio tocco è il pulsante sinistro del mouse, mentre un tocco lungo fa apparire un menu contestuale. La selezione e lo scorrimento funzionano alla grande.
Quando si viaggia attraverso un lungo menu, ogni elemento viene evidenziato allo stesso modo di un mouse familiare. È abbastanza comodo ridimensionare una finestra, ad esempio Windows Server Manager. Queste chicche mancano da 2XClient, ma Remote RDP Lite non danneggerebbe la capacità di creare "gesti caldi". Ahimè, niente è perfetto nel nostro mondo.
Caratteristiche aggiuntive
Questo client nell'edizione gratuita non ha assolutamente nulla di cui vantarsi. Nella versione a pagamento saranno disponibili anche impostazioni di sicurezza avanzate, collegamento di un'unità esterna e reindirizzamento del suono, ma questo è un calico completamente diverso. Da special: implementata la funzione di ricerca nelle connessioni, import/export di file *.rdp.
Riepilogo
Un client adatto per lavorare comodamente con una macchina virtuale, a meno che, ovviamente, non si prenda in considerazione una semplice interfaccia.
barile di miele
- Sistema di controllo del cursore.
- Tastiera integrata e tasti di scelta rapida che possiamo aggiungere.
- Se si utilizzano tasti di scelta rapida, ad esempio, per avviare le applicazioni, possono essere utilizzati con successo anche in una sessione remota.
- Connessioni di importazione/esportazione.
- Comodo pannello per l'accesso alla tastiera, ai tasti di scelta rapida, ecc.
Piccola mosca nell'unguento
- La localizzazione russa non è supportata.
- Opinione soggettiva: disposizione dei controlli non molto comoda sulla schermata principale.
- Opzioni inutilmente troncate per la configurazione dell'applicazione nella versione gratuita.
Test video remoto RDP Lite
http://youtu.be/UAorsjMNOqs
AccessToGo di Ericom
Nato da un'idea di Ericom Software, che sviluppa varie soluzioni di virtualizzazione per le imprese. È disponibile per il download gratuito senza alcuna restrizione.
Informazione
- Prezzo: gratuito.
- Lingua dell'interfaccia: Russo (ma ci sono carenze nella localizzazione).
- Risoluzioni dello schermo: impostazione della risoluzione manuale/automatica.
- Blocco della posizione dello schermo: NO.
- Controlli: emulatore di mouse, controllo touch, tastiera.
- Tastiera estesa (tasti rapidi e speciali): SÌ.
- Impostazione delle opzioni di sicurezza: SÌ.
- Impostazione delle opzioni grafiche avanzate: SÌ.
- Connessione scheda SD: NO.
- SupportatoSistema operativo: Windows Server 2003/2008/2008 R2/2012, Windows XP, Vista, Windows 7/8.
- Requisiti del tablet: RAM almeno 512 MB.
- Link per scaricare: androide; iOS.
Interfaccia
Come si suol dire, semplice e di buon gusto: un elenco di connessioni, i pulsanti "Nuova connessione", "Impostazioni" e "Guida in linea" (puoi leggere i parametri dell'applicazione in esso). Non sono stati trovati panini aggiuntivi.

Riso. 15. Schermata principale di AccessToGo
Impostazioni del cliente
L'utente può personalizzare il client esattamente come vuole. Sono disponibili molte opzioni per configurare l'applicazione e la connessione stessa.
Cosa possiamo torcere, premere e regolare in questo client.
- Personalizza la qualità della grafica: il numero di colori, il design del desktop, ecc.
- Varie opzioni per interagire con la macchina virtuale: tipo di tastiera, abilitazione / disabilitazione di pannelli ausiliari, utilizzo degli appunti tra il dispositivo e la macchina virtuale, connessione automatica quando la connessione viene interrotta.
- Imposta l'avvio automatico di un'applicazione o l'apertura di una cartella specifica su un computer remoto.

Riso. 16. Impostazione dei parametri di connessione

Riso. 17. Configurazione delle impostazioni dell'applicazione
Tastiera
Nella parte superiore è presente un pannello per il controllo delle modalità di tastiera, mouse e zoom. Ha anche tasti speciali: Esc, Tab, Ctrl, Alt e Windows.
Fig.18. Pannello di controllo per modalità tastiera, mouse, ecc.
L'utente può utilizzare la tastiera Android integrata o la tastiera dell'app. AccessToGo è l'unico dei tre client che supporta layout e tasti di scelta rapida russi e ucraini.
A mio avviso, la tastiera è abbastanza comoda grazie alla sufficiente distanza tra i tasti. Mi è particolarmente piaciuto che quando lo premi a lungo, la lettera viene stampata in maiuscolo.

Riso. 19. Tastiera AccessToGo con layout ucraino
Inoltre, l'utente ha a disposizione tasti di scelta rapida e speciali (F1-F9, tasti cursore).

Riso. 20. Tastiera aggiuntiva con tasti di scelta rapida
Controllo del cursore
Dirò brevemente: un tocco sul file - selezione, tocco lungo - tasto destro del mouse, un tocco e sposta - trascina l'oggetto selezionato. La selezione di testo e file funziona alla grande. Per comodità, l'utente può abilitare l'emulatore del mouse o la modalità cursore. L'ultima modalità visualizza un cursore che è controllato dal tocco.

Riso. 21. Controllo del cursore ed emulatore del mouse in AccessToGo
Presterò particolare attenzione a due modalità: selezione e scorrimento. Nel primo di questi, l'utente può toccare per scorrere la pagina verticalmente, ma non può selezionare il testo o visualizzare un menu contestuale. Il tasto sinistro funziona in questa modalità. Nel secondo, l'utente ha accesso alle funzioni dei pulsanti sinistro e destro del mouse, selezione e scorrimento della pagina, solo tramite la barra di scorrimento.

Riso. 22. Modalità di scorrimento e selezione AccessToGo
Caratteristiche aggiuntive
Funzionalità aggiuntive includono la condivisione degli appunti tra il dispositivo e la macchina virtuale, il supporto per l'avvio di un'applicazione specifica o l'apertura di una cartella in una sessione di connessione, il reindirizzamento di un flusso audio a un dispositivo Android e la protezione della connessione.
Trinity: AccessToGo, tastiera fisica e Tucha
Quando si utilizza un dispositivo Android come thin client con una tastiera fisica collegata, si pone la questione del supporto del layout russo nella sessione e del passaggio da un layout all'altro con una combinazione. Per risolvere questo problema, ho dovuto installare un'altra applicazione. Ma d'accordo che è scomodo.
Si è scoperto che AccessToGo, un pacificatore, potrebbe aiutare qui, che in pochissimo tempo ha fatto amicizia con la tastiera, Android e il desktop remoto in . Vai alla sezione "Impostazioni" e nella scheda "Tipo di tastiera" seleziona "Tastiera PC"! In questo caso, il passaggio da un layout all'altro viene effettuato da una combinazione a noi familiare e la tastiera virtuale viene semplicemente disattivata.
Riepilogo
Ericom ci ha soddisfatto da tempo a Tucha con il suo client Ericom Blaze, che consente di ottimizzare la connessione con connessioni lente. E oggi questa azienda ha soddisfatto ancora di più, essendo riuscita a spostare 2XClient nella nomination "Best and Free" e fare amicizia con una tastiera fisica con il desktop remoto Tucha.
barile di miele
- Splendida implementazione della tastiera con tasti di scelta rapida, ecc.
- Supporto completo per una tastiera fisica con layout ucraino, russo e passaggio da una all'altra tramite "Alt + Shift".
- Supporto per layout ucraino e russo sulla tastiera estesa.
- Una ricchezza di impostazioni disponibili per l'utente.
- Eccellente sistema di controllo del cursore ed emulazione del mouse.
- Supporto per la condivisione degli appunti.
- Localizzazione russa, anche se con difetti di traduzione - "Edizione", "Locale".
Piccola mosca nell'unguento
- La modalità di selezione e la modalità di scorrimento possono essere combinate.
- Non è possibile collegare un'unità del dispositivo a una macchina virtuale.
Test video AccessToGo di Ericom
Conclusione
Nei miei test, il titolo di "Cliente idoneo" e l'oro ottengono AccessToGo di Ericom. Credo che se lo meriti giustamente per la funzionalità e la ricchezza delle impostazioni. Ha un'eccellente tastiera estesa con supporto per layout russo, ucraino e inglese. Allo stesso tempo, tutte le lettere dell'alfabeto russo sono esattamente al loro posto e non si nascondono, non capiscono dove. Ci sono tasti di scelta rapida e tasti speciali, comprese le frecce del cursore.
Anche il controllo del cursore tramite touch screen o emulatore del mouse non causa alcun reclamo. Tasti destro e sinistro, selezione del testo e scorrimento della pagina: tutto è lì e tutto funziona perfettamente, senza causare disagio all'utente.
Parlando di configurazione AccessToGo, quindi non ci limita in nulla, permettendoti di personalizzare l'applicazione per te stesso. Ciò vale anche per la modifica delle impostazioni grafiche e per la modifica delle impostazioni di sicurezza della connessione. In una parola, ha conquistato il mio cuore e la sua scorciatoia si è spostata sul desktop del tablet.
Argento che ho assegnato a un cliente Cliente Parallels dall'azienda 2X, in base al fatto che gli sviluppatori hanno aggiunto il supporto per il layout russo, ma non ha alcune lettere che nessuno ha ancora tradotto nella categoria del superfluo e del superfluo. Questo è un difetto molto grave per me e, forse, per la maggior parte degli utenti. Tuttavia, il client ha un sistema di controllo touch abbastanza ben congegnato, la possibilità di creare "gesti caldi" e la possibilità di connettere l'unità del tablet a un desktop remoto. Questa funzione è attualmente mancante. AccessToGo. Ecco perché Parallels Client/b> tira solo al secondo posto e il diritto di rimanere tra le applicazioni sul mio tablet.
Le maniche di un giubbotto o di bronzo ricevono RDP remoto Lite. Ha le caratteristiche di un leader, ma la versione gratuita manca delle funzionalità necessarie e l'elenco di quelli supportati include solo la tastiera Android nativa. Ciò significa che non ha senso usarlo nella versione gratuita e non ha senso acquistarlo, poiché ci sono prodotti migliori a un prezzo sbalorditivo di 0 grivna.
L'unico motivo che può costringerlo a essere utilizzato, a mio avviso, è la possibilità di creare nuovi tasti di scelta rapida. Ciò ti consentirà di avviare applicazioni o script con un solo tocco assegnando loro determinate combinazioni di tasti.
Un piccolo reportage fotografico
Forse ognuno di noi almeno una volta è stato in gita scolastica in un caseificio o in una fabbrica di cioccolato. Personalmente, sono sempre stato interessato a conoscere il processo di creazione di un prodotto e le persone che ci lavorano. Pertanto, ho deciso di allegare a questa nota alcune foto scattate durante i test. Spero ti diverta!

Riso. 23. Inizia a testare AccessToGo

Riso. 24. Cliente Ericom in azione

UPD.: Dopo la pubblicazione di questo articolo, i lettori hanno iniziato a porre domande sulla configurazione e l'utilizzo dei client considerati. A tutte le domande risponde personalmente chi le ha poste, ma poiché gli argomenti sollevati si ripetono spesso, pubblicheremo descrizioni dettagliate nel blog. Usa la ricerca per tag, forse abbiamo già descritto il tuo problema. In caso contrario, scrivici, ti aiuteremo.
La ristampa della pubblicazione è consentita solo se .
L'amministratore di sistema di una rete di grandi dimensioni deve utilizzare quotidianamente SSH o telnet sulle apparecchiature di rete per configurare e risolvere i problemi. E quante volte al giorno inserisce le proprie credenziali per connettersi nuovamente al server Windows tramite RDP?
Utilità RDCMan (Gestore connessione desktop remoto) è un comodo gestore di connessione RDP per un amministratore di sistema Windows che consente di gestire un gran numero di connessioni RDP in una finestra, creare strutture ad albero con server Windows remoti (con i quali lavori o gestisci costantemente), utilizzare diverse impostazioni di connessione RDP per singoli server e gruppi e salvare le credenziali di amministratore (utente) per l'autorizzazione automatica sui server RDP, eliminando la routine e risparmiando molto tempo.
Scarica e installa RDCMan
L'utility RDCman è gratuita e può essere scaricata dal sito Web di Microsoft. La versione attuale è 2.7.1406.0. Caricamento di un file rdcman.msi(dimensione 1,1 MB) al link:
Sono supportate tutte le versioni moderne di Windows, fino a Windows 10 e Windows Server 2016. Sono supportati anche Windows XP e Windows Server 2003, ma su questi sistemi operativi è necessario installare prima il client RDP versione 6 e successive.
L'installazione di RDCMan è standard, senza trucchi. Iniziamo, premiamo next-next-next e in realtà tutto. Il collegamento sul desktop non viene creato, cercare il collegamento al programma nel menu di avvio.
Configurazione dei gruppi di server RDP in RDCMan
Lanciamo RDCMan.exe e vedi una console vuota. Per prima cosa devi creare un file di configurazione che memorizzerà le tue impostazioni premendo Ctrl + N o tramite il menu "File" - "Nuovo". Impostiamo il nome del file *.rdg (in realtà, questo è un file XML di testo che può essere modificato manualmente). Puoi archiviare qualsiasi numero di connessioni RDP ai tuoi server remoti in un unico file di configurazione. L'utilità ti consente di strutturare le connessioni RDP secondo la tua convenienza: usalo e crea gruppi.
Ad esempio, puoi creare un gruppo con server 1C e un gruppo con controller di dominio. Puoi raggruppare i server remoti per posizione, ruolo o cliente.
È possibile archiviare le credenziali RDP dell'utente per connettersi ai server in questo gruppo. Nelle proprietà del gruppo, trova la scheda "Credenziali di accesso" e inserisci le tue credenziali. Tutti i server in questo gruppo ereditano le impostazioni del gruppo. Per modificare qualsiasi parametro del server diverso dalle impostazioni del gruppo specificato, deselezionare la casella di controllo "Eredita dal genitore" e configurare le impostazioni personali.

Non dimenticare di fare clic su "Salva".
Attenzione! Le password per le connessioni RDP in RDCMan non sono memorizzate in Windows Credential Manager, ma direttamente nel file RDG in forma crittografata (non dipende da quelle di dominio). Tuttavia, l'algoritmo di crittografia è instabile ed esistono molte utilità in grado di decrittografare il file RDG e ottenere la password per la connessione RDP in chiaro (è consigliabile crittografare il file di configurazione RDCMan utilizzando, ad esempio, o TrueCrypt).
Configurazione delle connessioni RDP in RDCMan
Ora vai alle impostazioni RDP nella scheda "Impostazioni di connessione". La porta predefinita per le connessioni RDP è 3389. Puoi cambiare la porta se il tuo . Deseleziona la casella di controllo "Eredita dal genitore" e modifica la porta. Selezionare la casella di controllo "Connetti alla console" per connettersi al server in modalità console. La modalità console simula una connessione diretta a un server di monitoraggio locale, utilizzata per connettersi a un server che esegue RDS senza utilizzare o in situazioni in cui un server licenze non è disponibile o .

Imposta la risoluzione dello schermo che verrà utilizzata nella sessione RDP remota nella scheda "Impostazioni desktop remoto" (consiglio di impostarla su "Schermo intero") e le risorse locali in "Risorse locali" che devono essere reindirizzate durante la connessione remota (per esempio, puoi inoltrare la sessione agli appunti RDP, alla stampante locale, al disco locale, ecc.). Per evitare lo scorrimento e assicurarti che la finestra rdp si adatti al tuo monitor, assicurati di selezionare la casella di controllo "Ridimensiona il desktop remoto ancorato per adattarlo alla finestra".

Fare clic con il tasto destro sul gruppo e aggiungere un server.
- Nome server: nome host o relativo IP;
- Nome visualizzato è il nome del server visualizzato nella console RDCMan.

Di conseguenza, otterrai una console di questo tipo con riquadri del server aggiornati in tempo reale.

Ora facendo doppio clic sul server verrà stabilita una connessione RDP utilizzando la password salvata.
Puoi creare Connect Group, quindi le console RDP verranno aperte a tutti i server nel gruppo.
Puoi eseguire azioni standard con il server, sono tutte intuitive.

- Riconnetti server - riconnetti se il server è bloccato;
- Invia chiavi: invia scorciatoie da tastiera standard al server;
- Disconnetti server: disconnettiti dal server;
- Disconnettersi dal server - disconnettersi dal server;
- Elenco sessioni: visualizzazione delle sessioni connesse al server;
- Disancora: visualizza il server corrente in una finestra separata;
- Dock: restituisce il server alla console.
Soprattutto, assicurati di salvare il file di configurazione. Altrimenti, quando esci, tutte le impostazioni scompariranno.


Importazione dei server in RDCMan
Sfortunatamente, non è possibile importare i server direttamente da Active Directory. Abbastanza strano poiché è uno strumento sviluppato da Microsoft.
Ma puoi importare server da un file di testo o da un file CSV (puoi scaricare elenchi di computer o server da AD utilizzando il cmdlet). Per fare ciò, seleziona "Importa server" dal menu "Modifica". Nella finestra che si apre, specifica il percorso del file con l'elenco dei server e fai clic su "Importa"

Per suddividere in gruppi l'elenco dei server importati, utilizzare l'opzione "Modifica" -> "Aggiungi gruppo intelligente". Assegna un nome al gruppo e imposta le regole in base alle quali i server verranno inseriti in esso (ad esempio, un frammento comune del nome visualizzato o dell'indirizzo IP).


RDCMan: accesso alla console delle macchine virtuali Hyper-V
In RDCMan 2.7 è possibile configurare le connessioni dirette alle console delle macchine virtuali in esecuzione su un host Hyper-V (viene utilizzata la modalità). Per fare ciò, è necessario ottenere l'ID della macchina virtuale sul server Hyper-V. Usa il comando:
Ottieni-VM -Name tuo_vmname1 | selezionare ID

Dopo aver ottenuto un ID VM, puoi usarlo quando imposti una connessione in RDCMan. Quando si aggiunge un nuovo server nella console RDCMan, specificare il nome dell'host Hyper-V, selezionare la casella " Connessione console VM” e nel campo ID, copia l'ID VM ricevuto. La connessione viene effettuata con un account con diritti di amministratore Hyper-V, tramite il bus VMBus (ovvero non è necessario l'accesso di rete all'indirizzo IP del sistema operativo guest - l'accesso funziona tramite l'host Hyper-V sulla porta 2701).

RDCMan ha un'interfaccia utente semplice ed è molto facile da usare. Esiste anche una versione per l'installazione su Linux.
Se hai solo bisogno di un gestore connessione RDP, questo è uno strumento di amministrazione di Windows di tutti i giorni eccezionale e facile da usare.



