Tutti i router moderni sono controllati dal proprio software, le cui impostazioni sono specificate dall'utente. Lo stesso vale per qualsiasi dispositivo di comunicazione Huawei. Qualunque sia il tipo di router (cablato o wireless) o il modello, non è possibile utilizzare il router senza una configurazione preliminare. Successivamente, discuteremo in dettaglio come accedere alle impostazioni dei router Huawei.
Stabilire una connessione con il router
Il primo passo è stabilire una connessione fisica con il router. Nel caso dei dispositivi wireless, ciò può essere fatto in due modi: collegandosi alla propria rete Wi-Fi o tramite un cavo di rete. I router che non supportano il Wi-Fi sono configurati solo tramite una connessione cablata.
Per accedere alle impostazioni del router tramite rete wireless, avrai bisogno di una password per la rete Wi-Fi (se stai configurando il router per la prima volta, molto probabilmente la rete Wi-Fi sarà aperta, cioè non protetta tramite una password). Se non ci sono problemi con questo, puoi passare alla parte successiva dell'articolo. Se non è presente alcuna password, ci sono due modi per uscire dalla situazione:
- Connettersi al router utilizzando un cavo di rete e un computer. Per fare ciò, è necessario avere accesso all'attrezzatura, ad es. non dovrebbe essere posizionato all'interno. Il cavo deve essere collegato a una delle porte LAN (da non confondere con WAN) del router.
- Produrre. In questo caso, non verrà ripristinata solo la password, ma anche tutte le impostazioni del dispositivo di rete. Successivamente, il router dovrà essere riconfigurato nuovamente in modo che possa fornire l'accesso a Internet.
Dopo aver stabilito con successo una connessione con il router, procedere al passaggio successivo.
Accesso all'interfaccia web delle impostazioni del router
Un'interfaccia web è un piccolo programma che fornisce l'interazione dell'utente con un dispositivo di comunicazione. Questo programma è essenzialmente un sito Web archiviato nella memoria del router. Come con qualsiasi sito web, per accedere all'interfaccia web del router è necessario conoscere il suo indirizzo di rete. Quando si configura un router per la prima volta, il produttore imposta i parametri di rete standard per l'intera linea di prodotti. L'indirizzo di rete predefinito dell'interfaccia web nel caso dei router Huawei è “192.168.100.1”.

È possibile che i nuovi modelli (rilasciati dopo la pubblicazione di questo articolo) di router Huawei abbiano un indirizzo di rete diverso. In ogni caso, il produttore lo fornisce nella documentazione della sua attrezzatura o addirittura inserisce le informazioni rilevanti direttamente sulla custodia del dispositivo (solitamente sul retro della custodia).
Per accedere alle impostazioni, inserisci semplicemente questo indirizzo IP nella barra di ricerca di qualsiasi browser e fai clic sul pulsante Vai. Se l'indirizzo non è stato precedentemente modificato autonomamente dall'utente, si aprirà la pagina iniziale dell'interfaccia web e si potrà procedere alla parte successiva dell'articolo. Se il browser restituisce un errore, è possibile che l'indirizzo IP predefinito sia stato modificato o che ci siano altri problemi, molti dei quali facilmente risolvibili. Consideriamo questa domanda.
Errore durante l'accesso all'interfaccia web
Se l'indirizzo IP del router è stato precedentemente modificato, è facile determinarlo. Per fare ciò è necessario (usando Windows 10 come esempio):
- Fare clic sull'icona con l'immagine del monitor di un computer nella barra delle applicazioni (vicino all'orologio/data nella parte inferiore destra dello schermo).
- Nella finestra che appare, seleziona “Impostazioni di rete e Internet”.
- Si aprirà una nuova finestra con i nomi delle sezioni sul lato destro. Qui devi trovare e andare alla sezione "Ethernet".
- Nella sezione appena aperta, nell'elenco "Parametri correlati", trova la voce "Configurazione dei parametri dell'adattatore" e vai ad essa.
- Si aprirà una finestra con le icone (o una singola icona) dei dispositivi di comunicazione installati sul computer. Qui è necessario selezionare il dispositivo attualmente utilizzato per connettersi al router
- Successivamente, è necessario richiamare il menu contestuale del dispositivo selezionato (fare clic con il tasto destro sull'icona), quindi fare clic sulla voce "Stato".
- Si aprirà una piccola finestra in cui dovrai trovare il pulsante “Dettagli…” e cliccarci sopra.
- La nuova finestra Informazioni sulla connessione di rete che si apre mostrerà una piccola tabella. A noi interessa la voce “Default Gateway” e l'indirizzo IP indicato di fronte ad essa.
- Questo IP è l'indirizzo di rete del router. Devi solo riscriverlo nella barra di ricerca del browser e provare ad aprire nuovamente la sua interfaccia web.

Un errore durante il tentativo di aprire l'interfaccia web potrebbe essere associato non solo all'indirizzo IP del router precedentemente modificato. Ciò può verificarsi anche a causa di impostazioni incompatibili del dispositivo di comunicazione di rete del computer con i parametri di rete del router. Questo può anche essere corretto manualmente da:
- Aprire la sezione "Configurazione delle impostazioni dell'adattatore" secondo le istruzioni sopra riportate.
- Richiamare il menu contestuale del dispositivo di comunicazione selezionato e fare clic su "Proprietà".
- Nell'elenco che si apre, seleziona "IP versione 4" e fai clic sul pulsante "Proprietà" leggermente più in basso.
- È possibile che in questa finestra vengano compilati i campi “Indirizzo IP”, “Maschera di sottorete” e altri parametri di rete della connessione selezionata. In questo caso si consiglia di riscrivere i parametri inseriti per ogni evenienza in modo da poterli ripristinare in seguito. In caso contrario, è necessario impostare l'interruttore su "Utilizza il seguente indirizzo IP". Ora non resta che inserire i parametri di rete in ciascuno dei campi.
- Nel campo "Indirizzo IP" inserire "192.168.100.10" (le prime tre cifre devono corrispondere a quelle dell'indirizzo IP del router che si sta configurando, l'ultima deve essere diversa).
- Nel campo "Subnet Mask", inserisci "255.255.255.0" (è possibile che il computer inserisca automaticamente questo valore).
- Nei campi "Default Gateway" e "Preferred DNS", inserisci "192.168.100.1" (o l'indirizzo IP indicato sulla scocca del router).
- Fare clic su "OK" e quindi provare a connettersi nuovamente al dispositivo tramite il browser.
Se non si osservano malfunzionamenti software o hardware né nel computer né nel router, dopo aver fatto tutto ciò è più probabile che sarai in grado di accedere all'interfaccia web del dispositivo.

Inserimento di login e password dall'interfaccia web
Per proteggere i dati dell'utente, assolutamente tutti i router moderni sono protetti da login (nome utente) e password. Immetterli è l'ultima cosa che devi fare per accedere alle impostazioni del dispositivo di comunicazione. Come l'indirizzo di rete, anche questi parametri vengono inizialmente impostati dal produttore. Nel caso dei router Huawei, la combinazione login/password predefinita può essere una delle seguenti (osservare il caso):
- Il nome utente è "telecomadmin", la password è "admintelecom", "NWTF5x%RaK8mVbD", "nE7jA%5m", "NWTF5x%" o "xyz".
- Il nome utente è "admin", la password è "*6P0N4dm1nP4SS*".
- Accesso - "superadmin", password - "haPie9goHf".

Se nessuna delle opzioni è applicabile, la passphrase potrebbe essere stata modificata. Ciò viene spesso osservato durante la configurazione iniziale di un router da parte di un tecnico sul campo di un provider di servizi Internet. Alcuni fornitori sono tenuti a modificare la password per l'interfaccia web e a lasciare una nota al riguardo nel contratto. Di solito impostano la stessa password per tutti i loro clienti, quindi puoi provare a chiamare il supporto tecnico per ottenere le informazioni necessarie.
Nella peggiore delle ipotesi (impossibilità di scoprire la password), non resta che ripristinare completamente le impostazioni del router. Questo non è difficile da fare. Devi solo trovare un pulsante contrassegnato con "Ripristina" o "Ripristina" sul corpo del dispositivo, premerlo e tenerlo premuto per alcuni secondi. Tutti i parametri del firmware del router verranno riportati alle impostazioni di fabbrica, inclusi login e password per l'interfaccia web. In questo caso, devi andare all'inizio dell'articolo e ripetere tutti i punti delle istruzioni fornite.
Preparazione alla configurazione del Wi-Fi sull'HG8245H-256M
Inserisci il cavo della scheda di rete del computer nelle porte 1-3 del router. La quarta porta non può essere utilizzata per Internet poiché su di essa viene trasmessa l'IPTV. Per cominciare, dirò che Internet sul computer funziona immediatamente via cavo. Se non funziona, devi chiamare il numero verde 123 e chiedere al supporto tecnico di Beltelecom di configurare PPPoE su di esso. Successivamente, proviamo ad accedere all'interfaccia Web per la gestione di questo router: http://192.168.100.1 o inserisci questo indirizzo IP nel tuo browser:
Per accedere al router Huawei HG8245H-256M inserire username radice e password amministratore e premere Login. Puoi anche accedere utilizzando il seguente nome utente: telecomadmin e password admintelecom, che apriranno alcune impostazioni in più per te.

Se si apre la pagina, vai su Per chi non dispone di un client DHCP in Windows o il server DHCP è disattivato sul router, sarà necessario configurare manualmente l'indirizzo IP della scheda di rete. Se Internet funziona ma è lento, ti consigliamo di provarlo
Configurazione di una scheda di rete in Windows 7
Fare clic con il tasto destro sull'icona del computer nella barra delle applicazioni (angolo in basso a destra del desktop di Windows)

In Windows 7 devi andare al Centro connessioni di rete e condivisione
Seleziona l'interfaccia di rete che guarda il router (a cui è collegato il modem). Se ce ne sono più, configura tutto di seguito: se usi solo ByFly sul tuo computer, non ci sarà niente di sbagliato se configuri gli indirizzi su tutte le interfacce.
È possibile fare clic sul pulsante delle informazioni e osservare il "gateway predefinito": forse lì è impostato un IP di una sottorete diversa. (Ciò accade se il router è stato utilizzato prima di te) Esempio:

Quindi è necessario connettersi al gateway predefinito.
Se non funziona nulla, il client DHCP nel sistema operativo potrebbe essere “morto” e facendo clic sul pulsante delle proprietà nella finestra “Stato connessione di rete” configureremo un IP statico:
A proposito, ti consiglio, se la tua connessione Internet è lenta, di deselezionare "Protocollo Internet versione 6 TCP/IP v6", questo a volte aiuta.

Inserisci gli indirizzi IP del tuo computer secondo la tabella.

Il campo dell'indirizzo IP è univoco per ciascun computer della rete. Non configurare gli stessi indirizzi per PC e telefoni vicini. rendili ad esempio 192.168.100.253, 192.168.100.252......
Se dopo non funziona nulla, tutto ciò che devi fare è provare a cambiare router da Beltelecom o chiamarci.
Configurazione del Wi-Fi sul router.
Configurazione dell'HG8245H-256M si avvia accedendo alla scheda Configurazione di base WLAN/WLAN.

Lì devi compilare:
Nome SSID: il nome della tua rete
Modalità di autenticazione: è meglio scegliere il metodo di autenticazione più moderno per le reti domestiche, per oggi: WPA2 PreSharedKey.
Modalità di crittografia: modalità di crittografia - AES
WPA PreSharedKey: qui è necessario inserire la password Wi-Fi. Se per te è importante la riservatezza dei dati trasmessi attraverso la rete e l'esclusione del furto del traffico, quando si sceglie una password, si consiglia di soddisfare i seguenti requisiti:
- Simboli e lettere minuscole e maiuscole
- La password contiene numeri
- Non è possibile utilizzare parole nella chiave, poiché la password della rete può essere indovinata da un attacco di forza bruta utilizzando un dizionario.
- Non è auspicabile utilizzare parole con l'aggiunta di numeri, simboli e lettere, poiché potrebbe essere effettuato un attacco dizionario ibrido.
Configurare Huawei HG8245H-256M per le massime prestazioni
Se disponi di una tariffa Internet di 25Mbps o più, ha senso aumentare le prestazioni Wi-Fi. Andiamo alla scheda Configurazione avanzata WLAN

Imposta la larghezza dei canali ( Larghezza del canale) in Auto 20/40 MHz, che consentirà di raddoppiare le prestazioni nelle reti Wi-Fi a basso rumore in una casa privata. Se il tuo punto di accesso si trova in un'area urbana densa, una larghezza del canale di 20 MHz può fornire una maggiore stabilità della rete.
Per la modalità prestazioni massime ( Modalità) è possibile impostare 802.11n, ma molto probabilmente i laptop realizzati prima del 2009 non saranno in grado di connettersi a tale rete. Tuttavia, nel 2018 ci sono pochi dispositivi di questo tipo.
La selezione del canale 13 può anche aumentare le prestazioni, poiché alcuni router non supportano il canale 12-13 perché non sono adatti a funzionare nella nostra regione. Tieni però presente che i dispositivi client con la regione degli Stati Uniti e molti altri non saranno in grado di connettersi a questa rete
Connessione al Wi-Fi senza configurare un router
Puoi anche connetterti a una rete Wi-Fi organizzata utilizzando questo router senza configurazione. Devi prima rimuovere il telaio con il cavo ottico collegato. Quindi vedrai 3 adesivi su uno dei quali troverai il nome della rete e la chiave per accedervi.

Per fare ciò, devi trovare un adesivo con l'SSID e la chiave WLAN sul corpo del dispositivo.
PS Inoltre, se non hai disabilitato il WPS, puoi connetterti alla rete premendo questo pulsante sul router durante la connessione.
Se il tuo laptop non vede la rete Wi-Fi, leggi queste istruzioni. Se non riesci a configurare tu stesso il router, puoi anche chiamare uno specialista a casa tua.
Puoi anche guardare un video sull'apertura di una porta per le connessioni in entrata al tuo server. È vero, nel 2018 questo ha senso solo se hai acquistato un IP statico. Un indirizzo dinamico non è adatto poiché Beltelecom non fornisce più router IP instradati su Internet da molto tempo. La maggior parte di noi ora naviga in Internet con il doppio NAT.
Huawei è conosciuta in Russia, prima di tutto, per i suoi smartphone piuttosto buoni con sistema operativo Android (Huawei Honor) e modem mobili 3G della serie E, che vengono acquistati attivamente dai nostri operatori di telefonia mobile. Nel campo dei servizi di comunicazione su linea fissa, è ampiamente utilizzato il terminale ottico per la realizzazione di una rete FTTH - Hg8245. Sfortunatamente, anche nelle comunità attive degli utenti Huawei (vk.com/huaweidevicerus e vk.com/huaweiservice) non ci sono informazioni su questi dispositivi e le domande nei gruppi rimangono senza risposta. Dovrai comprendere tu stesso le complessità dei terminali di rete.
Huawei non rilascia firmware di terze parti (il che è logico). L'adattamento dei driver per altri dispositivi avviene da parte loro (in accordo con Huawei) e i produttori di altro hardware non hanno fretta di diventare amici dei prodotti di questa azienda. Pertanto, supportare un dispositivo come un terminale ottico è simile in complessità a una procedura come la manutenzione di un refrigeratore, un'apparecchiatura industriale complessa che richiede una manutenzione sistematica. Se continuiamo l’analogia con le apparecchiature di refrigerazione, diventa chiaro che Huawei è il fornitore del “frigorifero”, ma Rostelecom decide cosa conservare nel suo “congelatore”. Ora proviamo a rispondere alla domanda più frequente sulla rete: "Qual è la password per Huawei 8245"?
« La password standard (impostata per impostazione predefinita) per i dispositivi hg8240/8245 è root/admin o rootadmin/adminroot. »
Su Huawei HG8245, la password dell'amministratore è nascosta agli utenti ordinari. Per ogni terminale, viene generata in modo casuale presso la sede centrale di Rostelecom, quindi le password ampiamente utilizzate sulla rete come admintelecom/telecomadmin non sono più adatte. Non ti verrà concessa l'autorizzazione per emettere un account amministratore per il tuo terminale. Anche per i grandi clienti VIP industriali, ottenerlo non è facile. Ti ricordiamo che è severamente sconsigliato ripristinare il terminale: rimarrai senza Internet e la televisione digitale. Il ripristino delle impostazioni non ti aiuterà ad accedere con un account "amministratore". Inoltre non è possibile modificare il firmware.
« Cosa fare se sono necessarie più porte LAN per Internet? Come sbloccarli? »
Ahimè, nemmeno in questo caso. L'unica opzione in cui lo schema è realizzabile è "Huawei hg8245 tramite LAN1 + router", ad es. Non puoi fare a meno di un dispositivo di terze parti:
Nello schema il terminale svolge il ruolo di “ripetitore”, di bridge, ma il gateway sarà il router e tutte le impostazioni relative alla connessione Wi-Fi dovranno essere configurate lì, e non sul terminale ottico. La connessione viene effettuata tramite LAN1 alla porta WAN del router. Di conseguenza, tutte le porte LAN del router stesso saranno “libere” e potrete collegare fino a 4 PC o una stampante.
I prodotti dell'azienda cinese HUAWEI hanno guadagnato popolarità in tutto il mondo e questo non sorprende: hanno un'affidabilità invidiabile, prestazioni elevate e qualità eccellente. HUAWEI HG8245h è un altro sviluppo di questa azienda, che consente di organizzare l'accesso alla rete. Questo router ottico consente di configurare Internet utilizzando la tecnologia PON. Diamo uno sguardo più da vicino a quali caratteristiche ha il dispositivo e come eseguirne il flashing.
Il provider Rostelecom fornisce router per i suoi clienti
- presenza di una porta USB;
- il dispositivo può essere localizzato ad una distanza massima di 20 km dal modulo ricetrasmettitore;
- Wifi;
- 2 porte POT;
- 2,8*17,6*12,8 centimetri;
- 0...40 gradi Celsius;
- H.248, protocolli SIP;
- 4 porte Ethernet;
- filtrare per URL, indirizzi IP, indirizzi MAC;
- Port forwarding;
- 802.11 b/g/n;
- porta autoadattativa;
- VoIP, NAT;
- 60mila ore di funzionamento dell'adattatore.
Secondo il produttore, il terminale è in grado di funzionare per 23 anni e la potenza massima consumata è di 15,5 W.
Si tratta dell'HUAWEI HG8245h rilasciato dal provider Rostelecom per i suoi abbonati. Il nome completo del prodotto è Echolife HGF8245h.
Sul lato del dispositivo sono presenti i tasti per WPS, reset e accensione/spegnimento Wi-Fi. Inoltre, qui puoi vedere un connettore BBU, progettato per il collegamento di una batteria di backup, nonché un connettore USB. Puoi valutare il livello di carica della batteria direttamente dall'interfaccia del terminale.
Connessione
Prima di iniziare a sperimentare con le impostazioni del router, il dispositivo deve essere collegato al PC e alla rete. Per fare ciò, collega il cavo del provider alla porta ottica del router (situata a sinistra). È possibile connettersi a un computer tramite Ethernet utilizzando un cavo di connessione: un'estremità è collegata alla scheda di rete del PC, l'altra alla porta LAN del terminale. Le porte TEL2 e TEL1 vengono utilizzate se la rete è configurata per SmartTV o telefonia IP.

Configurazione di Internet
Per prima cosa devi aprire il browser e inserire "192.168.100.1" nella riga. Utilizzando questo percorso è possibile accedere all'interfaccia del router HUAWEI HG8245h. Il sistema ti chiederà di inserire la password e di effettuare il login. Sotto i parametri telecomadmin/admintelecom è possibile eseguire la configurazione completa dell'apparecchiatura, mentre root/admin consente di modificare i parametri Wi-Fi.

Una volta effettuato l'accesso, vai alla voce “Lan Port Work Mode” nella sezione “LAN”. Il nostro compito è selezionare le porte che verranno utilizzate per connettere la rete. È meglio controllare tutte le porte contemporaneamente, ma per utilizzare i servizi IPTV dovrai lasciare l'ultima porta per il set-top box.

Fatto ciò andate su “WAN” ed inserite qui i seguenti parametri:
- Abilita WAN;
- Elenco dei servizi - Internet;
- Modalità - Percorso;
- Opzioni di associazione: SSID1;
- Abilita VLAN;
- Modalità di acquisizione IP - PPPoE;
- Abilita NAT;
- nome utente/pass - inserisci le informazioni fornite nel contratto (se il documento viene smarrito da qualche parte, chiama l'assistenza);
- Metodo di composizione: automatico.

Non dimenticare di inserire anche l'ID VLAN, senza il quale non potrai creare una connessione Internet. Uno specialista del supporto tecnico ti dirà l'ID corretto. La configurazione deve essere salvata tramite la voce “File di configurazione” nella sezione “Strumenti di sistema”.
IPTV
Per configurare la televisione IP di Rostelecom per il router HUAWEI HG8245h, ti consigliamo di creare una nuova connessione nella sezione "WAN". Come con le impostazioni Internet, qui è necessario selezionare le caselle accanto a Abilita VLAN e Abilita connessione WAN. Compila i restanti campi come segue:
- Modalità - Ponte;
- Elenco dei servizi - IPTV;
- Tipo di bridge: IP_Bridged.
Il parametro "Opzioni di oscuramento" è responsabile della porta attraverso la quale funzionerà il set-top box IPTV, quindi è necessario selezionare una porta libera (LAN4). È anche importante impostare la priorità 4 di fronte a “802.1p”. Il parametro principale è l'ID VLAN, viene rilasciato dal provider.

Nel passaggio successivo, vai su “Configurazione IGMP” nella sezione “Applicazione di rete”. Tutto quello che devi fare qui è impostare il parametro Snooping accanto alla modalità di lavoro IGMP e abilitare IGMP (Abilita IGMP).
Configurazione Wi-Fi
Per prima cosa devi aprire la scheda WLAN. Qui, gli sviluppatori del router HUAWEI HG8245h suggeriscono di nominare la tua rete (Nome SSID) e di sceglierne il tipo di crittografia. Impostando il parametro Modalità di autenticazione su “WPA/WPA2”, si aprirà un menu con le impostazioni di sicurezza. Non resta che inserire la password nel campo WPA PreSharedKey. Ricorda che le caselle accanto ai campi Abilita WMM, Broadcast SSID e Abilita SSID devono essere selezionate.
Attualmente esistono diversi modi per accedere a Internet. È possibile connettersi alla rete utilizzando un modem USB, un'antenna parabolica e un cavo ottico. Il collegamento tramite cavo e router presenta i suoi vantaggi. Questo è un livello di ricezione del segnale stabile, un'elevata velocità di trasferimento dati e un prezzo accessibile. Un router è la scelta di coloro che apprezzano l'affidabilità della trasmissione dei propri dati. Come configurare un router sarà discusso nel materiale.
Il router Huawei HG8245 è uno strumento moderno per Internet ad alta velocità. I gadget multimediali per la casa o l'ufficio che utilizzano l'accesso a Internet possono essere collegati tramite questo router. Con un router Huawei HG8245 puoi connettere diversi dispositivi. Ciò include un computer desktop, un laptop, un tablet e un telefono cellulare. Inoltre, collegandoti al servizio televisivo IP, potrai utilizzare questo router per guardare i tuoi programmi TV preferiti in alta definizione.
Il terminale ottico HG8245 è dotato di 4 uscite per “connessione fissa” (LAN) e 2 uscite telefoniche per la telefonia IP. Il vantaggio di questo modello è la presenza della funzione WI-FI. Pertanto, utilizzare Internet a casa o in un piccolo ufficio diventa ancora più conveniente.
Caratteristiche
In apparenza, questo router ha un design moderno. È più lungo e più sottile dei router della generazione precedente. Con una lunghezza di 19,5 cm, lo spessore del router è di 3,5 centimetri, non occuperà molto spazio sulla scrivania del computer o sul coperchio superiore dell'unità di sistema. Può anche essere montato a parete: a questo scopo i connettori di montaggio si trovano nella parte inferiore del dispositivo.

Oltre a numerosi connettori per la comunicazione con un computer, l'HG8245 è dotato di connettori per il collegamento di un cavo televisivo (IP-TV) e ingressi di telefonia IP. Inoltre, è possibile collegare al router una batteria di backup e un dispositivo di memoria USB.
Connessione
Al router sono collegati due fili: uno – ottico – all'ingresso ottico, il secondo – al connettore LAN. Quando ci si collega al connettore ottico per la prima volta, non è necessario collegare un cavo. Successivamente è necessario accendere il router premendo il pulsante di accensione/spegnimento situato sulla parete posteriore del dispositivo.
Accesso tramite interfaccia Web
Per configurare il router Huawei hg8245 dopo averlo acceso per la prima volta, è necessario:

Una volta completata la raccolta dei dati non dovrai far altro che cliccare sul pulsante “login” e recarti sulla pagina web del router.
Internet e tipi di connessione
Nella pagina caricata “http://192.168.100.1” è necessario impostare tutte le porte LAN attive nella sezione corrispondente del menu (selezionarle) e salvare le modifiche.
Successivamente, è necessario seguire il seguente algoritmo:

Configurazione del router HuaweiHG8245 per Rostelecom
Nella maggior parte dei sistemi operativi moderni, con un router adeguatamente configurato, viene creata automaticamente una connessione ad alta velocità.
Se ciò non avviene è possibile creare una nuova connessione tramite il pannello di controllo:

MGTS
Se il tuo provider è MGTS, configurare il router Huawei hg8245 è abbastanza semplice. Per fare ciò, è necessario creare una connessione ad alta velocità. Oltre al metodo standard tramite “Connessioni di rete” nel pannello di controllo, può essere creato e modificato nel menu del router sulla pagina web.
Questo richiede:
- seguire il collegamento http://192.168.100.1, nella scheda “WAN” nella sezione “Nome utente”, inserire il login specificato nell'accordo con MGTS e nella scheda “Password” inserire la password;
- Dopo aver attivato le porte, devi andare alla scheda "WAN" e creare una nuova connessione. Per fare ciò, fare clic sul pulsante “Nuovo”;
- quindi nella modalità “Modalità” è necessario selezionare la sezione “Percorso”;
- Successivamente, configura le impostazioni come segue: elenco servizi – INTERNET, tipo di connessione – PPPoE;
- Compiliamo i campi “login” e “password” utilizzando i dati del contratto. Il nome e il codice sono indicati nel testo del contratto con il fornitore;
- nella sezione "Opzioni di oscuramento", devi selezionare quelle porte che sono state attivate all'inizio della configurazione;
- inoltre è necessario specificare il numero identificativo della WLAN; puoi trovarlo nel supporto tecnico del provider a cui ti sei connesso;
- Infine, i dati dovranno essere salvati, il computer potrà essere riavviato e successivamente, per lavorare su Internet, sarà necessario collegare il cavo al connettore “Ottico”.
Video: istruzioni per l'apertura delle porte
Accensione e configurazione del Wi-Fi
Per configurare correttamente il Wi-Fi è necessario:

IPTV
Utilizzando il router HG8245, puoi guardare i canali digitali con una qualità eccellente.
Per configurare un router per IPTV, è necessario:
- accedere tramite browser all'indirizzo http://192.168.100.1. Per accedere alla pagina delle impostazioni è necessario inserire i seguenti dati: nome utente “root” e password “admin”;
- quindi vai alla scheda Applicazione di rete. Qui è necessario abilitare il trasferimento dati di gruppo. Per fare ciò, devi selezionare la casella accanto a "Abilita IGMP" e impostare la modalità di ricerca su snooping, quindi salvare questi dati;
- nella sezione del menu Impostazioni WAN (Configurazione WAN->WAN) è necessario creare una nuova configurazione cliccando il pulsante “Nuovo”;
- quindi nella colonna "Modalità incapsulamento", seleziona il tipo di connessione - IPoE. Per IP-TV è necessaria una versione del protocollo: IPv4;
- configurare la configurazione per collegare il set-top box in questo modo:

Dopo aver completato l'inserimento dei dati, è necessario accedere alla modalità menu delle impostazioni di sistema (“Strumenti di sistema”) e salvare la configurazione per la televisione digitale premendo il pulsante “Salva configurazione”.
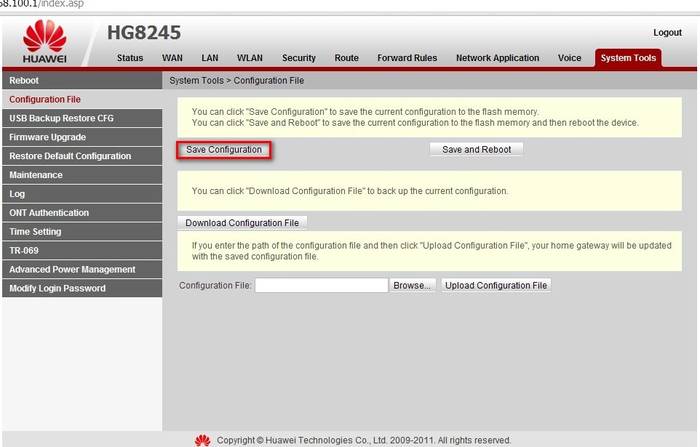
Ripristina
A volte diventa necessario ripristinare le impostazioni del router alle impostazioni di fabbrica. Ciò è dovuto a errori insormontabili nel funzionamento del router che non sono legati alla componente tecnica. In alcuni casi, sorge la necessità di ripristinare le impostazioni se l'utente ha dimenticato la password del router e non è possibile recuperarla.

Per ripristinare le impostazioni e le password personali, il router HG8245 dispone di un pulsante "Reset".
Per ripristinare le configurazioni installate:
- premere il pulsante “Reset” quando il router è acceso;
- tenere premuto per alcuni secondi e rilasciare.
Successivamente, puoi scollegare il cavo ottico e configurare nuovamente il router Huawei HG8245.
Modifica della password di fabbrica
Molte persone sanno quanto sia importante impostare una password complessa per una connessione wireless, ma recentemente è diventata importante anche la sicurezza della password del router. Conoscendo la sua password, è più probabile che gli aggressori monitorino l'attività online dell'utente, rubino dati riservati e persino blocchino l'accesso a Internet. Pertanto, si consiglia di modificare la password predefinita di fabbrica.

Per fare questo è necessario:
- con il router acceso, recarsi nella pagina del terminale – http://192.168.100.1, specificando i dati di default: login – root, password – admin;
- quindi dovresti andare alla scheda “Sicurezza”;
- Quando si modifica la password, sarà necessario indicare il vecchio login e la password, quindi la nuova password e la sua conferma. Per aumentare la sicurezza, è meglio utilizzare password lunghe e complesse - da 10 caratteri - lettere e numeri latini.
Aggiornamento del firmware
I router moderni, di norma, utilizzano codici di programma universali e flessibili che consentono di apportare modifiche alla configurazione di rete e modificare facilmente le password. Tuttavia, non tutti i firmware sono uguali; il router potrebbe iniziare a funzionare in modo intermittente e l'accesso a Internet potrebbe essere interrotto. In questo caso, l'aggiornamento del firmware aiuterà.
Per fare questo è necessario:

Una volta completato l'aggiornamento, il router dovrebbe riavviarsi. Dopo aver aggiornato il firmware, le impostazioni del router verranno ripristinate alle impostazioni di fabbrica, quindi per accedere a Internet è necessario configurare il router.
I moderni produttori di router stanno cercando di garantire che tutti, anche gli utenti inesperti di computer, possano configurarlo e utilizzarlo. A tale scopo i siti web contengono istruzioni chiare e comprensibili per l’utente e il sistema di avvio rapido del dispositivo aiuta a preparare il router per il funzionamento. La cosa principale è che quanto più competente è configurato il router, tanto minori saranno le interruzioni in Internet.





