Ogni utente che lavora regolarmente nel programma Microsoft Excel ha dovuto affrontare il compito di numerare righe e colonne. Fortunatamente, gli sviluppatori Microsoft hanno implementato diversi strumenti per la numerazione rapida e conveniente in tabelle di qualsiasi dimensione. Questo articolo esaminerà in dettaglio come numerare righe o colonne in Excel. Scopriamolo. Andare!
Per una rapida analisi dei dati, gli elementi della tabella devono essere numerati.
Ci sono tre modi per risolvere questo problema in totale. Il primo è riempire le celle con una sequenza di numeri, l'essenza del secondo è usare la funzione "stringa" e il terzo si basa sul lavoro con il pulsante "Riempi". Di seguito consideriamo ciascuno dei metodi in modo più dettagliato.
Il primo approccio è molto semplice e ideale per lavorare con piccoli oggetti. Questo metodo funziona così:
- Nel primo campo è necessario specificare il valore numerico iniziale da cui proseguirà il riempimento (ad esempio "1");
- Nella seconda, è necessario impostare il valore successivo (ad esempio "2");
- Seleziona entrambe le aree;
- Ora, usando l'indicatore di selezione, segna l'area desiderata della tabella in cui vuoi numerare.

Questo approccio è molto semplice e conveniente, ma solo per tabelle di piccole dimensioni, poiché quando si lavora con enormi array di dati, ciò richiederà molto tempo e fatica.
Il secondo metodo è in linea di principio simile al primo, l'unica differenza è che i primi numeri della riga non vengono inseriti nelle celle stesse, ma nel campo della formula. Immettere quanto segue in questo campo: =ROW(A1)
Inoltre, come nella prima opzione, trascina semplicemente la maniglia di selezione verso il basso. A seconda della cella con cui inizi, invece di "A1" indica quella desiderata. In generale, questo approccio non offre alcun vantaggio rispetto al primo, quindi fai ciò con cui ti senti più a tuo agio.

Il terzo metodo è ottimo per lavorare con tabelle di grandi dimensioni, perché qui non è necessario trascinare la maniglia di selezione su tutta la pagina. Tutto inizia allo stesso modo delle versioni precedenti. Seleziona l'area desiderata e imposta il primo numero in essa, da cui continuerà il riempimento. Successivamente, nella scheda "Home", nel blocco della barra degli strumenti "Celle", fai clic sull'icona "Riempi". Seleziona "Progressione" dall'elenco che appare. Quindi, imposta la direzione (colonne o righe), il passaggio e il numero di celle da numerare, nella sezione "Tipo", contrassegna la voce "Aritmetica" con un punto. Dopo aver impostato tutti i parametri, fai clic su "OK" ed Excel farà tutto per te. Questo approccio è il più preferibile, in quanto consente di risolvere il problema, indipendentemente dalla quantità di dati con cui si lavora.

C'è anche un modo più veloce per usare "Riempi". Innanzitutto, inserisci il numero con cui continuerà la numerazione, in modo simile ai primi due metodi. Successivamente, seleziona il resto delle aree in cui desideri inserire i numeri. Ora premi il pulsante "Riempi" e fai clic sulla voce "Progressione" nell'elenco. Non è necessario modificare nulla nella finestra che si apre. Basta fare clic su "OK" e il gioco è fatto.
Informazioni su come impostare la numerazione delle righe quasi automatica, che verrebbe ricalcolata quando si aggiungono nuove righe e si eliminano le righe esistenti dalla tabella.
Questa è una caratteristica meravigliosa che, purtroppo, non può essere applicata alle tabelle di Excel. E il punto qui non è affatto che gli sviluppatori non abbiano pensato a qualcosa lì, è solo che Excel è una bacca di un giardino completamente diverso. Un giorno negli articoli successivi presterò più attenzione a questo, ma ora lo dirò brevemente. Excel può essere definito un database molto semplificato, quindi obbedisce alle leggi in base al quale funzionano i database. Ma lì, la rinumerazione automatica delle righe nelle tabelle è inaccettabile. Qui.
Pertanto, lavoreremo con ciò che abbiamo e, in tutta onestà, dirò che in cambio, gli sviluppatori hanno fornito la possibilità di eseguire rapidamente e facilmente (con un leggero movimento della mano) numerazione delle righe in Excel anche un foglio di calcolo molto grande. E inoltre, ci sono diversi modi per numerare le righe in Excel per questo (più correttamente, numerare le celle di una tabella in Excel)! Tre modi interi! E anche di più...
Puoi scegliere un'opzione conveniente per numerare le celle per un caso particolare e applicare.
Opzione di numerazione delle righe 1. Più veloce
Nonostante il fatto che le righe possano essere numerate in diversi modi, sono unite da una condizione iniziale: nella prima cella va posizionato il numero da cui inizierà il conto alla rovescia. Di solito è 1. Bene, Excel deve sapere da cosa ballare.
Quindi iniziamo:
2. Selezionarlo con un cursore rettangolare - Fig. 1
Fig.2. Mouse sull'indicatore di cella di Excel
Fig. 1. Cursore su una cella di Excel
3. Spostare il cursore del mouse sul quadrato nell'angolo inferiore destro della cella - Fig.2. Allo stesso tempo, il cursore del mouse cambia da una croce bianca e soffice a una nera solida.
4. Non ne abbiamo paura. 🙂
5. Tenere premuto il pulsante sinistro del mouse e il pulsante CTRL sulla tastiera. In questo caso apparirà un piccolo segno più vicino alla croce nera, come nella figura a destra.
Attenzione! Questa tecnica viene eseguita con mani diverse.🙂 Non ci crederai, ma una volta, quando ho dato istruzioni al telefono, ho dovuto dirlo.
6. Tenendo premuti i pulsanti, trascinare il mouse lungo la colonna - fig.3.
Fig.4. Risultato della numerazione delle righe

Fig.3. Trascina il cursore di Excel
7. Osserviamo l'incredibile, i numeri stessi appaiono nelle celle! 🙂 - fig.4
8. Ancora una volta, con attenzione! Trascinando il mouse sulla riga desiderata (a proposito, accanto al cursore viene visualizzato il numero di celle passate), rilasciare prima il pulsante del mouse, quindi il pulsante CTRL. E solo così,.. altrimenti ottieni una colonna con le unità.
Otteniamo una colonna numerata in ordine. Tutto è molto semplice.
Attiro la tua attenzione sul fatto che puoi trascinare in qualsiasi direzione: in basso, in alto, ai lati, la numerazione verrà eseguita allo stesso modo. Beh, non sai mai cosa deve essere numerato.
Fig.5. Risultato della numerazione delle righe
Opzione di numerazione delle righe 2.
Diciamo che la numerazione delle celle per righe esiste già, ma i dati sono stati aggiunti, la tabella è cresciuta e deve essere numerata fino alla fine.
Certo, puoi usare l'opzione discussa sopra, nessuno vieta, ma all'improvviso stai tenendo un panino e un bottone con la mano sinistra CTRL non puoi premere? È lo stesso.
In questo caso, facciamo questo:
1. Seleziona le ultime due celle della colonna con i numeri di numerazione con il cursore.
2. Spostare il cursore del mouse sul quadrato nell'angolo inferiore destro della cella. Vediamo la già familiare croce nera - Fig.5.
3. Premere il pulsante sinistro del mouse e trascinarlo lungo la colonna.
4. Osserviamo come viene eseguita la numerazione e semplicemente rilasciamo il pulsante nel posto giusto.
Voglio anche notare che in questo caso, Excel stesso si rende conto che due numeri cambiano con una certa progressione e lo continua quando viene trascinato lungo la colonna, ma se lo tiri di lato, allora questa è una copia banale per lui, che lo farà fare con piacere.
A proposito, nella prima e nella seconda opzione, durante il trascinamento, il formato della cella viene copiato, quindi se le celle originali hanno una forma (bordi, riempimento, ecc.), Verrà copiato in un'ulteriore serie di numeri.

Fig.6. Riempimento di celle di Excel con la progressione
Opzione di numerazione delle righe 3.
Utile quando è necessario numerare un numero predeterminato di righe. Penso che sia una possibilità piuttosto interessante.
1. Inserisco il numero 1.2 nella cella. Selezionalo con un cursore rettangolare.
3. Vai alla barra multifunzione del menu casa alla zona La modifica(estremità destra).
4. Fare clic sul pulsante Riempire.
5. Nel menu a discesa, fare clic sul comando Progressione(ricordate il corso di matematica a scuola? Sì, sì, questa è la stessa progressione) - Fig.6.
6. Nella finestra omonima visualizzata, impostare i seguenti parametri, come mostrato in Fig. 7 (passo, ovviamente = 1):
7. Indichiamo nel valore limite il numero corrispondente al numero di celle numerate.
8. Premere il pulsante Ok e ottieni una colonna numerata.
Vale la pena ricordare che puoi fare una finta con le orecchie e semplificare leggermente questa opzione per la numerazione delle celle. 🙂

Fig.7. Finestra delle impostazioni di avanzamento
Opzione di numerazione delle righe 4:
1. Inserisco il numero 1 nella cella.
2. Selezioniamo questa cella con il cursore nel blocco e, sotto, quella parte della colonna che deve essere numerata.
3. Nel modo precedentemente indicato chiamiamo la finestra Progressione.
4. Non guardiamo niente. Basta premere il pulsante Ok
!
5. Otteniamo la numerazione per l'intero blocco di celle selezionato.
Come puoi vedere, ci sono molte opportunità per numerare le celle in Excel, spero che non avrai problemi con questo ora.
Gli sviluppatori di Word ed Excel hanno fornito alcuni semplici trucchi per la numerazione automatica delle celle facile e veloce, anche in una tabella molto grande. Il sito office.microsoft.com offre due modi di base per numerare colonne e righe in Excel: "Riempimento di celle con una sequenza di numeri" e "Utilizzo della funzione RIGA" per numerare le righe. C'è un terzo modo, progressivo: questo è l'uso del pulsante "FILL".
Metodo 1 Numerazione delle celle in Excel (facile e veloce)
"Riempimento di celle con una sequenza di numeri"
"Riempire le celle con una sequenza di numeri" è una tecnica molto semplice e conveniente per numerare automaticamente le celle in Excel. Questo metodo è ideale per i tavolini. L'intero processo di numerazione si riduce all'inserimento dei numeri iniziali della serie di numerazione nelle prime due celle e quindi al semplice trascinamento della maniglia di selezione sul numero di righe o colonne richiesto.
Per questo hai bisogno di:
- Immettere nella prima cella il valore iniziale per una serie di numeri di riempimento.
- Immettere il valore successivo per una serie di numeri di riempimento nella seconda cella per impostare il motivo di riempimento. Ad esempio, se vuoi specificare una sequenza come 1, 2, 3, 4, 5..., devi inserire 1 e 2 nelle prime due celle. Se hai bisogno di una sequenza come 2, 4, 6, 8..., devi inserire 2 e 4 e così via.
- Evidenziare Entrambi celle nella casella di selezione
- Trascina la maniglia di selezione nella direzione desiderata, fino al numero di celle desiderato. Questo metodo funziona in qualsiasi direzione (su, giù, sinistra, destra). Di conseguenza, la numerazione avverrà in ordine crescente o decrescente.
Nota.
Che cos'è una maniglia di selezione e come trascinarla
Un marcatore di selezione è una selezione di una cella o di una serie di celle che utilizza un'area rettangolare (cursore). Per trascinare la maniglia di selezione, devi spostare il cursore del mouse sul quadrato nell'angolo inferiore destro della cella o della riga di celle selezionata. Il cursore del mouse cambia da una croce bianca a una nera. Sembra qualcosa del genere:

Trascinando l'indicatore di selezione in direzioni diverse, puoi eseguire qualsiasi numerazione di celle per qualsiasi tabella in Excel:

Nota.
Il trascinamento dei marker è uno degli svantaggi di questo metodo di numerazione, poiché è un processo molto laborioso nelle tabelle di grandi dimensioni.
Metodo 2 Numerazione delle celle in Excel (molto intelligente)
"Utilizzo della funzione STRINGA"
Un metodo più adatto per numerare automaticamente le celle delle colonne. In linea di principio è tutto quasi come nel primo caso, con l'unica differenza che invece di inserire i primi due numeri, per impostare a campione i valori della serie di numerazione, è necessario inserire una formula utilizzando il tasto " funzione FILA". Per fare ciò, posiziona il cursore nella cella, inserisci nella barra della formula =RIGA(A1) e trascina il nostro marcatore preferito fino al numero di celle richiesto.


Modo 3 per numerare le celle in Excel (progressivamente)
"Utilizzo della funzione PROGRESSIONE"
Il metodo è molto buono per tavoli grandi e molto grandi, quando trascinare un pennarello è noioso.
In questo caso, non è necessario trascinare nulla. Devi solo specificare il numero iniziale nella cella desiderata, chiamare la funzione "PROGRESSIONE" e specificare il verso di riempimento (riga o colonna), il passo di riempimento (quanto aggiungere il valore) e il valore limite per il riempimento (numero di celle numerate future). Di seguito, gli screenshot mostrano l'ordine di clic sui pulsanti nella finestra di Excel per ottenere il risultato desiderato.



- Dopo aver riempito le celle con una progressione, puoi aggiungere la numerazione delle celle semplicemente trascinando il marcatore (metodo n. 1)
- I tipi di progressione (aritmetica e geometrica) sono descritti nel libro di testo di algebra di nona elementare.
Modo 4 per numerare le celle in Excel (molto veloce e progressivo)
"Utilizzo rapido della funzione PROGRESSIONE"
Per impostazione predefinita, in Excel, la finestra delle impostazioni di riempimento della progressione viene adattata al normale ordine di numerazione delle celle. Questo può essere utilizzato per numerare rapidamente righe o colonne.
Per numerare rapidamente le celle di una colonna di qualsiasi dimensione, procedere come segue:
- Immettere nella prima cella la cifra della numerazione iniziale richiesta, ad esempio "1", "101" o "19" (senza virgolette)
- Seleziona la prima cella del blocco con la cifra iniziale ("1", "101" o "19") e, sotto, il numero di celle che devono essere numerate.
- Nel modo sopra, chiama la finestra "PROGRESSIONE".
- Non guardare niente. Basta premere il pulsante Ok!
- Di conseguenza, numerazione per l'intero blocco di celle selezionato e all'interno dell'intervallo specificato.
Come selezionare rapidamente un blocco di celle in Excel
Spostamento del cursore tenendo premuto il pulsante sinistro del mouse (LMB).
Come selezionare rapidamente un grande blocco di celle in Excel
Devi posizionare il cursore nella cella iniziale, inserire il numero di indirizzo della cella finale nella finestra della cella attiva, premere la combinazione di tasti Maiusc + Invio. La posizione della finestra della cella attiva è mostrata nello screenshot. Quando si inserisce il numero di indirizzo della cella di destinazione, prestare attenzione alla sintassi (ordine di scrittura).

Numerazione delle celle della tabella in Word (economica e allegra)
La numerazione delle celle delle tabelle in Word è molto più semplice. È fatto con un pulsante per creare un elenco numerato. Per questo hai bisogno di:
- Seleziona le celle desiderate nel blocco
- Premere il pulsante per creare una lista numerata (1. 2. 3. ...)
- Di conseguenza, otterremo una tabella con un blocco di celle (colonne o righe, varianti), in cui le celle verranno numerate automaticamente quando vengono eliminate o aggiunte.
Ora, il nostro blocco (colonna, riga, tabella) funziona come un normale elenco numerato, che si espande o diminuisce automaticamente in base al numero di posizioni dell'elenco (righe o celle). Quando si aggiungono o si eliminano righe (celle) in una tabella di questo tipo, la loro numerazione verrà eseguita automaticamente.

Quando si lavora con le tabelle, è spesso necessario numerare le colonne. Naturalmente, questo può essere fatto manualmente inserendo separatamente un numero per ciascuna colonna dalla tastiera. Se la tabella ha molte colonne, ci vorrà molto tempo. Excel ha strumenti speciali che ti consentono di numerare rapidamente. Vediamo come funzionano.
Excel ha una serie di opzioni per la numerazione automatica delle colonne. Alcuni sono abbastanza semplici e comprensibili, altri sono più difficili da capire. Diamo un'occhiata più da vicino a ciascuno di essi per concludere quale opzione è più produttiva da utilizzare in un caso particolare.
Metodo 1: riempire il pennarello
Il modo più diffuso per numerare automaticamente le colonne è di gran lunga l'uso di un quadratino di riempimento.


Puoi anche farlo in un modo leggermente diverso. Riempi le prime due celle della riga aggiunta con i numeri "uno" e "2". Seleziona entrambe le celle. Posiziona il cursore nell'angolo in basso a destra della parte più a destra di essi. Tenendo premuto il pulsante del mouse, trascina il quadratino di riempimento fino alla fine della tabella, ma questa volta sulla chiave Ctrl non c'è bisogno di premere. Il risultato sarà lo stesso.

Sebbene la prima versione di questo metodo sembri essere più semplice, tuttavia, molti utenti preferiscono utilizzare la seconda.
C'è un'altra opzione per usare l'indicatore di riempimento.


Successivamente, tutte le celle dell'intervallo selezionato verranno riempite con i numeri in ordine.
Metodo 2: Numerazione con il pulsante "Riempi" sulla barra multifunzione
Un altro modo per numerare le colonne in Microsoft Excel prevede l'utilizzo del pulsante "Riempire" sul nastro.


Successivamente, le colonne della tabella verranno numerate in ordine.
Non puoi nemmeno selezionare l'intera riga, ma semplicemente inserire un numero nella prima cella "uno". Quindi richiama la finestra delle impostazioni di progressione nello stesso modo descritto sopra. Tutti i parametri devono essere gli stessi di cui abbiamo parlato in precedenza, ad eccezione del campo "Valore limite". Dovrebbe inserire il numero di colonne nella tabella. Quindi fare clic sul pulsante OK.

Il ripieno sarà fatto. Quest'ultima opzione è utile per le tabelle con un numero molto elevato di colonne, poiché quando la si utilizza, non è necessario trascinare il cursore da nessuna parte.
Metodo 3: funzione COLONNA
Puoi anche numerare le colonne usando una funzione speciale chiamata COLONNA.


Dopo aver completato tutti i passaggi precedenti, tutte le colonne della tabella verranno numerate in ordine.

Come puoi vedere, ci sono diversi modi per numerare le colonne in Excel. Il più popolare di questi è l'uso di una maniglia di riempimento. In tabelle troppo larghe, ha senso utilizzare il pulsante "Riempire" con il passaggio alle impostazioni di progressione. Questo metodo non prevede la manipolazione del cursore sull'intero piano del foglio. Inoltre, c'è una funzione specializzata COLONNA. Ma a causa della complessità dell'uso e dell'astrusità, questa opzione non è popolare nemmeno tra gli utenti avanzati. E questa procedura richiede più tempo del solito uso del marcatore di riempimento.
Spesso, quando si lavora con tabelle multilinea in Excel, è necessario numerare le righe con numeri o altri indicatori che si trovano in una colonna separata. Se il numero di righe nella tabella è piccolo, puoi numerarle manualmente. Ma con un gran numero di linee, questa opzione non è adatta, è necessaria l'automazione. Tuttavia, non tutti gli utenti sanno come farlo. Pertanto, prenderemo in considerazione istruzioni dettagliate su come eseguire la numerazione automatica delle righe in Excel.
Nell'editor di fogli di calcolo di Microsoft Excel, esistono tre modi diversi per numerare automaticamente le righe, che differiscono per complessità e funzionalità. Ma ognuno di loro risolve il problema in esame al 100%. Lascia che ci sia una tabella nel documento Excel sul primo foglio, in cui verrà utilizzata la prima colonna per la numerazione:
1 via. Attraverso le prime due righe
Questo metodo si basa sul fatto che prima di numerare tutte le righe, prima nelle prime due righe, viene specificato un algoritmo o maschera di numerazione (1, 2, ... o a, b, ...), in base al quale il le linee vengono numerate trascinando visivamente l'area di selezione. Diamo un'occhiata ai passaggi:
- Nella colonna "No. p / p" sulla prima riga mettiamo il numero 1 e sulla seconda, rispettivamente, 2:

- Spostare il cursore del mouse sulla riga con il numero "1", premere il tasto sinistro del mouse e trascinare l'area di selezione sulla riga con il numero "2" senza rilasciare il tasto sinistro del mouse. Pertanto, evidenzieremo queste righe:

- Inoltre, senza rimuovere l'area di selezione, sposta il cursore del mouse sul quadrato verde nell'angolo in basso a destra (il cursore diventa un segno più nero "+"), fai clic su di esso con il pulsante sinistro del mouse e trascinalo fino all'ultimo linea:

- Di conseguenza, otteniamo quanto segue:
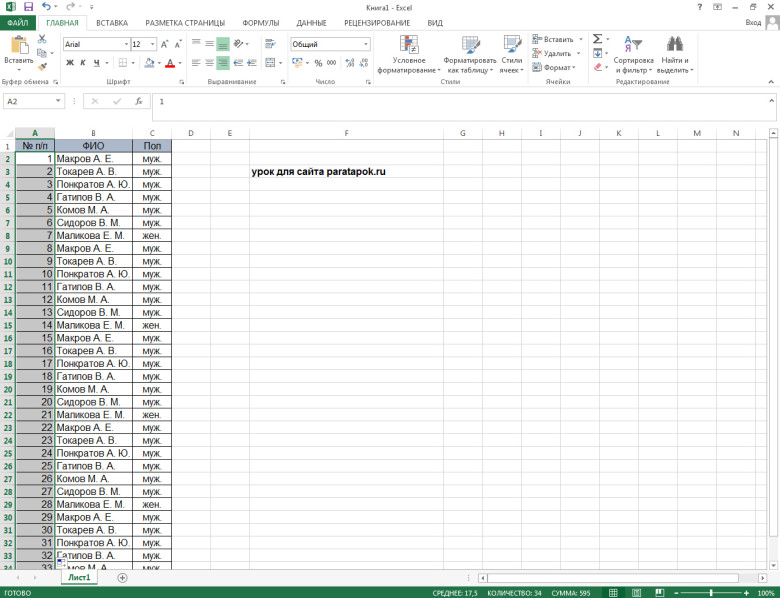
Nota! Questo metodo è progettato per tabelle con un massimo di 1000 righe, poiché trascinare l'area di selezione con il mouse su un numero maggiore di esse sarà un compito molto noioso.
2 vie. Utilizzo della funzione STRINGA
Questo metodo si basa sull'utilizzo della funzione "LINEA" integrata nell'editor, che consente di impostare un modello di numerazione. Diamo un'occhiata ai passaggi:
- Selezioniamo la prima riga nella colonna "N. p / p", in cui è previsto l'inserimento del numero "1", in un campo speciale per l'inserimento di formule in Excel, inseriamo la riga " « \u003d STRING (A1) ”(senza virgolette), quindi premere il tasto Invio sulla tastiera del computer:
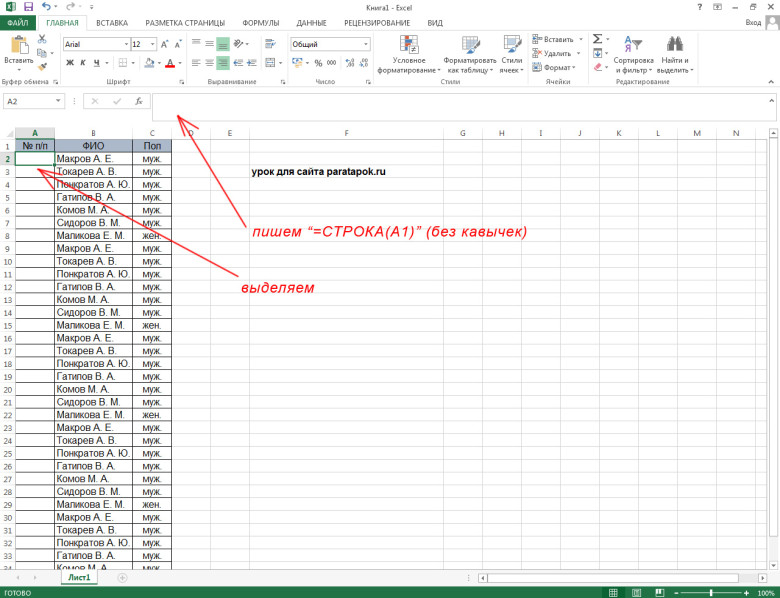

- Di conseguenza, otteniamo:

- Selezionare la prima riga della prima colonna, spostare il cursore sul quadrato verde in basso a destra dell'area di selezione (appare il cursore “+”) e trascinarlo fino all'ultima riga:

- Di conseguenza, otteniamo, come nel primo metodo:

Tuttavia, questo metodo ha esattamente lo stesso limite al numero di righe del primo metodo.
3 vie. Con l'aiuto della progressione
Questo metodo è il più conveniente per tutte le tabelle lunghe, poiché non richiede il trascinamento dell'area di selezione su tutte le righe. Diamo un'occhiata più da vicino:
- Seleziona la prima cella nella colonna "N. p / p" e digita il numero "1" sulla tastiera al suo interno:

- Nel pannello funzionale superiore, vai alla scheda " casa", trova la sezione" La modifica” e premere il pulsante “ Riempire»:




