Le impostazioni del computer e del sistema operativo non sono sempre finalizzate alle massime prestazioni dei componenti hardware e software. Sia i produttori che gli utenti spesso sacrificano le prestazioni per ridurre l'utilizzo del processore e della memoria, risparmiare la durata della batteria e migliorare la stabilità. Inoltre, una parte significativa delle risorse è dirottata verso l'usabilità: interfaccia grafica, autoloading, servizi secondari. Diamo un'occhiata a quali azioni puoi intraprendere per velocizzare Windows 7.
Perché le prestazioni di Windows 7 diminuiscono
Ci possono essere molte ragioni per cui Windows 7 inizia a funzionare più lentamente di quanto l'utente si aspetta, poiché la velocità di un computer è determinata dai componenti hardware e software.
Il sistema grafico in un computer moderno è diventato così importante che gli è stato assegnato un blocco separato: una scheda video, che è un sistema multiprocessore specializzato e una memoria video, separata a livello fisico da quella operativa principale. Lo scopo di questo componente è rimuovere parte del carico dalla CPU quando si lavora con la grafica del computer e la riproduzione video. Per impostazione predefinita, Windows 7 non utilizza la scheda grafica per altri scopi, ma questo può essere risolto. L'utilizzo di una scheda grafica per computer o di altre apparecchiature speciali per alleggerire parte del carico del processore centrale è chiamato accelerazione hardware.
Verifica del funzionamento della scheda video
Questo passaggio è necessario se la scheda video è stata installata di recente sul computer, ma non si è notato l'aumento delle prestazioni o si hanno dubbi sul suo corretto funzionamento. In ogni caso, non ci sarà alcun danno da ulteriori verifiche. Windows 7 ha un sistema integrato per valutare le prestazioni dei componenti critici. È logico aspettarsi che una potente scheda video funzioni bene. In tal caso, non dovrebbero esserci problemi con l'accelerazione hardware, altrimenti sarà necessario trovare ed eliminare la causa.
Premi la combinazione di tasti Win (con un'icona proprietaria di Windows, solitamente situata tra Ctrl e Alt) e Pausa/Pausa (uno dei tre tasti di servizio, solitamente situato accanto a PrintScreen). Si apre la finestra "Sistema", al centro della quale è evidenziato il punteggio numerico delle prestazioni di Windows.
Accanto alla valutazione c'è un'iscrizione attiva "Indice delle prestazioni di Windows". Se l'indice non è stato calcolato nella configurazione corrente del computer, la scritta riporterà: "Dobbiamo aggiornare l'indice delle prestazioni per questo computer". In ogni caso cliccaci sopra con il mouse e vai alla finestra successiva.
Per calcolare l'indice di prestazione composito, Windows 7 testa ogni componente su attività con carico estremo. Di conseguenza, vengono determinate cinque valutazioni separate e il collo di bottiglia più piccolo viene considerato composito.
Se la scheda video non funziona correttamente o dopo l'installazione il test non è stato ancora eseguito, il sistema le assegnerà il punteggio più basso possibile - 1.0 e ti informerà della necessità di iniziare il test.
Se il punteggio è ancora a 1.0, il problema è molto probabilmente nel software della scheda video. Devi aggiornare i tuoi driver.
Aggiornamento dei driver della scheda video
Premi il pulsante "Start" sullo schermo e digita "Gestione dispositivi" nella barra di ricerca.
Riga desiderata in alto
Windows 7 mostrerà la riga attiva "Gestione periferiche", cliccando sulla quale vedremo l'omonima finestra con l'elenco di tutti i componenti hardware installati.
Siamo interessati a "Adattatori video". Dopo aver aperto la scheda corrispondente, troviamo le schede video installate, inclusa quella che ci interessa. Apri il menu di scelta rapida su di esso.
L'opzione richiesta è in alto, seleziona "Aggiorna driver ..."
Dalle opzioni proposte, seleziona "Ricerca automatica di driver aggiornati", dopodiché Windows 7 cercherà e installerà in modo indipendente gli ultimi aggiornamenti. La seconda opzione sarà utile se i driver necessari vengono salvati in anticipo sul computer o sono disponibili sul disco.
L'aggiornamento del driver risolverà anche il problema se viene visualizzata un'icona che dice "Scheda grafica VGA standard" al posto della scheda video. Ciò significa che è stato installato un software che mantiene le prestazioni minime. Se la scheda video installata non si trova affatto nella scheda "Schede video", molto probabilmente si trova nella scheda "Altri dispositivi", designata come "Dispositivo 3D non identificato". L'aggiornamento del driver aiuterà il sistema a riconoscere il dispositivo e ad utilizzare le sue risorse energetiche.
Attiva l'accelerazione
Premi il pulsante sullo schermo "Start" e digita "Impostazioni schermo" nella barra di ricerca. Nei risultati della ricerca, vai al segnalibro con lo stesso nome.
Nella finestra pop-up con le regolazioni dei parametri del monitor, troviamo l'opzione "Parametri aggiuntivi" e facciamo clic su di essa.
La finestra delle proprietà del monitor è organizzata sotto forma di più schede. Vai a uno di loro con il nome "Diagnostica". Nella parte principale della scheda c'è un solo pulsante "Cambia parametri". Se non è evidenziato, molto probabilmente la scheda video non ha abbastanza potenza per l'accelerazione hardware.
Se la scheda video ha prestazioni sufficienti e i driver sono stati aggiornati con successo, il pulsante sarà attivo. Cliccandolo, andiamo alla finestra con il "motore" raffigurato. Il cursore dovrebbe essere spostato all'estrema destra, quindi fare clic su "OK". Le modifiche avranno effetto dopo il riavvio.
L'accelerazione hardware non sarà generalmente disponibile se il tuo computer ha una scheda grafica integrata o debole.
Overclock del sistema operativo
Il sistema operativo può mostrare prestazioni molto migliori se il computer viene ripulito da programmi e file non necessari e le capacità disponibili vengono utilizzate completamente.
Rimozione di programmi inutilizzati
Il computer si intasa in vari modi. Il produttore installa le proprie applicazioni su un nuovo dispositivo, comprese quelle molto invadenti. In base a un accordo con gli inserzionisti, molte versioni "di prova", "limitate" e "limitate" di prodotti commerciali, il cui unico scopo è attirare l'attenzione dell'utente sulla versione a pagamento, ottengono lo stesso modo. Le utili utilità gratuite spesso impongono in modo impercettibile "browser predefiniti" e altri fastidiosi componenti aggiuntivi. Per risolvere un compito momentaneo, l'utente può installare un programma di cui non avrà bisogno per molto tempo. A poco a poco, un gran numero di programmi non necessari diventa un problema, spazio su disco sprecato e un carico aggiuntivo sulla RAM.
Per eliminare i programmi non necessari, utilizziamo i nostri strumenti di Windows 7. Nella barra di ricerca, digita "programmi e componenti", fai clic sulla riga attiva con lo stesso nome nei risultati.
La parte principale della grande finestra che si apre contiene un elenco completo delle applicazioni installate, che dovrebbe essere attentamente esaminato e dovrebbe essere redatto un elenco per la rimozione. In questo caso, è necessario osservare la regola di base: non è necessario eliminare programmi sconosciuti finché non si è scoperto il loro scopo. Inoltre, per ridurre al minimo i rischi, vale la pena salvare i dati dell'utente.
Per disinstallare, selezionare il programma con il mouse nell'elenco. Subito dopo, sullo schermo vengono visualizzati diversi pulsanti, incluso "Elimina". Fare clic su di esso con il mouse.
Il sistema chiede di confermare la nostra intenzione. Scegliamo categoricamente "Sì".
Passando in sequenza attraverso l'elenco compilato in precedenza, eliminiamo i programmi non necessari allo stesso modo. Se la nostra "pulizia" è stata su larga scala, è meglio riavviare il computer e quindi deframmentare il disco rigido.
Disabilita i servizi di Windows 7 non necessari
Windows 7 è un pacchetto ampio e versatile di programmi e utilità per vari scopi. Molti di questi sono inutili per un computer di casa, ma allo stesso tempo occupano parte della memoria e caricano ulteriormente il computer. Disattiviamone alcuni.
Elenco dei servizi di sistema che possono essere disabilitati (tabella)
| Servizio | Perché puoi rimuovere? |
| KtmRm per il coordinatore delle transazioni distribuite | |
| File offline | |
| Agente criteri IPSec | |
| Controllo adattivo della luminosità | Utile per risparmiare la batteria solo se c'è un sensore di luce. |
| Firewall di Windows | |
| Browser del computer | Il servizio di rete non è necessario in assenza di rete. |
| Assistente IP | Inutile su un computer di casa. |
| Accesso secondario | Deve essere disabilitato per motivi di sicurezza. |
| Gestore di stampa | Il servizio è necessario solo se si dispone di una stampante. |
| Accesso ai dispositivi HID | Il servizio è necessario solo se sono presenti dispositivi collegati tramite porte USB. |
| Windows defender | Può essere rimosso se è installato l'antivirus. |
| Client di monitoraggio dei collegamenti modificati | |
| Moduli chiave IPsec per scambio di chiavi Internet e IP autenticato | Il servizio non è necessario per un utente normale. |
| Assistente NetBIOS | Il servizio di rete non è necessario in assenza di rete. |
| Rilevamento SSDP | Il servizio è necessario solo se sono presenti dispositivi collegati tramite protocollo SSDP. Meglio disabilitarlo per motivi di sicurezza. |
| Servizi principali TPM | Il servizio è necessario solo se si dispone di dispositivi di controllo basati su TMP o BitLocker. |
| Ricerca di Windows | È necessario solo per una ricerca molto attiva sul computer. |
| Controllo dei genitori | Servizio inutile. |
| server | Il servizio di rete non è necessario in assenza di rete. |
| Servizio di input per tablet PC | Il servizio è necessario solo se si dispone di dispositivi a inchiostro. |
| Servizio di download di immagini di Windows (WIA) | Il servizio è necessario solo quando si utilizzano fotocamere digitali e scanner. |
| Servizio di supporto Bluetooth | Il servizio è necessario solo quando si collegano i dispositivi tramite Bluetooth. |
| Servizio di registrazione degli errori di Windows | Il servizio non è necessario per un utente normale. |
| Smart card | Il servizio è necessario solo se sono presenti dispositivi di controllo basati su smart card. |
| Registro di sistema remoto | Il servizio non è necessario per un utente normale. Meglio rimuovere per motivi di sicurezza. |
| Fax | Il servizio è necessario solo quando si utilizza un computer come fax. |
Premi la combinazione di pulsanti Win + R, digita il comando msconfig, quindi "OK".
Nella finestra chiamata "Configurazione del sistema", selezionare la scheda "Servizi" con un elenco di servizi di sistema.
Per il nostro scopo, dobbiamo rimuovere il segno di spunta accanto al nome del servizio. Ripuliamo la lista.
Resta da selezionare il pulsante "OK". Poiché le modifiche avranno effetto solo dopo un riavvio, chiudi tutte le finestre attive e riavvia il computer.
Rimozione di programmi che si avviano automaticamente all'avvio
Utilizziamo raramente alcuni programmi, ma vengono caricati in modo persistente senza la nostra partecipazione ogni volta che viene avviato il sistema. Molto probabilmente, sono nell'elenco di avvio, quindi Windows 7 li carica nella RAM all'inizio del suo lavoro. Antivirus, agenti di posta, applicazioni utilizzate di frequente e devono essere scaricati automaticamente, questo consente di risparmiare tempo. E rimuoviamo la maggior parte del resto dei programmi, senza contare quelli di sistema.
Per modificare l'elenco di avvio, utilizzeremo la già familiare Configurazione computer. Premi Win + R, digita il comando msconfig, ma questa volta vai alla scheda "Avvio".
Studiamo attentamente l'elenco dei programmi caricati all'avvio del sistema. Non tocchiamo quelli sponsorizzati da Microsoft, Intel e produttori di computer, e valutiamo il resto per la necessità della loro presenza costante in memoria. Per rimuovere un programma, è sufficiente rimuovere il segno a sinistra del suo nome. Questa procedura non influisce sull'applicazione stessa, ma impedisce solo a Windows 7 di avviarla da solo, senza il comando dell'utente. Le modifiche avranno effetto dopo il riavvio del sistema.
Limitazione del numero di programmi simultanei
Il multitasking è uno dei maggiori vantaggi di Windows 7. Tuttavia, dovresti usare questa funzione con moderazione. Ogni programma in esecuzione o scheda del browser occupa RAM aggiuntiva. Anche un'applicazione "ridotta a icona", ma non chiusa, carica il computer.
A volte il sistema inizia a funzionare molto più velocemente dopo una semplice azione: chiudere finestre non necessarie e chiudere programmi non necessari.
Disattiva gli effetti visivi
È possibile ottenere significativi miglioramenti delle prestazioni riducendo l'usabilità di Windows 7. La grafica e l'interfaccia Aero occupano una parte significativa della potenza del processore e della scheda grafica.
Ora digitiamo "Sistema" nella barra di ricerca. Vai alla riga attiva con lo stesso nome.
Nella parte sinistra della finestra aperta (già familiare a noi) c'è la riga richiesta "Parametri di sistema aggiuntivi". Lo trasmettiamo.
Nella sezione "Proprietà del sistema" selezionare la scheda "Avanzate" e fare clic sul pulsante in alto "Parametri" relativo alla caratteristica "Prestazioni".
Viene inoltre creata una piccola finestra "Opzioni prestazioni" sotto forma di diverse schede. Passiamo agli effetti visivi.
L'elenco degli effetti visivi occupa la parte principale della scheda. La descrizione è intuitiva, quindi devi solo scegliere quali effetti scartare e deselezionare la casella a sinistra del loro nome. Quindi fare clic su "Applica" e "OK". L'interfaccia diventerà un po' più ascetica, ma il carico sul processore diminuirà.
Un altro modo per liberare risorse aggiuntive a scapito della bellezza è abbandonare l'interfaccia proprietaria di Windows Aero Theme, sostituendo le sue finestre traslucide con quelle classiche delle versioni precedenti di Windows. Questa volta, nella barra di ricerca che appare dopo aver fatto clic sul pulsante "Start", digitiamo "Personalizzazione" e andiamo alla riga attiva corrispondente.
La finestra che appare offre l'opportunità di scegliere uno dei temi disponibili o crearne uno personalizzato. Se la nostra decisione di abbandonare Aero non è cambiata, seleziona uno dei temi raccolti nell'area "Temi di base (semplificati) e temi ad alto contrasto". Ad esempio, "Classico".
Windows 7 passa direttamente a un nuovo argomento senza nemmeno chiedere conferma. L'interfaccia è semplificata, ma i programmi verranno eseguiti più velocemente.
Configurazione dei suoni di sistema
È possibile ottenere alcuni risparmi sulle prestazioni disabilitando i suoni di sistema, ovvero varie notifiche sonore che accompagnano gli eventi di sistema. Per fare ciò, chiama nuovamente la finestra Esegui utilizzando la combinazione Win + R e nella riga di input digita il comando mmsys.cpl, quindi fai clic su OK.
Nella piccola finestra "Suoni" che si apre, vai alla scheda con il nome non molto originale "Suoni". È progettato per selezionare uno degli schemi sonori esistenti o crearne uno nuovo per gli eventi di sistema. Siamo interessati a uno schema in cui tutto avviene in silenzio, quindi, nell'elenco a discesa "Schema audio", seleziona "Silenzioso".
Resta da fare clic su "Applica" e "OK".
Ottimizzazione delle prestazioni del disco rigido
Velocizzare la copia e lo spostamento dei file
Per ridurre al minimo il volume delle informazioni trasmesse, gli sviluppatori di Windows 7 hanno implementato la tecnologia "compressione differenziale remota" nel sistema. Prima di trasferire un file durante la copia, il sistema rileva la differenza tra l'oggetto inviato e quello ricevuto, quindi esegue l'operazione. Da un lato, consente di risparmiare traffico, soprattutto durante la copia, ad esempio, delle versioni successive di database o documenti. D'altra parte, la tecnologia rallenta il trasferimento diretto dei dati.
Se l'utente non ha la necessità costante di trasferire grandi quantità di dati, ha senso vietare a Windows 7 di utilizzare questa tecnologia, che aumenterà le prestazioni e velocizzerà la copia e lo spostamento di singoli file. Per questo compito, chiamiamo la finestra "Programmi e funzionalità" in un modo che ci è già noto. Nella parte sinistra di questa finestra c'è una scheda "Abilitazione o disabilitazione dei componenti di Windows", passa attraverso di essa alla finestra con lo stesso nome.
Ora, nell'elenco delle utilità di sistema, devi trovare la riga "Compressione differenziale remota".
Rimuoviamo il segno a sinistra del nome del servizio, quindi premiamo il pulsante sullo schermo "OK".
Deframmenta il tuo disco rigido
I dati su un disco rigido sono allocati in blocchi in settori liberi, che spesso sono sparsi nello spazio su disco. Di conseguenza, quando si leggono file di grandi dimensioni, si perde del tempo per il passaggio da un blocco all'altro, cosa che si nota anche a occhio nudo. Per riassemblare i file in un unico array di dati e velocizzare il funzionamento dell'unità, viene utilizzata la procedura di deframmentazione del disco.
Premi il pulsante sullo schermo "Start" e nella riga di input digita "Deframmentazione del disco", quindi vai alla riga attiva con lo stesso nome.
Nella finestra che si apre, nella parte centrale, puoi vedere un elenco di tutte le unità logiche, nonché i pulsanti per il controllo del processo di deframmentazione. Il pulsante sullo schermo "Analizza disco" consente di specificare la dimensione del problema per ciascuna unità e "Utilità di deframmentazione dischi" avvia immediatamente la procedura.
Più grande è l'unità e meno spazio libero su di essa, più tempo impiega la deframmentazione. Pertanto, ha senso eseguirlo nel tempo libero, ad esempio di notte o durante una pausa. Utilizzando il pulsante "Configura pianificazione", è possibile impostare la frequenza e l'ora della procedura in modo da non dimenticarsene a lungo.
Pulizia del disco rigido
La velocità di Windows 7 diminuisce notevolmente se non c'è abbastanza spazio sul disco rigido. Il sistema utilizza l'unità per archiviare file temporanei, memoria virtuale, impostazioni e per altri scopi. Pertanto, rimuovere le informazioni non necessarie, svuotare il cestino e mantenere uno spazio libero costante consigliato dal sistema darà un ulteriore aumento delle prestazioni.
Aggiungere memoria
È possibile aumentare fisicamente le capacità dell'hardware del computer, il che aumenterà le prestazioni, anche se richiederà alcuni costi di materiale. Sfortunatamente, i produttori di laptop non danno al consumatore la stessa libertà che hanno i proprietari di desktop. Di norma, è possibile aumentare solo la RAM e lo spazio su disco.
Se il computer esegue Windows 7 a 32 bit, la quantità ottimale di RAM sarà 3 GB. Aumentare di più è inutile: il sistema non potrà utilizzare i gigabyte aggiuntivi. Meglio reinstallare il sistema alla versione a 64 bit, per la quale 4 GB è il volume minimo per la piena operatività. È meglio cambiare la RAM in officina. Oltre al volume, è importante conoscere le caratteristiche fisiche delle barre, compresa la loro velocità.
I migliori risultati nelle prestazioni del disco rigido si otterranno sostituendo il tradizionale "disco rigido" con un'unità SSD a stato solido. Questa soluzione è costosa, quindi come compromesso, puoi mettere una piccola unità a stato solido per Windows 7 e memorizzare le informazioni principali dell'utente su un dispositivo magnetico tradizionale, più economico e più voluminoso.
Controllo virus
I programmi dannosi non solo rallentano il sistema, utilizzando le sue risorse per i propri scopi, ma possono anche portare alla perdita di dati e al blocco del computer. Pertanto, dovresti assolutamente installare una buona protezione antivirus con database delle firme aggiornati.
Configurazione del BIOS per la massima velocità del computer
Il BIOS (sistema di input-output di base) garantisce il funzionamento del computer e l'avvio di programmi, incluso Windows 7. Un utente normale vede i risultati del suo lavoro in un breve periodo tra l'accensione e l'avvio del sistema di avvio. Un utente avanzato può modificare alcune delle impostazioni del BIOS per migliorare le prestazioni.
È possibile accedere alle impostazioni del BIOS accendendo il computer e premendo i tasti Del o F2 mentre le prime righe di testo vengono visualizzate sullo schermo. Ricordiamo subito il modo per restituire tutte le impostazioni se, a seguito delle nostre azioni, il computer non può funzionare normalmente (questo è possibile): nelle impostazioni del BIOS, selezionare Load SETUP Defaults e riavviare.
Alcuni parametri del BIOS che possono essere modificati per migliorare le prestazioni:
- Cache di livello 1 della CPU, cache di livello 2 della CPU. Responsabile dell'utilizzo della cache di primo e secondo livello, parametri importanti per le prestazioni del processore. Deve essere incluso.
- Velocità di avvio del sistema. Parametro di velocità del processore e frequenza del bus di sistema. Deve essere in stato alto.
- Controllo dei tempi della cache. Determina la velocità di lettura della cache L2. Deve essere veloce (Turbo).
- Frequenza DRAM. Determina la velocità di funzionamento delle strisce RAM, indicata dal produttore sulla confezione. Imposta il valore esatto, se noto, altrimenti Auto.
- Durata del ciclo SDRAM. Un parametro importante per le prestazioni complessive. Impostare su 2 (se la memoria è abbastanza veloce).
- Ritardo da RAS a CAS. Importante anche per le prestazioni. Imposta il valore su 2.
- Tempo di precarica SDRAM RAS. Determina l'intervallo di tempo per la ricarica delle celle di memoria. Installa 2.
- Metodo di ottimizzazione. Imposta il baud rate di scambio dati con la RAM. Di solito è determinato dalla forza bruta che inizia con il valore più grande.
- Autotest di accensione rapida (o avvio rapido). Consente di disabilitare la verifica dei componenti hardware del computer all'avvio per velocizzare l'inizio dei lavori. Lo accendiamo.
- Avvio di ricerca floppy. Responsabile della ricerca di un floppy di avvio all'inizio del lavoro. Funzione inutile, quindi disabilitala.
Impostazioni del BIOS errate possono causare il malfunzionamento del computer, nel qual caso è necessario ripristinare immediatamente le impostazioni predefinite. Questo può essere fatto utilizzando Load SETUP Defaults (nel menu BIOS) o fisicamente: rimuovere la batteria dalla scheda madre per due minuti, quindi sostituirla.
Windows ReadyBoost
Windows 7 ha una tecnologia speciale per l'utilizzo della memoria flash esterna per aumentare la velocità del sistema, chiamata ReadyBoost. Il suo significato è di riservare una certa quantità di spazio libero su un supporto esterno più veloce, ad esempio un'unità flash USB, e utilizzarlo per archiviare file temporanei. Per abilitare ReadyBoost, è necessario inserire l'unità flash USB nella porta USB, fare clic con il pulsante destro del mouse sul nome dell'unità flash. Nel menu contestuale che si apre, seleziona "Proprietà".
Nella finestra "Proprietà", vai alla scheda ReadyBoost, in cui impostiamo l'indicatore su "Fornisci questo dispositivo per la tecnologia ReadyBoost" e impostiamo la dimensione dello spazio allocato.
ReadyBoost non sarà utile se il tuo computer ha un SSD veloce.
Altre tecniche di ottimizzazione
Riavvio regolare
Il riavvio periodico cancella la RAM da processi congelati e spazzatura, attiva le modifiche apportate all'avvio, neutralizza arresti anomali del sistema casuali. È necessario riavviare almeno una volta alla settimana, e preferibilmente anche più spesso.
Aggiornamento di Windows 7
Gli errori accumulati di Windows 7 possono essere risolti aggiornando regolarmente il sistema. Questa operazione può essere eseguita utilizzando un punto di ripristino o reinstallando Windows 7 dal pacchetto di installazione.
Definizione delle priorità del processo
Windows 7 consente di modificare la priorità delle attività, allocando più risorse del computer ai processi più importanti per l'utente. Ciò non offre un guadagno complessivo in termini di prestazioni, ma può accelerare notevolmente l'esecuzione di alcune attività a scapito di altre.
Chiamiamo il "Task Manager" usando la combinazione di Ctrl + Shift + Esc e andiamo alla scheda "Processi".
Trova il processo richiesto nell'elenco e fai clic su di esso con il tasto destro del mouse. Nel menu contestuale, seleziona la voce "Priorità" e aprila.
Spostiamo l'interruttore su "Alto" e confermiamo la nostra scelta. Ora questo processo riceverà più risorse del computer. Cliccando sullo stesso menu sulla voce "Imposta corrispondenza" è possibile impostare il numero di processori coinvolti nel funzionamento dello stesso processo. Non è sempre chiaro quali processi corrispondano all'applicazione in esecuzione. Per scoprirlo, è sufficiente selezionare il programma richiesto nel "Task Manager" nella scheda "Applicazioni" e selezionare l'ultima voce "Vai al processo" nel menu di scelta rapida che si apre con il tasto destro del mouse.
Accelera i download collegando tutti i processori
Il carico del sistema può essere accelerato assicurandosi di utilizzare tutti i processori disponibili fin dall'inizio. Per fare ciò, è necessario chiamare "Configurazione di sistema" utilizzando la finestra "Esegui" e il comando msconfig. Questa volta, vai alla scheda "Download".
Nella piccola finestra "Parametri di avvio aggiuntivi" mettiamo un segno su "Numero di processori", dopodiché selezioniamo il numero massimo dall'elenco a discesa. Il prossimo avvio del sistema dovrebbe essere più veloce.
Programmi di terze parti: pulizia della RAM, rimozione di virus, ecc.
CCleaner
Un eccellente pacchetto gratuito per pulire il tuo computer da tutte le cose inutili. Rimuove i file temporanei creati dal sistema e dai principali browser, pulisce e deframmenta il disco. L'applicazione contiene utilità per la modifica dell'avvio, la disinstallazione di programmi e per l'analisi generale del sistema per i file non necessari.
Cura del sistema avanzata
La potente utility Advanced SystemCare, anche in una versione gratuita ridotta, può overcloccare in modo significativo il sistema. L'applicazione contiene un sistema integrato per l'analisi e la risoluzione dei problemi, inclusa la pulizia della RAM e del disco rigido, nonché la riparazione del registro.
Decrapificatore per PC
Video: come overcloccare Windows 7 su un laptop
Le prestazioni di Windows 7 sono determinate da una combinazione di alimentazione hardware e impostazioni del computer. L'acquisto di componenti moderni non è sempre la soluzione migliore: la messa a punto di Windows può portare vantaggi tangibili senza costi aggiuntivi.
Sebbene l'avvio e la reattività del sistema operativo Windows 7 superino in molti modi il suo predecessore Vista, le sue impostazioni predefinite sono tutt'altro che ottimali per il lavoro. Tuttavia, accelerando il lavoro dei "sette", è necessario tenere conto del fatto che alcune modifiche apportate alle sue impostazioni portano a un deterioramento della funzionalità e dell'aspetto del sistema. La tua sfida è scegliere la configurazione che ti fornirà l'equilibrio ottimale tra prestazioni, funzionalità e aspetto. Successivamente, esamineremo diversi modi per accelerare il lavoro di un certo numero di sistemi Windows 7, nonché di alcune delle sue utilità.
Windows 7: ottimizza l'avvio del sistema
È noto che la maggiore irritazione per l'utente è causata dal lungo caricamento del sistema operativo. Nonostante il "sette" sia ottimizzato dagli sviluppatori in modo tale da caricare 10-20 secondi più velocemente di Vista, gli utenti si sforzano sempre di renderlo ancora più veloce. I processori multi-core possono accelerare ulteriormente l'avvio del sistema, il che richiede una serie di modifiche. Apri l'utility msconfig digitandone il nome nella barra del menu Start. Nella finestra che si apre, abbiamo bisogno della scheda Download, dove dobbiamo fare clic sul pulsante Parametri aggiuntivi.
 Seleziona la casella accanto a Numero di processori e seleziona il numero massimo di core dal menu a discesa. Dopo aver fatto clic su OK per salvare le impostazioni, riavviare i sistemi e vedrai quanto è diventato più veloce l'avvio di Windows 7. Per accelerare l'avvio del sistema, va tenuto presente che la sua velocità dipende direttamente dal numero di processi e applicazioni lanciate insieme all'avvio di Windows. Pertanto, aprendo nuovamente l'utility msconfig, andiamo all'altra sua scheda Avvio.
Seleziona la casella accanto a Numero di processori e seleziona il numero massimo di core dal menu a discesa. Dopo aver fatto clic su OK per salvare le impostazioni, riavviare i sistemi e vedrai quanto è diventato più veloce l'avvio di Windows 7. Per accelerare l'avvio del sistema, va tenuto presente che la sua velocità dipende direttamente dal numero di processi e applicazioni lanciate insieme all'avvio di Windows. Pertanto, aprendo nuovamente l'utility msconfig, andiamo all'altra sua scheda Avvio.  Molte applicazioni Windows sono registrate all'avvio del sistema senza che l'utente se ne accorga. Quando ci sono troppi programmi di questo tipo, il download inizia a rallentare notevolmente. Pertanto, analizza attentamente l'elenco delle applicazioni presentate nella scheda di avvio e deseleziona tutti i programmi che non ti servono. Idealmente, dovresti solo lasciare un segno di spunta davanti al nome del tuo antivirus. Allo stesso modo, disabilitare tutti i servizi non necessari che rallentano non solo l'avvio, ma anche il lavoro, contribuirà ad accelerare l'avvio di Windows. Prenderemo in considerazione la possibilità di disabilitarli di seguito.
Molte applicazioni Windows sono registrate all'avvio del sistema senza che l'utente se ne accorga. Quando ci sono troppi programmi di questo tipo, il download inizia a rallentare notevolmente. Pertanto, analizza attentamente l'elenco delle applicazioni presentate nella scheda di avvio e deseleziona tutti i programmi che non ti servono. Idealmente, dovresti solo lasciare un segno di spunta davanti al nome del tuo antivirus. Allo stesso modo, disabilitare tutti i servizi non necessari che rallentano non solo l'avvio, ma anche il lavoro, contribuirà ad accelerare l'avvio di Windows. Prenderemo in considerazione la possibilità di disabilitarli di seguito. Ottimizzazione dei servizi in Windows 7
In tutta la famiglia del sistema operativo Windows, ci sono molti servizi progettati per interagire con l'hardware interno, i driver e alcune opzioni di sistema. Molti programmi di terze parti aggiungono anche i propri servizi al sistema. In esecuzione in background, molti servizi ridurranno notevolmente le prestazioni del sistema senza migliorare affatto la funzionalità. Inoltre, numerosi servizi di Windows 7 sono dannosi per la sicurezza complessiva del sistema. Questi servizi, prima di tutto, includono per impostazione predefinita il Remote Registry in esecuzione, che consente a un utente malintenzionato di apportare modifiche al sistema. Esistono due modi per aprire l'utilità di gestione dei servizi: andare su Pannello di controllo - Strumenti di amministrazione - Servizi o digitare services.msc nella barra del menu Start. Dopo aver avviato questa applicazione, si aprirà davanti a te una finestra con un elenco di tutti i servizi.
Dopo aver avviato questa applicazione, si aprirà davanti a te una finestra con un elenco di tutti i servizi.  Per disabilitare un particolare servizio, è necessario fare clic con il tasto sinistro su di esso, dopodiché si aprirà una finestra.
Per disabilitare un particolare servizio, è necessario fare clic con il tasto sinistro su di esso, dopodiché si aprirà una finestra.  Fare clic sul pulsante Interrompi per terminare il servizio e modificare il tipo di avvio in Disabilitato per impedire che venga nuovamente abilitato al successivo avvio del sistema. Dopodiché fai clic su Applica e OK, il servizio non interferirà più con il tuo computer. Quando si lavora con l'elenco dei servizi, è necessario prestare particolare attenzione, poiché disabilitare il processo richiesto può portare a una parziale perdita delle prestazioni del sistema: un determinato hardware o applicazione può smettere di funzionare. Se sono state apportate modifiche alle proprietà di diverse dozzine di servizi contemporaneamente, non sarà facile trovare il servizio richiesto per il funzionamento di un determinato programma. Di seguito forniamo un elenco di servizi che possono essere disabilitati su quasi tutti i computer, sia che si tratti di una singola macchina che di una parte di una rete locale.
Fare clic sul pulsante Interrompi per terminare il servizio e modificare il tipo di avvio in Disabilitato per impedire che venga nuovamente abilitato al successivo avvio del sistema. Dopodiché fai clic su Applica e OK, il servizio non interferirà più con il tuo computer. Quando si lavora con l'elenco dei servizi, è necessario prestare particolare attenzione, poiché disabilitare il processo richiesto può portare a una parziale perdita delle prestazioni del sistema: un determinato hardware o applicazione può smettere di funzionare. Se sono state apportate modifiche alle proprietà di diverse dozzine di servizi contemporaneamente, non sarà facile trovare il servizio richiesto per il funzionamento di un determinato programma. Di seguito forniamo un elenco di servizi che possono essere disabilitati su quasi tutti i computer, sia che si tratti di una singola macchina che di una parte di una rete locale. - Il registro remoto consente agli utenti remoti di apportare modifiche al registro di sistema. Per motivi di sicurezza, questo servizio dovrebbe essere disabilitato senza fallo.
- File offline è responsabile dell'implementazione dell'API File offline. Non necessario per la stragrande maggioranza degli utenti. Disattivare.
- Tablet PC Input Service è necessario affinché la penna e dispositivi di input simili funzionino sui tablet. Disattivare.
- Il servizio di registrazione degli errori di Windows è responsabile della gestione del registro degli errori di sistema. Se, in caso di problemi con il tuo PC, hai l'abitudine di analizzare le registrazioni dei log per individuare le cause degli errori, lascia il tipo di avvio del servizio in Auto. Se non sei quasi mai interessato a ciò che viene registrato nel registro di sistema, il servizio può essere disabilitato.
- Moduli chiave IPsec per scambio di chiavi... - Fornisce la codifica IKE e il funzionamento dell'IP autenticato. Disattivare.
- Link modificati di monitoraggio del cliente. Il servizio monitora i collegamenti dei file che si trovano all'interno del sistema NTFS. Una volta disabilitato, il tuo computer funzionerà più velocemente.
- Windows Search è necessario per indicizzare i file sul tuo computer al fine di far funzionare la ricerca. Se non si utilizza la ricerca di sistema integrata, il servizio può essere disabilitato.
- Controllo dei genitori. Questo servizio è entrato in Windows 7 dalla versione Vista ed è necessario solo per la compatibilità con esso. Disattivare.
- Agente criteri IPSec. Quasi mai usato su un PC di casa. Disattivare.
- KtmRm per il coordinatore delle transazioni distribuite. Se leggi la descrizione del servizio, diventa chiaro che non è consigliabile eseguirlo se non sei sicuro di averne bisogno. Disattivare.
- Assistente IP. Non utilizzato sul computer di casa. Disattivare.
- Responsabile della stampa. Se non stai utilizzando una stampante, disabilita questo servizio. Se stampi documenti di tanto in tanto, prova a impostare l'avvio su Manuale. Se in questo caso la stampa non funziona, modificare il tipo di avvio in Auto. Se la tua stampante funzionerà o meno con il tipo di avvio manuale dipende solo dai suoi driver.
- È necessario un accesso secondario per eseguire i processi come utente diverso. Disabilitare per motivi di sicurezza.
- Fax. Disabilitare se non si inviano o si ricevono fax.
- Windows Defender protegge dagli spyware. Può essere disabilitato se si prevede di installare un sistema di protezione alternativo sul sistema.
- Firewall di Windows. Può essere disabilitato se hai installato un firewall di terze parti sul tuo sistema.
- Politica di rimozione delle smart card. Se non utilizzi le smart card, non hai bisogno del servizio.
- Servizio iniziatore iSCSI Microsoft. Se non si utilizzano dispositivi iSCSI, è possibile impostare il tipo di avvio per il servizio su Manuale.
- Il rilevamento SSDP è necessario per i dispositivi che utilizzano SSDP. Puoi spegnerlo.
- La luminosità adattiva è necessaria solo per i possessori di PC con sensore di luce integrato per regolare automaticamente la luminosità del monitor.
- È necessario un browser del computer per rilevare le macchine funzionanti sulla rete locale. Un singolo computer non necessita del servizio. Disattivare.
- Server. Il servizio è richiesto solo per i computer che utilizzano la condivisione di file o stampanti. Disattivare.
- Servizio di supporto Bluetooth. Disabilita se non hai il Bluetooth.
Riduzione del tempo di spegnimento: ottimizzazione di Windows 7
Anche il tempo di spegnimento del sistema può essere ridotto, ma ciò può essere fatto solo utilizzando un metodo un po' barbaro: ridurre il tempo che viene concesso al processo per completare i programmi in esecuzione. Se il sistema non ha il tempo di terminarli, saranno costretti a fermarsi. Apri di nuovo il registro e trova il ramo HKEY_LOCAL_MACHINE -> System -> CurrentControlSet -> Control lì. Trova il parametro WaitToKillServiceTimeout lì e modifica il suo valore da 12000 a 2000.
Trova il parametro WaitToKillServiceTimeout lì e modifica il suo valore da 12000 a 2000. 
Funzione ReadyBoost
Windows 7 implementa l'opzione per utilizzare unità flash oltre alla RAM per la memorizzazione nella cache dei dati. Ciò velocizza le operazioni di lettura e scrittura e migliora le prestazioni del sistema. Per utilizzare l'opzione ReadyBoost, è necessario disporre di unità USB o schede flash collegate a un PC tramite un lettore di schede. Inserisci l'unità nella porta USB del tuo computer e nella finestra AutoPlay seleziona Velocizza il sistema utilizzando Windows ReadyBoost. Specificare il limite di spazio disponibile per l'uso. Premere i pulsanti Applica e OK per salvare le impostazioni. Questo creerà un file ReadyBoost.sfcache sulla chiavetta USB. Non rimuovere mai l'unità flash USB dal computer!
Specificare il limite di spazio disponibile per l'uso. Premere i pulsanti Applica e OK per salvare le impostazioni. Questo creerà un file ReadyBoost.sfcache sulla chiavetta USB. Non rimuovere mai l'unità flash USB dal computer! Ottimizzazione delle prestazioni del disco rigido in Windows 7
Questa funzione opera nella famiglia dei sistemi Windows, a partire dalla versione XP, è disponibile anche nella "seven", ma se in XP questa opzione era abilitata di default, in Windows devi abilitarla tu stesso. Fare clic con il pulsante destro del mouse sull'icona Risorse del computer e aprire Gestione dispositivi. Trova Unità disco nell'elenco, fai clic con il pulsante destro del mouse sul nome dell'HDD e seleziona Proprietà. Apparirà una finestra in cui abbiamo bisogno della scheda Policy. Seleziona la casella accanto a "Disabilita cancellazione buffer ...". Qui in Gestione dispositivi troviamo il ramo controller IDE ATA / ATAPI nell'elenco, dove nelle proprietà di tutti i canali ATA nella scheda Parametri aggiuntivi, seleziona la casella accanto a Abilita DMA.
Qui in Gestione dispositivi troviamo il ramo controller IDE ATA / ATAPI nell'elenco, dove nelle proprietà di tutti i canali ATA nella scheda Parametri aggiuntivi, seleziona la casella accanto a Abilita DMA. 
Velocizzare la copia e lo spostamento dei file
Una delle nuove opzioni in Windows 7 è Remote Differential Compression, che calcola le differenze tra due oggetti, riducendo la quantità di dati trasferiti, ma impiegando più tempo per il calcolo. È possibile disabilitare questa opzione nell'utilità Componenti di Windows. Individua l'icona Programmi e funzionalità nel Pannello di controllo e apri Attiva o disattiva le funzionalità di Windows nell'elenco a sinistra. Deseleziona la casella accanto a Compressione differenziale remota.
Disabilita la verifica della firma digitale del conducente
Questa impostazione ridurrà notevolmente il tempo necessario per installare i driver. Trova l'utilità gpedit.msc dal menu Start. Quindi, in Configurazione utente, vai su Modelli amministrativi -> Sistema -> Installazione driver. Fare clic su Firma digitale dei driver di dispositivo e selezionare Disabilita nella finestra che si apre, fare clic su Applica e OK.
Quindi, in Configurazione utente, vai su Modelli amministrativi -> Sistema -> Installazione driver. Fare clic su Firma digitale dei driver di dispositivo e selezionare Disabilita nella finestra che si apre, fare clic su Applica e OK. 
Velocizza l'anteprima in miniatura
Per aumentare la velocità di visualizzazione delle miniature, effettuare le impostazioni necessarie nel registro. Apri il ramo HKEY_CURRENT_USER -> Pannello di controllo -> Mouse. Modificare il parametro MouseHoverTime su 100 o inferiore.
Modificare il parametro MouseHoverTime su 100 o inferiore. 
Velocizza il menu Start
Quando si apre il menu Start, il sistema impiega un po' di tempo a identificare ed evidenziare i programmi installati di recente. Se non hai bisogno di questa opzione, puoi disabilitarla riducendo il tempo per l'apertura del menu. Fare clic con il pulsante destro del mouse sul pulsante Start e selezionare Proprietà dal menu che appare. Nella scheda Menu, fai clic sul pulsante Personalizza. Nella finestra che appare con un elenco di impostazioni, deseleziona la casella "Seleziona i programmi installati di recente".
Nella scheda Menu, fai clic sul pulsante Personalizza. Nella finestra che appare con un elenco di impostazioni, deseleziona la casella "Seleziona i programmi installati di recente".  C'è una breve pausa prima che si apra il menu Start, che può essere ridotta modificando il valore di registro corrispondente. Per fare ciò, avvia prima il registro digitando regedit nella barra del menu Start e premendo Invio.
C'è una breve pausa prima che si apra il menu Start, che può essere ridotta modificando il valore di registro corrispondente. Per fare ciò, avvia prima il registro digitando regedit nella barra del menu Start e premendo Invio.  Nell'editor del registro aperto, trova HKEY_CURRENT_USER -> Pannello di controllo -> Chiave desktop e modifica il valore della chiave MenuShowDelay da 400 a 50. Successivamente, la pausa all'apertura del menu diminuirà notevolmente.
Nell'editor del registro aperto, trova HKEY_CURRENT_USER -> Pannello di controllo -> Chiave desktop e modifica il valore della chiave MenuShowDelay da 400 a 50. Successivamente, la pausa all'apertura del menu diminuirà notevolmente. 

Disattiva effetti visivi non necessari
Se il tuo computer è dotato di una scheda grafica non molto potente o utilizza una soluzione grafica integrata nella scheda madre, gli effetti visivi di Aero possono avere un notevole calo delle prestazioni. Soprattutto spesso questo problema viene affrontato dai proprietari di laptop economici, destinati principalmente al lavoro d'ufficio. Nel Pannello di controllo, fai clic sull'icona Sistema e seleziona Impostazioni di sistema avanzate nella finestra che si apre. Vedrai una finestra in cui dovresti andare alla scheda Avanzate. Fare clic sul pulsante Opzioni nella sezione Prestazioni. Si aprirà una finestra con un elenco di effetti speciali, molti dei quali influiscono in modo significativo sulle prestazioni del sistema.
Fare clic sul pulsante Opzioni nella sezione Prestazioni. Si aprirà una finestra con un elenco di effetti speciali, molti dei quali influiscono in modo significativo sulle prestazioni del sistema.  Sarà necessario mettere a punto il sistema per fornire l'equilibrio ottimale tra aspetto e prestazioni. Sui computer più lenti, puoi disattivare tutti gli effetti selezionando "Fornisci le migliori prestazioni". Attivando la voce "Effetti speciali", puoi scegliere autonomamente di quali effetti hai bisogno. La maggior parte degli utenti preferisce non disabilitare l'opzione "Smussa le irregolarità dei caratteri dello schermo".
Sarà necessario mettere a punto il sistema per fornire l'equilibrio ottimale tra aspetto e prestazioni. Sui computer più lenti, puoi disattivare tutti gli effetti selezionando "Fornisci le migliori prestazioni". Attivando la voce "Effetti speciali", puoi scegliere autonomamente di quali effetti hai bisogno. La maggior parte degli utenti preferisce non disabilitare l'opzione "Smussa le irregolarità dei caratteri dello schermo". Buona giornata!
Quale utente non vuole che un computer funzioni più velocemente?!
Non è un segreto che nel tempo qualsiasi computer inizi a rallentare: Windows non ha più fretta, il PC inizia ad accendersi (spegnersi) più a lungo, i giochi hanno blocchi e ritardi e anche semplici operazioni, come l'avvio di un browser o un giocatore, farti "pensare" dispositivo per alcuni secondi, ecc.
Ciò accade, molto spesso, a causa del fatto che in Windows nessuno ha pulito e ottimizzato il registro, i servizi, le vecchie "code" dei programmi installati in precedenza, non ha eliminato i file temporanei, la cache del browser, ecc. E più tempo è passato dall'installazione di Windows, di norma più è "ingombrante" e più tutto ciò influisce sulle prestazioni del computer.
In questo articolo, voglio esaminare diverse utilità e programmi che aiuteranno a risolvere questo problema e ad accelerare il tuo computer.
Questa sottosezione dell'articolo fornirà programmi per la pulizia, l'ottimizzazione e la manutenzione complesse di Windows. Possono fare in modalità automatica ciò che altre utilità fanno in modalità "manuale" (sotto la tua guida diretta). Quelli. risparmi tempo e denaro.
Cura del sistema avanzata
Advanced SystemCare è uno dei migliori programmi in grado di pulire, proteggere e ottimizzare il tuo Windows dalla maggior parte dei problemi con uno o due clic del mouse. Il programma è molto richiesto in tutto il mondo: è stato scaricato e utilizzato da oltre 150 milioni di utenti!
A proposito, il programma è vincitore in molti concorsi e alcune pubblicazioni di computer consigliano di installarlo per impostazione predefinita insieme a Windows.

Principali vantaggi:
- velocizza notevolmente il sistema, l'accesso a Internet;
- pulisce il disco, il registro da "spazzatura" non necessaria;
- ottimizza e risolve i problemi di sicurezza di Windows;
- trova e rimuove moduli e programmi spyware;
- completamente in russo;
- tutte le azioni e le impostazioni possono essere eseguite con 1-2 clic del mouse;
- interfaccia e suggerimenti estremamente user-friendly consentono di utilizzare il programma anche per utenti molto inesperti;
- promemoria automatico sulla necessità di pulire e ottimizzare Windows (se te ne sei dimenticato e non lo fai da molto tempo);
- funziona in Windows XP, 7, 8, 10, 32/64 bit.
WinUtilities
Un eccellente pacchetto di utilità che tornerà utile per tutte le occasioni. Inoltre, il pacchetto contiene non solo le utilità necessarie per la manutenzione diretta di Windows, ma anche, ad esempio, per cercare e recuperare file, proteggere i file con password, analizzare lo spazio su disco occupato, ecc.
L'intero pacchetto di utilità viene aggiornato automaticamente dal sito Web del produttore (comodo!). Tutti sono divisi in categorie, il che rende molto più facile trovare quello che ti serve. Il pacchetto è completamente tradotto in russo, distribuito in diverse versioni: a pagamento, gratuito (differenza di funzionalità).

Utilità di base integrate in WinUtilites
Le principali utilità e capacità del pacchetto:
- Dischi di pulizia, registro;
- rimozione di vecchi collegamenti, programmi;
- ottimizzazione della memoria, RAM;
- ottimizzazione e pulizia dell'avvio di Windows;
- deframmentazione del registro di sistema, dischi;
- protezione dei programmi;
- cancellare la cronologia (ad esempio, i browser salvano la cronologia dei siti che hai visitato);
- eliminare i file in modo che non possano essere ripristinati;
- recupero di file cancellati accidentalmente;
- cercare file duplicati;
- dividere i file in modo che possano essere scritti su più supporti;
- gestione del sistema, pianificazione delle attività, ecc.
Puoi conoscere altre utilità per l'ottimizzazione di Windows in questo articolo:
Utilità per accelerare i giochi per computer
Per molti utenti, la parola "accelerazione" è direttamente correlata ai giochi (perché dovresti accelerarla in altri programmi?). Ci sono parecchie utilità per aumentare le prestazioni del PC nei giochi, qui voglio citare quelle che funzionano davvero (anche se accelerano di un modesto 10-15%, quando gli utenti si aspettano il centinaia percento da loro ...).
- configurazione e accelerazione di nVidia -
- Accelerazione IntelHD -
- Accelerazione AMD -
Guadagno del gioco
Un'utilità semplice ma efficace per velocizzare i giochi per computer. Dopo averlo scaricato e avviato, è sufficiente premere un pulsante: "Ottimizza ora" (tradotto dall'inglese: ottimizza ora).
Importante:
- controlla se l'utility rileva correttamente il tuo sistema operativo Windows;
- controlla se il tuo processore viene rilevato correttamente.

GameGain effettuerà le impostazioni necessarie in Windows, grazie alle quali le prestazioni nei giochi aumenteranno. A proposito, per spostare il dispositivo di scorrimento alla massima prestazione (Busto massimo), è necessario acquistare l'utilità.
Iobit - Game Buster
Luogo: http://ru.iobit.com/gamebooster/
Game Booster è un'ottima utility per migliorare le prestazioni del tuo computer durante l'esecuzione di giochi 3D. Bastano uno o due clic del mouse affinché il programma utilizzi automaticamente tutte le risorse del computer per un processo di gioco di alta qualità.
Il programma è realizzato in un design semplice e intuitivo, dopo aver avviato Game Booster: devi solo premere un pulsante, attivando la modalità di gioco (vedi screenshot sotto).
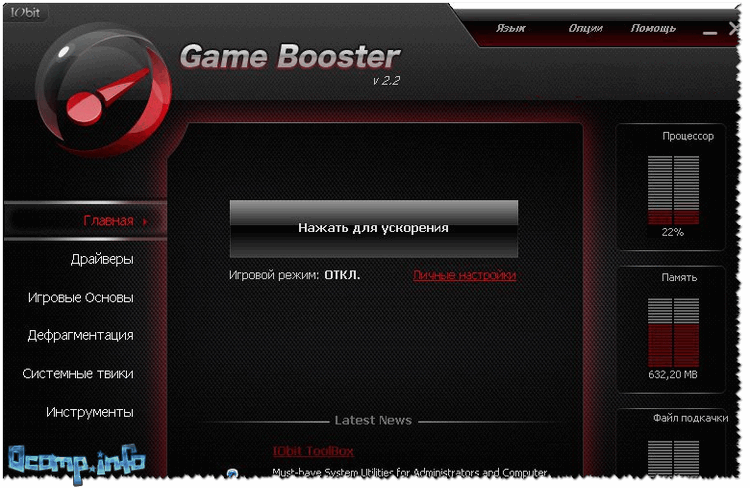
Principali vantaggi:
- aumentare le prestazioni "reali" del PC nel gioco, poiché quasi tutte le risorse gratuite verranno utilizzate per questo;
- accelerazione facile e semplice: in un solo clic del mouse (molto utile per gli utenti inesperti);
- registrazione video e audio in tempo reale;
- ambiente di gioco con un desktop "di gioco";
- tuning e ottimizzazione del sistema per velocizzare i giochi;
- funziona in OS Windows 7, 8, 10, supporto per la lingua russa.
Gioco di fuoco
Game Fire è un altro famoso programma che aumenta davvero le prestazioni nei giochi per computer. Uno dei principali vantaggi del programma: non è necessario dedicare molto tempo allo studio di alcune impostazioni di gioco, sistema operativo, impostazioni del registro, ecc. - premendo solo un paio di pulsanti, Game Fire assegnerà la priorità, disabiliterà tutto ciò che non è necessario e fornirà il massimo delle risorse per uno specifico gioco in esecuzione. Di conseguenza, il gioco verrà eseguito notevolmente più velocemente, il numero di fotogrammi al secondo aumenterà (a: qui), il numero di freni e ritardi diminuirà (e molto probabilmente scompariranno del tutto).
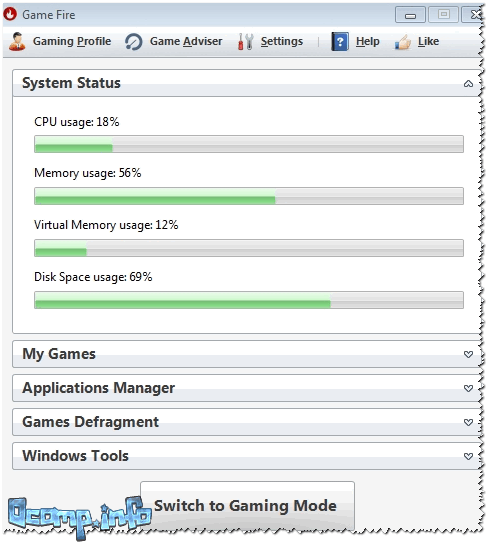
Caratteristiche principali:
- aiuta facilmente e rapidamente a migliorare le prestazioni del PC nei giochi;
- deframmentazione del gioco integrata;
- controllo, avvio, ottimizzazione dei giochi da una finestra del programma;
- il programma viene eseguito automaticamente in background, quindi non ti distrarrà quando non ne avrai bisogno;
- task manager integrato: visualizza solo quei processi che possono essere disabilitati senza danni (cioè, non "ucciderai" il tuo Windows);
- interfaccia comoda e intuitiva;
- funziona in tutte le versioni di Windows a partire da XP (incluso Windows 10).
Utilità per la pulizia del disco rigido di Windows
Non importa con quanta cura lavori in Windows (e anche se a volte usi il pulitore integrato), nel tempo accumula un gran numero di file e voci "spazzatura": cache del browser, file temporanei, "code" dal vecchio telecomando programmi, collegamenti errati, voci errate nel registro di sistema, ecc. Tutto ciò richiede una pulizia e un'ottimizzazione tempestive.
Wise Disk Cleaner
Questo programma è uno dei pulitori di dischi più intelligenti: trova e rimuove la quantità massima di "spazzatura" e la rimuove in un periodo di tempo minimo (la quantità di spazio liberato che questo programma pulisce - altre utilità non si sarebbero mai sognate!).
L'utilizzo del programma è incredibilmente semplice: dopo l'avvio hai quattro opzioni:
- pulizia rapida (se si desidera pulire rapidamente e senza esitazione il computer da tutto ciò che non è necessario);
- pulizia profonda: ci vorrà più tempo per analizzare e cercare tutta la "spazzatura" sul PC;
- pulizia del sistema;
- deframmentare il disco rigido(dopo la pulizia, per la massima accelerazione, consiglio di deframmentare anche l'HDD).

Dopo aver analizzato il sistema, tra l'altro, Wise Disk Cleaner ti dirà quanto spazio puoi liberare e a quale spesa. Qualsiasi cosa su cui non sei d'accordo può essere lasciata in vigore deselezionando la casella.
Caratteristiche principali:
- 4 procedure guidate per aiutarti a ripulire il sistema e deframmentare l'HDD;
- grado di pulizia molto profondo, non disponibile in altre utenze simili;
- interfaccia mega-friendly: la pulizia avviene in soli 2 battiti del mouse;
- interfaccia completamente in lingua russa;
- supporto per il nuovo sistema operativo Windows 7, 8, 10 (32/64 bit).
CCleaner

Una delle utility più famose per pulire Windows da ogni tipo di spazzatura: file temporanei, cache del browser, "code" dai programmi, ecc. Con lo sviluppo dell'utilità, sono state aggiunte molte funzionalità aggiuntive: controllo dell'avvio, ripristino del sistema, cancellazione dei dischi, ricerca di file duplicati, ecc.
L'utilità si distingue per un alto grado di pulizia del sistema, bassi requisiti di sistema, lavoro "intelligente" (non disinstallerai nulla di superfluo per ignoranza - dopo di ciò non otterrai sicuramente errori in Windows, tutto funzionerà come previsto!).

Caratteristiche principali:
- pulizia intelligente e veloce del disco e del registro da ogni tipo di immondizia;
- programma di disinstallazione integrato dei programmi: aiuterà a rimuovere qualsiasi programma, anche uno che non può essere rimosso nel solito modo;
- rimuovere i programmi "non necessari" dall'avvio;
- Ripristino del sistema;
- pulizia del sistema da file duplicati (immagina di aver scaricato una dozzina di raccolte di immagini - ognuna contiene immagini duplicate. Se hai molte immagini, possono occupare notevolmente spazio sull'HDD);
- Supporto per la lingua russa, sistema operativo Windows 7, 8, 10.
Istruzioni per pulire il computer dai file "spazzatura":
Software di deframmentazione del disco rigido
Dopo che il disco rigido è stato ripulito dalla "spazzatura", è altamente consigliabile eseguire la deframmentazione (soprattutto se non è stata eseguita per molto tempo). Questa operazione consente di aumentare la velocità di accesso ai file sul disco. Per ulteriori informazioni sul "meccanismo" e sul principio del suo funzionamento, è possibile trovare su.
Iobit Smart Defrag
Utilità di deframmentazione gratuita per velocizzare e aumentare le prestazioni del tuo disco rigido al massimo valore possibile. Il programma implementa algoritmi piuttosto interessanti: Smart Defrag non solo deframmenta il disco rigido, ma distribuisce anche file su di esso a seconda della frequenza del loro utilizzo. Pertanto, il tempo di accesso ad essi è ridotto, grazie al quale l'utente "vede" l'aumento delle prestazioni del sistema.
Un altro vantaggio del programma è che funziona in modo invisibile, in modalità ridotta automaticamente, senza distrarre in alcun modo l'utente dai suoi affari correnti. Adatto per unità ad alta capacità (che ora sono popolari ovunque).
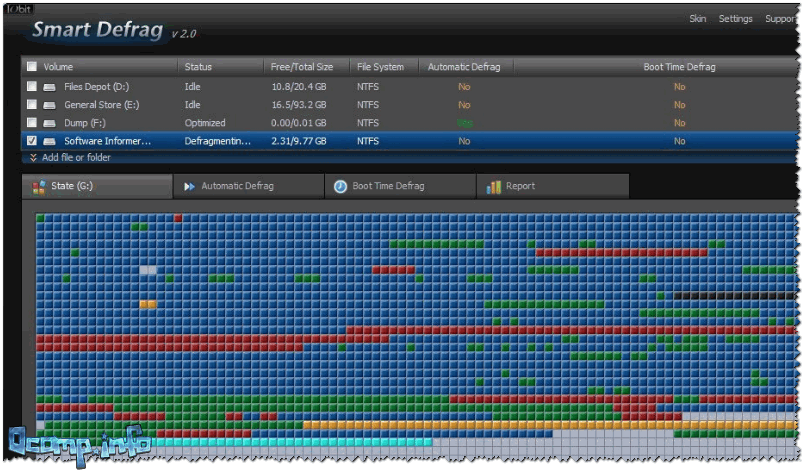
Caratteristiche principali:
- deframmentazione del disco molto veloce;
- lavorare in modalità automatica in background;
- aumento delle prestazioni del disco grazie alla deframmentazione "intelligente";
- garanzia di conservazione dei dati e funzionamento stabile del disco in caso di eventuali guasti durante il funzionamento6 interruzioni di corrente, errori, blocco del PC, ecc.
- programma completamente gratuito;
- supporto per Windows 7, 8, 8.1, 10, interfaccia in lingua russa.
Deframmentazione del disco Auslogics
Nonostante il fatto che questo programma sia di dimensioni piuttosto ridotte, deframmenta il disco rigido in modo molto rapido ed efficiente (lasciando indietro molti concorrenti in quest'area del software).
Esegue l'ottimizzazione di alta qualità del file system del disco per velocizzarne il lavoro. Prova del riconoscimento del programma è almeno il fatto che è utilizzato da più di 11 milioni di utenti in tutto il mondo!
Il programma è molto facile da usare: basta avviarlo, fare clic sul pulsante di avvio e quindi procedere secondo i consigli della procedura guidata (prima verrà analizzato il disco, quindi verrà fornito un consiglio per la deframmentazione).
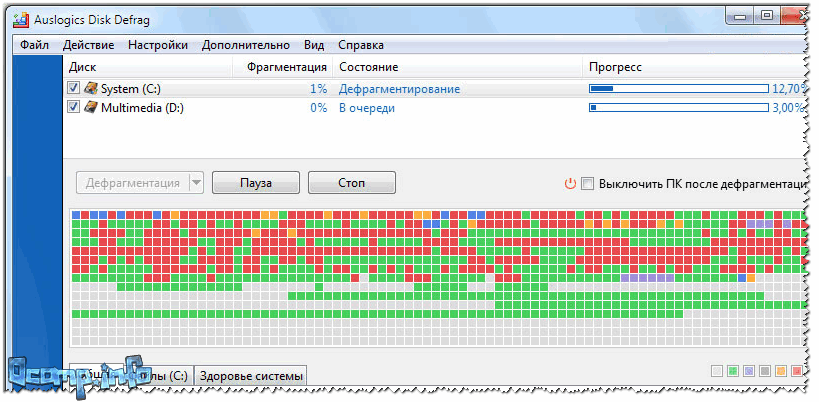
Caratteristiche principali:
- deframmenta in modo molto rapido ed efficiente;
- ottimizza il posizionamento dei file di sistema di Windows per migliorarne le prestazioni;
- può deframmentare file specifici (questa opzione non è disponibile in tutti i programmi);
- la capacità di lavorare in background per non distrarre l'utente;
- completamente gratuito per uso domestico;
- supporta la lingua russa al 100%, funziona in tutte le versioni di Windows.
Altre utilità per deframmentare l'HDD -
Utilità per pulire e comprimere il registro di sistema
Tutte le impostazioni in Windows e nella maggior parte dei programmi, le informazioni sui programmi installati, sui servizi, ecc., sono archiviate nel registro di sistema. Ma, ad esempio, quando disinstalli un programma - spesso le informazioni su di esso rimangono nel registro (cioè righe di cui nessuno ha più bisogno) - e mentre lavori, possono esserci centinaia di tali righe! Devono essere puliti e messi in ordine in tempo. E quanto più corretta e priva di errori è la compilazione del registro, tanto più velocemente conterrà le informazioni necessarie. Pertanto, ottimizzando e pulendo il registro, aumentiamo le prestazioni del nostro PC ...
Un'eccellente e semplice utility per prendersi cura del registro di sistema di Windows. Dopo aver avviato il programma, è sufficiente premere un pulsante per analizzare lo stato del registro e quindi per pulirlo (è tutto semplice e veloce!).
Il programma supporta pienamente la lingua russa, ha un'interfaccia intuitiva che aiuterà anche gli utenti alle prime armi a navigare dove e cosa ...
A proposito, oltre al suo compito principale di pulire e comprimere il registro, il programma ti consente di ottimizzare il sistema per la massima accelerazione!

Wise Registry Cleaner: registro pulito, compatto e rimpicciolito
Caratteristiche principali:
- pulizia del registro di sistema: percorsi di programmi, applicazioni, tipi di file, elenco cronologia, DLL, ecc.
- ottimizzazione del sistema per velocizzare il tuo computer;
- compressione del registro di sistema;
- creare un backup (una copia di backup del registro) in modo che se qualcosa va storto, puoi sempre riportare il sistema al suo stato originale (a proposito, quanto uso il programma - tutto ha sempre funzionato bene!);
- interfaccia semplice ed intuitiva;
- Supporto per la lingua russa.
Auslogics Registry Cleaner
Auslogics Registry Cleaner è un'utilità semplice ed efficace che ti aiuterà a eliminare gli errori di registro, eliminare voci vecchie ed errate, eliminare chiavi inutilizzate. L'utilità è completamente gratuita per l'uso domestico.

Caratteristiche principali:
- eliminazione delle chiavi di registro inutilizzate;
- correzione di errori nel registro;
- la possibilità di cercare per: estensioni, caratteri, associazioni, DLL;
- prima di modificare il registro, è possibile creare un backup;
- dopo aver pulito il sistema - ti verrà fornito un rapporto sugli errori corretti e un aumento percentuale previsto delle prestazioni del sistema (vedi la schermata sopra);
- supporto per l'interfaccia in lingua russa;
- bassi requisiti di sistema.
Su questo sto finendo l'articolo. Per integrazioni sull'argomento - grazie in anticipo.
Ti auguro il meglio!
Windows 7 è il sistema operativo più popolare di Microsoft Corporation. Molti utenti lo adorano per la sua interfaccia intuitiva, funzionalità e stabilità. Tuttavia, nel tempo, il sistema inizia a emettere errori uno dopo l'altro, la sua velocità diminuisce, quindi è così importante conoscere le cause di questi fenomeni e i modi per migliorare le prestazioni del tuo computer.
Come ottimizzare Windows 7 per le massime prestazioni
Il sistema operativo Windows 7 prima o poi inizia a risentire del peso del software che viene installato durante il normale utilizzo. Il download di nuovi software può rallentare notevolmente le prestazioni del computer. Si consiglia di disinstallare tutti i programmi che non si prevede di utilizzare.
Gli scanner antivirus e i pulitori di dischi di solito si avviano automaticamente all'accensione del computer e vengono eseguiti in background. Molti utenti non sono nemmeno consapevoli di essere in esecuzione. E i programmi in questo momento portano a un avvio lento del PC e, se non vengono chiusi dopo aver acceso il computer, a una diminuzione delle sue prestazioni.
Modificare il registro per ottimizzare le prestazioni del sistema
Esistono diversi modi per pulire il registro per migliorare le prestazioni del computer. Consideriamo ciascuno di essi.
Attraverso parametri di prestazione
Attraverso le opzioni della cartella

Attraverso le proprietà del servizio

Cosa fa il comando MSconfig
Il comando MSconfig è un'utilità standard progettata per gestire i programmi di avvio e l'avvio di Windows. Questo programma consente all'utente di personalizzare l'avvio del PC e rimuovere i programmi non necessari dall'avvio. Con il suo aiuto, puoi anche rilevare un virus se il computer è stato infettato da esso.

Video: come velocizzare Windows 7 utilizzando l'utility MSconfig
Ottimizzazione di Windows 7 per le massime prestazioni con programmi di terze parti
Esistono molte utilità su Internet per pulire automaticamente il computer dai file temporanei e ottimizzarne le prestazioni. Consideriamo alcuni di loro.
CCleaner
CCleaner è un'utilità ampiamente utilizzata per la pulizia di file temporanei, cache o dati personali. Il programma ha un'ampia funzionalità: dalle impostazioni minori alla rimozione completa delle informazioni dai dischi.
L'interfaccia di CCleaner è semplice e facile da usare. È sufficiente entrare nell'applicazione e fare clic sul pulsante "Analizza" affinché il programma inizi a cercare i file temporanei che intasano il sistema e che possono essere eliminati.
Puoi anche cancellare la cache usando CCleaner.
Quando apri un determinato sito in un browser, tutte le informazioni testuali e grafiche di questo sito vengono scaricate dal server e memorizzate nella cache. Il tuo computer ricorda queste informazioni per caricare il sito molto più velocemente in futuro.
La pulizia frequente della cache libererà spazio, ma rallenterà la velocità del browser Web poiché i siti che visiti di frequente verranno caricati nuovamente dai server.
Sistema avanzato senza assistenza
Advanced SystemCare Free è un popolare programma di pulizia e ottimizzazione del PC. Ti consente di ottimizzare gli elementi di avvio e pulire il tuo computer da file e voci di registro non necessari con un clic.
L'ultima versione del programma ha migliorato la pulizia dei file temporanei. Inoltre, gli sviluppatori hanno aggiunto una pulizia dei pacchetti di driver installati, che consente di liberare spazio su disco. Advanced SystemCare utilizza un gestore di risorse integrato per mostrarti i processi con un elevato consumo di RAM, CPU e risorse del disco e quindi aiutarti a terminarli.
Le nuove funzionalità FaceID e Surfing Protection & Ads-Removal forniscono un livello più elevato di protezione del PC. FaceID rileva automaticamente gli intrusi che accedono di nascosto al tuo PC. Protezione navigazione e rimozione pubblicità ti offre nuovi contenuti di navigazione online, sicuri e gratuiti.
Gli strumenti avanzati per la pulizia della privacy, la rimozione dello spyware e la protezione in tempo reale di SystemCare 10 ti aiutano a rimuovere più minacce e a risolvere più problemi di privacy.
Configurazione dell'alimentatore
Il tipo di alimentazione che scegli influenzerà le prestazioni del tuo computer. Quando si utilizza un piano di alimentazione ad alte prestazioni, si aumenta il consumo energetico del computer, ma allo stesso tempo gli si consente di funzionare a piena capacità. Tuttavia, le prestazioni del computer dipenderanno comunque dal lavoro che svolgerà.
Esistono tre tipi di alimentazione:
- bilanciato è il piano di alimentazione predefinito progettato per bilanciare la conservazione della batteria e le prestazioni del computer. La modalità aumenta automaticamente la velocità del tuo processore o la diminuisce se il tuo computer ne ha bisogno;
- alte prestazioni è un piano di alimentazione progettato per massimizzare le prestazioni e la reattività del sistema. La modalità non riduce la velocità del processore anche quando il computer non è in uso. Quando si utilizza un laptop con alimentazione a batteria, è possibile utilizzare il piano ad alte prestazioni;
- Risparmio energetico è una modalità che consente di risparmiare energia riducendo la velocità del processore e la luminosità dello schermo e massimizza il tempo di funzionamento del computer.
La riduzione della luminosità dello schermo aumenta la durata della batteria. Per aumentare la durata della batteria del tuo laptop, puoi semplicemente abbassare manualmente il livello di luminosità dello schermo.
Per attivare la modalità ad alte prestazioni:

Come scoprire le prestazioni del tuo computer

Video: come scoprire il punteggio delle prestazioni del tuo computer
Esistono molti modi per migliorare le prestazioni del computer. È possibile utilizzare sia le utility standard di Windows che programmi speciali per la pulizia e l'ottimizzazione del sistema. Fanno il loro lavoro in pochi minuti, ma il loro utilizzo può velocizzare notevolmente il sistema. La cosa principale è utilizzare metodi comprovati e scaricare programmi da fonti affidabili.
Oggi parleremo del motivo per cui il computer rallenta e di come accelerare il suo lavoro sul sistema operativo Windows 7. Se questo problema è urgente per te, iniziamo a risolverlo.
Il lavoro lento del computer può sbilanciare i più flemmatici. E lascia che le streghe se la ridano sul fatto che cercare di accelerare è come mettere fretta a una donna che sta per andarsene: finché il sistema non esegue alcune delle operazioni che lei conosce, non ci sarà alcun risultato, ma è possibile ottimizzare il lavoro del tuo PC. E per questo non è necessario avere un diploma informatico: è sufficiente conoscere alcuni segreti.
I modi principali per velocizzare un laptop (computer) su Windows 7
Tutte le opzioni seguenti sono assolutamente sicure per il funzionamento del tuo computer (non portatile o portatile) e non richiedono in alcun modo la reinstallazione del sistema operativo dopo la "sperimentazione".
- Ottimizzazione dei programmi di avvio.
- Organizzazione dei programmi, pulizia dei file.
- Disattiva effetti aggiuntivi.
- Rifiuto di utilizzare i file di paging.
- Pulizia del registro e ottimizzazione della RAM.
- Gestione ottimizzata dell'alimentazione.
- Utilizzo di tutti i core del processore.
- Sbarazzarsi di gadget inutili.
Consideriamo ogni elemento in modo più dettagliato. Vale la pena ricordare che l'effetto sarà particolarmente evidente sulle apparecchiature a bassa potenza. Si noti inoltre che la maggior parte dei punti è fattibile senza installazione aggiuntiva di programmi ausiliari: le capacità del sistema operativo sono piuttosto ampie e consentono di ottimizzare il lavoro su un'ampia varietà di dispositivi. Tuttavia, un programma conveniente e molto funzionale non sarà comunque superfluo: CCleaner... Dovrebbe essere installato contemporaneamente all'installazione del sistema operativo.
Programmi di pulizia all'avvio
Molti programmi installati su un computer "si arrampicano sfacciatamente" in (cioè iniziano a funzionare contemporaneamente al sistema operativo), il che aumenta significativamente il tempo di avvio. Per risolvere questo problema, è necessario installare il programma CCleaner o utilizzare le risorse native di Windows 7.
Nel primo caso, è sufficiente avviare il programma, selezionare la scheda "Avvio" nel menu "Servizio" e ordinare i programmi utilizzando il pulsante "Disattiva".
Nella seconda, è necessario fare clic su "Start", selezionare l'applicazione "Esegui" (o la scorciatoia da tastiera WIN + R), quindi digitare nel campo di ricerca MSCONFIG. 
Nella finestra che si apre, seleziona "Avvio" e deseleziona le caselle di controllo non necessarie.

Quindi riavvia il PC. Ricorda che è meglio non rimuovere l'antivirus all'avvio!
Pulire il computer dai detriti
Ci sono due punti da notare qui:
- primo, eliminare i programmi inutilizzati;
- in secondo luogo, l'ottimizzazione dello spazio dei file.
Il primo punto è abbastanza semplice da capire: clicca su "Start" e, andando su "", cerca la voce "Rimuovi programmi". Cliccandoci sopra, vedrai una finestra con un lungo elenco di tutti i software e le applicazioni installate sul tuo computer. Quei programmi che hanno perso da tempo la loro rilevanza per te possono essere eliminati in sicurezza (con il pulsante appropriato). Questo è un modo abbastanza efficace per "overclockare" apparecchiature deboli se il numero di programmi è elevato.

La seconda parte della pulizia del computer dalla posta indesiderata è la rimozione dei file non necessari e la deframmentazione del disco rigido. È importante sapere quanto segue: il sistema operativo scrive quasi tutti i file sulla vite secondo il principio "dov'era il posto", quindi l'accesso ad essi può richiedere molto tempo. Sbarazzarsi della spazzatura virtuale (vecchi documenti, film visti, musica che non ti serve, ecc.),
- Vai su "Risorse del computer";
- Contrassegnare l'unità richiesta;
- Successivamente, nel menu contestuale (chiamato dal tasto destro), seleziona "Proprietà";
- In essi - "Servizio" ed "Esegui deframmentazione".

Il processo può richiedere una discreta quantità di tempo, ma è necessario eseguirlo regolarmente per evitare il rallentamento del PC.
Evitare effetti visivi
Certo, le caratteristiche estetiche sono al loro meglio, ma tutta questa bellezza richiede determinate risorse informatiche, e abbastanza tangibili. Pertanto, disattivando una parte significativa degli effetti visivi, puoi utilizzare la potenza liberata per le tue esigenze. Per fare ciò, non è necessario installare assolutamente alcun programma aggiuntivo, solo le capacità del sistema operativo. Puoi farlo andando su:
- Nel menu "Pannello di controllo";
- Scegliendo "Sistema";
- Sottomenu "Parametri di sistema aggiuntivi";
- La scheda "Effetti visivi".

Successivamente, è necessario selezionare la voce "Fornisci le migliori prestazioni", quindi regolare leggermente il risultato selezionando le caselle per abilitare la composizione del desktop, visualizzare le miniature, uniformare i caratteri irregolari, utilizzare gli stili di visualizzazione delle icone. In questo modo potrai preservare la "bellezza" del tuo sistema operativo, ma allo stesso tempo risparmiare notevolmente le risorse del tuo PC. La tecnica dovrà, ovviamente, essere riavviata per applicare i nuovi parametri.
Disattiva i file di scambio
Se la tua attrezzatura vanta almeno 4 GB di RAM, puoi dimenticare il file di paging. Per convincere il sistema operativo di ciò, procedi come segue:
- Vai su "Risorse del computer";
- Seleziona "Proprietà";
- Hai bisogno di "Parametri di sistema avanzati";
- Quindi passa attraverso la scheda "Avanzate" due volte;
- Quando vedi la sezione "Memoria virtuale", fai clic su "Cambia";
- Quindi deseleziona "Seleziona automaticamente la dimensione del file di paging";
- Per determinarne il volume in modo indipendente, metti un segno di spunta sull'elemento appropriato, quindi inserisci i numeri;

Pulizia del registro e ottimizzazione della RAM
La prima procedura non è affatto difficile. Ti permetterà di sbarazzarti di ogni sorta di "spazzatura" che rimane in memoria di programmi o applicazioni cancellati. È molto comodo da usare per pulire il registro CCleaner, per il quale è necessario avviare il programma e selezionare l'elemento appropriato. Il processo non richiede molto tempo, ma dà risultati tangibili.

Ci vuole più tempo per ottimizzare (e prima di diagnosticare) la "RAM", ma questo può essere fatto utilizzando le risorse del sistema operativo stesso. Dopo aver guidato quello richiesto nella barra di ricerca del menu "Pannello di controllo" (ovvero "Diagnosi del problema della RAM del computer"), verrà visualizzata una finestra in cui è possibile selezionare il tipo di scansione. Il più efficace è il primo punto, in cui la diagnostica viene eseguita dopo un riavvio. Può richiedere molto tempo, tuttavia, i suoi risultati sono molto accurati. Al termine del processo, il computer si riavvierà.

Gestione energetica
I proprietari di dispositivi fissi possono trascurare questo punto, ma per coloro che utilizzano laptop o netbook è molto importante. Il fatto è che il consumo più economico di elettricità porta inevitabilmente a una diminuzione tangibile della produttività delle apparecchiature. Naturalmente, esiste anche il feedback.
Sebbene molte persone si dimentichino del piano di consumo energetico, ottimizzandolo è possibile velocizzare leggermente il lavoro della propria attrezzatura. È abbastanza semplice farlo: nel "Pannello di controllo" (è necessario cercarlo nel menu "Start"), è necessario selezionare la voce "Alimentazione" e posizionare l'interruttore su "Alte prestazioni".

Gli utenti più avanzati possono personalizzare il proprio piano, ma qui è meglio prestare attenzione. Non hai paura? Quindi seleziona la voce "Impostazioni del piano di alimentazione" e sentiti libero di modificare i parametri.
Utilizzo di più core
Di norma, la maggior parte dei processori moderni ha più di un core (anche modelli di budget). Di conseguenza, ciò dovrebbe avere un effetto positivo sulla velocità di esecuzione delle varie attività del sistema operativo. Tuttavia, qui sorge un problema: sebbene il controllo del processore sia uno dei compiti automatici del "sistema operativo", nella maggior parte dei casi il sistema operativo viene caricato utilizzando un singolo kernel.
Per eliminare questo problema e, quindi, "insegnare" al computer ad avviarsi più velocemente, è necessario eseguire passaggi molto semplici andando su "Start".
- Apri l'applicazione Esegui in Start o premi due tasti VINCI + R;
- Nella finestra che si apre, guida nei simboli "msconfig" e conferma l'azione.
- Il risultato sarà una finestra di configurazione, in cui è necessaria la scheda "Caricamento", o meglio, i suoi "Parametri aggiuntivi". Vedrai la voce "Numero di processori" e metti un segno di spunta su di essa. Successivamente, ti verranno presentate le possibili opzioni (ad esempio, una, due o quattro). Deve essere selezionato il numero più grande.

Come puoi vedere, il metodo è molto semplice, ma molto efficace: utilizzandolo, non devi più languire in attesa del completamento del caricamento del sistema operativo.
Sbarazzarsi di gadget inutili
anche se in Windows 7 ci sono molti gadget convenienti, non tutti vengono utilizzati senza sosta. Nel frattempo, ogni "rallenta" il sistema operativo, quindi, rallenta il funzionamento della tecnologia. Determina quali gadget sono più richiesti per te (di norma, non ce ne sono più di tre) e sentiti libero di eliminare il resto. Ricorda che puoi sempre consegnare ciò di cui hai bisogno quando necessario.
Infine, un altro segreto. Se disponi di un'unità flash ad alta velocità, puoi utilizzarla come espansore di RAM, in particolare per accedere alle applicazioni più rilevanti. È molto più economico rispetto all'acquisto di una chiavetta RAM aggiuntiva.
Dopo aver collegato l'unità flash all'apparecchiatura, aprire "" e selezionare il dispositivo, quindi aprire le sue "Proprietà". Quando trovi la scheda "ReadyBoost", metti l'interruttore su "Usa questo dispositivo". Sarai in grado di determinare quanto volume sull'unità flash può essere utilizzato dal sistema operativo.
Naturalmente, i metodi di cui sopra non si limitano alla capacità di accelerare il funzionamento del sistema operativo. Ma quando li usi, rimarrai sorpreso di quanto sia più efficiente il tuo computer o laptop!



