Uno dei vantaggi dell'utilizzo di OS X o macOS è la facilità delle attività comuni. Una delle attività più comuni che probabilmente incontrerai prima o poi è la rimozione dei programmi non necessari, noti anche come applicazioni. Se ti è mai capitato di dover disinstallare un'app da un MacBook, saprai che il processo è abbastanza semplice. Ma per coloro che affrontano questo compito per la prima volta, abbiamo deciso di descrivere in dettaglio 2 modi per rimuovere un programma su un MacBook!
Il modo difficile per disinstallare un programma in Mac OS X e quando utilizzarlo
Innanzitutto, esamineremo il metodo tradizionale di semplice disinstallazione dell'app. Se preferisci la sequenza di tasti, puoi anche semplicemente selezionare l'icona dell'app e quindi fare clic su Rimuovi comando per spostare l'app nel Cestino, quindi eliminare il Cestino e l'app verrà rimossa.
Alcune app lasciano anche alcuni file di preferenze e cache, di solito questo non danneggia nulla che deve essere lasciato indietro, ma se vuoi rimuoverli, è solo questione di trovare i file di supporto dell'app ed eliminarli. Se preferisci non scavare tra questi file da solo, puoi andare all'app per disinstallare l'app insieme a tutti i file delle preferenze sparsi associati, ma per coloro che desiderano farlo da soli, di solito puoi trovare questi tipi di file nelle seguenti posizioni.
Metodo 1: disinstallare un'applicazione utilizzando Launchpad
Disinstallare i programmi sul sistema operativo macOS utilizzando l'applicazione Launchpad è uno dei modi più semplici. Bene, per fare ciò, avvia Launchpad (premi F4 sulla tastiera o l'icona corrispondente nella barra Dock). Una volta avviato il Launchpad, devi tenere premuta l'icona dell'app finché non inizia a tremare e appare un'icona "x" nell'angolo in alto a destra, proprio come su iOS. Come avrai intuito, ora devi premere il pulsante “x” e confermare la tua scelta, dopodiché l'applicazione verrà eliminata per sempre dal MacBook!
Presta attenzione alle applicazioni che includono utilità di disinstallazione separate
File di supporto dell'applicazione. A volte è necessario cercare il nome dello sviluppatore anziché il nome dell'applicazione perché non tutti i file dell'applicazione sono identificati dal loro nome. Quanti articoli e forum hai letto in cui è così difficile scoprire che vengono lasciate indietro applicazioni indesiderate? Disinstallare significa che non devi cercare questi file. Dov'è il tuo nome nell'articolo? Dichiara di essere, così la prossima volta che pubblichi qualcosa, i lettori sapranno che sei una cuccetta scarsamente istruita. Grazie per il tuo intervento Dave dice: Questo sito è generalmente cordiale e privo di sciocchezze, quindi Friedrich ha bisogno di andare da qualche altra parte. A proposito, le parole: "Inserito da: William Pearson" probabilmente significano che William Pearson è l'autore - il tuo pugno "scarsamente istruito" dovrebbe probabilmente essere mirato allo specchio. Nomina un sistema operativo che elimina tutti questi file. Tutti i sistemi operativi lasciano questi file nella directory home degli utenti. Oltre a questi file e cartelle, ci sono anche molte tracce nel registro. Tutti lasciano queste tracce nella directory home degli utenti. Non è difficile, puoi farlo comunque. . Il concetto di eliminazione di un'applicazione è stato in molti sistemi operativi, implementato principalmente per lasciare tracce, poiché se in futuro viene installata una nuova versione dell'applicazione, i dati precedentemente rimanenti devono essere immediatamente riutilizzati.
Metodo 2: disinstallare un'applicazione utilizzando la ricerca

Una volta che ti trovi nella cartella delle applicazioni, ora puoi semplicemente trascinare il programma (applicazione) indesiderato sull'icona del cestino nella barra Dock. Se cambi idea o elimini accidentalmente i file errati, puoi riportare l'applicazione dal Cestino alla cartella Applicazioni. Oppure usa il comando ⌘ + Z per annullare l'azione. Per rimuovere permanentemente un programma sul tuo MacBook e liberare spazio su disco utilizzando questo metodo, devi fare clic con il pulsante destro del mouse sull'icona del Cestino e selezionare "Svuota cestino" dal menu a discesa.
È necessario esaminare il processo di tutti gli utenti per vedere se qualche applicazione è in esecuzione in tali processi e deve essere rimossa. Se cambi idea e lo rimuovi dal cestino per reinstallarlo, ti verrà richiesta nuovamente una password di amministratore.
Il processo sta diventando più difficile che in passato. La maggior parte dei programmi non esegue componenti in background né modifica i file delle impostazioni di sistema e lasciare le vecchie impostazioni e i file di supporto sul disco rigido di solito non provoca molti danni. Ma se stai tentando di rimuovere un componente vecchio o danneggiato, di reinstallare il software per modificare il numero di serie o semplicemente di liberare spazio su disco, potrebbe essere importante rimuovere tutti i componenti della vecchia applicazione. Questi includono le applicazioni stesse, le preferenze e gli elementi di supporto e talvolta file nascosti o estensioni del kernel.
Forse conosci altri modi per rimuovere programmi su un MacBook? Se è così, raccontacelo!
Restate sintonizzati, ci sono ancora molte cose interessanti davanti a noi.
Prima o poi, sul tuo laptop si accumuleranno molti programmi inutili, con i quali non ha senso intasare la memoria. In questo caso, vale la pena iniziare a eliminarli, ma questo deve essere fatto correttamente, altrimenti nel tempo si accumulerà nel sistema un gran numero di cartelle vuote e inutilizzate, che a loro volta confonderanno il computer e porteranno a una diminuzione nella sua prestazione.
La maggior parte dei programmi sono costituiti da singole icone, mentre altri contengono una o più cartelle piene di elementi. A volte potresti anche trovare app sul desktop se le trascini durante l'installazione o le sposti dalla cartella Applicazioni.
Eliminazione tramite Cestino
Trascina l'icona o la cartella di un programma nel Cestino per avviare il processo di disinstallazione. Nota: l'icona della maggior parte dei programmi è in realtà un po' un'illusione. Ciò che vedi sul disco rigido è un pacchetto applicativo pieno di file, incluso il codice del programma eseguibile e i file di supporto.
Disinstallazione di un'applicazione su Mac OS
Esistono solo due modi per cancellare un programma: utilizzare i metodi esistenti in modo nativo nel sistema operativo Mac OS o installare un programma di terze parti specializzato nella rimozione di altri programmi.
Attraverso il carro
La rimozione dei programmi su Mac OS è diversa dall'eliminazione su Windows, poiché sui computer con un sistema operativo Microsoft, quando si elimina un collegamento, non si elimina il programma stesso, ma su un Macbook avviene il contrario:
Disinstallazione di un'applicazione su Mac OS
Impostazioni dell'applicazione e file di supporto. Ci sono due posti sul tuo disco rigido: in entrambi i programmi salvano le loro impostazioni e i file di supporto. La prima libreria si trova al livello più alto del tuo disco rigido, la seconda è nella tua cartella Inizio. Per rimuovere completamente il software, è necessario rimuovere gli elementi da queste posizioni.
Gli utenti che hanno iniziato di recente a utilizzare il sistema operativo Apple potrebbero inizialmente avere una domanda: come rimuovere programmi su macOS, perché nelle sue impostazioni non è presente la voce "Aggiungi o rimuovi programmi", come in Windows, che è familiare a molti.
Infatti, per rimuovere completamente qualsiasi programma da un Mac, non è necessario cercare il file “Disinstalla” e poi ripulire la cartella “Programmi”, come dovevi fare sul sistema operativo di Microsoft. Su macOS è tutto molto più semplice. Il programma viene eliminato come un normale file o cartella, in un paio di clic.
Innanzitutto apri la cartella che contiene tutti i programmi installati sul tuo computer. Per fare ciò, avvia Finder (la sua icona si trova sempre a sinistra nel pannello Dock del tuo Mac).

Nell'elenco "Preferiti" a sinistra, trova e fai clic sulla voce di menu "Programmi".

Seleziona il programma che desideri rimuovere dal tuo Mac dall'elenco e fai clic con il pulsante destro del mouse su di esso. Dal menu a discesa, seleziona semplicemente "Sposta nel carrello".

Questo è tutto, il programma viene cancellato. Svuota il Cestino per liberare spazio sul disco rigido occupato dal programma. Per fare ciò, fai clic con il pulsante destro del mouse sul Cestino nel menu Dock del tuo MacBook e seleziona "Svuota cestino".
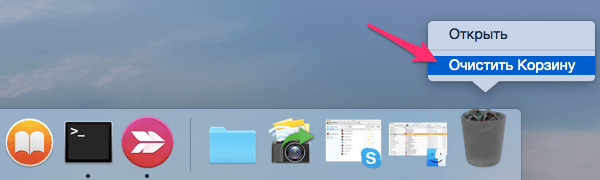
Fatto, il programma è ora completamente rimosso dal tuo Mac. Non è vero che è tutto più semplice che in Windows?
Il sistema operativo Apple, come qualsiasi altro prodotto di questo tipo, consente di installare e disinstallare applicazioni. Oggi vogliamo raccontarvi come disinstallare alcuni programmi su macOS.
È possibile disinstallare un programma utilizzando Launchpad o Finder. La prima opzione è adatta per le applicazioni installate dall'AppStore, mentre la seconda è universale e può essere utilizzata indipendentemente dalla fonte del software.
Metodo 1: Launchpad (solo programmi AppStore)
Lo strumento Launchpad non solo consente di avviare programmi, ma offre anche la possibilità di eseguire operazioni di base con essi, inclusa la loro eliminazione.


Fatto: il programma selezionato verrà eliminato. Se non compare l'icona con la croce significa che il programma è stato installato manualmente dall'utente stesso e può essere rimosso solo tramite Trovatore.
Metodo 2: Trova
Il file manager di macOS ha più funzionalità rispetto alla sua controparte Windows: le capacità del Finder includono la disinstallazione dei programmi.
- Aprire Trovatore in qualsiasi modo disponibile: il modo più semplice per farlo è tramite il Dock.
- Nel menu laterale, trova una directory denominata "Programmi" e cliccaci sopra per andare.
- Trova quella che desideri cancellare tra le applicazioni installate e trascina la sua icona "Cestino".

Puoi anche semplicemente selezionare l'applicazione, quindi utilizzare gli elementi "File" – "Sposta nel carrello".
- Se il programma desiderato non si trova nella directory specificata, è necessario cercarlo utilizzando lo strumento Riflettore. Per fare ciò, fai clic sull'icona della lente di ingrandimento nell'angolo in alto a destra.

Digitare il nome dell'applicazione sulla riga. Quando appare nei risultati, tieni premuto il tasto Comando e trascina l'icona su "Cestino".
- Per disinstallare completamente il software, aprire "Cestino". Quindi seleziona l'opzione "Chiaro" e confermare l'operazione.




Tieni presente che la disinstallazione del programma non annulla gli abbonamenti a pagamento effettuati in esso. Per evitare che il denaro venga addebitato sul tuo conto, gli abbonamenti a pagamento dovrebbero essere disabilitati: l'articolo al link sottostante ti aiuterà in questo. 
Conclusione
Disinstallare i programmi in macOS è un compito molto semplice che può gestire anche un utente Mac inesperto.
Rimuovere i programmi non necessari da un computer che esegue il sistema operativo Mac OS è una procedura molto semplice. Tuttavia, può creare molta confusione per gli utenti che sono recentemente passati a Mac da Windows e non hanno sufficiente esperienza con il nuovo sistema. Per aiutare gli utenti Mac alle prime armi, è stato preparato questo articolo su come rimuovere un programma da un Mac.
A differenza dei sistemi operativi della famiglia Windows, il pacchetto software per la gestione di un computer Mac OS ha un'architettura fondamentalmente diversa e non contiene un registro in cui vengono inseriti i dati su tutti i programmi installati. Anche Mac OS non ha un analogo del Pannello di controllo di Windows, attraverso il quale puoi gestire il tuo computer, inclusa la rimozione dei programmi installati.
Qualsiasi programma può essere rimosso da un Mac in modo molto elegante e semplice in pochi semplici passaggi.
- Vai alla cartella dei programmi ( Applicazioni) e trova quello che desideri eliminare.
- Trascina l'icona del programma con il mouse nel cestino. Lo stesso si può fare cliccando col tasto destro sull'icona del programma e selezionando la voce nel menu contestuale che compare Sposta nel carrello.
- Svuota il Cestino per rimuovere completamente il programma dal disco del tuo computer.
Il metodo descritto per rimuovere i programmi è universale per tutte le versioni della decima famiglia.
Nonostante tutta la sua versatilità, molti utenti hanno preferito e preferiscono ancora metodi più interattivi per rimuovere i programmi, implementati utilizzando vari programmi di disinstallazione speciali. La più famosa di queste utility è AppCleaner.
Il vantaggio principale di AppCleaner è che rimuove non solo il programma stesso da una cartella speciale per le applicazioni /Applicazioni, ma trova ed elimina anche tutti i file associati al programma, come le impostazioni dei singoli utenti, il salvataggio delle impostazioni e lo stato corrente, nonché i file della cache.
Puoi rimuovere un programma da un Mac utilizzando AppCleaner come segue.  A partire da Mac OS X 10.8 Lion nel sistema operativo è apparsa l'applicazione Launchpad con la quale è possibile eliminare le applicazioni in modo simile a quello utilizzato sull'iPad o sull'iPhone. Questo è implementato come segue.
A partire da Mac OS X 10.8 Lion nel sistema operativo è apparsa l'applicazione Launchpad con la quale è possibile eliminare le applicazioni in modo simile a quello utilizzato sull'iPad o sull'iPhone. Questo è implementato come segue.  Va notato che questo metodo può rimuovere solo i programmi installati sul tuo computer tramite AppStore. Tutto il resto sarà senza croci e non sarà possibile rimuoverle utilizzando il metodo indicato.
Va notato che questo metodo può rimuovere solo i programmi installati sul tuo computer tramite AppStore. Tutto il resto sarà senza croci e non sarà possibile rimuoverle utilizzando il metodo indicato.
È necessario rimuovere con attenzione i programmi di grandi dimensioni installati su un Mac tramite il proprio programma di installazione e non semplicemente copiati nella cartella Applicazioni. Di norma, tali programmi hanno il proprio programma di disinstallazione ed è meglio rimuoverli tramite esso. Per verificare la presenza del programma di disinstallazione, vai alla cartella Applicazioni e verifica la sua presenza nel gruppo dei file di programma.

Come puoi vedere dall'immagine presentata, l'editor grafico di Adobe Photoshop dispone di un proprio programma di disinstallazione, che può essere utilizzato per rimuovere questo programma da un Mac, se necessario.
Mac OS è un sistema operativo sviluppato da Apple per i computer della famiglia Macintosh, basato sulla piattaforma UNIX, con prestazioni migliorate (rispetto a sistemi simili di altre società).
I programmi in Mac OS X vengono installati sotto forma di un contenitore con un pacchetto dati che contiene tutti i file necessari per il lavoro. Questo metodo di archiviazione dei dati consente di utilizzare in modo efficiente le risorse di memoria del computer. Ad esempio, proviamo a imparare come rimuovere programmi su un Mac.
Navigazione rapida nell'articolo
Rimozione utilizzando il metodo Drag-to-Trash
Il processo di disinstallazione dei programmi in Mac OS X è diverso da procedure simili in altri sistemi operativi. Mac OS X non contiene un registro (come Windows), quindi non sono necessarie ulteriori manipolazioni per trovare e recuperare file nascosti. Per rimuovere il programma è necessario effettuare le seguenti operazioni:
Autorizzazione come Amministratore
Se accedi con un account diverso, il sistema richiederà un login e una password per rimuovere i programmi. Per verificare se disponi dei diritti di amministratore di sistema, devi:
- Entra in "Impostazioni di sistema" e seleziona la categoria "Utenti e Gruppi";
- Controlla se l'account è nell'elenco Amministratori.
Trovare e rimuovere un programma
Per rimuovere un programma non necessario, devi andare alla sezione "Applicazioni", che mostra tutte le applicazioni attualmente installate. Per questo è sufficiente:
- Clicca su "Motore di ricerca";
- Nella categoria "Luoghi", seleziona "Applicazioni";
- Trova il programma da rimuovere;
- Premi a lungo l'icona dell'applicazione e trascinala nel Cestino.
Rimozione di file aggiuntivi
Durante l'installazione, alcune applicazioni potrebbero creare impostazioni aggiuntive e file di supporto del programma. Per eliminare i file dell'applicazione è necessario:
- Apri il "Motore di ricerca" e seleziona la cartella "Libreria";
- Trova e apri la cartella "Supporto applicazioni";
- Seleziona la cartella appropriata con i file di supporto e spostala nel Cestino.
Svuotamento del cestino
Il Cestino protegge app e file dalla cancellazione accidentale. Se necessario, puoi ripristinare i dati cancellati spostandoli nella posizione originale.
È importante ricordare che una volta svuotato il Cestino, i file verranno eliminati definitivamente. Per rimuovere completamente il programma e i file necessari:
- Fare clic con il tasto destro sull'icona “Cestino”;
- Seleziona "Pulizia posta indesiderata".
In Mac OS Lion, puoi disinstallare i programmi trascinando un'icona dal Launchpad direttamente nel Cestino. A volte per rimuovere un programma è necessario utilizzare uno speciale programma di disinstallazione (si trova nella cartella con il programma installato).
Dopo aver completato tutti i passaggi precedenti, il programma verrà completamente rimosso dal computer.



