Audacity è un editor audio gratuito ma molto potente. In questo articolo, esamineremo le tecniche di base per la modifica delle tracce musicali, nonché la posizione delle principali funzioni e strumenti dell'editor.
L'editor esiste in due versioni: installazione e portatile. Il secondo non richiede installazione e può essere eseguito da un'unità flash USB.
Dopo aver lanciato Audacity, dobbiamo aprire la traccia. Per fare ciò, utilizzare le funzioni "Apri" e "Importa", che si trovano nel menu "File".
La funzione di importazione viene utilizzata per alcuni formati di file che si rifiutano di aprire. Inoltre, l'importazione viene utilizzata quando si aggiungono tracce a un progetto esistente (quando qualcosa è già in fase di modifica).
La nostra traccia viene visualizzata sulla forma d'onda. Molto probabilmente dovrai selezionarne diverse parti (per tagliare, rimuovere il rumore o applicare effetti). Per semplificare la selezione, utilizzare il ridimensionamento.

Per tagliare, copiare o incollare una sezione di una traccia, usa i pulsanti mostrati nello screenshot qui sotto. Quando passi il cursore su un pulsante, viene visualizzato un suggerimento che spiega l'azione di quel pulsante. In ogni caso, se non è chiaro, puoi provare e poi semplicemente annullare l'azione usando la combinazione di tasti Ctrl + Z. Usa il pulsante play per indicare i confini della trama.

Il menu Effetti è probabilmente il posto più interessante di Audacity. C'è un elenco abbastanza ampio di effetti che ti aiuteranno a dare un tocco di originalità ai tuoi brani preferiti. Gli effetti sono ben descritti in questo articolo (con esempi audio).

Usa "File - Esporta" per salvare il risultato. La voce "Salva" serve per salvare il progetto Audacity in formato * .aup, cioè non riceverai un file audio. Durante l'esportazione, puoi utilizzare formati come MP3, WAV e altri popolari.
Audacity è un software popolare ottimo sia per la registrazione amatoriale che per la modellazione audio professionale di testi e musica scritta da compositori e poeti.
La cosa bella è che questo programma ti permette di fare tutto questo a casa. Tuttavia, alcuni utenti potrebbero incontrare difficoltà quando lavorano con l'interfaccia di questa utility, in relazione alla quale considereremo più in dettaglio la domanda su come utilizzare Audacity, soprattutto perché non ci sono così tante istruzioni in russo. Non pretendiamo di essere una guida dettagliata, ma descriveremo i punti principali.
Conoscere il programma
Quando l'utente avvia questo editor di suoni per la prima volta, sullo schermo verrà visualizzata la seguente immagine:

Per iniziare a lavorare con Audacity, collega semplicemente un microfono () al tuo computer e fai clic sul pulsante "Registra".
Nella figura in alto è un cerchio rosso sotto il numero 1. In questo caso, sullo schermo appare immediatamente una traccia audio e l'utente sarà in grado di osservare visivamente il processo di registrazione del suo discorso sotto forma di un'immagine sul schermata corrispondente al tempo e al timbro della voce delle onde sonore.
Per mettere in pausa la registrazione sarà sufficiente premere il pulsante “Pausa”, indicato sotto il numero 2.
Durante la pausa, il cantante ha l'opportunità di prendere fiato, bere un po' d'acqua, riprendersi con forza, e poi continuare a registrare direttamente dal punto in cui si è interrotta la registrazione del brano.
Per continuare a lavorare, è necessario premere nuovamente il pulsante "Pausa" e la registrazione riprenderà.
Quando il podcast audio sarà terminato, sarà sufficiente premere il pulsante “Stop” (quadrato giallo sotto il numero 3), dopodiché la registrazione si fermerà immediatamente.
Per ascoltare la registrazione risultante, utilizzare il pulsante "Riproduci" (contrassegnato con 4).
Se il podcast audio risultante è abbastanza lungo, puoi utilizzare i pulsanti "Riavvolgi" e "Avanti" per andare all'inizio o alla fine della registrazione. Nella foto sopra, sono etichettati con il numero 5.
Quando inizi a registrare di nuovo nell'editor di suoni Аudacity, verrà eseguito dalla nuova colonna sonora. Allo stesso tempo, il programma consente di elaborare e modificare ciascuna traccia audio separatamente, nonché di spostare i suoni relativi a tracce diverse:

Spostare le tracce in un podcast
Quando si crea un podcast composto da più clip audio, l'utente spesso ha bisogno di far iniziare la clip audio successiva subito dopo quella precedente. Tutte le singole tracce in Audacity si trovano sulla timeline e possono spostarsi lungo di essa a sinistra oa destra. Per spostare le tracce lungo la timeline, utilizzare lo strumento "Timeshift" (doppia freccia numero 6 nella figura sottostante).

Dopo aver selezionato questo strumento, selezionare la traccia desiderata facendo clic sull'immagine delle onde sonore ad essa corrispondente e, tenendo premuto il tasto sinistro del mouse, spostare l'elemento selezionato a sinistra oa destra lungo la linea del tempo per posizionarlo nel punto desiderato .
Inoltre, l'editor di suoni Audacity ha la possibilità di modificare l'ordine delle tracce nella finestra di lavoro. Per fare ciò viene utilizzato anche lo strumento "Timeshift": per modificare l'ordine delle registrazioni audio nell'area di lavoro, fare clic sulla traccia desiderata e spostarla in alto o in basso, tenendolo premuto con il tasto sinistro del mouse.
Pannello di controllo della traccia
Se, dopo aver registrato più tracce, accendi il pulsante "Riproduci", tutte verranno riprodotte contemporaneamente. Se ciò non è necessario, è necessario premere il pulsante "Solo" nella finestra di controllo della registrazione audio. In questo caso, durante la riproduzione, verranno riprodotte dagli altoparlanti solo le tracce per le quali è stata selezionata questa funzione.

Nel caso in cui sia necessario ascoltare tutte le tracce, tranne una (o più), i record non necessari vengono esclusi dalla riproduzione premendo il pulsante "Mute" per essi.
Il pannello di controllo della traccia contiene molte funzioni utili per lavorare con le registrazioni. Se si fa clic sulla piccola freccia nera rivolta verso il basso, sullo schermo verrà visualizzato un elenco di parametri.

Detto questo, i primi tre parametri sono i più utili per controllare le tracce. Questi includono la possibilità di creare un nome di traccia, così come altri modi per spostare i record su e giù all'interno dell'area di lavoro. Allo stesso tempo, assegnare un nome a ogni specifico record può essere molto utile quando l'utente lavora con un gran numero di tracce, poiché in questo caso diventa difficile distinguerle l'una dall'altra semplicemente dall'immagine visiva delle onde sonore corrispondenti ad ogni traccia.
Il pannello di controllo della traccia contiene anche due slider ("worm"):
- Il primo, situato sopra, contiene i segni "+" e "-". Consente di controllare il livello del volume del suono di una traccia, rispettivamente aumentandolo e diminuendolo. Questa opzione di controllo del volume può essere utile se il progetto audio contiene tracce che vengono riprodotte molto più silenziose rispetto al resto delle tracce o, al contrario, le copre con il loro suono più potente. La regolazione del suono consente di risolvere il problema con tali problemi ed equalizzare il livello del suono dell'intero podcast.
- Il prossimo cursore, etichettato "L" e "R", si applica solo a quelle tracce che sono state registrate in stereo e ti consente di regolare il volume del suono che proverrà rispettivamente dagli altoparlanti sinistro o destro. Questo effetto è chiamato panning. Spostando il cursore verso destra, puoi aumentare il volume dall'altoparlante sinistro e diminuire il volume dall'altoparlante destro e viceversa.
Inoltre, il pannello di controllo delle tracce consente di ordinare automaticamente le tracce per ora di inizio o per nome, senza doverle spostare manualmente nell'area di lavoro. Per ordinare tutte le tracce nel file audio corrente, seleziona la voce di menu "Tracce", quindi "Ordina tracce per..." e scegli tra le due opzioni suggerite.

L'ordinamento delle tracce per ora di inizio può essere utile per allineare tutte le tracce nell'ordine in cui verranno riprodotte nel progetto podcast corrente.
L'ordinamento per nome è molto utile quando il podcast contiene molte tracce con nomi simili. Ad esempio: Record1, Record2, Record3, Interview1, Interview2, ecc.
Conclusione
Come puoi vedere, l'editor di suoni di Audacity è piuttosto semplice e facile da usare. E con alcune abilità di base, anche un utente inesperto può creare facilmente le proprie registrazioni audio di alta qualità.
Ciao a tutti! La normalizzazione del suono non è un problema per chi sa usare Audacity, anche al livello più elementare.
Cominciamo con la definizione.
Normalizzare il suono è, in termini semplici, elaborarlo in un editor audio in modo che sia piacevole da ascoltare, vale a dire:
- eliminare il rumore di fondo,
- equalizzare il volume del parlato su tutta la traccia audio,
- rimuovere i valori anomali / picchi di volume affilati,
- rimuovere suoni indesiderati (tosse, ad esempio),
- regolare il volume di registrazione in modo che possa essere comodamente ascoltato su tutti i tipi di computer e dispositivi mobili, impostando il volume del dispositivo su un livello medio.
Quanto è importante? Molto importante! Un buon video con un audio scadente è uno spreco di denaro. Video "regole" nel marketing su Internet. Sia che tu venda attraverso il tuo negozio online, che promuovi i tuoi servizi attraverso la rete, che tu stia costruendo un sito web aziendale o ti sforzi di far oscillare il tuo canale YouTube, ovunque tu debba essere in grado di realizzare un video decente. Ma il video è un video, e se la tua colonna sonora è tranquilla, sorda, con rumori, altri difetti, allora considera che tutto il lavoro è buttato via. Nessuno continuerà a guardare un video del genere per più di 10 secondi.
Devo dire subito che se ti affidi alla tua costosissima videocamera professionale ultramoderna, allora questo è vano. Registrerà i rumori anche meglio di uno smartphone. Quindi non sarà possibile "allungare" il suono del 100% con hardware di prima classe.
I professionisti usano editor di suoni per questo. Prendi una traccia audio separata e modificala. In questo post, ti insegnerò come usare Audacity per normalizzare il suono.
Perché Audacia? Perché:
- Programma specializzato - editor audio per file audio.
- Abbastanza potente da fare qualsiasi cosa con il suono.
- Libero.
- Abbastanza semplice da imparare. Soprattutto quando si tratta di operazioni standard e non complesse con il suono.
Bene, cominciamo.
In questo articolo imparerai:
Affinché tutto sia il più vicino possibile alla vita reale e comprensibile, prendiamo un video registrato sullo smartphone più comune - htc one v. Gira video in risoluzione HD. Oggi non è più qualcosa di trascendente, ma uno standard. Il suono cattura come uno smartphone: se è vicino, allora è buono, se a distanza, allora è già mediocre.
Quindi, il nostro primissimo compito:
Come estrarre l'audio da un video in un file audio separato
Ci sono molti modi. Per non ingombrare il post con dettagli secondari, te ne parlerò brevemente solo tre. Scegli quello che fa per te.
- Convertitore video Freemake
- Attraverso il programma a pagamento Total Video Converter
- Per mezzo di un editor video che hai. E devi averlo. Soprattutto se tutta o parte della tua attività è su Internet. Soprattutto se scatti e pubblichi regolarmente video sul tuo sito web. Certo, se vuoi caricare un buon video che molte persone possano guardare.
I primi due punti non meritano di essere spiegati in dettaglio. Tutto è completamente semplice lì, ma se ci sono problemi, scrivi, ti spiegherò.
Mi soffermerò sull'editor video in modo più dettagliato. Nel senso di come estrarre il suono da un video usandolo. Ci sono anche molti editor video. Io uso uno dei più popolari: Sony Vegas.
Copiamo il video catturato dallo smartphone al computer.
Apriamo l'editor video.
Apri il file video tramite il menu File - Apri.
 e seleziona il formato del file salvato mp3. Fare clic su Personalizzato...
e seleziona il formato del file salvato mp3. Fare clic su Personalizzato...
 e seleziona le opzioni di salvataggio. Consiglio di scegliere Mono, bitrate 128 kbps e 44 100 Hz.
e seleziona le opzioni di salvataggio. Consiglio di scegliere Mono, bitrate 128 kbps e 44 100 Hz.
 Seleziona la cartella di salvataggio e il nome desiderato per il file mp3 salvato.
Seleziona la cartella di salvataggio e il nome desiderato per il file mp3 salvato.
Abbiamo salvato tutta la traccia audio separatamente e ora inizieremo normalizzare il suono... Scriverò tutto passo dopo passo.
Passaggio 1. Applicazione iniziale del plugin Hard Limiter
Il suono registrato potrebbe presentare picchi di volume. Se non ridotti, possono essere piuttosto fastidiosi o addirittura assordanti. Può essere un colpo di tosse e una sedia mossa improvvisamente rumorosamente, un segnale vicino a un'auto che passa e così via. Così:
Fare clic sull'area di controllo delle proprietà della traccia con il tasto sinistro del mouse e quindi selezionare l'intera traccia
 Quindi vai al menu Effects-Hard Limiter ... e imposta questi parametri
Quindi vai al menu Effects-Hard Limiter ... e imposta questi parametri

Fare clic su OK. Pronto.
Passaggio 2. Normalizza il suono
Di solito, la registrazione da microfoni, smartphone e dittafoni risulta essere silenziosa per poterla mettere in questa forma sotto forma di video su YouTube. Quindi dobbiamo aumentare il volume del suono. Ma è consigliabile farlo in modo che il suono aumenti, ma non oltre un limite predeterminato. Per questo, viene utilizzato il plug-in di normalizzazione del segnale. Aumenta il volume, ma in modo che l'ampiezza massima sia fissa. Per fare ciò, vai al menu Effetti-Normalizzazione del segnale ... Metti -3.0 db nella casella.

Fare clic su OK. Vediamo il risultato.
Passaggio 3. Elaborazione del file audio con il plug-in Compressor...
Continuiamo usa Audacity per normalizzazione del suono e in questo passaggio padroneggeremo il plug-in Compressor ... attiro la tua attenzione sul fatto che devi elaborare la traccia in questo ordine passo dopo passo, senza confondere o saltare. A cosa serve un compressore...? Il compressore fa la media, riduce la differenza tra le parti più silenziose e quelle più rumorose. Succede che una persona parli nel microfono più forte o più silenziosa, e se c'è troppa differenza, è scomodo ascoltare una tale registrazione. Dopo essere stato processato dal compressore, il volume della voce diventa più uniforme, senza salti.
Quindi andiamo all'Effetti-Compressore ... Imposta gli stessi parametri

e fare clic su OK. Siamo contenti del risultato.
Passaggio 4. Conclusione con il plug-in Hard Limiter ...
Non importa quanto bene il Compressor gestisca il suono, anche il suo algoritmo ha dei difetti e in determinate condizioni evidenzia nuovamente i picchi. Per evitare ciò, processate ancora una volta la traccia con il plugin Hard Limiter..., basta impostare il livello non -10, come la prima volta, ma -2.0 db.
È tutto. Nella maggior parte dei casi, questi 4 passaggi sono sufficienti. Ora diamo un'occhiata a casi più complessi, vale a dire:
- se i plugin precedenti - Normalizzazione del segnale ... e Compressor ... - non hanno fatto un ottimo lavoro nel normalizzare il volume lungo l'intera lunghezza della traccia audio
- e se la registrazione era in corso con un alto livello di rumore di fondo - un frigorifero funzionava nelle vicinanze, una ventola era rumorosa, una specie di ronzio e simili.
Livellamento manuale del volume delle singole sezioni della traccia audio
Per fare ciò, utilizzeremo un semplice plug-in Signal Amplification. Funziona come una manopola del volume. In questa fase, il suo utilizzo è giustificato, poiché il suono è già stato guidato tramite la normalizzazione del segnale ... e il compressore ... e in generale è un diagramma allineato senza salti. Solo, come puoi vedere, è globalmente diverso in vaste aree. I plugin precedenti non sempre si adattano bene a un simile "layout" e quindi ora lo ripareremo a mano. Nota che questa situazione è rara.
Quindi, selezioniamo quella parte della traccia audio in cui il livello del segnale è chiaramente più basso. Vai al menu Effetti-Amplificazione del segnale ... e regolando il livello di guadagno, otteniamo l'equalizzazione dei frammenti della traccia audio in termini di volume. Guarda il video come avviene.
Come rimuovere il rumore da una registrazione
Tieni presente che ora spiegherò come gestire in modo specifico il rumore di fondo continuo. Se all'improvviso, durante la registrazione stessa, qualcuno ha tossito, starnutito, qualcosa è caduto - tutto questo non è rumore di fondo e se c'è il desiderio di rimuoverlo, allora dovrebbe essere fatto in altri modi. E ora rimuoveremo esattamente il rumore di fondo. Quindi, per rimuovere il rumore dall'audio, è necessario trovare un'area di silenzio sulla traccia audio, selezionarla e ascoltare attentamente. È auspicabile che contenga solo un rumore di fondo uniforme, senza clic e altri pezzi "caduta" o sporgenti. Meglio selezioniamo un tale frammento, meglio il programma farà fronte alla pulizia dell'intera traccia audio.
Per fare ciò, seleziona visivamente una sezione con un'ampiezza pari a zero sul diagramma e selezionala con il mouse. Fai clic sul pulsante Riproduci nella barra dei pulsanti di Audacity e ascolta attentamente. Se ci sono altri suoni singoli nel rumore di fondo, proviamo a trovare e selezionare un frammento senza di essi.
Dopo aver trovato il frammento migliore, selezionalo. Vai al menu Effetti-Rimozione rumore-Crea modello rumore.
Quindi selezionare l'intera traccia. Vai al menu Effetti-Rimozione rumore. Lasciamo questi parametri.

L'unico parametro con cui puoi sperimentare è la riduzione del rumore. Il primissimo campo. Ti consiglio di stare entro 12-24 db. Se lo fai sotto i 12, il rumore può essere ridotto leggermente. Se lo fai sopra 24, la distorsione potrebbe apparire nelle restanti aree con il suono.
Guarda il video in cui faccio tutto questo:
È tutto. La traccia audio è normalizzata, resta da salvarla come file.
Salvare la traccia elaborata da Audacity come file audio separato
Questo viene fatto attraverso il menu File-Esporta .... Attiro la tua attenzione sul fatto che attraverso il menu File-Salva progetto ... salverai la registrazione audio nel formato Audacity e nient'altro. Per salvare in formato mp3 o wav, devi usare Export... Poi tutto è semplice. Seleziona il tipo di file desiderato. Se necessario, fare clic su Parametri... e impostare i parametri richiesti. Ad esempio, se esporti in mp3, puoi selezionare la qualità del suono tramite le Opzioni. Consiglio di non farlo sotto gli 80 kbps e sopra i 128 kbps. Questo è per la voce, ovviamente. Se hai scritto musica e hai bisogno della massima qualità del suono, puoi persino fornire 320 kbps. Tieni presente che maggiore è il bitrate (questa è la qualità del suono), più grande sarà il file risultante.
Quindi, da questo post hai imparato come usa Audacity in termini di normalizzazione del suono.
Aggiornato a dicembre 2018 - Questo articolo è stato scritto nel 2014. Negli ultimi 5 anni, entro la fine del 2018, si è accumulata esperienza, sono emerse sottigliezze e tecniche che:
- semplificare la procedura,
- ridurre i tempi di elaborazione e
- migliorare notevolmente la qualità del suono finale
Ci sono parecchi editor di software per lavorare con i file audio sul mercato del software. Ma, di norma, vengono pagate sensate combinazioni funzionali con un'interfaccia russificata e un'adeguata organizzazione del menu, e rare utilità gratuite che offrono una sorta di capacità separate come il taglio di file audio in parti, l'aumento del volume o l'applicazione di effetti sono spesso prodotti imperfetti con l'aiuto dei quali i programmatori neofiti stanno muovendo i primi passi nella speranza di diventare un giorno dei professionisti ben pagati. In generale, gli utenti che non vogliono utilizzare i repack compromessi di editor audio professionali come Sony Sound Forge o Adobe Audition, ma che non si preoccupano di sperimentare gratuitamente il lavoro completo dei file audio, non hanno molta scelta. Solo audacia.
Editor audio gratuito Audacity: istruzioni per lavorare con il programma. Parte 1
Qui, nella prima parte dell'articolo dedicato al lavoro del programma Audacity, faremo conoscenza con le caratteristiche principali del programma, con i suoi strumenti principali e prepareremo una traccia audio per ulteriori modifiche. Facciamo conoscenza con le operazioni di base della modifica di una traccia audio e salviamo il file audio modificato.
Audacity è un completo editor audio gratuito
Audacity è un editor audio multipiattaforma open source che offre molte opzioni per lavorare con i file audio. Oltre a Windows, Audacity è disponibile per utenti Mac OS e Linux. Il programma è adatto ai principianti: la sua interfaccia è comoda, intuitiva, supporta diverse lingue, incluso il russo.
Cosa può fare Audacity? Il programma esegue quasi tutte le operazioni che possono essere utili agli utenti ordinari. Questa è una registrazione audio da un microfono, questa è una modifica di qualsiasi file audio: tagliare, tagliare, incollare diversi file audio, aggiungere musica a una voce, rimuovere rumore e silenzio, aumentare il volume, applicare effetti sonori, creare basi musicali, eccetera.
Come tutti gli editor audio a tutti gli effetti, il lavoro con i file all'interno di Audacity avviene sulla timeline, dove i file vengono importati nei progetti del programma. I progetti incompiuti possono essere salvati in un formato speciale del programma Audacity e lavorare con loro in futuro. I progetti completati possono essere esportati in file audio WAV, AIFF, AU e Ogg Vorbis, nonché nel formato audio più popolare del nostro tempo: MP3. Tuttavia, per questa funzione, è necessario installare anche l'utility di codifica LAME (anch'essa gratuita), che fornisce l'esportazione di progetti di programma in MP3. Quest'ultimo verrà scaricato e installato immediatamente insieme al programma, in modo da non essere poi distratti da questo problema organizzativo e immergersi completamente nello studio delle capacità di Audacity.
Download e installazione di Audacity


E ancora un reindirizzamento, ma l'ultimo. Scarica l'encoder LAME.

Eseguiamo un'installazione separata del programma Audacity stesso.

E un'installazione separata dell'encoder LAME. I loro processi di installazione sono standard.

Strumenti di base del programma
Dopo l'installazione, avvia Audacity. Vedremo un'interfaccia molto ascetica e poco attraente, ma con pulsanti degli strumenti grandi e firmati, nonché con la consueta organizzazione del menu del programma nella parte superiore della finestra del programma. Nell'angolo sinistro ci sono i pulsanti standard per controllare la riproduzione delle registrazioni audio sulla timeline: avvia, metti in pausa, ferma, salta all'inizio e alla fine della traccia, nonché un pulsante per registrare l'audio dal microfono.

Per la comodità di visualizzare le registrazioni audio nella sala di montaggio, sono disponibili pulsanti di zoom.

Eventuali esperimenti con file audio possono essere rimossi e quindi ripristinati utilizzando i pulsanti Annulla e Ripeti standard.

Registrazione del suono del microfono
Anche se sei il proprietario del microfono economico più semplice, Audacity ti aiuterà a ottenere un'ottima qualità del suono in uscita. Il programma non sostituirà un microfono professionale, purtroppo, ma la registrazione del suono ti salverà da rumori e squittii inutili.
Per registrare l'audio da un microfono, premere il pulsante con un cerchio rosso nell'angolo in alto a sinistra della finestra del programma. La registrazione dal microfono inizierà e sul tavolo di modifica osserveremo i parametri del suono che entra nel microfono: la risposta in frequenza e l'indicatore del volume.

Se è necessario mettere in pausa durante la registrazione dell'audio dal microfono, il processo può essere messo in pausa con il pulsante di pausa.

Per interrompere completamente la registrazione dal microfono, premere il pulsante "Stop".

Se necessario, puoi modificare la registrazione audio, quindi salvare il progetto nel formato del programma Audacity o esportarlo in un file audio.
Aggiunta di file audio alla timeline di Audacity
Aggiungere file audio alla timeline di Audacity è molto semplice. Questo può essere fatto nei modi classici: tramite il menu "Apri" o semplicemente trascinando e rilasciando il file nella finestra del programma.

Il comando "Apri" nel menu "File" importa un file audio sul tuo computer nel programma. Il menu File ha un comando di importazione separato per aggiungere file audio al tavolo di montaggio. Qual è la differenza?

Se è già presente una traccia audio sulla tavola da disegno, ad esempio una voce appena registrata da un microfono o una registrata in precedenza ma aggiunta alla tavola da disegno con il comando "Apri", allora deve essere un altro file audio per aggiungere musica alla voce aggiunto con il comando "Importa". La musica di sottofondo si aprirà con una seconda colonna sonora nella stessa finestra di Audacity.

Il comando "Apri" nel menu "File" avvia una nuova finestra del programma Audacity, in cui il file importato sarà solo sulla timeline.
Leggi nella seconda parte di questo articolo su come eseguire operazioni separate con tracce audio utilizzando il programma Audacity e salvare i file di output:
- Come tagliare i file audio ed eliminare i momenti non necessari?
- Come inserire frammenti da un altro in un file audio?
- Come modificare la registrazione del suono e regolare gli effetti?
- Come salvare le tracce audio nel formato del programma?
- Come esportare tracce audio in file audio?
editing di file audio, registrazione di nuovi file dall'ingresso di linea della scheda audio (Line In), ingresso microfono (Mic In), ingresso digitale da CD, ingressi AUX, suoni nel sistema operativo da altri programmi che riproducono qualsiasi suono, supporti software giocatori, ecc ecc. Utilizzando il programma Audacity puoi convertire WAV in MP3, WAV in OGG, MP2 in MP3, MP2 in WAV, MP2 in OGG, MPA in MP3, MPA in WAV, MPA in OGG, MP3 in WAV, MP3 in OGG, M2A in MP3, M2A in WAV, M2A in OGG, AIFF in WAV, AIFF in MP3, AIFF in OGG, OGG in WAV, OGG in MP3, AU in WAV, AU in MP3, AU in OGG. Tutti i formati specificati per l'importazione nel programma (WAV, MP2, MP3, MPA, M2A, OGG, AIFF, AU) possono essere modificati utilizzando i filtri di elaborazione integrati nel programma Audacity (o solo filtri, per chi ha già esperienza con il software editor di file audio). Questi filtri in Audacity sono:
amplifica, potenziamento dei bassi, cambia tonalità, cambia velocità, cambia tempo, rimozione clic e pop, compressore della gamma dinamica (compressore (dinamico)), eco, equalizzazione, dissolvenza in entrata, dissolvenza in chiusura, filtro fft, inversione, rimozione del rumore), normalizzazione, nyquist prompt filter, phaser, repeat, reverse, wahwah, cross fade in, cross fade out attenuazione), delay, gverb (riverbero), hard limiter, filtro passa alto, filtro passa basso, filtro sc4 (compressore stereo con impostazioni avanzate), tremolo (effetto tremolo).
Audacity è gratuito e supporta le seguenti lingue: arabo, bulgaro, catalano, cinese (tradizionale), cinese (semplificato), ceco, danese, tedesco, inglese, spagnolo, francese, italiano, lituano, ungherese, macedone, olandese, norvegese, russo (russo), sloveno (sloveno), finlandese (finlandese), svedese (svedese), ucraino (ucraino). È molto comodo usare Audacity nella tua lingua madre, ma nel nostro tutorial useremo termini e notazioni inglesi.
Di seguito è riportato il contenuto principale del tutorial di Audacity, ti consigliamo di iniziare con
Durante l'installazione del file "audacity-win - *. *. *. Exe", il programma ti chiederà di confermare la lingua dell'interfaccia. È possibile selezionare l'inglese ("inglese") per comprendere le nozioni di base in questo manuale e per abbinare schermate, termini, effetti e azioni dell'utente. Successivamente, puoi cambiare la lingua dell'interfaccia del programma scegliendo la lingua a te comoda nel menu "Preferenze" in qualsiasi momento.
Dopo aver avviato il programma Audacity, vediamo la finestra principale del programma. Contiene un menu principale con le sezioni "File" (File), "Modifica" (Modifica), "Tracce (Progetto)" (Progetto), "Creazione" (Genera), "Effetti" (Effetto), "Analisi" (Analizza ), "Aiuto" (Aiuto), barre degli strumenti per le funzioni di modifica di base, barra del tempo del file audio, spazio libero per le tracce audio modificate. Consigliamo di utilizzare i valori mostrati negli screenshot di questo manuale di Audacity.
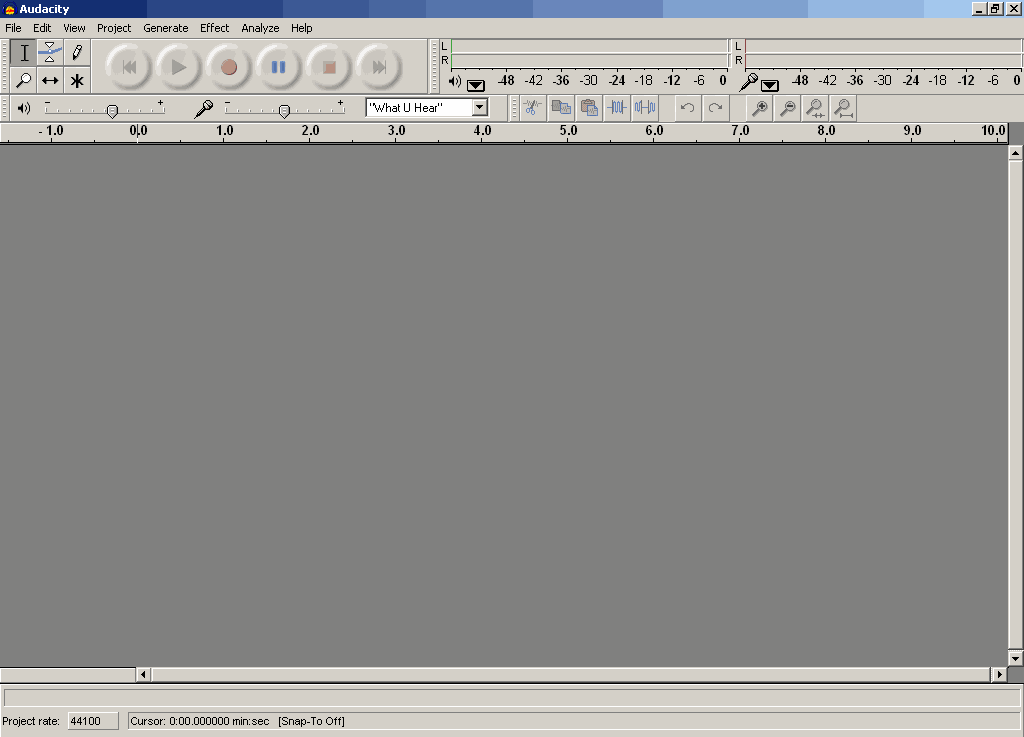
Prima di usare Audacity, devi prima configurare le Preferenze del programma. Per visualizzare la finestra "Preferenze", seleziona "Preferenze" dal menu "Modifica", oppure premi semplicemente le scorciatoie da tastiera nel layout di tastiera latina "CTRL + P". Nella maggior parte dei casi, la modifica dei "Parametri" deve essere eseguita una volta per un ulteriore utilizzo.
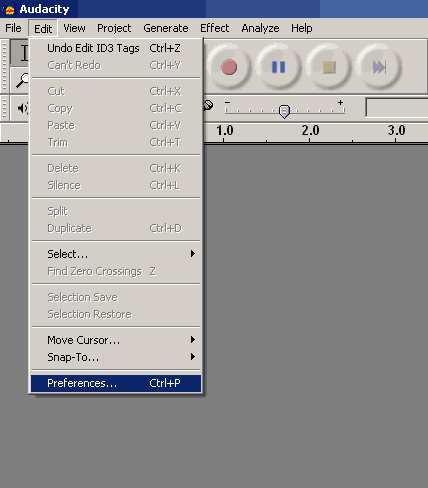
La scheda "Dispositivi" (scheda I/O audio). In questa scheda, seleziona un dispositivo nell'elenco "Riproduzione" - "Sound mapper - Output" (Wave mapper), o il nome della tua scheda audio nel sistema, se il tuo PC ha più di una scheda audio e conosci esattamente da quale scheda è necessario emettere l'audio, ad es. collegato per monitorare acustica, cuffie.
Nell'elenco dei dispositivi "Registrazione" seleziona "Wave mapper" o il nome della scheda audio dall'elenco - in questo caso, non dimenticare di collegare la sorgente audio agli ingressi della scheda audio selezionata. , quindi non necessario effettuare eventuali collegamenti agli ingressi della scheda audio. Specificare il numero nell'elenco "Canali" di più di due (2 canali (Stereo)) se si prevede di registrare un segnale da una sorgente multicanale. Il numero di canali predefinito è " 2 (Stereo)" (2 canali (Stereo)) va bene per noi.
Inoltre, l'utente potrebbe essere in grado di selezionare le caselle di controllo "Riproduci altre tracce durante la registrazione di una nuova" e "Riproduzione software (riproduci una nuova traccia durante la registrazione)", è meglio lasciarle deselezionate, sono necessarie per gli utenti con una certa esperienza con Audacia.

Scheda Qualità. Audacity supporta le "Frequenze di campionamento predefinite", è necessario impostarlo dall'elenco: 8000 Hz, 11025 Hz, 22050 Hz, 32000 Hz (trasmissione radio digitale in alcuni casi), 44100 Hz (standard per la registrazione di CD audio) - mostrato con freccia rossa, 48000 Hz (frequenza di campionamento standard per audio DVD Video) - mostrata con freccia verde, 64000 Hz, 88200 Hz (frequenza di campionamento audio raddoppiata per CD Audio), 96000 Hz (frequenza di campionamento audio raddoppiata per DVD Video), Altro) ( Qualsiasi frequenza di campionamento di tua scelta, opzione per utenti avanzati). Per le attività di editing di base, imposta la frequenza di campionamento e lavora con essa: 44100 Hz per CD audio, 48000 Hz per DVD, il risultato finale sarà di buona qualità. Se hai intenzione di registrare un progetto con audio multicanale e disponi di una scheda audio professionale che supporta il formato audio a 96 kHz, con una profondità di bit di 24 bit, specifica questi valori nella scheda "Qualità", il risultato della registrazione sarà meglio, non ridurre la Frequenza di campionamento alle frequenze finali (per DVD, CD audio, ecc.). Se prevedi di lavorare con frequenze di campionamento maggiori nei tuoi progetti, usa i valori ottenuti moltiplicando la frequenza di campionamento finale per 2 o 4, - 96 KHz per DVD, 88,2 kHz per CD audio. Ricorda che la dimensione del Progetto sul tuo disco rigido crescerà con lo stesso fattore di moltiplicazione. E, in conclusione, va notato che l'uso di una doppia frequenza di campionamento è giustificato se la tua scheda audio è costruita su un ADC / DAC (convertitore analogico-digitale, convertitore digitale-analogico) con la stessa frequenza di campionamento . Le schede audio consumer funzionano a 44,1 e 48 KHz e inferiori, le schede audio con processori a 96 KHz costano oltre $ 300, quindi dipende da te.

Il parametro "Formato campione predefinito". Audacity utilizza 32 bit per impostazione predefinita. Se non è necessaria tale precisione, specificare 24 bit o 16 bit. Specificando una profondità di bit inferiore, risparmierai spazio sul tuo disco rigido quando lavorerai con il Progetto. Per le schede audio consumer, specificare 16 bit, se la scheda audio supporta l'audio a 24 bit, non dimenticare di selezionare la casella nelle impostazioni del Pannello di controllo di Windows (per Sound Mapper o per la modalità audio diretta) in conformità con le istruzioni per il scheda audio - questa opzione deve essere configurata da un utente con esperienza nell'uso del programma. Tuttavia, in questo tutorial verrà utilizzata la profondità di bit predefinita a 32 bit.

Il parametro "Convertitore della frequenza di campionamento in tempo reale". Per i processori moderni e veloci, seleziona Interpolazione Sinc di alta qualità per ottenere i migliori risultati.
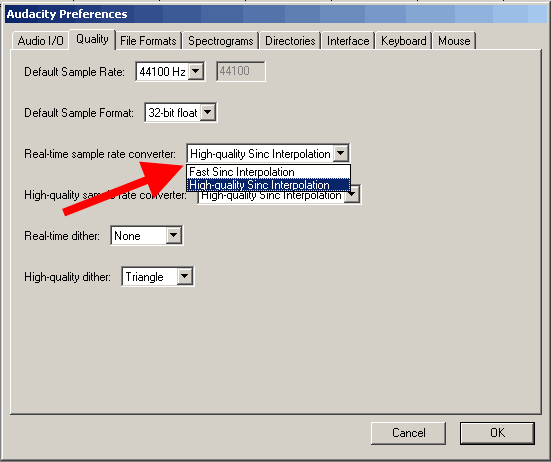
Parametro del convertitore della frequenza di campionamento di alta qualità. Seleziona il valore "Interpolazione Sinc di alta qualità" anche se non disponi del processore più moderno: questa opzione ti aiuterà a ottenere il miglior risultato quando salvi il tuo progetto nel file finale con la frequenza di campionamento specificata.
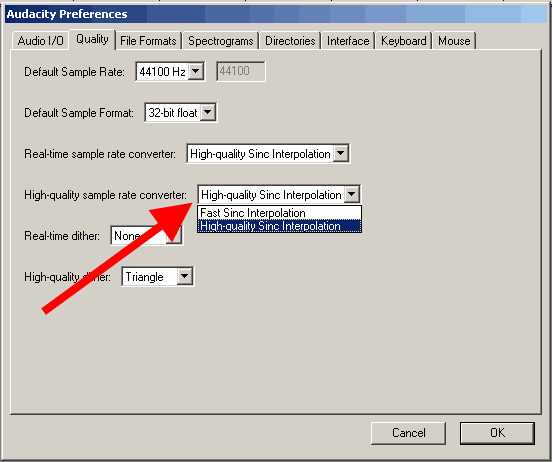
Il parametro "Rumore di dithering in tempo reale" (Real-time Dither). Non ne abbiamo bisogno - scegli "Nessuno"

Parametro "Dithering di alta qualità": seleziona "Triangolo" per la massima precisione

Scheda "Importa/Esporta" (Formati file). Per velocizzare il lavoro con file non compressi, seleziona la casella di controllo "Leggi direttamente dal file originale (più veloce)". Un'altra opzione disponibile - "Fai una copia del file prima della modifica (più sicuro)" ti consentirà di lavorare con il file originale senza alterarlo, evitando qualsiasi modifica al suo interno

Il "Formato di esportazione non compresso" definisce il formato durante l'esportazione dal progetto Audacity al termine della modifica - "WAV (Microsoft 16 bit PCM)" funzionerà nella maggior parte dei casi.
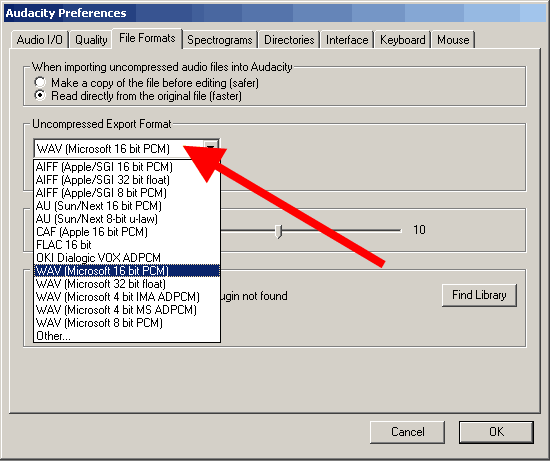
L'indicazione nell'elenco "Altro" "Formato di esportazione di dati audio non compressi" può essere utilizzata da utenti esperti, quindi i parametri di "Intestazione", Le frequenze di campionamento diventano disponibili per la modifica. In modalità Altro, è possibile selezionare una frequenza di campionamento a 24 bit per l'esportazione.

Impostazioni di esportazione del file OGG. (Impostazione esportazione OGG). Ecco la parte divertente. Se hai trovato le impostazioni di cui sopra fino ad ora, per la versione Beta di Audacity l'interfaccia è leggermente diversa e nella versione Beta, l'esportazione nei formati AAC, AC3, AMR, WMA è disponibile anche tramite la libreria FFMPEG. La libreria FFMPEG è collegata in "Parametri" - "Librerie", tramite il pulsante "Download" - scarica dal sito ufficiale, tramite il link "Vai alla pagina di download" che stai cercando "FFMpeg Binary compatibile con Audacity 1.3.13 , 2.xo successivo su Windows ", installa, specifica il percorso nella scheda "Librerie".
La compressione OGG è più ottimale della compressione MP3 e si ottengono risultati migliori a velocità di trasmissione inferiori. Quando si esporta in formato OGG - un valore di 0 darà un bitrate di 64 kbps, 5 (per impostazione predefinita) darà 160 kbps, 10 - 500 kbps

Configurazione esportazione MP3. Per esportare in formato mp3, dobbiamo installare una libreria Lame aggiuntiva - "lame_enc.dll". Questa libreria non viene installata durante l'installazione di Audacity, quindi per la versione stabile di Audacity puoi farlo. Dopo aver scaricato la libreria lame_enc.dll e averla scompattata dall'archivio ZIP, fare clic sul pulsante "Trova libreria", specificare il percorso del file "lame_enc.dll" sul disco rigido, indicato dalla freccia verde.


Opzioni di esportazione in MP3 - Specificare "Qualità" (bitrate predefinito). Successivamente, la libreria "lame _enc.dll" sarà collegata con la versione (v3.97, freccia rossa) al programma Audacity, è necessario specificare il bitrate per l'esportazione in formato MP3, per la versione stabile viene mostrato con una freccia verde. Se disponi di una versione Beta di Audacity, le impostazioni per l'esportazione in formato MP3 vengono impostate facendo clic sul pulsante "File" - "Esporta" "Opzioni"

Scheda Spettrogrammi. Specificare il valore predefinito - "256" come mostrato dalla freccia rossa, se necessario, selezionare la casella "Mostra spettrogrammi in scala di grigi" - mostrato dalla freccia verde e selezionare la frequenza massima da visualizzare nello spettrogramma (freccia blu). questa frequenza è pari a 8000 Hz, va bene, questo è il limite per la frequenza visualizzata dello spettrogramma, per visualizzare completamente la gamma di frequenze, è necessario conoscere la frequenza di campionamento nel Progetto e dividerla per 2. Ad esempio, per una frequenza di campionamento di 44100 Hz, l'intervallo di frequenza va da 0 a 22050 Hz, questa è una regola della matematica discreta.
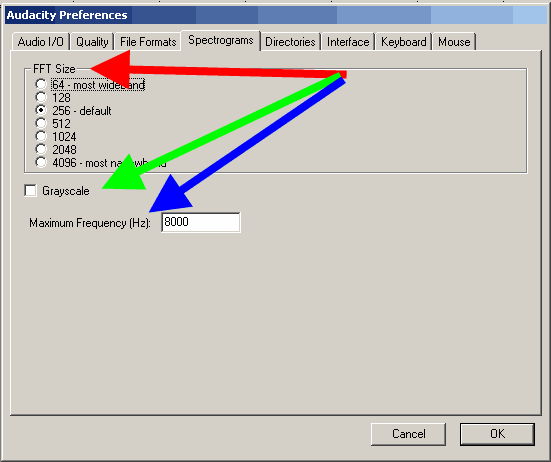
Scheda Directory. Specificare il percorso per la memorizzazione dei file temporanei di Audacity (freccia rossa) con spazio libero su disco sufficiente. Lo spazio libero disponibile viene visualizzato come "Spazio libero:"
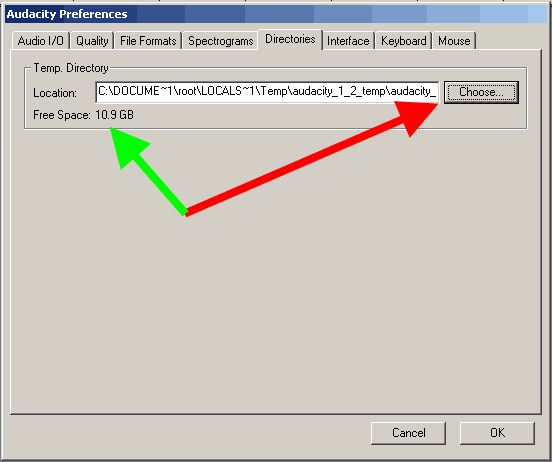
La scheda "Interfaccia". In questa scheda l'utente può modificare le impostazioni dell'interfaccia del programma Audacity. Le impostazioni predefinite mostrate nello screenshot vanno bene per noi, qui puoi anche cambiare la lingua dell'interfaccia di Audacity nella tua, se necessario. La modifica del valore dell'intervallo di visualizzazione della modalità Minimo di dB consente di impostare la precisione del rendering dello spettrogramma sullo schermo, ad esempio può essere utile per la modifica di file audio a 24 bit.

La scheda "Tastiera". In questa scheda, puoi configurare "Scorciatoie da tastiera" per le operazioni utilizzate di frequente in Audacity. & Nbsp
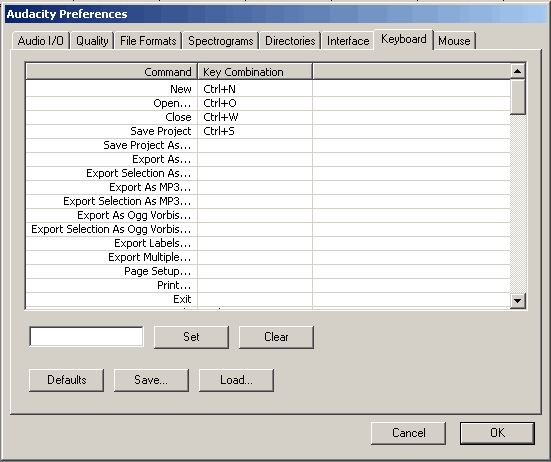
Facciamo un esempio della scorciatoia da tastiera per il comando "Esporta come MP3". Seleziona il comando richiesto dall'elenco dei comandi, quindi premi "CTRL + MAIUSC + M" (freccia rossa) nel layout latino. Quindi fare clic sul pulsante "Imposta" per aggiungere una nuova scorciatoia da tastiera all'elenco dei parametri

Il risultato dell'aggiunta di una nuova scorciatoia da tastiera verrà mostrato nell'elenco dei comandi.

La scheda Mouse mostra le azioni del mouse disponibili per l'utente in Audacity. Questa è l'ultima scheda "Parametri", quindi fare clic su "OK".

Il pannello di controllo di Audacity contiene pulsanti e strumenti:
Strumento di selezione: questo strumento viene utilizzato per selezionare il grafico della forma d'onda utilizzando il mouse e le scorciatoie da tastiera Maiusc + Sinistra, Maiusc + Destra, Maiusc + Home, Maiusc + Fine. Tenendo premuti i tasti "Shift + Left" o "Shift + Right", è possibile selezionare l'intervallo desiderato del grafico della forma d'onda, a seconda di quello selezionato. Maiusc + Home seleziona il grafico della forma d'onda dalla posizione corrente del cursore alla posizione iniziale della traccia audio. Maiusc + Fine seleziona il grafico della forma d'onda dalla posizione corrente del cursore alla posizione finale della traccia audio. È inoltre possibile utilizzare per modificare l'area di selezione. Premere il tasto "F1" per utilizzare questo strumento.
Lo strumento Inviluppo consente di modificare il livello di una porzione del grafico della forma d'onda utilizzando il mouse o in punti selezionati. Premere il tasto "F2" per utilizzare questo strumento.
Lo strumento Disegna ti aiuta a modificare i singoli campioni nel grafico della forma d'onda, utilizzato dagli utenti esperti di Audacity. Premere il tasto "F3" per utilizzare questo strumento.
Lo "Strumento Zoom" aiuta l'utente a modificare la scala della visualizzazione del grafico della forma d'onda facendo clic con il pulsante sinistro del mouse (Zoom) e facendo clic con il pulsante destro del mouse (Zoom indietro), oppure tenendo premuto il tasto "Shift", insieme alla pressione del tasto tasto sinistro del mouse, lo "Zoom out". Per utilizzare questo strumento, premere il tasto "F4".
Lo strumento Time Shift sposta il grafico della forma d'onda a sinistra oa destra, producendo uno spostamento temporale per la traccia audio. Premi "F5" per utilizzare questo strumento.
"Modalità multi-strumento" combina tutti gli strumenti di cui sopra, per utilizzarlo è necessaria l'abilità di utilizzare gli strumenti di cui sopra, chiamati premendo il tasto "F6".

La barra degli strumenti di modifica di Audacity include le seguenti operazioni:
Le operazioni "Taglia" (Taglia), "Copia" (Copia), "Incolla" (Incolla) sono le principali durante l'editing nel programma Audacity.
Taglia fuori taglia il segnale audio a sinistra ea destra della parte selezionata del grafico della forma.
Il silenzio crea un segnale con un livello zero (silenzio) nella parte evidenziata del grafico della forma d'onda.
I pulsanti "Annulla" e "Ripristina" annullano e riportano a un passo le operazioni di modifica eseguite dall'utente del programma.
I pulsanti "Zoom avanti" e "Zoom indietro" sono dati agli utenti che preferiscono richiamare i comandi dal pannello di modifica, piuttosto che utilizzare scorciatoie da tastiera e clic del mouse.
Premendo il pulsante "Adatta selezione" si seleziona la scala di approssimazione del grafico della forma d'onda in modo tale che la sua parte selezionata si adatti all'intera larghezza della schermata del programma.
Premendo il pulsante "Fit project in window" si seleziona la scala del grafico della forma d'onda in modo tale che l'intera durata del Progetto nel tempo (frame, campioni, ecc.) in Audacity sia visualizzata su tutta la larghezza dello schermo.
La barra degli strumenti del mixer di Audacity è pensata per:
la regolazione del livello del segnale del dispositivo di uscita e di ingresso, nonché la visualizzazione del nome dei dispositivi.

La barra degli strumenti del misuratore di Audacity contiene:
l'indicatore di sinistra serve per visualizzare il livello del segnale riprodotto, e l'indicatore di destra serve per visualizzare il livello del segnale registrato, per il quale è possibile selezionare la modalità "Abilita monitoraggio". Per ogni indicatore è possibile abilitare le modalità "Stereo verticale" o "Lineare", sebbene l'uso della modalità scala "dB" sia più vicino alle apparecchiature audio reali.




