Uno screenshot (schermo inglese – schermo, scatto – istantanea) è un'istantanea dello schermo del monitor. Utilizzando le funzioni e i programmi del sistema operativo, nonché gli strumenti aggiuntivi, l'utente ha la possibilità di scattare un'istantanea dell'intero schermo del monitor o di una parte separata di esso. Le schermate vengono inserite come illustrazioni nelle istruzioni di installazione del software e allegate al manuale, inserite in libri di testo e manuali.
Gli utenti PC utilizzano gli screenshot:
La possibilità di trasferire rapidamente un'immagine da un computer online aiuta sia nella corrispondenza commerciale che nella comunicazione amichevole. È utile per un utente PC inesperto imparare come acquisire uno screenshot dello schermo e dove viene salvato. Presentiamo alla vostra attenzione le istruzioni illustrate con le stesse schermate ottenute dal monitor.
Screenshot senza programmi in Windows
Fare uno screenshot è una funzionalità del sistema operativo del tuo computer. Non sono richiesti programmi aggiuntivi. Basta premere il tasto PrintScreen. In diversi modelli di tastiera, il tasto può essere chiamato PrtSc, PrtScr, PrnScr o PrtSc/SysRq. Quando lo si preme avviene una copia istantanea di quanto visualizzato sul monitor.


Foto: posizione classica del pulsante PrintScreen 
Foto: opzioni del pulsante Stamp
Come tutto il materiale copiato, l'immagine viene archiviata negli appunti. Per salvarlo sul tuo computer come file, puoi utilizzare qualsiasi editor grafico.
Il modo più semplice per salvare le foto è tramite Paint, una delle utilità standard di Office. Per fare ciò è necessario fare quanto segue:

Per impostazione predefinita, il file viene salvato sull'unità C, nella cartella "Immagini" su Windows 7 o nella cartella "Immagini" su Windows XP.
Puoi anche inviare immediatamente uno screenshot via e-mail o stamparlo. Puoi anche incollarlo in Word.
Per fare questo devi fare:
- premere PrintScreen sulla tastiera;
- aprire Parola;

- Utilizzando i pulsanti della barra degli strumenti o il menu contestuale, inserire un'immagine.
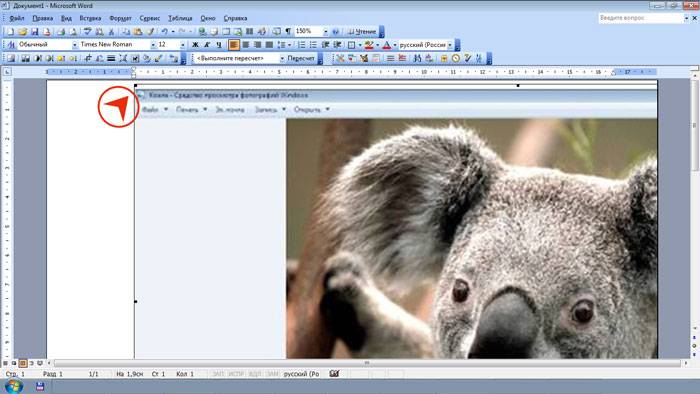
- fare clic sul pulsante Avvia;
- selezionare “Tutti i programmi”;
- trova e apri “Standard”;
- aprire "Forbici".
- usa "Forbici": questo è possibile se hai Windows 7 o la versione più recente del sistema operativo;
- utilizzare un editor di immagini aggiuntivo: PicPick, EasyCapture, DuckCapture, Clip2Net o altri;
- esegui uno screenshot utilizzando un'attrezzatura aggiuntiva: una fotocamera digitale, che è la meno conveniente e quindi accettabile solo come ultima risorsa.
In questo caso, lo screenshot viene salvato insieme al file Word. L'immagine risultante può immediatamente illustrare il testo. Puoi lavorarci come con qualsiasi immagine inserita in Word: cambia la qualità, la dimensione, la posizione, comprimi, ritaglia, copia...
Screenshot dell'intero schermo
Le utilità software consentono di scattare un'istantanea dell'intero schermo. Utilizzando “Forbici” è possibile selezionare l'intero campo e salvare un'istantanea oppure selezionare il frammento di interesse. Per ottenere un'immagine dal tuo laptop, basta fare clic scorciatoia da tastiera Fn + Stamp. L'immagine si apre immediatamente in Paint: tutto ciò che devi fare è salvarla o selezionare un'altra attività: stampa, invia tramite e-mail. La maggior parte degli editor di immagini di cui sopra ti consentono di scattare immediatamente un'istantanea dell'intero schermo dopo averli avviati e premuto il tasto PrintScreen.
Video: schermata in Windows 7
Immagine da una parte separata del monitor
Programma Forbici e scorciatoia da tastiera Fn + Alt + PrtScn su qualsiasi laptop per salvare un'immagine della finestra attiva: questo è il modo più veloce per ottenere un'istantanea del frammento desiderato. Uno screenshot del programma attivo viene eseguito anche utilizzando una combinazione di tasti Alt + Stampa schermo.
"Scissors" è un editor grafico molto semplice.
Per aprirlo è necessario seguire questi passaggi:
L'immagine che ti interessa deve essere sul monitor prima di aprire “Forbici”: quando sono in funzione non potrai eseguire azioni al di fuori del programma. È meglio salvare il file in JPEG: modificando le immagini in questo formato otterrai più opzioni.
Diamo un'occhiata a come funziona l'editor di immagini. Programma PicPick non il più complesso, ma ha abbastanza funzioni per lavorare con le immagini, inclusa la funzione di creare screenshot. Se apri PicPick e fai clic su PrintScreen, l'immagine di ciò che è attualmente sul monitor appare immediatamente nel campo di lavoro.

Per impostazione predefinita, proprio come in Paint, l'immagine viene salvata nella cartella Documenti. Se hai già lavorato in Paint, scopri come acquisire uno screenshot di una parte separata dello schermo PicPick, non difficile.
È necessario effettuare le seguenti operazioni:

Lavorando in PicPick, hai l'opportunità non solo di salvare lo screenshot risultante nel formato selezionato, ma anche di incollarlo immediatamente nel programma desiderato: Excel, Word, Power Point.
Area personalizzata
È possibile selezionare un'area personalizzata dello schermo selezionando "Area personalizzata" dall'elenco delle attività. Il cursore si muove come una matita, evidenziando il contorno dell'area desiderata. La forma dell'area selezionata dipende esclusivamente dalla tua visione dello schermo futuro e dall'uso sicuro del mouse.

Selezionando un'area arbitraria dello schermo del PC, copia il frammento desiderato. Ma quando usi uno screenshot come un'immagine in Word o Power Point, lo ottieni comunque sotto forma di rettangolo. Intorno all'immagine selezionata con il cursore viene visualizzato uno sfondo bianco.
Programma che prende screenshot
Un esempio di lavoro con Paint può essere considerato un modo classico per fare uno screenshot. Tuttavia, in Windows 7 nella sezione "Standard" c'è ancora un programma molto semplice "Forbici", con il quale potrai selezionare e “ritagliare” qualsiasi parte di ciò che vedi sul monitor di lavoro. L'immagine mostra come è stato realizzato uno screenshot del processo "Scissors" utilizzando Paint.

La finestra compatta delle “Forbici” non interferisce con la vista. Il cursore occupa l'intero schermo o ne seleziona la parte desiderata. Strumenti di modifica minimi. È possibile selezionare il formato PNG, GIF, JPEG per il salvataggio. Se nel tuo lavoro hai solo bisogno di un frammento dell'immagine di un monitor funzionante, puoi ricorrere all'elaborazione dell'immagine ottenuta in Paint, ovvero ritagliandola. È ingombrante e arcaico. Il compito è semplificato dalle suddette “Forbici”.
Esistono molti programmi aggiuntivi con capacità più ampie: visualizzatori grafici, convertitori, editor di immagini. A seconda dei tuoi obiettivi, scegli quello più adatto: semplice - per ottenere rapidamente informazioni, o voluminoso - per modificare e convertire foto come Photoshop. Un semplice editor ha le funzioni necessarie per ottenere uno screenshot dell'intero schermo o di una parte separata, per creare segni, disegnare e aggiungere iscrizioni.

I programmi più complessi hanno funzioni per la correzione, la deformazione, la trasformazione, la conversione di immagini, la creazione di video, presentazioni:

Puoi utilizzare un editor online come Pixtick. Ha il set di funzioni necessarie per ricevere screenshot ed elaborarli. Alcuni programmi per fotocamere digitali e convertitori di foto e video dispongono anche di una funzione di acquisizione. Oltre a questo, hanno decine di altre funzioni, il che allunga il lavoro se l'utente non ha ancora acquisito le competenze necessarie.
Lo facciamo senza una schermata di stampa
Il tasto PrintScreen potrebbe non funzionare a causa di una tastiera difettosa o intasata. Se la schermata di stampa non funziona, non limiterà molto le tue opzioni.
Per ottenere una schermata senza il tasto PrintScreen, è possibile utilizzare uno dei seguenti metodi:
È comunque meglio installare uno degli editor di immagini di cui sopra sul tuo computer, poiché le utilità standard del sistema operativo possono fallire e non sempre dispongono di un set sufficiente di strumenti e funzioni.
Ciao, miei lettori abituali e nuovi!
Nell’articolo precedente ti ho parlato di a cosa serve. In questo materiale, come promesso, ti dirò come acquisire uno screenshot di un monitor.
Esistono numerosi programmi diversi per la creazione di uno screenshot e la sua ulteriore modifica, ad esempio magicscreenshot, light shot, FsCapture, che puoi trovare su Internet.
Ma non è necessario utilizzare software ausiliario. Per le istantanee del monitor sono adatti i programmi che probabilmente hai sul tuo computer: Picture Manager (suite Microsoft Office) e Paint.
Nota! Questi due programmi non scattano foto, sono adatti per l'ulteriore elaborazione degli screenshot acquisiti con gli strumenti standard di Windows
Come creare uno schermo senza software aggiuntivo?
Uno screenshot viene creato in tre fasi:
- Blocca l'immagine (tasto Print Screen).
- Trasferisci una foto dagli appunti all'editor di immagini disponibile sul tuo PC. Modifica dell'immagine (opzionale).
- Salva in qualsiasi formato.
Vediamo ora tutti questi punti nel dettaglio.
Fase 1
Prima di tutto, devi premere il tasto Print Screen. Al momento della pressione viene fotografato l'intero schermo e l'immagine viene inserita negli appunti. Di norma, sulla tastiera il pulsante richiesto si chiama "Prnt Scr" e si trova nell'angolo in alto a destra.
Se disponi di una tastiera multimediale, dopo aver fatto clic su Stampa schermo potresti visualizzare una finestra di stampa anziché uno screenshot. Ciò è dovuto al fatto che un pulsante è progettato per due comandi contemporaneamente: Stampa e Stampa schermo. In questo caso, dovresti prima impostare la tastiera in modalità Screenshot. Questo di solito viene fatto premendo contemporaneamente i pulsanti e uno tra F1 - F12.
Acquisisci uno screenshot utilizzando la tastiera su schermo
Se non sei riuscito a acquisire uno screenshot utilizzando il metodo sopra descritto, puoi utilizzare un'opzione di backup: la tastiera su schermo. Per fare ciò, vai su "Start", in "Programmi" seleziona "Accessori" e in essi - "Funzioni speciali". In Accessibilità, fai clic su Tastiera su schermo e trova il pulsante che ti serve. 
Screenshot di un gioco o di un video
Scattare fotografie di una pagina non causa alcuna difficoltà, ma che ne dici di catturare immagini mentre giochi o guardi un video?
Di norma, durante un videogioco o durante la riproduzione di un videoclip, al posto dello screenshot potrebbe apparire un quadrato nero. In una situazione del genere, per catturare qualche momento del gioco o un fotogramma del video, devi prima mettere in pausa e fare uno screenshot.
Bene, lo screenshot è pronto.
Fase 2
Modifica in Paint
 Paint è il software più semplice progettato specificamente per creare e successivamente modificare immagini. Dove posso trovarlo? Paint è incluso nel set standard del sistema operativo Windows. Per avviarlo, devi andare su "Start", selezionare "Programmi", fare clic su "Standard", dove nell'elenco e trovare l'editor.
Paint è il software più semplice progettato specificamente per creare e successivamente modificare immagini. Dove posso trovarlo? Paint è incluso nel set standard del sistema operativo Windows. Per avviarlo, devi andare su "Start", selezionare "Programmi", fare clic su "Standard", dove nell'elenco e trovare l'editor.
Una volta aperto il programma, vedrai una scheda in alto a sinistra chiamata “Inserisci”. Fare clic su di esso o premere i tasti “Ctrl” e “V”. Dopo tutti questi passaggi, il tuo schermo verrà visualizzato in Paint dagli appunti.
Se lo desideri, puoi modificare la foto, ad esempio.
Modifica in MO Picture Manager
Se hai installato Microsoft Office sul tuo PC, probabilmente hai l'applicazione Picture Manager. Aprilo andando nel menu Start e tra i programmi, trova la cartella Microsoft Office e in essa l'editor grafico.
In alto vedrai un menu, in esso trova "Modifica" e fai clic su di esso. Fai clic su "Inserisci" e vedrai lo screenshot creato.
Puoi modificare l'aspetto dell'immagine nella colonna "Modifica immagini" o "Modifica".
Fase 3
Il salvataggio in quasi tutti i programmi avviene secondo la procedura standard: selezionare la riga "Salva con nome" nel menu "File", dare un nome all'immagine da salvare, selezionare un formato accettabile e il luogo in cui verrà archiviata, e fare clic sul pulsante "Salva". Tutto.
Revisione di software aggiuntivi
Il primo programma che vorrei prendere in considerazione è magicscreenshot. Le sue capacità:
- puoi fare uno screenshot dell'intero schermo o di parte di esso;
- aggiungere elementi grafici e testo all'immagine risultante;
- creare un titolo e una descrizione per lo schermo;
- caricare una foto o qualsiasi altra immagine dal tuo disco rigido su una pagina web;
- Salva lo screenshot sul tuo disco locale e su una pagina web.
Colpo di luce- il modo più veloce e conveniente per fare uno screenshot. Puoi selezionare un'area per lo schermo, modificarla, condividere un collegamento all'immagine con gli utenti della rete e persino cercare immagini simili.
Acquisizione FastStoneè un'utilità potente e conveniente che ti consente di acquisire schermate di varie aree, finestre, dell'intero schermo, aree a forma libera e intere pagine web. Fornisce anche l'opportunità.
Questo è tutto ciò di cui volevo parlarti oggi. Come puoi vedere, tutto è molto facile e semplice. Soprattutto quando hai le mie istruzioni a portata di mano. Se le informazioni presenti nell’articolo non ti bastano e vorresti approfondire l’argomento ti consiglio il corso” Genio informatico».
Segui gli aggiornamenti del blog, condividi le informazioni sui social media. le reti e il computer riveleranno tutti i suoi segreti a te e ai tuoi amici! Ci vediamo!
Cordiali saluti! Abdullin Ruslan
Saluti, cari lettori. Ogni utente di computer prima o poi si trova ad affrontare il compito di acquisire uno screenshot del proprio desktop. A volte potresti anche aver bisogno di farlo con molta urgenza e anche di inviarlo tramite Internet. Ad essere sincero, di recente ho dovuto fare io stesso uno screenshot, ma l'ho fatto su un tablet con sistema operativo Windows e qui non avevo il pulsante screenshot sulla tastiera. Inoltre, quando ho iniziato a chiedere agli amici, mi sono reso conto che anche gli utenti abbastanza esperti non sanno come acquisire screenshot del proprio schermo. Ma non importa, tutti i problemi possono essere risolti. Pertanto, esamineremo due modi per farlo.
Come fare uno screenshot su un computer utilizzando gli strumenti Windows?
Quindi, per prima cosa, ti mostrerò come fare uno screenshot in Windows usando la tastiera.
Per fare uno screenshot, basta premere il tasto PrtScr, che si trova a destra del pulsante F12. A volte questo tasto è etichettato in questo modo: Psc o PrtSc, ma si pronuncia così: Print Screen.

Dopo aver premuto questo tasto, Windows acquisirà uno screenshot negli appunti. Ma come si fa a catturare uno screenshot dello schermo di un computer in modo che venga salvato come immagine? Per fare ciò, dopo aver premuto il tasto Print Screen, è necessario recarsi nell'editor grafico Paint (Start-> Tutti i programmi -> Accessori -> Paint, oppure semplicemente fare clic su Start e digitare Paint nella ricerca), quindi fare clic sulla parola Modifica -> Incolla o premi semplicemente Ctrl+V sulla tastiera.
Dopo aver inserito l'immagine, puoi salvarla, File -> Salva, seleziona la posizione, il formato dell'immagine e il nome. Ora puoi andare nel punto in cui hai salvato l'immagine e controllarla.
Anche prima di salvare l'immagine, è possibile aggiungere varie note, sottolineature o evidenziazioni su di essa. Puoi anche ritagliare il frammento desiderato dello schermo, ma puoi anche fare subito uno screenshot di una parte dello schermo, ne scriverò di seguito. Tutto questo è in Paint standard. Successivamente, salviamo secondo lo schema sopra descritto.
In Windows esiste un altro tipo di screenshot, questa è un'istantanea della finestra attiva. In quali casi è necessaria questa funzione? È necessario quando è necessario scattare una foto non dell'intero schermo, ma solo di una piccola finestra del programma. Ad esempio, come mostrato nell'immagine qui sotto:!!!
Naturalmente, potresti prima rimuovere l'intero schermo e poi tagliare tutto l'eccesso nello stesso Paint. Tuttavia, se puoi renderlo più semplice, perché non usarlo? Per rimuovere una finestra separata, devi prima renderla "attiva". Cosa significa questa terribile parola? La finestra attiva è la finestra in cui stai attualmente lavorando, se all'improvviso non sei sicuro, fai clic in questa finestra, con il pulsante sinistro del mouse, in qualsiasi punto, ad esempio, nell'area che si trova appena a sinistra di i pulsanti minimizza, massimizza e chiudi (pulsante Comprimi). Tieni quindi premuto il pulsante Alt e, senza rilasciarlo, premi il tasto Print Screen.
Bene, allora vai su Paint e segui la stessa procedura che ti ho descritto sopra.
Pro e contro dell'acquisizione di screenshot utilizzando Windows:
Vantaggi:
- Il vantaggio più importante è che la foto può essere scattata immediatamente. Dipende tutto dalla tua reazione, ad es. dipende dalla velocità con cui premi il pulsante Stampa schermo.
- Non è necessario installare alcun programma speciale.
Screpolatura:
- Non un salvataggio veloce. Dopo la rimozione, è necessario aprire separatamente l'editor grafico e inserire l'immagine lì.
- Puoi scattare una foto solo dell'intero schermo o di una finestra selezionata. Non è possibile rimuovere nessun piccolo pezzo.
- Se all'improvviso non c'è la tastiera (come è successo a me), è difficile scattare una foto.
Questi sono i principali pro e contro, il resto lo vedrai tu stesso quando inizierai a utilizzare questa funzione.
Come fare uno screenshot su un computer utilizzando programmi di terze parti?
Su Internet puoi trovare molti programmi simili per le diverse esigenze degli utenti. Ma nel mio articolo analizzerò un programma per darti un'idea di cosa è e a cosa serve. E poi avrai un'idea e deciderai tu stesso cosa e come usare. E quindi, andiamo.
Secondo me il programma più semplice e conveniente Colpo di luce . Inoltre, è gratuito, leggero, non spreca risorse e funziona su Windows e Mac. È incredibilmente facile da usare. Puoi scaricarlo dal sito ufficiale. Dopo aver visitato il sito, fare clic sul pulsante "Download per Windows" e inizierà il download dell'ultima versione del programma. L'installazione procede rapidamente, alla fine non dimentichiamo di deselezionare le caselle in modo che il programma non ci fornisca un mucchio di spazzatura inutile da Yandex. Questo è tutto, puoi lavorare.

Subito dopo l'installazione, il programma si avvia automaticamente e si accenderà dopo ogni avvio del computer, ovvero non sarà necessario avviarlo manualmente ogni volta.
Per fare uno screenshot, premi il tasto PrtScr sulla tastiera (se questo tasto non ti è comodo, puoi impostarne un altro nelle impostazioni). Per evitare di utilizzare la tastiera, puoi fare clic con il tasto destro sull'icona del programma nella barra dei menu (in basso a destra) e selezionare "acquisisci screenshot".
Non appena premi PrtScr, lo schermo si oscurerà e ora dovrai tenere premuto il pulsante sinistro del mouse e selezionare l'area dello schermo che desideri salvare come screenshot. L'area selezionata avrà il suo colore normale.

Per annullare l'acquisizione di uno screenshot, ad esempio, se hai selezionato accidentalmente l'area sbagliata, premi il tasto Esc sulla tastiera o il pulsante Annulla sulla barra degli strumenti.

In basso a destra sul desktop apparirà una finestra per preparare un collegamento allo screenshot. Quando viene visualizzato il collegamento, fare clic su Copia.

Quando crei uno screenshot, puoi progettarlo nel modo più semplice, ad esempio evidenziando qualcosa, sottolineandolo o scrivendo del testo. A tale scopo, accanto all'area selezionata per lo screenshot vengono visualizzati gli strumenti corrispondenti. Usali se hai bisogno di fare uno screenshot.


Attraverso il programma Lightshot, puoi accedere al tuo account in modo che tutti gli screenshot vengano salvati lì (questo non occuperà spazio sul tuo computer!) e in modo da poter sempre guardare tutti gli screenshot che hai acquisito in precedenza.
Se non accedi al tuo account, puoi comunque acquisire screenshot, ma non sarai in grado di visualizzare l'intero elenco di screenshot che hai caricato.
Puoi accedere al tuo account tramite il tuo account Facebook o tramite Google+. Pertanto, devi già avere un account creato su uno di questi social network.
Per accedere al tuo account LightShot, fai clic con il pulsante destro del mouse (di seguito denominato "RMB") sull'icona Lightshot nella barra delle applicazioni e fai clic su "Accedi".

Successivamente, devi solo inserire login e password per il tuo account sul social network selezionato e verrai indirizzato al tuo account personale su LightShot. Adesso, ogni screenshot che carichi sul server tramite LightShot verrà salvato nel tuo account e, se succede qualcosa, potrai accedere al tuo account personale sul sito e vedere tutti gli screenshot che hai acquisito in precedenza.
Esistono anche programmi più avanzati, ad esempio Iper scatto. È pieno di un gran numero di impostazioni, un proprio editor, vari formati per il salvataggio delle immagini e molto altro ancora. Ma non esiste una versione russa ufficiale; ovviamente puoi trovarne una versione russa. Inoltre, questo programma è condizionatamente gratuito, il che significa che puoi scaricarlo gratuitamente, utilizzarlo, ma non tutte le funzioni, nella versione a pagamento saranno disponibili tutte le funzionalità di questo programma e ce ne sono molte. Non lo descriverò in dettaglio, questo è un intero articolo separato.
Inoltre, vorrei sottolineare che se usi il disco Yandex, c'è anche una funzione screenshot ed è molto comoda e veloce. Inoltre, utilizzando il pulsante PrtScr, puoi acquisire uno screenshot dell'intero schermo o di un'area dello schermo e puoi salvarlo sia sul tuo computer che su un disco Yandex, è molto comodo, non è necessario installarlo qualsiasi cosa aggiuntiva. Ho un articolo separato sui servizi Yandex, se sei interessato, vai lì.
Ora i vantaggi e gli svantaggi di acquisire screenshot utilizzando programmi di terze parti:
Vantaggi:
Screpolatura:
Secondo me non ci sono assolutamente svantaggi, solo vantaggi.
Penso che ognuno trarrà le proprie conclusioni specifiche, ma tieni presente che esistono due modi per acquisire uno screenshot del tuo schermo: strumenti Windows standard e programmi di terze parti. Inoltre, i programmi contengono un volo completo di pensieri e fantasie. Qui non solo puoi lavorare con gli screenshot, ma anche divertirti.
In conclusione, vi presenterò un video su questo argomento:
Come fare uno screenshot su un computer in Windows in due modi? aggiornato: 6 dicembre 2017 da: Subbotin Pavel
2.171 visualizzazioniQuasi tutti gli utenti, anche quelli lontani dall'argomento del lavoro online, prima o poi si trovano ad affrontare la necessità di fare uno screenshot dello schermo (uno screenshot è un'istantanea, una “foto” dell'immagine sul monitor). La maggior parte delle persone riesce a farlo facilmente, ma alcuni, soprattutto i principianti, potrebbero trovarlo difficile. È per loro che è stata scritta questa recensione dei metodi per acquisire screenshot e dei programmi progettati per questi scopi.
Come fare uno screenshot dello schermo di un computer
Primo modo
Il più comprensibile e semplice, non richiede l'installazione di alcun software aggiuntivo. Con il suo aiuto, puoi acquisire uno screenshot completo in formato 1:1 premendo solo un pulsante sulla tastiera: "PrintScreen". Successivamente, devi aprire qualsiasi editor di testo (ti consiglio di utilizzare Windows Paint standard) e premere la combinazione di tasti Ctrl + V per copiare lì lo screenshot. Questo è tutto, non resta che salvare l'immagine risultante selezionando il formato richiesto. Diamo un'occhiata all'intero processo passo dopo passo.
Primo passo
Premere il pulsante "PrintScreen" quando le informazioni necessarie vengono visualizzate sullo schermo.

Passo due
Apri un editor di testo (nel nostro caso, Paint).

Passo tre
Premendo Ctrl + V o selezionando "Incolla" nel menu contestuale, inserisci l'immagine nell'editor.

Passo quattro
Salvare l'immagine tramite il menu "File".
Secondo modo
Se hai Windows 7 o versioni successive, l'opzione migliore per acquisire uno screenshot è utilizzare lo strumento di cattura standard. Per impostazione predefinita, si trova nel seguente modo: Start Tutti i programmiAccessoriSnippers. Per comodità, il collegamento può essere estratto sul desktop. Per acquisire uno screenshot dello schermo o di una sua singola area, è necessario selezionare il frammento desiderato utilizzando il mouse. Il risultato viene immediatamente salvato in formato PNG, che è molto migliore di JPG in termini di qualità e altri parametri. L'unico svantaggio di questo metodo è che in questo modo non è possibile “fotografare” un'immagine nelle applicazioni a schermo intero.
Terza via
Consiste nell'utilizzare programmi di terze parti progettati appositamente per acquisire screenshot e registrare video dallo schermo del monitor. Personalmente, mi è piaciuto di più "Screenshot Creator", poiché è completamente gratuito e supporta tutte le funzioni necessarie: un'istantanea dello schermo intero, una finestra dell'applicazione o un'area definita dall'utente. Dopo aver installato e avviato il programma, la sua icona apparirà sulla barra delle applicazioni (nell'angolo in basso a sinistra).
Istruzioni per la configurazione iniziale di “Screenshot Creator”:
- Nella scheda delle impostazioni principali, è necessario selezionare la modalità operativa del programma. Ce ne sono quattro in totale: salvataggio manuale con anteprima, copia dell'immagine negli appunti, salvataggio automatico e una serie di istantanee.
- Per coloro che hanno scelto il “Salvataggio automatico”. Devi andare alla sezione della pagina delle impostazioni con lo stesso nome e impostare il percorso della cartella in cui verranno salvati gli screenshot per impostazione predefinita. Lì puoi selezionare il formato di salvataggio e l'iscrizione.
- A chi seleziona la voce “Scatto a raffica” (automatico/manuale) viene chiesto di specificare il numero di immagini della serie e l'intervallo di tempo che le separerà.
- Se desideri aggiungere testo o informazioni sulla data e l'ora in cui è stato acquisito lo screenshot, vai alla scheda "Didascalia". Lì puoi abilitare o disabilitare questa funzione, nonché modificare il tipo, la dimensione, il colore e altri parametri del testo.
- E, naturalmente, la sezione più importante è "Tasti di scelta rapida". Qui puoi assegnare un pulsante separato per ciascuna operazione di screenshot.
È tutto. Non resta che ridurre a icona il programma nella barra delle applicazioni e iniziare a usarlo.
Come fare uno screenshot direttamente nel browser?

Diciamo che ti trovi di fronte a una situazione in cui devi scattare una foto della pagina Internet nel suo insieme e non solo dell'area visibile sullo schermo. Gli strumenti standard di Windows e i programmi di terze parti non aiuteranno a far fronte all'attività, ma i plug-in speciali del browser saranno molto utili. Diamo un'occhiata al loro lavoro usando l'esempio dei due più popolari.
Schermata fantastica (plug-in di Google Chrome). Si installa con un clic facendo clic sul pulsante "Installa". Al termine del processo di installazione, vicino alla barra degli indirizzi del browser apparirà un'icona con la quale potrai controllare tutte le funzionalità dell'applicazione: facendo clic su di essa si apre un menu speciale in cui puoi selezionare il tipo di screenshot richiesto (lì sono tre in totale):
- Screenshot della parte visibile della pagina.
- Screenshot dell'intera pagina.
- Uno screenshot della parte della pagina selezionata dall'utente.
Dopo aver selezionato una di queste opzioni, all'utente verrà richiesto di modificare l'immagine risultante e salvarla in una cartella specificata premendo i tasti "Fine" e "Salva".
Fireshot (estensione per Mozilla Firefox). Il principio di funzionamento di questo plugin è simile al precedente. L'installazione è semplice e immediata, inoltre è possibile acquisire screenshot e gestire altre funzioni cliccando sull'icona accanto alla barra degli indirizzi. L'unica differenza sta nelle funzionalità più avanzate: ora uno screenshot può essere caricato sul server, inviato via email, stampato o esportato su un editor esterno.
Come acquisire uno screenshot di uno schermo con un lettore video in esecuzione?
Se vuoi salvare un fotogramma di un film puoi dimenticarti di usare il tasto PrintScreen (premendolo si copia un rettangolo nero); è anche improbabile che tu possa “scattare una foto” con programmi di terze parti. Non resta che utilizzare le funzioni standard di acquisizione delle immagini, richiamate tramite menu o tasti di scelta rapida. Ecco alcuni esempi:
- Media Player Classic: File->Salva immagine.
- VLC Media Player: Video->Istantanea.
- BSplayer: fai clic con il tasto destro su video->Opzioni->Cattura fotogrammi.
- Smplayer: premendo il tasto S della tastiera (o il menu Video->Screenshot).
In alternativa è possibile utilizzare il semplice programma Image Grabber II. Nel menu principale, fai clic sul pulsante "Apri file", specifica il percorso del video richiesto, quindi seleziona la posizione desiderata nella registrazione (ora). Non resta che indicare il numero di screenshot che il programma dovrà acquisire e specificare il percorso della cartella in cui verranno salvati.
Come acquisire uno screenshot di un'applicazione 3D a schermo intero?

Ancora una volta, non sarai in grado di "scattare una foto" dello schermo utilizzando gli strumenti di Windows, sebbene molte applicazioni ti consentano di farlo premendo un tasto di scelta rapida (il più delle volte "PrintScreen"). L'immagine non viene copiata negli appunti, ma viene immediatamente salvata sul disco rigido.
In altri casi, è più consigliabile utilizzare software altamente specializzati, ad esempio Fraps. Questo programma ti consente di acquisire screenshot, misurare il numero di FPS nei giochi e nelle applicazioni e anche effettuare una registrazione video dell'immagine trasmessa sul monitor.
Installa, configura i tasti di scelta rapida, il formato dello screenshot e il percorso in cui verrà salvato: tutto qui, niente più problemi con Paint e copia/incolla.
Il video qui sotto mostra i passaggi che ho descritto:
Questo conclude la mia recensione. Spero che le informazioni presentate siano state utili e che tu abbia trovato il modo più conveniente per acquisire screenshot. Altrimenti puoi sempre scattare una foto dello schermo con una macchina fotografica o quella del cellulare.

Grazie per le informazioni dettagliate!
Al computer utilizzo sempre le forbici standard. Sui sistemi dove non sono disponibili, utilizzo il programma PicPick, che non è solo uno screenshot comodo e avanzato, ma anche un semplice editor grafico.
Su un MacBook, per impostazione predefinita è abbastanza comodo acquisire screenshot dell'intero schermo o dell'area richiesta. Viene salvato sul desktop, il che è abbastanza conveniente per me. Di conseguenza, non è necessario installare programmi sofisticati aggiuntivi.
Utilizzo il programma Snagit, non ho bisogno di conoscenze particolari e inoltre puoi girare un video delle azioni dello schermo del computer, tutto è molto comodo e in una bottiglia.
Ora ci sono programmi che rendono questo processo molto più semplice! Ad esempio, eccone uno molto facile da usare: FastStone Capture con interfaccia russa; lo uso da molto tempo! Non c'è niente di più semplice.
CHERV,
Ebbene, perché tali programmi sono più convenienti delle funzionalità standard? Perché riempire ancora una volta il tuo computer di programmi in modo che rallenti? Posso ancora capire se devi fare screenshot 50 volte al giorno, allora sì, ogni clic conta. Ma non credo che molti utenti di Internet abbiano questa necessità. Sono abbastanza soddisfatto della funzionalità standard di acquisire screenshot su un computer.
Utilizzo Joxi da quando mi sono iscritto a boccole, l'ho scaricato da un'attività su wmmail e ho lavorato con questo programma, puoi salvarlo direttamente sul tuo computer, puoi salvarlo su Internet con un link o un'immagine separatamente, puoi eseguire lo screenshot di alcune parti dello schermo, in generale è una cosa conveniente!
Geronimo'
Devo provarlo, attualmente sto usando joxi sul mio computer, ma non so come salvare l'immagine sul desktop, ma usare Paint richiede molto tempo. Come registrare correttamente un MacBook?
Wow, quante lettere! E quanto è complicato tutto))))) Il mio cervello non si adatta a una tale abbondanza di informazioni (anche se non sono bionda))). Quindi lo faccio in questo modo:
1. Premere il pulsante Prt Sc (Stampa schermo).
2. Apri il programma Paint.
3. Fare clic su "incolla" (direttamente nel programma stesso o Ctrl + V)
4. Salva l'immagine.
5. Apri il gestore delle immagini.
6. Fai quello che il tuo cuore desidera con l'immagine.
7. Salva il risultato.
8. Questo è tutto, lo screenshot è pronto!
Tutti i metodi sono buoni in determinate situazioni. Lo svantaggio delle forbici è che non possono essere utilizzate in programmi come i giochi a schermo intero e con Print Screen ci vuole molto tempo per acquisire uno screenshot. Tuttavia, se questo non è un gioco, è molto più semplice utilizzare le forbici con un'area a schermo intero. E per gli screenshot delle pagine è perfetto il servizio snaggy, che ti permetterà anche di pubblicare velocemente l'immagine online.
Servizio scadente…
Puoi saperne di più su questo servizio.
Utilizzo Ubuntu Linux, mi piace anche l'implementazione delle funzionalità per tagliare gli screenshot; puoi scattare un'istantanea dell'intero schermo, di un'area separata o della finestra attiva, utilizzando diverse scorciatoie da tastiera.
Ho anche caricato una demo l'altro giorno. Programma eccellente. Ho realizzato screenshot per il blog, è molto comodo disegnare e aggiungere. Ci sono ancora 3 giorni di prova, sto pensando di acquistare il programma. Lascia fare.
Secondo me, per eseguire attività come acquisire uno screenshot, puoi limitarti alle funzionalità del software gratuito. Se hai bisogno di modificare lo screenshot, ci sono editor di immagini per questo)
Snaggy è un servizio web che permette di creare subito uno screenshot online su Internet dopo aver cliccato su Stampa schermo premendo Ctrl + V (incolla). Quindi le immagini possono essere elaborate, scaricate e viene immediatamente visualizzato un breve collegamento a questa immagine, che viene salvata sul server. Incredibilmente conveniente.
Ebbene sì, esiste un modo semplice: stampa schermo, colora, ctrl+v. Ma poche persone conoscono anche i servizi Internet che creano screenshot! Ma questo servizio non è per i pigri, perché i pigri sceglieranno il primo metodo.
Faccio screenshot con una piccola utility portatile chiamata PicPick: è conveniente. B) Modifico anche lo screenshot al suo interno (se necessario).
Ma diciamo che non posso inserire questo screenshot qui nei report. Copio uno screenshot che ho già creato, ma non lo incollo qui. Raccontare.
Io uso il programma gyazo.
E il pulsante della schermata di stampa ha smesso di funzionare sulla tastiera e neanche il nove funziona. Forse qualcuno sa come risolverlo?
Molto spesso è necessario mostrare uno screenshot al proprio interlocutore, amico o collega di lavoro. Solitamente chiamato screenshot, questa è un'immagine ( istantanea), ripreso dallo schermo in un determinato periodo di tempo. In questo articolo dimostrerò come acquisire uno screenshot su un computer o laptop con Windows 7, 8 o un altro installato. Le azioni sono identiche per tutti.
In genere è necessario acquisire uno screenshot quando:
Ora su come farlo.
Come fare uno screenshot su un computer
Il modo più semplice e veloce per farlo è utilizzare una chiave speciale: Stampa schermata (traduzione - schermata). Di solito si trova in alto a destra sulla tastiera sia su un computer che su un laptop. L'iscrizione può anche essere scritta in abbreviazione: Prnt Scrn.

Dopo aver premuto questo tasto, non verrà inviata alcuna notifica. Lo screenshot verrà salvato negli appunti ( memoria temporanea del computer) finché non copi qualcos'altro o premi nuovamente il tasto. Quindi l'istantanea verrà “sovrascritta” con nuovi dati.
Dopo aver seguito i passaggi precedenti, aprire qualsiasi programma di elaborazione immagini ( colore), posizionare il cursore al suo interno e premere la combinazione di tasti Ctrl+V ( inserire). L'immagine apparirà nel programma. Quindi è necessario salvarlo e quindi utilizzarlo.

A proposito, puoi premere il tasto Print Screen e caricare immediatamente ( CTRL+V) immagini sui social network ( ad esempio, in contatto), senza la necessità di utilizzare un editor. Di seguito è riportata una dimostrazione di come ciò accade sul social network VKontakte.

Screenshot di una finestra Windows separata
Ci sono situazioni in cui è necessario catturare non l'intero schermo del computer, ma solo una finestra separata. In questo caso non saranno necessari programmi di terze parti. Ora devi solo farlo in modo leggermente diverso:
- Selezionare ( rendilo attivo, in primo piano) finestra da catturare.
- Premi la combinazione di tasti Alt + Stampa schermo.
- Incolla l'immagine risultante in un editor grafico o altrove.
Una soluzione molto comoda e semplice per creare uno screenshot della finestra desiderata.
Forbici di utilità del sistema
Questa utility è stata creata appositamente per creare screenshot di singole aree dello schermo. È apparso con Windows 7 ed è presente in quelli più recenti. Vai al menu Start e trovalo. Oppure vai su Start >> Programmi >> Accessori.

Dopo il lancio, è necessario selezionare un'area sullo schermo e salvare il risultato.

Questo metodo eviterà l'installazione di software di terze parti.
Acquisizione di screenshot con un programma di terze parti
Il programma di cattura schermo gratuito offre funzionalità di screenshot più avanzate. La sua funzionalità:
- Caricamento delle immagini direttamente nell'archivio online.
- Salva in qualsiasi posizione sul tuo computer.
- Editor integrato.
- Impostazione dei tasti per acquisire uno screenshot.
Scaricalo e installalo. Dopo l'avvio, sulla destra verrà visualizzata una finestra delle impostazioni in cui è possibile:
- Seleziona la qualità dell'immagine.
- Dove risparmiare.
- Formato.
- Storia fotografica.

E altre impostazioni. Perfetto per coloro che non dispongono di strumenti standard sufficienti per creare uno screenshot in Windows.
Esistono molti programmi simili. Ce ne sono sia a pagamento che gratuiti. Questo mi è piaciuto di più. Devi scegliere in base ai tuoi obiettivi. Inoltre, puoi guardare un video di esempio.
Spero che tu non abbia domande su come acquisire uno screenshot. Se è così, sono sempre pronto a rispondere nei commenti.




