Riavviare il tuo computer Windows 8 utilizzando il metodo normale è abbastanza semplice. È molto più difficile eseguire questa operazione se, per qualche motivo, semplicemente non sono disponibili mezzi standard per eseguire questa procedura.
In una situazione del genere, puoi ricorrere a vari altri metodi. Sono tutti sicuri sia per il sistema operativo che per i dati contenuti nel computer.
Riavviamo
Riavviare un PC con Windows 8 è abbastanza semplice. Questo può essere fatto in diversi modi.
I più accessibili e utilizzati frequentemente dagli utenti ordinari sono i seguenti metodi:
Possono essere utilizzati secondo necessità o semplicemente come desiderato. Ogni metodo ha i suoi vantaggi e svantaggi.
Dalla schermata iniziale
Se necessario, è possibile riavviare il sistema operativo anche prima che il desktop sia completamente avviato e acceso.
Per fare ciò, è necessario seguire questi passaggi in rigoroso ordine:

Una volta trovato l'elemento richiesto, è sufficiente cliccarci sopra con il tasto sinistro del mouse. Successivamente, il sistema operativo si riavvierà.
Dal tavolo
Nella maggior parte dei casi, per gli utenti ordinari che hanno appena iniziato a utilizzare Windows 8, riavviare il sistema operativo dopo averlo avviato può causare alcune difficoltà. Poiché il desktop del sistema operativo in questione è molto diverso nel design dal desktop delle versioni precedenti dei sistemi operativi Microsoft.
Per eseguire un riavvio del sistema è necessario:

Se per qualche motivo non è possibile utilizzare il mouse, o l'utente non riesce a trovare il menu desiderato, è sufficiente premere la combinazione di tasti “Win” + “I”. Successivamente si aprirà un menu con le opzioni per varie azioni, tra le quali ancora una volta ci sarà la voce “Riavvia”.

Scorciatoia da tastiera Ctrl+Alt+Canc
È anche possibile eseguire un riavvio utilizzando una combinazione di tre tasti: Ctrl+Alt+Canc.
Per fare ciò, è necessario seguire questi passaggi in rigoroso ordine:
- tieni premuti i pulsanti CTRL+ALT, dopodiché basterà cliccare su Eliminare;
- si aprirà un'apposita finestra contenente un piccolo elenco;
- C'è un pulsante nell'angolo in basso a destra "Energia", che ha una designazione completamente standard;
- Dopo aver fatto clic su questo collegamento, si aprirà un piccolo menu contestuale in cui fare clic su "riavvia".
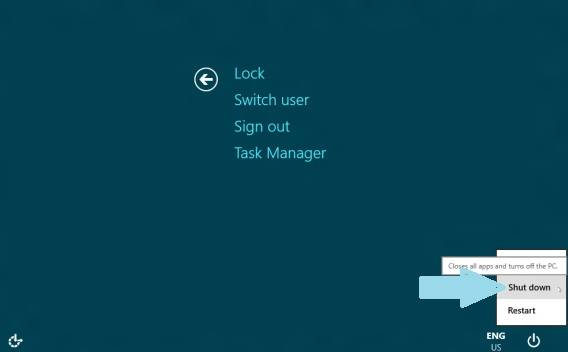
Questo metodo è abbastanza semplice da implementare. L'unico inconveniente è la necessità di premere più tasti contemporaneamente. Per alcuni utenti, questo è piuttosto problematico per vari motivi.
Come riavviare il computer tramite la riga di comando di Windows 8
Anche il riavvio avviene tramite riga di comando, che può essere avviata molto rapidamente in qualsiasi sistema operativo Microsoft. Nell'ottava versione è possibile utilizzare due metodi per avviare la riga di comando.
Il modo più semplice per farlo è:
- premere la combinazione di tasti “CTRL” + “R” - richiamare il campo per l'immissione di un comando;
- nella finestra che si apre scrivere “cmd.exe”;
- premere Invio".

C'è un importante svantaggio nell'usare questo metodo: viene avviato per conto dell'utente corrente.
Per eseguire il prompt dei comandi come amministratore, attenersi alla seguente procedura:

Se lo si desidera, sarà possibile non solo avviare la funzione in questione, ma anche eseguire con essa altre azioni. Per eseguire un riavvio, è necessario inserire il comando appropriato: "Spegni" o "Ping".
Video: installazione dei pulsanti di spegnimento
Squadra di chiusura
Per utilizzare il comando Spegnimento è necessario eseguire le seguenti semplici operazioni:
- avviare la riga di comando utilizzando uno dei metodi sopra elencati (il più comodo e appropriato in una particolare situazione);
- accedere utilizzando la tastiera "Fermare";
- Premi un tasto "Accedere".
Un vantaggio importante del comando Spegnimento è che è molto multifunzionale. Usandolo puoi anche riavviare da remoto il computer di qualcun altro. Per fare ciò, basta rientrare di uno spazio dall'ultimo carattere del comando e inserire dopo il carattere "/" lettera "i". Verrà visualizzata una finestra di dialogo che consentirà di completare l'operazione con successo.

Questo metodo consente anche di utilizzare lo spegnimento ritardato. Per fare ciò basta aggiungere il suffisso “–r” alla fine della riga. Dopo aver premuto "Invio", apparirà una finestra che ti avviserà che il lavoro sarà completato in 1 minuto. Se necessario, è possibile selezionare qualsiasi orario di spegnimento.
Utilizzando il comando "Ping".
Il comando "Ping" è necessario per eseguire il ping dei dispositivi di rete remoti. Serve anche per preparare il PC remoto ad un successivo riavvio. Spesso questa fase è la più difficoltosa per effettuare un'operazione del tipo in questione.
Per rendere il PC disponibile per il riavvio remoto, è necessario effettuare le seguenti operazioni:

Risoluzione dei problemi di riavvio
A volte si verificano situazioni in cui, per qualche motivo, il riavvio del sistema operativo è semplicemente impossibile. Uno dei motivi più comuni per l'impossibilità di spegnere o riavviare normalmente il sistema operativo è la mancanza di driver adatti per qualsiasi dispositivo. Molto spesso è una scheda video. Identificare questo problema è abbastanza semplice.
I suoi segni più evidenti sono:
- quando si preme il pulsante di spegnimento, wininit.exe aumenta il carico sul processore (50% o più);
- Un processo chiamato "Avvio" inizia a consumare una grande quantità di memoria.
Risolvere questo problema è abbastanza semplice: dovresti installare le ultime versioni dei driver su tutti i dispositivi. Nella maggior parte dei casi, ciò consente di eliminare vari problemi che si presentano durante il tentativo di riavvio.

Inoltre, l'impossibilità di eseguire un normale riavvio del sistema operativo potrebbe verificarsi a causa della versione "umida" di Windows 8 installata. Le primissime distribuzioni distribuite da Microsoft presentano piccoli conflitti con alcune apparecchiature. Problemi di questo tipo si verificano particolarmente spesso sulle apparecchiature Asus.
Ci possono essere solo due vie d’uscita da questa situazione:
- installazione di una versione successiva del sistema operativo;
- installazione dell'ultima patch di Microsoft, contenente tutte le possibili correzioni (deve essere scaricata dal sito ufficiale).
Un altro motivo per l'impossibilità di riavviare potrebbe essere il software precedentemente installato (giochi, applicazioni per ufficio o altro). È possibile determinare quale programma è responsabile dell'errore in modo abbastanza semplice, utilizzando il metodo di eliminazione.
Video: pulsante di arresto di Windows 8.1 nel menu
Dovresti rivedere le date di installazione e rimuovere i programmi installati più di recente. I tre motivi sopra elencati sono i più comuni quando si verifica un errore che impedisce il riavvio. Di solito risolverli richiede una quantità minima di tempo e impegno.
Se il problema non può essere risolto, è necessario contattare un professionista qualificato. Il riavvio del sistema è un processo abbastanza semplice per l'utente, ma estremamente necessario per il computer stesso. Poiché il funzionamento prolungato senza cancellare il file di paging e la RAM riduce significativamente le prestazioni del PC, è necessario evitare tali situazioni. Se è impossibile riavviare, il problema deve essere corretto immediatamente.
Il riavvio può essere effettuato in vari modi: sia ordinari, accessibili a tutti gli utenti, anche non quelli più esperti, sia utilizzando comandi speciali. È consigliabile conoscerli tutti, questo ridurrà al minimo la probabilità di eventuali problemi con il tuo personal computer.
>Ma il problema è che è abbastanza difficile trovarli in modo intuitivo, dato che il vecchio menu Start non è più presente. Consideriamo tutti e tre i metodi.
Fare clic con il tasto destro sul pulsante Start
Fare clic sul pulsante Avvia pulsante destro del mouse. Vedrai l'opzione "Spegni o disconnetti". Da questa voce apparirà un sottomenu in cui possiamo selezionare l'opzione di riavvio.
Come utilizzare questo metodo utilizzando i controlli touch? Tieni premuto il pulsante Start con il dito e attendi fino a quando a piazza. Ora lasciamo andare e vediamo il nostro menu. Questo è un metodo universale per sostituire il pulsante destro del mouse.

Tramite la barra laterale
Per chi utilizza un touch screen, un altro metodo sarà più conveniente, poiché il menu precedente non è ottimizzato per l'immissione di zolfo (le voci sono piccole). Quindi, fai scorrere il dito dal bordo destro verso il centro dello schermo. Viene visualizzato un menu laterale. Seleziona la voce “Opzioni”.
Nella parte inferiore sono presenti alcune opzioni per la configurazione del computer, insieme a un pulsante di spegnimento. Fare clic e selezionare "Riavvia". 
Tramite CTRL+ALT+CANC
Premere la combinazione di tasti specificata. Viene visualizzata una schermata speciale per la selezione di ulteriori azioni. Qui, nell'angolo in basso a destra, c'è un pulsante di spegnimento, che devi premere e selezionare "Riavvia".

Come spegnere o riavviare il computer in Windows 8? Stranamente, questa domanda è una delle prime che si pone la maggior parte degli utenti quando conoscono per la prima volta la nuova versione di Windows, che è unica nel desiderio degli sviluppatori dell'azienda di Redmond di creare un sistema operativo veramente universale che sia altrettanto funzionale e facile da usare sia su PC che su dispositivi mobili.
Uno dei cambiamenti fondamentali di Windows 8, rispetto ai suoi predecessori, è l'assenza del pulsante Start, che in quasi due decenni è diventato familiare a tutti gli utenti dei sistemi operativi della famiglia Windows. Inoltre, l'ottavo Windows ha un modo molto originale di avviare le applicazioni, che è la cosiddetta interfaccia piastrellata (interfaccia Metro), che ha sostituito il tradizionale menu Start, quindi molto probabilmente, quando conosceranno per la prima volta il nuovo sistema operativo, molti utenti lo faranno sentire l'opinione che, ad esempio, spegnere il computer sia facile e semplice come potrebbe essere fatto in Windows 7 o XP, non funzionerà più nel nuovo Windows 8.

Proprio per queste persone, questo articolo propone uno dei modi per rendere il processo di accesso alla gestione delle impostazioni di alimentazione, come lo spegnimento, il riavvio e la messa in modalità di sospensione del computer, il più veloce e conveniente possibile.
È possibile accedere al pulsante di accensione in vari modi:
- È necessario spostare il puntatore del mouse nell'angolo inferiore o superiore destro dello schermo del monitor (combinazione di tastiera Vinci +C), nel menu laterale che appare, seleziona la sezione “Opzioni”, oppure utilizzando una combinazione di pulsanti della tastiera Vinci +IO Ottieni immediatamente la possibilità di controllare il pulsante di spegnimento.
- Un altro modo è utilizzare una scorciatoia da tastiera Ctrl + Alt + Eliminare, che ti consentirà di accedere immediatamente alla schermata di blocco, nell'angolo in basso a destra della quale sarà presente un pulsante prezioso.

Il metodo proposto di seguito è forse ancora più semplice, e prevede di acquisire la possibilità di controllare lo spegnimento, il riavvio e l'ibernazione del computer direttamente dal menu contestuale di Explorer, il che significa che cliccando una volta con il tasto destro in qualsiasi area del desktop di Windows 8, diventa possibile controllare il riavvio e lo spegnimento del computer.


Per fare ciò, è necessario eseguire le seguenti operazioni (o semplicemente scaricare questo file e aprirlo nel sistema):
- Crea un "nuovo documento di testo" ovunque sul tuo computer
- Copia il codice qui sotto
- Incolla il codice nel documento vuoto creato, salva
- Cambia l'estensione del nome file da . TXT SU . reg(il nome del file può essere qualsiasi cosa)
- Fare doppio clic su questo file, inseriamo i dati nel registro di sistema e otteniamo la possibilità di gestire l'alimentazione dal menu contestuale, come mostrato sopra nello screenshot.
Così, solo una volta, dopo aver trascorso un po' di tempo, siamo riusciti a spegnere e riavviare il computer con Windows 8 nel modo più rapido e comodo possibile.
L'interfaccia utente è cambiata radicalmente. A causa del quale molti utenti non sanno come eseguire le operazioni di base in questo sistema operativo. Ad esempio, molti utenti inesperti non sanno come riavviare Windows 8. In questo materiale esamineremo diversi semplici modi per riavviare un computer con Windows 8.
Puoi utilizzare la schermata Start per eseguire tutte le stesse operazioni che puoi eseguire con il menu Start nelle versioni precedenti di Windows. Pertanto, se devi riavviare il computer, fai clic sul pulsante Windows e sposta il mouse nell'angolo in basso a destra della schermata iniziale. Dopo aver visualizzato il menu laterale, fare clic sul pulsante "Opzioni".
Successivamente, vedrai il menu Opzioni. Qui è necessario fare clic sul pulsante "Spegni", questo pulsante si trova nella parte inferiore del menu "Opzioni".

Dopo aver fatto clic su questo pulsante, verrà visualizzato un piccolo menu a comparsa in cui è necessario selezionare la voce "Riavvia".

Riavvia Windows 8 dal desktop
Se non ti piace la schermata iniziale di Windows 8, puoi riavviare il computer direttamente dal desktop. In questo caso non è nemmeno necessario aprire la schermata iniziale di Windows 8.
Quindi, per riavviare Windows 8 dal desktop, devi fare clic con il pulsante destro del mouse su (o semplicemente sull'angolo in basso a sinistra dello schermo se hai una versione precedente di Windows 8 che non dispone ancora del pulsante Start).

Nella finestra che si apre, seleziona “Spegni o disconnetti – Riavvia”.
Come riavviare Windows 8 tramite CTRL-ALT-DELETE
Puoi anche riavviare il tuo computer Windows 8 premendo la combinazione di tasti CTRL-ALT-CANC. Dopo aver premuto questa combinazione di tasti, vedrai una schermata dalla quale potrai anche bloccare lo schermo, uscire dal tuo account o cambiare utente.

Nella parte inferiore di questa schermata è presente un pulsante per spegnere il computer. Cliccando su questo pulsante, vedrai un piccolo menu pop-up dal quale potrai riavviare il computer.
Come riavviare Windows 8 utilizzando il comando di spegnimento
Nel sistema operativo Windows 8, puoi utilizzare il comando "Spegni /r" per riavviare il computer. Puoi eseguire questo comando utilizzando il menu Esegui (combinazione di tasti Windows + R) o utilizzando .
Ma nell’uso quotidiano questa opzione non è molto conveniente. Pertanto, è possibile creare una scorciatoia per eseguire il comando "Spegni /r". Apri il menu contestuale sul desktop e seleziona “Crea – Collegamento”.


Successivamente, è necessario inserire il nome del collegamento e fare clic sul pulsante "Fine".

Questo è tutto, dopodiché sul desktop apparirà un collegamento per riavviare Windows 8.
Il sistema operativo Windows 8 è molto diverso da Windows 7 in quanto ha un menu non standard e molte funzioni familiari sono nascoste all'utente. Per questo motivo sorgono molte domande! Oggi ti dirò come riavviare e spegnere il computer su Windows 8.
Esistono diversi modi per spegnere e riavviare. Diamo un'occhiata a loro.
1. È necessario spostare il cursore del mouse nell'angolo in alto a destra. Apparirà un menu in cui siamo interessati al pulsante dei parametri.
2. Ora fai clic sul pulsante "Spegni".

3. E seleziona l'elemento che ci interessa: riavvio, spegnimento o modalità sospensione.

A proposito, tutte queste azioni possono essere accelerate dalla combinazione di tasti Win+I.
Metodo 2. Dopo aver aggiornato Windows 8 a Windows 8.1, è apparso il pulsante Start, ma anche in questo caso non è lo stesso di Windows 7.
Per spegnere o riavviare Windows 8, è necessario fare clic con il tasto destro sull'icona.

Spostiamo il cursore del mouse su “Spegni o disconnetti” e selezioniamo ciò di cui abbiamo bisogno.
3. Se sulla barra delle applicazioni è presente un'icona di questo tipo, fare clic su di essa.
Viene visualizzata la finestra Acer Power Button, in cui selezioniamo l'azione desiderata.

4 vie. Funziona solo se premi Alt+F4 sul desktop!
Viene visualizzata la finestra Spegni Windows.



