Tenendo conto del fatto che sempre più ragazzi intelligenti offrono di acquistare un MacBook nuovo di zecca ad un prezzo molto buono dalle loro mani, ho deciso di scrivere questo testo. In esso ti dirò come capire esattamente cosa stai acquistando per i tuoi sudati soldi.
Molto spesso ultimamente mi chiamavano e mi chiedevano cosa avessero con il nuovo MacBook. In alcuni casi si è verificato un precedente piuttosto interessante, ma non per questo meno triste per il proprietario. Molto spesso c'era una situazione del genere: la vittima stava cercando un posto più economico per acquistare un MacBook nuovo di zecca. Ovviamente, last but not least, la ricerca è andata sui mercatini dell'usato come Avito. C'era un venditore che offriva un laptop di fascia alta a un prezzo molto inferiore al nostro prezzo di vendita ufficiale. Al primo esame tutto era come doveva. Il portatile è imballato, in una pellicola, quando lo apri, il panno giace sulla tastiera come dovrebbe. L'apertura della finestra Oh This Mac ha mostrato anche la configurazione massima. Il compratore felice diede i suoi soldi e tornò a casa, sollevato. Ma non c'era...
La configurazione, infatti, si è rivelata ben lontana da quella acquistata dallo sfortunato amico. In tutti i casi, questi erano i Mac più economici. I ragazzi hanno appena imbrogliato il sistema e scritto cosa è installato nella configurazione massima. Non spiegherò come è fatto, dirò solo che questa è una domanda per 10-15 minuti. E il tuo MacBook morto si trasforma in un mostro super moderno... Ma fortunatamente c'è un modo per essere sicuro e vedere esattamente per cosa stai dando i tuoi soldi. È l'unico il cui risultato non può essere influenzato in alcun modo. 
Penso che alcuni abbiano sentito parlare di cose come Apple Hardware Test. I tecnici dell'assistenza Apple ne hanno bisogno per diagnosticare il problema. Ma può anche servirci molto bene. Tutto ciò che serve per questo è premere il pulsante D durante il caricamento (in alcuni casi Cmd + D). Allora ci troviamo in una tale finestra. È disponibile anche la lingua russa. Fare clic su Avanti. 

Qui è dove sono disponibili tutte le informazioni sull'hardware del laptop.
Spostandoci tra le schede, possiamo vedere la sezione che ci interessa: (interessante, nel mio MacBook Pro Retina mostra la risoluzione dello schermo che è attualmente specificata nelle impostazioni e non gli effettivi 2800x1800 pixel.) 

Puoi anche fare clic sul pulsante "Test" e controllare il riempimento del computer in ordine. Durante il test, i dispositivi di raffreddamento vengono accelerati alla massima velocità per un po', non c'è nulla di cui aver paura. 

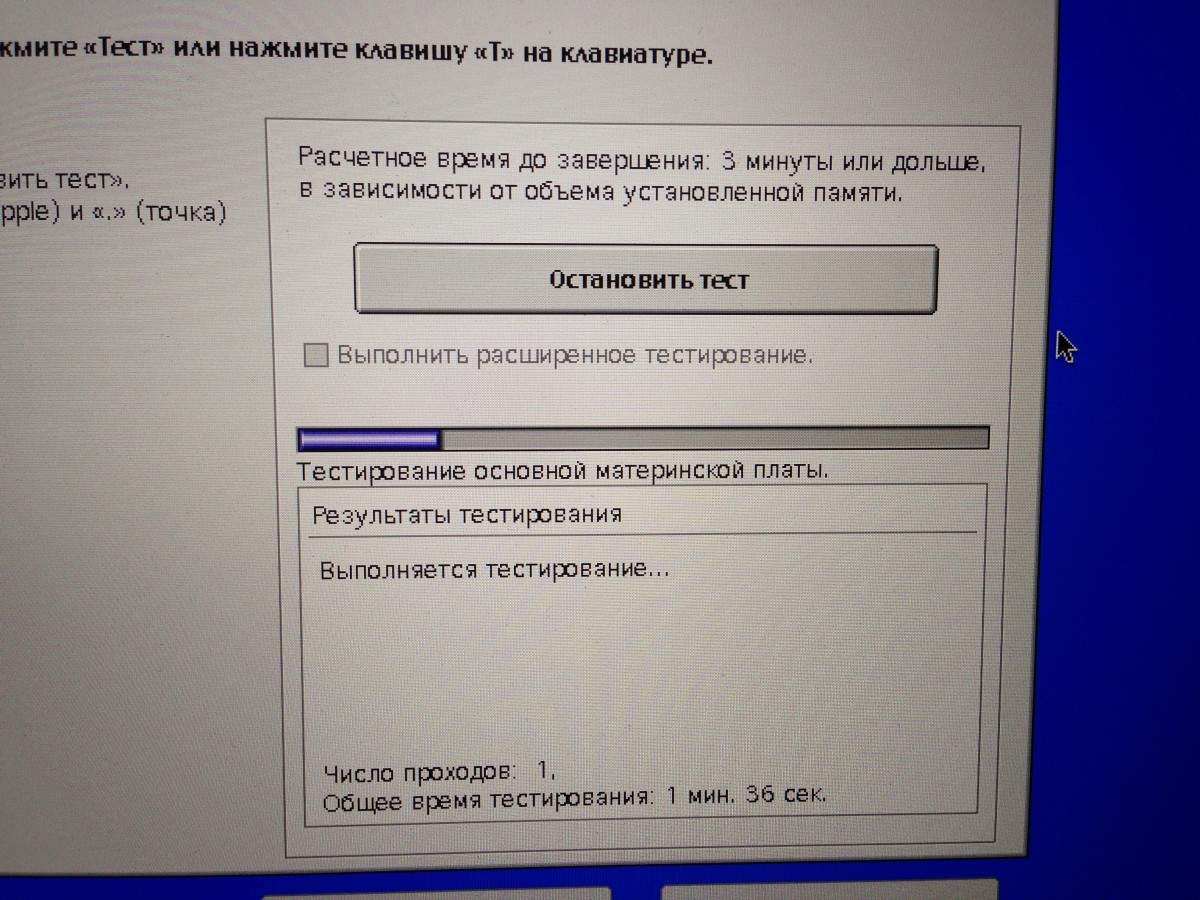
Dopo la fine del test, ti verrà data una risposta se vale la pena trasferire denaro al venditore. 
Questo è tutto, spero che questa piccola guida ti eviterà di spendere i tuoi sudati soldi per qualcosa che non è chiaro.

Va bene quando il Mac funziona come un orologio. Ma non dura per sempre. Essendo coltivatori macho incalliti, portiamo con noi lo stesso laptop per molti anni consecutivi, cambiandolo con uno nuovo solo in situazioni eccezionali. Ad esempio, se ci sono problemi con l'"hardware" - surriscaldamento e perdita di stabilità del sistema operativo. Per prevenire o risolvere questo problema, vale la pena condurre Manutenzione.
È tempo per me di scrivere un libro su come entrare con maggior successo in situazioni apparentemente insolubili. Più di recente, ho scritto di come sono entrato in una situazione senza speranza con un ciclo bruciato, che mi ha spinto a cercare urgentemente un servizio di riparazione di laptop. La situazione attuale non è molto migliore.
Sono venuto a Mosca per alcuni giorni per una visita di lavoro giusto in tempo per la presentazione primaverile dell'Apple Watch. Quella sera, il processo di lavoro era in pieno svolgimento e i post si riversavano uno dopo l'altro. Terminando il lavoro sulla notizia successiva, ho notato: il laptop ha iniziato a comportarsi in modo incomprensibile. Per diversi giorni era stato insolitamente caldo e ronzava forte di refrigeratori. E ora il sistema continuava a bloccarsi, anche se non stava accadendo nulla che richiedesse molte risorse.
Al mattino è andato tutto davvero male: dopo una breve corsa su Internet, il computer si è improvvisamente spento. Il tocco è semplicemente ardente. Il giorno dopo Nikita ed io stavamo per esaminare iCases su Taganka e, oltre ai casi pianificati, abbiamo deciso di consegnare il mio Mac per la diagnostica allo stesso tempo. Non c'è niente da perdere.
Un caposquadra di nome Igor ha preso il mio strumento di lavoro e lo ha portato al santo dei santi di qualsiasi servizio di riparazione. Mentre Nikita stava digitando gadget per la prossima serie di recensioni, ho anche deciso di guardare all'interno del mio laptop.

La prima cosa che il maestro mi chiese fu da quanto tempo facevo prevenzione. Ad essere onesti, sono rimasto sorpreso e ho risposto negativamente. Per qualche ragione, ero sicuro che il problema con il laptop fosse puramente software. Dopotutto, non l'ho mai lasciato cadere, non l'ho allagato e in genere ho cercato di trattarlo con cura. Igor sorrise con indulgenza e cominciò a svitare le viti.
Per prima cosa, ha pulito la presa d'aria del MacBook. Semmai, si trova tra il meccanismo di rotazione del display e il corpo principale del case. Era ben imbottito: probabilmente perché mi piace portare a letto il mio portatile, lo lascio spesso sul letto e sotto la coperta da "pecora".

In secondo luogo, la procedura guidata ha rimosso la polvere dal dispositivo di raffreddamento, la ventola accanto al processore del Mac. Il fatto è che le griglie di ventilazione intasate portano al surriscaldamento del laptop e a malfunzionamenti nel suo funzionamento. In cosa mi sono effettivamente imbattuto.
L'intera procedura di pulizia è durata circa mezz'ora. Riuscì a soffiare attraverso le grate, a pulire il ventilatore dalla polvere, cambia pasta termica e rimuovere le "tracce" del gatto zenzero che vive in casa mia. E poi, il più delle volte, abbiamo parlato, discutendo della presentazione avvenuta il giorno prima.


Una selezione di programmi per controllare la temperatura del Mac:
1. Indicatore di temperatura

2. Mago Paster
 3. Sensore X
3. Sensore X
Se la temperatura a riposo e il carico minimo aumentano sopra 40-45 gradi, il laptop deve essere portato urgentemente al servizio - Salva.
Prendersi cura di se stessi dovrebbe derivare dal prendersi cura dei propri gadget. La sostituzione della pasta termica, la pulizia dei refrigeratori e delle prese d'aria non solo abbasseranno la temperatura delle ginocchia, ma anche prolunga la vita del laptop... Non imparare dai miei errori. Evitali.
Dove portare?
V iCases.ru pronto per eseguire la stessa procedura per il tuo MacBook - per soli 2490 rubli. Dicendo che sei venuto su raccomandazione luogo, ti faranno bello sconto del 10%! È già poco costoso e i vantaggi sono tangibili.
ICases.ru commento
 Cari lettori, vogliamo ringraziarvi per aver mostrato tale interesse per il nostro articolo! A giudicare dalle recensioni, ogni giorno avremo sempre più clienti! Come mai? È così semplice!
Cari lettori, vogliamo ringraziarvi per aver mostrato tale interesse per il nostro articolo! A giudicare dalle recensioni, ogni giorno avremo sempre più clienti! Come mai? È così semplice!
Nessuno di voi nei commenti, cari "esperti", ha indovinato. La recensione ha utilizzato la pasta termica del marchio Mx-2 di un produttore svizzero Raffreddamento artico confezionato in una siringa da 20 ml. e un peso netto di 65 g. Ciò garantisce un dosaggio accurato di 0,05 mlL / cm2 (la siringa è dotata di una scala, è comoda da controllare). Nella foto più discussa, non è stato applicato più di 0,15 g alla superficie dello specchio del chip con un'area di 1,5 cm2 (1,5x1 cm). pasta per trasferimento di calore - poiché è un processore Intel Core i5. Con una viscosità di 85 Pa * s, questo è approssimativamente uguale al ketchup: dà una forte diffusione sul piano dello specchio del chip.
Dopo aver macinato il dissipatore di calore sul cristallo e sotto l'azione di pressione dei meccanismi di fissaggio del dissipatore di calore e del radiatore, la pasta viene schiacciata oltre il bordo del cristallo (non è vietato, poiché questo tipo di pasta è un dielettrico). Lo strato tra di loro rimane di circa 1/60 mm. Il bordo della pasta spremuta serve conduttore di calore aggiuntivo tra il dissipatore di calore in rame e la parte di cablaggio del processore. Il bordo attorno al cristallo impedisce anche che la pasta si asciughi sul cristallo (se qualcuno non lo sapesse, si asciuga dal bordo al centro).
Così che più pasta termica c'è, meglio è, a meno che, naturalmente, non sia scaduto e addensato! Rimuoviamo la vecchia pasta termica con un batuffolo di cotone imbevuto di alcol ed è stata eseguita una raschiatura ordinata con una pinzetta dal cristallo per una fotografia da rivedere, al fine di mostrarvi la pasta termica essiccata dalla fabbrica. Il portatile ha solo 4 anni! (Questo è Air 11 "2011 i5 / 4gb)
E per il futuro - ragazzi, non siate troppo pigri all'inizio approfondire l'argomento;)
Non vediamo l'ora di darvi il benvenuto nei nostri centri di assistenza! A giudicare da quegli esperti che molto intelligente nei commenti, avremo molto lavoro. I servizi in cui lavorano dovrebbero vergognarsi di avere tali dipendenti!
A tutti i nostri lettori 10% di sconto! Con affetto, Igor!
P.S.: Maggiori informazioni sulle caratteristiche:
Valutarlo.
Se inizi a notare dei malfunzionamenti nel tuo Mac (per esempio ha iniziato a bloccarsi o a riavviarsi da solo), la prima cosa da fare è individuare la causa del malfunzionamento.
In questo caso, puoi portare immediatamente il laptop in un centro di assistenza Apple, se, ovviamente, ce n'è uno nelle vicinanze, o provare ad affrontare il problema da solo. Diamo un'occhiata a come controllare il tuo Mac a casa.
Diagnostica Mac integrata
I malfunzionamenti che possono verificarsi nel funzionamento di un Mac possono essere raggruppati in due gruppi:
- software - causato da un'installazione errata del sistema operativo o software aggiuntivo;
- hardware - consiste nel guasto di un determinato modulo laptop (HDD, scheda video, RAM, ecc.).
Per correggere un errore del software, è sufficiente rimuovere il software che lo ha causato o reinstallare il sistema. I problemi hardware, invece, richiedono un approccio più rigoroso, che consiste nel riparare o sostituire un elemento non funzionante.
Per rilevare danni all'hardware, Apple ha dotato i suoi computer di diagnostica integrata. I notebook prodotti prima di giugno 2013 possono essere testati utilizzando l'utility Apple Hardware Test (AHT). I modelli successivi di Mac chiamano questa app Diagnostica Apple. Non c'è alcuna differenza fondamentale tra questi programmi, poiché si avviano e funzionano allo stesso modo. L'unica cosa da considerare è che per utilizzare Apple Diagnostics, devi connettere il tuo PC a Internet tramite una rete wireless o Ethernet.
Testare un Mac con AHT o Apple Diagnostics
Prima di avviare la diagnostica del Mac, è necessario scollegare tutte le periferiche dal laptop (altoparlanti, webcam, stampante, ecc.), ad eccezione del dispositivo di puntamento ottico, della tastiera e dell'adattatore di rete. Non sarà superfluo collegare una fonte di alimentazione.
Ulteriori azioni saranno le seguenti:
La durata del test dipende dalla configurazione del MacBook ed è in media di 2-3 minuti. I risultati della diagnostica Mac possono essere visualizzati nella finestra corrispondente.
Codici di errore
Se il programma di diagnostica Mac rileva un problema con l'hardware del laptop, vedrai un codice di errore, i motivi che lo hanno causato e le possibili soluzioni. La decrittazione del codice ricevuto può essere trovata su Internet in russo tramite il collegamento.
Se il danno è grave e non può essere riparato da solo, è necessario contattare il centro di assistenza Apple più vicino. Allo stesso tempo, non dovresti fidarti del MacBook con le normali officine di riparazione, sebbene affidabili, perché la riparazione delle apparecchiature Apple richiede un approccio specifico e la presenza di abilità speciali da parte del maestro.
Se il tuo MacBook è in garanzia, dovrai contattare il supporto Apple online con il codice di errore. Successivamente, gli specialisti dell'azienda ti diranno come procedere e se è necessario contattare il centro di assistenza.
Qualsiasi dispositivo, indipendentemente dalla sua complessità, richiede di volta in volta un esame preventivo al fine di tracciare rapidamente i problemi emergenti, eliminarli in tempo nella fase di avvio e prevenirne il riemergere. Nonostante il fatto che i Mac (sia desktop che mobili) siano famosi per la loro affidabilità, di tanto in tanto dovrebbero essere prevenuti. Mac OS X contiene molte impostazioni differenti ed elementi temporanei, sia a livello software che hardware, che possono influenzare il funzionamento del sistema nel suo insieme e delle singole applicazioni. Ne parleremo nell'articolo di oggi.
Vogliamo avvertirti subito che non tutti i seguenti suggerimenti dovrebbero essere utilizzati in ogni caso - alcuni di essi sono consigliati per essere utilizzati solo in caso di problemi evidenti.
PREVENZIONE DEL FERRO
La prevenzione del ferro da parte dell'utente consiste nel lavorare con le impostazioni PRAM e PMU, i dati del volume di avvio del disco e la struttura della tabella delle partizioni. Con l'abilità dell'utente e l'esperienza nell'assemblaggio e nello smontaggio del tuo Mac, vale la pena pulirne regolarmente l'interno dalla polvere.
- Controllo della partizione del disco primario
Riavviamo il computer, ma non avviamo come al solito, ma dal disco di ripristino o da qualsiasi altro volume di avvio (DVD di installazione, copia di backup della partizione principale, ecc.). Durante il processo di avvio (utilizzando il DVD di installazione) o dopo un download completo, eseguire Utilità disco e, dopo aver selezionato la partizione principale con il sistema al suo interno, eseguiamo un controllo del disco per scoprire se tutto è in ordine con la struttura del file system del disco. Lo stesso controllo può essere eseguito avviando in modalità normale, ma nel caso di avvio da un supporto diverso, l'efficienza del controllo sarà leggermente superiore.

- Test dell'hardware Apple
Per qualsiasi Mac, esiste anche uno strumento ufficiale per testare gli errori dell'hardware. Si chiama Apple Hardware Test e può essere trovato in un'ampia varietà di posizioni:
- sul disco di installazione di Mac OS X fornito con il Mac (se lo hai acquistato con Leopard 10.5.4 o precedente)
- sul disco del software fornito con il Mac (se sul Mac era preinstallato Mac OS X 10.5.5-10.6.8)
- sulla partizione di ripristino o anche su Internet (se il Mac è stato venduto con OS X Lion)
A seconda dei modelli di Mac, il modo in cui viene eseguito il test può variare. Di norma, per accedere al test, è necessario tenere premuto il tasto D all'accensione (non al riavvio!) Se Apple Hardware Test si trova nella partizione di ripristino del disco, utilizzare la combinazione Comando + D .
Se il tasto D non cambia nulla, prova a inserire i dischi forniti con il tuo Mac nell'unità e bloccarlo nel momento in cui il computer si accende con il DVD nell'unità.
Se Apple Hardware Test rileva degli errori, sarà molto importante ricordarsi (o meglio trascrivere) i loro codici. Questo sarà utile quando si comunica con il supporto tecnico.
Se non ci sono altri supporti da cui avviare, e ancora una volta preoccupati di Utilità disco inoltre non voglio, quindi puoi avviare il Mac in modalità provvisoria. Questa modalità è buona perché, tra l'altro, con un tale avvio, verranno avviate diverse procedure di manutenzione del sistema e verrà forzato un controllo degli errori del disco. Per avviare il Mac originale in modalità provvisoria, l'utente deve solo tenere premuto il tasto durante l'avvio. CAMBIO , nel caso di utilizzo di Hackintosh - avvia con il flag -X .
- Ripristino della PRAM
La PRAM è una memoria parametrica ad accesso casuale che memorizza alcune impostazioni del sistema operativo e dei dispositivi al fine di fornire un accesso rapido ad esse per Mac OS X. Il numero e il nome delle impostazioni varia a seconda del tipo di computer e dei dispositivi e unità ad esso collegati. Ma quasi sempre sono memorizzate le impostazioni video e del monitor (frequenza di aggiornamento e risoluzione dello schermo, numero di colori e alcuni altri), informazioni sul volume iniziale del disco, impostazione del volume dell'altoparlante, dati sull'ultimo panico del kernel.
In alcuni casi, la cancellazione della PRAM aiuterà a far fronte a problemi specifici che sono sorti. Per cancellare la PRAM è sufficiente tenere premuti i tasti all'avvio del computer COMANDO + OPZIONE + P + R (è necessario avere il tempo di premerli prima che appaia lo schermo grigio) e non rilasciare fino a quando il Mac non si avvia e non si sente il suono di benvenuto di Mac OS X.
Se hai un array RAID sul tuo Mac, può succedere che dopo aver ripristinato la PRAM, il computer si rifiuterà di avviarsi correttamente. In questo caso, dovresti provare ad avviare con il tasto premuto. OPZIONE alla schermata per selezionare il sistema da avviare e, se questo non aiuta, riavvia il Mac tenendo premuti i tasti COMANDO + OPZIONE + MAIUSC + CANCELLA .
- Ripristina SMC
Il modulo SMC è un chip del computer che di solito si trova sulla scheda madre ed è responsabile della gestione di tutti gli aspetti dell'alimentazione del computer. Controlla la velocità di rotazione del disco rigido, l'attivazione e la disattivazione dell'ibernazione, la ricarica e l'effetto dell'ibernazione dei dispositivi collegati. In caso di problemi con la modalità di sospensione, l'impossibilità di accendere il computer mentre è alimentato a batteria o altri problemi di alimentazione, il ripristino delle impostazioni SMC può aiutare a risolverli. Per Mac diversi, il processo di ripristino di SMC è leggermente diverso, quindi per avere istruzioni su come ripristinare specificamente per il tuo Mac, ti rimandiamo alla knowledge base di Apple, dove tutto è descritto in dettaglio. Ad esempio, ecco la procedura di ripristino SMC per MacBook Air e Mac Mini.

- Spegni il tuo MacBook e scollega tutti i cavi da esso.
- Collegare il cavo dell'adattatore CA ad esso.
- Tieni premuti i tasti CONTROL + MAIUSC + OPZIONE sul lato sinistro della tastiera (esattamente a sinistra), quindi tieni premuto anche il pulsante di accensione.
- Dopo 5 secondi, rilascia tutti i pulsanti e premi nuovamente il pulsante di accensione.

- Scollegare tutti i cavi dal computer, compreso il cavo di alimentazione.
- Aspetta 10 secondi.
- Collegare il cavo di alimentazione tenendo premuto il pulsante di accensione sul retro del computer.
- Rilascia il pulsante di accensione.
- Accendere il computer premendo nuovamente il pulsante di accensione.
- Pulizia del Mac dalla polvere
Questa procedura richiede una certa esperienza e pratica nello smontaggio e nel rimontaggio del Mac. Nonostante l'apparente complessità, l'operazione può aiutare in modo significativo nella lotta contro il raffreddamento insufficiente del case e dei componenti del computer, perché il Mac, come qualsiasi altra apparecchiatura elettronica, è un eccellente raccoglitore di polvere. Naturalmente, non tutti i Mac possono essere facilmente smontati. Puoi scoprire come si fa e quanto è difficile sul portale iFixit.

Tuttavia, se non sei abbastanza sicuro delle tue capacità, allora è meglio pulire il tuo Mac dalla polvere in un centro di assistenza.
PREVENZIONE DEL SISTEMA
La prevenzione del sistema si riduce al controllo dello stato dei diritti su file e cartelle, alla pulizia di varie cache e alla pulizia di altri rifiuti.
- Verifica e ripristino dei diritti
La procedura per verificare ed eventualmente ripristinare i diritti di accesso a file e cartelle può rivelarsi molto utile. Per fare ciò, avvia in modalità normale dalla partizione di avvio principale e ricomincia Utilità disco, in cui eseguiamo le operazioni di cui sopra.
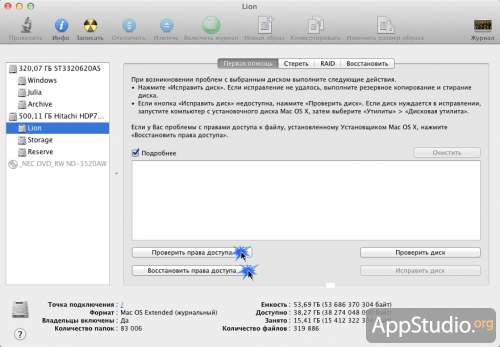
- Avvio di emergenza del sistema di autopulizia di Mac OS X
Mac OS X è un sistema abbastanza intelligente e ha un sistema di autopulizia integrato che rimuove in modo indipendente vari file temporanei e altra spazzatura. Andrebbe tutto bene, ma c'è un problema: il sistema di autopulizia si avvia a orari rigorosamente definiti, quando i computer degli utenti russi, per fortuna, sono spenti. Come risolvere questo problema e avviare autonomamente il processo di autopulizia in dettaglio in uno dei nostri articoli dedicati al lavoro con il Terminale.
- Pulizia delle estensioni e della cache di sistema in Mac OS X
In caso di possibili problemi con i driver, la pulizia delle estensioni di sistema può essere d'aiuto e la cancellazione della cache di sistema aiuterà il sistema a "respirare" più liberamente. Per una descrizione dettagliata del processo di pulizia, vedere l'articolo precedente sull'utilizzo del terminale.
Il tocco finale della prevenzione del sistema operativo è il riavvio del computer. Non sorprenderti se il Mac impiega troppo tempo per avviarsi dopo la pulizia per la prima volta: è normale. Riavviare nuovamente la macchina e l'avvio procederà normalmente.
In alternativa, per la prevenzione del sistema, puoi utilizzare varie applicazioni specializzate che facilitano notevolmente questo processo e ti salvano dalle operazioni con terminale, Utilità disco e altre spaventose applicazioni per principianti. Abbiamo già parlato più di una volta sulle pagine del nostro sito di programmi simili, ad esempio di o.
Tieni in ordine il tuo Mac, prenditene cura regolarmente e ti ripagherà con anni di lavoro impeccabile ;)
Ci sono alcuni problemi tecnici insoliti, puoi usare Apple Diagnostics per scoprire le cause e persino risolverli.
Apple Diagnostics eseguirà diversi test per identificare i problemi non con il sistema, ma con il dispositivo stesso. Potrebbe essere una porta rotta, una batteria rotta, problemi di visualizzazione e così via.
Questo programma è essenzialmente una reincarnazione del programma Apple Hardware Test. La diagnostica Apple è per i nuovi Mac e i modelli del 2013 e precedenti utilizzano l'Apple Hardware Test. Il vecchio programma visualizza più informazioni e la diagnostica è più concisa. Tuttavia, entrambi i programmi funzionano allo stesso modo e sono ottimi per identificare e risolvere i problemi con le parti Mac.
L'apertura di Apple Diagnostics su Mac è molto semplice: devi solo premere una scorciatoia da tastiera all'avvio. Maggiori informazioni su questo in modo più dettagliato.
Come aprire DiagnosticaMela sulMac

Potrebbero esserci molti messaggi diversi su problemi diversi. Se non sei sicuro di cosa fare, puoi contattare il supporto Apple o uno specialista.
Tieni presente che Apple Diagnostics non è in grado di rilevare tutti i problemi e, in questo caso, non resta che cercare immediatamente l'aiuto di uno specialista. Tali problemi includono casi in cui il computer non si avvia periodicamente o, al contrario, si spegne da solo. Inoltre, il programma non rileverà danni fisici al dispositivo, inclusi danni da contatto con liquidi.
Apple Diagnostics non è perfetto, ma è un buon punto di partenza per risolvere qualsiasi problema tecnico con Mac, iMac, MacBook, MacBook Pro e altri modelli.
In esecuzione DiagnosticaMelaattraverso Internet
Puoi anche eseguire Apple Diagnostics su Internet tenendo premuti i tasti Opzione + D durante l'avvio. Il processo richiederà più tempo e non ci sono più differenze rispetto al metodo precedente.
Cosa fare con i codici diagnosticiMela?
Se il programma rileva un problema, ti fornirà un codice e una breve descrizione. Per ulteriori informazioni, controlla il codice sul sito Apple Reference Codes. Lì imparerai maggiori dettagli sul tuo problema.
In quale altro modo risolvere i problemi tecnici
Apple Diagnostics è molto utile, ma non risolve tutti i problemi. Puoi provare quanto segue.



