Questa categoria contiene diverse funzioni specifiche per lavorare con i dati ordinati. Non per niente nella categoria vengono menzionati i database: le tabelle affinché queste funzioni funzionino devono soddisfare determinati requisiti:
- la tabella deve necessariamente contenere intestazioni di colonna. Tali intestazioni devono trovarsi rigorosamente su un'unica riga e non devono contenere celle unite o vuote.
- la tabella deve essere indivisibile, cioè non dovrebbe contenere completamente righe vuote e colonne, nonché celle unite
- ogni colonna dovrebbe contenere lo stesso tipo di informazioni: se una colonna dovesse contenere date, allora non dovrebbe esserci nient'altro oltre alle date; se ci sono numeri nella colonna (importo, quantità), dovrebbero esserci solo numeri. Se non ci sono numeri, non lasciare la cella vuota o inserire uno spazio. È invece necessario inserire 0.
Per analizzare le funzioni del database, prendiamo prossimo esempio tabelle:
Questa tabella soddisfa tutti i requisiti per lavorare con le funzioni del database, tuttavia, per lavorare in modo più comodo e flessibile con le funzioni del database, è meglio spostare la tabella dei dati alcune righe più in basso e aggiungere una tabella di criteri sopra, dove le condizioni per la selezione dei dati dalla tabella principale si formerà: 
È per questa tabella che verranno forniti tutti gli esempi di descrizione delle funzioni. E i criteri si impostano così: selezionare dal campo “Albero” Meli con altezza maggiore di 3 e minore di 6 e Ciliegie, con valore nel campo “Età” maggiore di 8. Se guardi la tabella dati (da cui verranno selezionati i dati e verranno eseguiti i calcoli dalle funzioni), quindi Solo due righe soddisfano questi criteri: righe 9 e 10 del foglio.
Come puoi vedere, come criterio puoi specificare un'espressione nella forma: >6, 0 (diverso da zero), >=7, "Apple tree".
Tutte le funzioni della categoria database hanno tre argomenti identici:
Funzione(database, campo, criterio)
Banca dati- collegamento alle celle dati della tabella, inclusa l'intestazione (A6:E12).
campo- V questo argomento Puoi scrivere testo diretto con il nome della colonna tra virgolette ("Albero", "Età" o "Raccolto") o un numero che specifica la posizione della colonna nella tabella: 1 - per il primo campo (colonna) nella tabella “Albero”, 2 - per il secondo campo “Altezza”, 3 per il terzo campo “Età” e così via.
criterio- collegamento all'intervallo di celle con condizioni di selezione (A1:F3). La funzione selezionerà i dati dalla tabella che soddisfano le condizioni specificate nelle celle dei criteri. Il riferimento ai criteri deve includere i nomi delle colonne per le quali vengono selezionati i dati.
- DALLA MEDIA- Calcola la media dei record del database selezionati:
=DAVALORE(A6:E12,5; A1:F3)
=DAVALORE(A6:E12 ;"Profitto"; A1:F3)
=DAMEDIA(A6:E12,5, A1:F3) restituirà il valore 90.000r. , Perché l'importo del profitto dei record selezionati è di 180.000 rubli e in totale sono stati selezionati 2 record. 180.000/2 = 90.000. - DCOUNT- Conta la quantità celle numeriche nella banca dati:
=CONTA(A6:E12,5; A1:F3)
=COUNT(A6:E12 ;"Profitto"; A1:F3)
=CONT.D(A6:E12,5, A1:F3) restituirà il numero 2, perché solo due righe nella tabella soddisfano i criteri - DCONTA- Conta il numero di celle non vuote nel database:
=CONTA(A6:E12,4; A1:F3)
=CONTI(A6:E12 ;"Profitto"; A1:F3)
=CONTA.D(A6:E12 ,4, A1:F3) restituirà 2, cioè conterà il numero di celle non vuote nella colonna "Profitto" nelle righe che soddisfano i criteri - BIZVLECH (DGET)- Recupera un record dal database che soddisfa una determinata condizione:
=BIZLET(A6:E12,5; A1:F3)
=BIZEVIT(A6:E12 ;"Profitto"; A1:F3)
=DGET(A6:E12 ,5, A1:F3) per le condizioni specificate restituirà il valore di errore #NUM! (#NUM!), perché Più di un record soddisfa queste condizioni. Se specifichi l'intervallo per il criterio come:
=BIZEVLET(A6:E12,5, A1:F2) la funzione restituirà il valore 75.000 rubli. , cioè. l'unico record di profitto per alberi di mele con altezza superiore a 3 e inferiore a 6 (solo la riga 10 rientra in questo intervallo - Melo, altezza 5) - DMAX- Trova valore massimo Tra le voci del database selezionate:
=DMAX(A6:E12,5; A1:F3)
=DMAX(A6:E12 ;"Profitto"; A1:F3)
=DMAX(A6:E12,5, A1:F3) restituirà l'importo di 105.000 rubli. , Perché questo è il profitto massimo di tutte le linee idonee. - MIN- Trova il valore minimo tra i record del database selezionati:
=DMIN(A6:E12,5; A1:F3)
=DMIN(A6:E12 ;"Profitto"; A1:F3)
=DMIN(A6:E12,5, A1:F3) restituirà l'importo di 75.000 rubli. , Perché questo è il profitto minimo di tutte le linee che soddisfano i criteri - DPRODOTTO- Moltiplica i valori di un campo specifico nei record del database che soddisfano la condizione:
=DBPRODOTTO(A6:E12,3; A1:F3)
=DBPRODOTTO(A6:E12 ;"Età"; A1:F3)
=DPRODOTTO(A6:E12,3, A1:F3) restituirà 210 perché Tutti i valori nella colonna "Età" che soddisfano i criteri verranno moltiplicati (14*15=210) - DEV.ST- Stima la deviazione standard di un campione di record di database selezionati:
=DSTANDOFF(A6:E12 ;4; A1:F3)
=DSTANDOFF(A6:E12 ;"Rendimento"; A1:F3)
=DEV.DST(A6:E12,4, A1:F3) restituirà 0,707107, ovvero valutazione della deviazione standard del rendimento secondo i criteri specificati. - DSTANDOTCLP (DSTDEVP)- Calcola la deviazione standard della popolazione dai record del database selezionati:
=DSTDOTCLP(A6:E12,4, A1:F3)
=DSTDOTCLP(A6:E12 ;"Rendimento"; A1:F3)
=DEV.ST.POP(A6:E12,4, A1:F3) restituirà 0,5, ovvero l'esatta deviazione standard della resa secondo criteri specificati, presupponendo che i dati nel database descrivano popolazione generale tutti gli alberi del giardino. - DSO- Somma i numeri in un campo per i record del database che soddisfano la condizione:
=SUMMB(A6:E12,5; A1:F3)
=SUMMB(A6:E12 ;"Profitto"; A1:F3)
=DSUM(A6:E12 ,5, A1:F3) restituirà la somma dei profitti di tutte le righe che soddisfano i criteri, ad es. 180.000 rubli.
=SUMMB(A6:E12,5; A1:A2)
=DSUM(A6:E12 ,5, A1:A2) restituirà l'importo del profitto da tutti gli alberi di mele, ad es. 225.000 rubli. - BDDISP (DVAR)- Stima la varianza sulla base di un campione di record di database selezionati:
=DISPBD(A6:E12,4; A1:A2)
=BDDISP(A6:E12 ;"Rendimento"; A1:A2)
=DVAR(A6:E12,4, A1:A2) restituirà 0,5, che sarà una stima della dispersione del rendimento secondo i criteri specificati, se assumiamo che i dati nella tabella siano un campione della popolazione generale di tutti alberi nel giardino - DVARP- Calcola la varianza della popolazione dai record del database selezionati:
=BDDDISPP(A6:E12,4; A1:A2)
=BDDISPP(A6:E12 ;"Rendimento"; A1:A2)
=DVARP(A6:E12,4, A1:A2) restituirà 10,66667, ovvero la varianza esatta della resa di meli e ciliegi, se assumiamo che i dati nel database descrivano la popolazione di tutti gli alberi del frutteto
Funzioni dentro Programma Excel ti permettono di eseguire varie, abbastanza azioni complesse computazionale in pochi clic. Uno strumento così conveniente come "Funzione guidata". Diamo un'occhiata a come funziona e cosa puoi farci.
Procedura guidata delle funzioniè uno strumento sotto forma di una piccola finestra in cui tutte le funzioni disponibili in Excel sono organizzate in categorie, il che ne facilita l'accesso. Inoltre, offre la possibilità di inserire argomenti nella formula tramite un comando intuitivo GUI.
Vai alla funzione guidata
Procedura guidata delle funzioni può essere lanciato in diversi modi contemporaneamente. Ma prima di attivare questo strumento, è necessario selezionare la cella in cui verrà posizionata la formula e, quindi, verrà visualizzato il risultato.
Il modo più semplice per accedervi è fare clic sul pulsante "Funzione Inserisci" situato a sinistra della barra della formula. Questo metodo è utile perché puoi utilizzarlo da qualsiasi scheda del programma.

Inoltre, lo strumento di cui abbiamo bisogno può essere avviato accedendo alla scheda "Formule". Quindi fare clic sul pulsante più a sinistra sulla barra multifunzione "Funzione Inserisci". Si trova nella casella degli strumenti "Libreria funzioni". Questo è un modo peggiore argomenti precedenti cosa succede se non sei nella scheda? "Formule", dovrai eseguire ulteriori passaggi.

Puoi anche fare clic su qualsiasi altro pulsante nel blocco strumenti "Libreria funzioni". In questo caso, nel menu a discesa verrà visualizzato un elenco, in fondo al quale è presente un elemento "Inserisci funzione...". Questo è ciò su cui devi fare clic. Ma, questo metodoè ancora più confuso del precedente.

Molto in modo semplice passare alla modalità Maestri sta premendo una combinazione di tasti di scelta rapida Maiusc+F3. Questa opzione fornisce Passaggio veloce senza ulteriori “movimenti del corpo”. Principale svantaggio sta nel fatto che non tutti gli utenti sono in grado di tenere in testa tutte le combinazioni di tasti di scelta rapida. Quindi questa opzione non è adatta ai principianti nella padronanza di Excel.
Categorie di elementi nella procedura guidata
Qualunque sia il metodo di attivazione scelto tra quelli sopra, in ogni caso, dopo queste azioni si aprirà una finestra Maestri. Nella parte superiore della finestra c'è un campo di ricerca. Qui è possibile inserire il nome della funzione e fare clic sul pulsante "Trovare" per trovare e accedere rapidamente all'articolo di cui hai bisogno.

La parte centrale della finestra presenta un elenco a discesa delle categorie di funzioni che rappresenta Maestro. Per visualizzare questo elenco, fare clic sull'icona a forma di triangolo invertito a destra di esso. Così si apre lista completa categorie disponibili. È possibile scorrere verso il basso utilizzando la barra di scorrimento laterale.
Tutte le funzioni sono suddivise nelle seguenti 12 categorie:
- Testo;
- Finanziario;
- Data e ora;
- Collegamenti e array;
- Statistico;
- analitico;
- Lavorare con il database;
- Controllo di proprietà e valori;
- Rompicapo;
- Ingegneria;
- Matematico;
- Definito dall'utente;
- Compatibilità.
Nella categoria "Definito dall'utente" ci sono funzioni compilate dall'utente stesso o scaricate da fonti esterne. Nella categoria "Compatibilità" si trovano elementi delle versioni precedenti di Excel, per le quali esistono già analoghi più recenti. Sono stati raccolti in questo gruppo per mantenere la compatibilità con i documenti creati nelle versioni precedenti dell'applicazione.

Inoltre, ci sono due categorie aggiuntive nello stesso elenco: "Elenco alfabetico completo" E . In gruppo "Elenco alfabetico completo" c'è un elenco completo di tutte le funzioni, indipendentemente dalla categoria. In gruppo "10 usati di recente" c'è un elenco di dieci ultimi elementi, a cui l'utente ha fatto ricorso. Questo elenco è costantemente aggiornato: gli elementi utilizzati in precedenza vengono rimossi e ne vengono aggiunti di nuovi.
Selezione di una funzione
Per accedere alla finestra degli argomenti, devi prima selezionare la categoria desiderata. Nel campo "Seleziona funzione" dovresti contrassegnare il nome che è richiesto per eseguire compito specifico. Nella parte inferiore della finestra è presente un suggerimento sotto forma di commento sull'elemento selezionato. Una volta selezionata una funzione specifica, è necessario fare clic sul pulsante "OK".

Argomenti di funzione
Successivamente, si apre la finestra degli argomenti della funzione. L'elemento principale di questa finestra sono i campi degli argomenti. U varie funzioni gli argomenti sono diversi, ma il principio per lavorare con essi rimane lo stesso. Potrebbero essercene diversi, o forse solo uno. Gli argomenti possono essere numeri, riferimenti di cella o anche riferimenti a interi array.



Esegui una funzione
Dopo aver fatto clic sul pulsante "OK" Maestro si chiude e la funzione stessa viene eseguita. Il risultato dell'esecuzione può essere molto vario. Dipende dai compiti posti alla formula. Ad esempio, la funzione SOMMA, scelto come esempio, somma tutti gli argomenti immessi e visualizza il risultato in una cella separata. Per altre opzioni dall'elenco Maestri il risultato sarà completamente diverso.

Come vediamo, Procedura guidata delle funzioniè molto strumento conveniente, che semplifica notevolmente il lavoro con le formule in Excel. Puoi usarlo per cercare elementi necessari dall'elenco e inserire anche gli argomenti tramite l'interfaccia grafica. Per principianti Maestro soprattutto insostituibile.
Una delle funzionalità più popolari in Applicazione Excel – SE. È logico confronto significato e risultato ottenuto. Per dirla semplicemente, la funzione potrebbe suonare così:
SE la condizione è vera, allora lo facciamo, altrimenti facciamo qualcos'altro
Sintassi Questa funzione è abbastanza semplice:
SE (condizione_logica; valore in case_TRUE; valore in case_FALSE)
Diamo uno sguardo più da vicino:
- Condizione_logica– il valore che controlleremo
- Valore_in_case_TRUE– azione quando il requisito è soddisfatto
- Valore in case_FALSE– azione quando la condizione_logica non è soddisfatta
Come utilizzare la funzione
Esempio n. 1
Gli screenshot seguenti mostrano il caso d'uso più semplice. Noi per primi controllo data condizione A1>25. SE questo è un requisito eseguita, quindi invialo alla cella “ più di 25", Altrimenti " inferiore o uguale a 25». 
Esempio n.2
Ora di più compito difficile. Di seguito esamineremo un esempio di ricertificazione dei dipendenti aziendali. Inizialmente la tabella si presenta così: 
Noi necessario nella colonna C vengono visualizzati gli esiti della ricertificazione, che possono assumere valore binario: PASSATO O NON PASSATO. I nostri criteri saranno i seguenti: chi ha chiamato più di 45 punti, è considerato chi è passato esame, ma tutti gli altri no.
Per completare un'attività necessario:

Usiamo diverse condizioni
Se necessario, la funzione SE Potere investire l'uno nell'altro. Pertanto, espanderemo le opzioni di soluzione.
Prendiamo ad esempio la ricertificazione dei dipendenti, di cui abbiamo parlato prima. Cambiamo i criteri di risultato e Daremo un voto a tutti: Cattivo, buono ed eccellente. Grande metteremo quando i punti supererà i 60. Valutazione Puoi ottenerlo bene digitando from Da 45 a 60 punti. Bene, in altri casi fissiamo Male.

Come si può vedere dall'esempio, al posto del secondo e del terzo valore della funzione è possibile sostituire una condizione. In questo modo aggiungiamo il numero richiesto di allegati. Tuttavia vale la pena notare che dopo aver aggiunto 3-5 allegati diventerà quasi impossibile lavorare con la formula, perché sarà molto ingombrante.
Altri usi della funzione
Trovare la somma di colonne o celle
Ad esempio, è necessario sommare ogni seconda cella di una colonna. In questo caso, l'utilizzo dell'operatore aiuterà SOMMA.SE. Ti consentirà di lavorare solo con quelle colonne che soddisfano i nostri requisiti. Considereremo il caso in cui è necessario sommare elementi in righe dispari. 
Per risolvere il problema, abbiamo bisogno inserire colonna aggiuntiva e numerare le righe 1 e 0. Sono questi dati che utilizzeremo nella nostra formula. L'esempio mostra quale formula abbiamo usato.
Sintassi: SOMMA.SE(intervallo_cella; condizione_usata; [intervallo_somma])
- Allineare– argomento richiesto. Qui si imposta un intervallo che viene valutato per il rispetto della condizione.
- Condizione_usato– qui indichiamo quali celle devono essere sommate.
- Intervallo_somma– indicare quale intervallo utilizzare per la somma.
Numero di ripetizioni di elementi su un foglio
In questo caso possiamo contare quante volte dato elemento trovato sulla foglia. Per fare questo utilizziamo la funzione CONTA.SE. Conta il numero di celle che incontro con un dato valore. 
In questo esempio, contiamo quanti clienti ci sono in ciascuna città. Nella formula impostiamo prima l'intervallo e poi i valori da cercare.
Utilizziamo COUNTIF e SUMIF durante il calcolo dei dati
Nell'esempio cercheremo di determinare reddito medio dai clienti in ogni città. Per fare ciò, dividiamo il reddito totale della città per il numero di clienti. 
Trovare più occorrenze di un elemento in un elenco
Se disponiamo di un elenco di dati costantemente aggiornato, in cui, man mano che cresce, duplicati, potrebbe essere difficile trovare voci in questo elenco. Il modo più semplice per risolvere questo problema è utilizzare la funzione CERCA.VERT E CONTA.SE.
Iniziare, aggiungiamo colonna aggiuntiva da aggiungere numero di serie occorrenze del nome del cliente. Di conseguenza, la prima menzione dell'elemento produrrà Nome1, la successiva Nome2, ecc. 
Noi usiamo ricerca dalla cliente Christina Aguilera. Utilizzando Formula VPR("Christina Aguilera3", search_range, 2, FALSE), otterremo il terzo numero di questo client. Nella formula impostiamo l'ultimo valore su FALSE, poiché l'elenco non è ordinato e abbiamo bisogno corrispondenza esatta elementi.
Come ridurre il numero degli investimenti IF
Sono supportate le versioni fino a EXCEL 2003 incluso fino a 7 livelli nidificazione SE. Iniziando con Versioni di Excel 2007, questa è una limitazione RIMOSSO. Ma vale la pena notare che poche persone scendono sotto i 3-4 livelli di nidificazione.
Per ridurre l'uso degli annidamenti IF, è possibile utilizzare la funzione SCELTA. Funziona con valori o azioni da un determinato elenco in base al numero di indice.
Sintassi: SELEZIONA (numero_indice; valore_indice1; valore_indice2; [valore_indice3];…)
Ad esempio, la funzione SCELTA (1; "Terzo"; "Secondo"; "Primo"), ci restituirà la parola " Terzo"se lo aggiungiamo a una cella.
Vale la pena notare che ci sono alcune restrizioni. In particolare, l'indice può essere solo numeri.
Funzione Excelè una formula predefinita che opera su uno o più valori e restituisce un risultato.
Le funzioni Excel più comuni sono breve nota formule usate frequentemente.
Ad esempio funzione =SOMMA(A1:A4) simile alla registrazione =A1+A2+A3+A4.
E alcune funzioni eseguono calcoli molto complessi.
Ogni funzione è composta da un nome e un argomento.
Nel caso precedente SOMMA- Questo nome della funzione, UN A1:A4 - discussione. L'argomento è racchiuso tra parentesi.
Perché Poiché la funzione somma viene utilizzata più spesso, il pulsante “Somma automatica” è stato aggiunto alla barra degli strumenti “Standard”.
Inserisci nelle celle A1, A2, A3 numeri arbitrari. Attiva la cella A4 e fai clic sul pulsante Somma automatica. Il risultato è mostrato di seguito.
Premere Invio. La formula per la somma delle celle A1..A3 verrà inserita nella cella A4. Il pulsante Somma automatica dispone di un elenco a discesa dal quale è possibile selezionare una formula diversa per la cella.
Per selezionare una funzione, utilizzare il pulsante "Inserisci funzione" nella barra della formula. Facendo clic su di esso, viene visualizzata la seguente finestra.
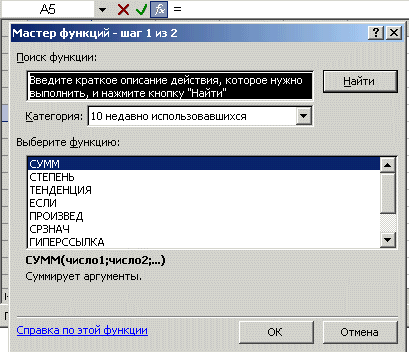
Se la funzione esatta da applicare non è nota questo momento, quindi è possibile effettuare la ricerca nella finestra di dialogo "Cerca funzione".
Se la formula è molto complessa, puoi includere spazi o interruzioni di riga nel testo della formula. Ciò non influisce in alcun modo sui risultati del calcolo. Per interrompere una riga, premere la combinazione di tasti Alt+Invio.
Puoi utilizzare le intestazioni delle tabelle nelle formule anziché i riferimenti alle celle della tabella. Costruisci il seguente esempio.

Di Impostazione predefinita di Microsoft Excel non riconosce le intestazioni nelle formule. Per utilizzare le intestazioni nelle formule, seleziona Opzioni nel menu Strumenti. Nella scheda Calcoli, nel gruppo Opzioni cartella di lavoro, seleziona la casella di controllo Consenti nomi intervalli.
A registrazione regolare La formula nella cella B6 sarebbe simile a questa: =SOMMA(B2:B4).
Quando si utilizzano le intestazioni, la formula sarà simile a questa: =SOMMA(Quadrato 1).
È necessario sapere quanto segue:
- Se una formula contiene l'intestazione della colonna/riga in cui si trova, Excel presuppone che tu voglia utilizzare l'intervallo di celle situato sotto l'intestazione della colonna della tabella (o a destra dell'intestazione della riga);
- Se una formula contiene un'intestazione di colonna/riga diversa da quella in cui si trova, Excel presuppone che desideri utilizzare la cella all'intersezione della colonna/riga con tale intestazione e la riga/colonna in cui si trova la formula.
- Quando utilizzi le intestazioni, puoi specificare qualsiasi cella della tabella utilizzando le intersezioni di intervalli. Ad esempio, per fare riferimento alla cella C3 nel nostro esempio, potresti utilizzare la formula =Linea 2 Quadrato 2. Notare lo spazio tra le intestazioni di riga e di colonna.
- Le formule contenenti intestazioni possono essere copiate e incollate ed Excel le adatta automaticamente alle colonne e alle righe corrette. Se si tenta di copiare una formula in una posizione inappropriata, Excel lo segnalerà e visualizzerà il valore nella cella NOME?. Quando si modificano i nomi delle intestazioni, si verificano cambiamenti simili nelle formule.
Vengono utilizzati in quasi tutte le fasi dell'analisi dei dati, dalla visualizzazione di statistiche descrittive alle funzioni per la risoluzione di problemi altamente mirati. Un posto speciale è occupato dalle funzioni di “produzione interna”: è difficile farne a meno, ma non sono affatto difficili da realizzare. Ti dirò esattamente quali sono le funzioni, come usarle e scriverle tu stesso, in questo articolo!
Quali sono le funzioni utilizzate in R?
Quando si analizzano i dati, il codice R viene scritto sotto forma di script in modo da poter continuare facilmente a lavorarci in seguito o offrire l'opportunità di riprodurre l'analisi dei dati per un'altra persona. Pertanto, un programma script (o script) è una sequenza di comandi scritti formato testo. Idealmente, la sceneggiatura dovrebbe essere compatta e comprensibile per un'altra persona. Per ridurre il numero di righe di codice, rendere il codice più leggibile e più facile da modificare, vengono utilizzate le funzioni.
Spesso durante l'analisi è necessario eseguire più volte le stesse azioni, ovvero scrivere lo stesso codice, dove viene modificata solo una piccola parte. Tuttavia, sarebbe molto più pratico formattare tali array di codice in una funzione. In questo caso, il blocco di codice copiato di volta in volta sarà il corpo della funzione, e le parti di codice che modificherai in questo blocco diventeranno gli argomenti (parametri) della funzione. Inoltre, la funzione deve avere un nome in modo che possa essere richiamata in formato . La struttura di una funzione in R è simile alla seguente:
Scrivi prima il nome della funzione, poi il segno di assegnazione e la parola funzione, che crea un oggetto della classe funzione. Tra parentesi indichiamo gli argomenti e all'interno c'è il corpo della funzione parentesi graffe. È importante notare che per utilizzare una funzione è sufficiente inserire il nome della funzione e i suoi argomenti:
Quindi una sceneggiatura enorme con grande quantità Il codice ripetuto con l'aiuto delle funzioni diventa più compatto e comprensibile per l'utente. Inoltre, non dimenticare di commentare il codice la cui interpretazione non è ovvia, in modo che tu o un'altra persona possiate comprendere l'algoritmo e lo scopo della vostra analisi.
Utilizzando le funzioni esistenti in R
Fortunatamente, ci sono molte funzioni già pronte in R. Ad esempio, mean() , summary() , read.table() , lm() sono Funzioni base, che può essere utilizzato senza utilizzare pacchetti di terze parti. Per scoprire esattamente quali argomenti devi inserire per utilizzare una funzione, inserisci un punto interrogativo e il nome della funzione nella console, ad esempio: ?read.table. Nella pagina che si apre nelle sezioni Utilizzo E argomenti ci sarà un elenco di argomenti per l'utilizzo di questa funzione. In genere, gli argomenti critici per il funzionamento della funzione si trovano all'inizio dell'elenco. Gli argomenti non compilati assumeranno valori predefiniti:
read.table("D:/Cartella/miatabella.txt", sep = "\t", intestazione = T)Poiché l'archivio ufficiale dei pacchetti R (CRAN) ne contiene più di 11mila, il numero funzioni disponibili per l'analisi dei dati si sta rapidamente avvicinando a 1 milione!!! Come possiamo condurre una ricerca? funzione richiesta in tutti questi pacchetti? C'è un sito web per questo: rdocumentation.org: servizio conveniente Cerca funzionalità e pacchetti utilizzando una parola di ricerca o una combinazione di parole.
La versione base di R scaricata sul tuo computer è composta da 30 pacchetti integrati. Il resto dovrebbe essere scaricato e collegato tu stesso. Pertanto, prima cerchiamo a quale pacchetto appartiene la funzione, installiamo questo pacchetto nella libreria dei pacchetti sul computer, lo carichiamo in R e solo successivamente utilizziamo le funzioni del pacchetto scaricato. Non dimenticare di scaricare il pacchetto quando rilancio R se prevedi di utilizzare nuovamente le funzionalità di questo pacchetto.
Creazione di funzioni: tre esempi visivi!
Non importa quante funzioni esistano in CRAN, prima o poi dovrai scriverne una tua. Le ragioni possono essere diverse: tale funzione non è stata ancora scritta; È più facile scriverne uno tuo che cercarlo in altri pacchetti R: ecc. In ogni caso, creare funzioni non è affatto difficile. Per dimostrarlo ne darò tre semplici esempi, che ti aiuterà a comprendere la logica della costruzione delle funzioni.
Esempio 1: quanto fa 2+2×2?
Creiamo la funzione più semplice, basato esclusivamente su operazioni aritmetiche. Ad esempio, calcoliamo quello familiare con scuola elementare esempio: quanto fa 2+2*2? Complichiamo un po' le cose: 12+12*12? Ebbene, alla fine degli esercizi di aritmetica 42+42*42? Come avrai notato, tutti questi esempi si basano sulla stessa formula: a+a*a . Creare una funzione in R sarebbe soluzione ideale per questo tipo di compito.
scuola<- function(a){ b = a+a*a print(b) } school(2) school(12) school(22)Il risultato dei calcoli della funzione verrà visualizzato sullo schermo della console, perché per visualizzare le informazioni abbiamo utilizzato la funzione base stampa() all'interno della nostra funzione. Quando dobbiamo memorizzare il risultato come oggetto separato (variabile), dovremmo usare la funzione return(), cosa che faremo nell'esempio seguente.
Esempio 2: due pollici dal piatto
Da bambini leggiamo tutti racconti popolari russi. Ad esempio, mi ha sempre interessato cosa significhi la frase “due pollici dal piatto”, ovvero quanto valga in centimetri. Penso che sia ora di ottenere la risposta: creiamo un convertitore vershok in R utilizzando la nuova funzione convershok() .
Un vershok equivale a 4,445 cm. Lascia che il programma visualizzi la frase che tanti vershok equivalgono ad altrettanti centimetri, utilizzando la funzione di base per combinare testo e oggetti numerici paste() . Vogliamo anche che il valore ricevuto venga archiviato come oggetto separato, per il quale aggiungeremo return(vershok) alla fine della funzione.
convershok<- function(n){ vershok <- n * 4.445 print(incolla(n, "vershok", "=", vershok, "cm")) return(vershok))X<- convershok(2)Ottimo, abbiamo ricevuto il prezioso messaggio e abbiamo salvato 8,89 (cm) come oggetto X . È solo che il proverbio non dice di quale vaso stiamo parlando, quindi misura l'altezza del primo vaso che incontri, aggiungi questo valore alla variabile X e scrivi nei commenti quanto hai ottenuto ;-)
Esempio 3: laptop a credito, quanto dovrai pagare in eccesso?
Supponiamo che il laptop di uno studente si guasti. Al momento non ha soldi gratis per comprarne uno nuovo e ha deciso di prenderlo a credito. La banca gli ha offerto un prestito di 30.000 rubli con un tasso di interesse del 35% annuo e possibilità di rimborso anticipato. Calcoliamo quanti soldi ti servono per pagare un laptop quando ripagherai il prestito in un mese, tre mesi e un anno.
Per i calcoli, utilizzo una formula per calcolare l'importo degli interessi maturati per l'utilizzo di un prestito durante N mesi.
sp = p * (t + 1) / 24, Dove:
sp- importo degli interessi
P- tasso d'interesse annuale
T- durata del prestito (mesi).
Implementiamo questa formula in R, quindi aggiungiamo al prezzo del laptop ( N ) interesse totale calcolato ( sp ), moltiplicato per il prezzo del prodotto portatile ( N ):
risultato<- function(n, p, t){ sp <- p*(t + 1)/24 total <- n + n*sp/100 print(paste("sp =", round(sp, 2), "%; ", "prezzo totale =", totale, "rubli"))) risultato(30000, 35, 1) risultato(30000, 35, 3) risultato(30000, 35, 12)Come puoi vedere, il 35% annuo non significa che lo studente pagherà per un prestito il 35% del costo attuale del laptop: in realtà pagherà più del 19% per l'anno. Un’altra scoperta interessante è che il tasso di interesse del prestito per un mese è molto più alto del tasso di interesse medio mensile per tre mesi, e ancora di più per un anno. Cioè, ottenere prestiti per un lungo periodo di tempo è "redditizio" :-)
E, cosa più importante, il nostro studente potrà utilizzare questa stessa funzione per i suoi calcoli futuri se decide di richiedere un prestito da un'altra banca con un tasso di interesse diverso o di scegliere un laptop in una categoria di prezzo diversa. Per fare ciò, deve solo modificare i valori degli argomenti nella funzione.
Conclusione
Secondo me, la creazione di funzioni è un tipo speciale di arte, in cui idee audaci e talvolta completamente ridicole si combinano con un approccio pragmatico alla loro implementazione. Spero che queste informazioni ti siano state utili. La prossima volta continuerò la storia delle funzioni, dove ci concentreremo sul lavoro. Se hai domande, chiedile nei commenti, sono sempre felice di risponderti!



