Tieni presente che D-Link ha recentemente rilasciato diverse revisioni hardware di questo router. La maggior parte di loro funziona estremamente male e sconsigliato per l'installazione in una rete OTN poter ricevere l'intera gamma di servizi. In particolare, sulle revisioni B7, C1 il servizio IPTV funziona estremamente male.
Le revisioni hardware B5 e B6 possono essere utilizzate con la versione firmware più recente. Nella versione originale di fabbrica i problemi sono simili a quelli sopra menzionati.
Non possiamo dire perché D-Link non effettui test completi sui suoi dispositivi, quindi non possiamo consigliare questi router.
Router wireless a 4 porte da 2,4 GHz (802.11g), fino a 150 Mbps
- Si trova un articolo sul funzionamento dei router
- Ultime versioni firmware per router Dir-300/NRU rev.A1, Dir-300/NRU rev.B1-B2-B3, Dir-300/NRU rev.B5-B6 e Dir-300/NRU rev.B7
COLLEGAMENTO DEL DISPOSITIVO
Collega il tuo computer al router con un cavo collegando il cavo a una delle porte "Lan" del router. Collega il cavo a doppino intrecciato che entra nel tuo appartamento nella porta "Wan".

Vai alla cartella “Pannello di controllo”, quindi alla sezione “Connessioni di rete”. Fare clic con il tasto destro su "Connessione alla rete locale" e selezionare "Proprietà". Trova il componente Protocollo Internet (TCP/IP), selezionalo e fai clic sul pulsante Proprietà. Seleziona "Ottieni automaticamente un indirizzo IP" e "Ottieni automaticamente un indirizzo server DNS". Fare clic su OK e attendere che le impostazioni vengano applicate.
CONFIGURAZIONE DEL DISPOSITIVO
Configurazione del router DIR-300/NRU rev.A1-B1-B2-B3
Apri il tuo browser web (Internet Explorer, Opera, Mozilla Firefox, Google Chrome), digita l'indirizzo "192.168.0.1" nella riga "Indirizzo" e premi il tasto "Invio". Nella finestra di autorizzazione visualizzata, fornire le seguenti informazioni:
Nome utente: amministratore
Parola d'ordine: vuota
e fare clic sul pulsante "Accedi".

Per configurare una rete wireless, andare alla sezione “Configurazione”, sottosezione “Configurazione wireless” e fare clic sul pulsante “Configurazione manuale della connessione wireless”.
Se non intendi utilizzare una rete wireless, puoi disabilitarla. Per fare ciò, deseleziona la voce "Abilita wireless" e fai clic sul pulsante "Salva impostazioni".

Se intendi utilizzare una rete wireless, fornisci le seguenti informazioni:
In "Wi-Fi Protected Setup" attivare "Abilita"
In "Impostazioni rete wireless" attivare "Abilita wireless".
Nome rete wireless: specificare qualsiasi SSID (nome di rete) in numeri e alfabeto latino, preferibilmente diverso dal valore predefinito
Abilita la selezione automatica dei canali: attivare
Velocità di trasmissione: migliore (automatica)
Modalità di sicurezza: "Abilita solo sicurezza wireless WPA2 (avanzata)"
Tipo di cifratura: AES
PSK/EAP: PSK
Chiave di rete: chiave di rete (password) per accedere alla rete wireless (minimo 8 caratteri, massimo 64 caratteri).
Dopo aver inserito i dati, fare clic sul pulsante “Salva impostazioni”.

La configurazione del router è completata. Ora puoi iniziare a connettere il tuo computer (laptop) tramite un adattatore di rete wireless.
Configurazione del router DIR-300/NRU rev.B5
192.168.0.1

Nella finestra che appare, inserisci:
Nome utente - amministratore
Parola d'ordine - amministratore
Clic "ENTRATA".
"OK" "Salva".

Inserisci di nuovo:
Nome utente - amministratore
Parola d'ordine - installato da te
Vai al menù Wifi=> Impostazioni generali e assicurati che la casella di controllo sia selezionata "Abilita connessione wireless".

Successivamente vai al menu Wifi => impostazioni di base.
Nascondi punto di accesso: non selezionare la casella
SSID– immettere il nome della rete wireless. Puoi usare lettere e numeri latini
Paese: lascia la FEDERAZIONE RUSSA
Canale– invece di AUTO, impostare qualsiasi canale da 1 a 11
Modalità wireless: puoi lasciarla invariata o selezionare una modalità diversa
Numero massimo di client: è possibile impostare il numero massimo di client wireless. Se impostato su 0, il numero di client è illimitato.
Clic "Modifica"
"Salva" nell'angolo in alto a destra.

Successivamente vai al menu Wifi => Impostazioni di sicurezza.
Autenticazione di rete: si consiglia la crittografia WPA-PSK/WPA2-PSKmista
Chiave di crittografia PSK: puoi utilizzare la chiave predefinita o impostarne una personalizzata (da 8 a 63 caratteri, puoi utilizzare lettere e numeri latini)
Crittografia WPA: seleziona TKIP+AES
Periodo di rinnovo della chiave WPA: lasciare invariato
Clic "Modifica"
Dopo aver modificato le impostazioni, fare clic su "Salva" nell'angolo in alto a destra.

La configurazione della rete wireless è completata.
CONNESSIONE DEL COMPUTER AL WIFI
Configurazione del router DIR-300/NRU rev.B6
Apri il tuo browser web (Internet Explorer, Opera, Mozilla Firefox, Google Chrome) e inserisci nella barra degli indirizzi 192.168.0.1
Nella finestra che appare, inserisci:
Nome utente - amministratore
Parola d'ordine - amministratore
Clic "ENTRATA".
Viene visualizzato il messaggio "La password predefinita è ora impostata. Per ragioni di sicurezza, ti consigliamo di cambiare la tua password." Clic "OK", impostare una nuova password per accedere all'interfaccia web e fare clic su "Salva".
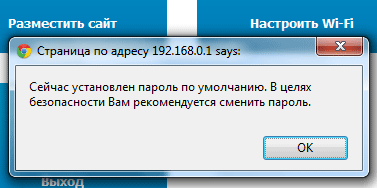
Inserisci due volte la tua password negli appositi campi e clicca sul pulsante “Salva”.

Successivamente sarà necessario reinserire “Nome utente” e “Password”, tenendo conto della password modificata

Per configurare una rete wireless, fare clic sul pulsante "Configura Wi-Fi".


Cambia il "Canale" in uno qualsiasi da 1 a 12, specifica il nome della rete preferita "SSID" in lettere latine e numeri senza spazi e fai clic sul pulsante "Avanti"

Nel campo Autenticazione di rete, seleziona WPA2-PSK e inserisci la tua password wireless preferita nel campo Chiave di crittografia PSK. Per la password è necessario inserire almeno 8 caratteri tra lettere latine e/o numeri. Fare clic su "Avanti"

Questo messaggio significa che la connessione ha avuto successo:

Sistema operativo Windows 7/Windows Vista
Nell'angolo in basso a destra nei sistemi operativi Windows 7/Windows Vista è sempre presente l'icona della connessione di rete. Quando viene rilevata una rete wireless, sull'icona di connessione verrà visualizzata una stella arancione:
Clicca sull'icona di connessione e nella finestra pop-up che appare vedrai la tua rete wireless. Fare doppio clic sul nome per avviare la connessione:

Nella finestra che appare, inserisci la password della rete wireless che hai specificato durante la configurazione del router e fai clic sul pulsante "OK":

Dopo esserti connesso alla rete, la tua icona mostrerà la potenza del segnale:
La configurazione del router è completata. Per verificare che tutte le impostazioni siano corrette, prova a visitare un sito web, ad esempio:
1. Collega il cavo Ethernet incluso nel tuo appartamento alla porta Internet Il tuo router.
2. Effettua le impostazioni necessarie sulla scheda di rete del tuo computer. Per fare ciò, fare clic con il tasto sinistro del mouse sul pulsante Inizio, scegliere oggetto Pannello di controllo, quindi puntare Le connessioni di rete.
Nella finestra che si apre, fai clic destro sull'icona della scheda di rete e seleziona la voce nel menu contestuale Proprietà.
Fare clic una volta con il tasto sinistro del mouse Protocollo Internet TCP/IP e fare clic sul pulsante Proprietà.
Effettuare impostazioni simili a quelle mostrate in figura:

3. Collegare un cavo Ethernet tra la scheda di rete del computer ed una delle porte del router, ad esempio la porta n°1, come mostrato in figura.

4. Apri una finestra del browser e inserisci nella barra degli indirizzi http://192.168.0.1 e premere accedere. Nella finestra di autorizzazione che appare, nel campo Nome utente Selezionare amministratore,
in campo Parola d'ordine comporre amministratore e premere Entrata.

5. Dopo aver premuto il pulsante Entrata Si aprirà la pagina delle impostazioni. Nella scheda Netto di questa pagina, seleziona una sezione Connessioni(a sinistra) e fare clic sull'icona di connessione PALLIDO.

6. Nella pagina che si apre, PRIMA DI TUTTO deseleziona Ottieni automaticamente l'indirizzo del server DNS e POI ottenere automaticamente un indirizzo IP.

7. Successivamente, inserisci il tuo indirizzo IP, la maschera di sottorete, l'indirizzo del gateway di accesso alla rete Freedom e gli indirizzi del server DNS nei campi appropriati e fai clic Salva.

8. Ora devi creare una connessione Internet. Per fare ciò, nella scheda Connessione di rete fare clic sul pulsante Aggiungere.

Attenzione!! Affinché la connessione IPTV+Internet funzioni correttamente, il router deve essere configurato utilizzando il protocollo PPTP.
9. Nella finestra che si apre, selezioniamo una connessione utilizzando il protocollo L2TP e modifichiamo la connessione che abbiamo creato come in figura. Una volta terminato, fare clic Salva.

10. Ora sulla scheda Le connessioni di reteè necessario impostare la connessione che abbiamo creato come gateway predefinito; per fare ciò, inserire un punto nella riga di connessione l2tp.


Nella finestra che si apre, compila una per una le seguenti righe (vedi tabella sotto) e clicca Salva.

Inoltre, per un corretto funzionamento, è necessario registrare gli indirizzi del name server. Vai alla scheda Avanzato - Server dei nomi.
Metti un segno di spunta Manualmente e registra gli indirizzi DNS dalla tua scheda di registrazione.

Se disponi di più computer e desideri che tutti abbiano accesso alla rete, per fare ciò configura le loro schede di rete in modo simile alle impostazioni fornite nel paragrafo 2 di queste istruzioni e collega le schede di rete dei computer alle porte libere di il router utilizzando cavi Ethernet.
Nota! Le istruzioni contengono tutte le impostazioni necessarie per poter guardare i programmi TV tramite IPTV.
class="eliadunità">
Da molto tempo i miei amici mi chiedono di acquistare e configurare un router per loro. Andiamo al negozio, lo compriamo e lo installiamo passo dopo passo, e tu guardi tutto quello che succede, tutto sarà chiaro anche a un principiante. Puoi connettere qualsiasi router, tutto dipende dalla tua tenacia e, ovviamente, dalla pazienza. La configurazione del router DIR-300 NRU non è difficile; questo router è estremamente popolare grazie al suo prezzo economico di 1000-1100 rubli e alla buona affidabilità e funziona con i sistemi operativi Windows XP, Windows Vista, Windows 7.
- Sui siti ufficiali dei provider russi ci sono le istruzioni per l'installazione, ma come ho notato nelle revisioni obsolete b1, b2, b3, l'interfaccia web delle impostazioni è nera e marrone. Nel 2011 D-Link aggiornata l'interfaccia web, ora le finestre delle impostazioni del router (incluso il nuovo modello DIR-300NRU b5) è di colore verde chiaro e lo sfondo è bianco, naturalmente le ambientazioni sono leggermente cambiate. Per i fornitori tutto resta a posto. Ciò confonde molti utenti che hanno recentemente acquistato un router.
Al momento, secondo le mie osservazioni, il modello più comunemente acquistato è D-Link DIR-300 NRU b5, che ha il supporto Wi-Fi con velocità fino a 150 Mbit, utilizza un'interfaccia delle impostazioni aggiornata, un firewall integrato e compatibilità con gli standard wireless 802.11be 802.11g. Ti consiglio di sapere esattamente cosa stai acquistando e di controllare tutto nel negozio. Non consiglio di acquistare un router di seconda mano, poiché qualsiasi router durante il funzionamento potrebbe subire un firmware non riuscito e sarà necessario ripristinare il firmware ufficiale.
Attenzione configurazione di un router D-Link DIR-300 NRU(revisioni HW: b1, b2, b3), è leggermente diversa dalla configurazione del router modello DIR-300NRU b5, ma la sostanza è sostanzialmente la stessa, ora vedrai tutto tu stesso. Maggiori informazioni per te: sul sito Web è presente un articolo Come configurare il router Asus RT-G32, che potrebbe esserti utile.

Ora riguardo alle impostazioni. Prima di andare effettivamente online, PALLIDO(Wide Area Network) da casa nostra, tu ed io andiamo prima al nostro provider Internet o ISP VPN- rete privata virtuale (ad esempio Beeline).
Ci sono pochi fornitori reali in Russia, ci sono molti subfornitori, in termini semplici intermediari. Ma la configurazione del router dipende da come questi provider organizzano la propria rete.
In cosa differiscono tutti i provider (che forniscono servizi Internet) e in che modo ciò influisce sulle impostazioni del router? Oggigiorno la metà dei provider utilizza per funzionare un protocollo di rete moderno DHCP O IPoE, dove gli indirizzi IP e DNS vengono distribuiti automaticamente (devo dire molto comodo per il provider Internet), e per accedere a Internet utilizzano un protocollo tunnel obsoleto PPTP o un nuovo protocollo di tunneling di livello 2 L2TP(che combina PPTP e L2F).
L'altra metà dei provider utilizza un protocollo obsoleto PPPoE legati principalmente alla tecnologia xDSL(ad esempio Rostelecom), ovvero utilizza modem DSL, nelle impostazioni del router selezioniamo nuovamente il tipo di connessione PPPoE (informazioni alla fine dell'articolo) e lo configuriamo in modo leggermente diverso rispetto al primo caso. Naturalmente, a volte ci sono altre funzionalità, quindi prima di acquistare un router, questo è il mio consiglio. Chiama il tuo provider e scopri tutte le informazioni necessarie per configurare il router, chiedi quale gamma di modelli di router scegliere, per non doverti preoccupare poi di impostazioni, firmware e, come hai detto, specialisti come me.
Ora diamo uno sguardo più da vicino alla configurazione, a mio avviso, di un ottimo router D-Link, DIR-300NRU b5. In generale, ho configurato questo router molte volte, sia in Windows 7 che in Windows XP, ma sfortunatamente non ho guardato il manuale di accompagnamento, ma si scopre che in realtà, come ha detto il nostro lettore, non c'è scritto nulla su Windows 7, ma su XP ci sono informazioni. Non preoccuparti, il nostro router funziona perfettamente su entrambi i sistemi operativi.

Cominciamo dal fatto che devi scoprire quali protocolli di rete utilizza il tuo provider Internet, puoi scoprirlo guardando il contratto con esso oppure devi chiamare il servizio di supporto del tuo provider e semplicemente chiedere, questo è il modo migliore , A proposito. Iniziamo con il protocollo di rete più comune e più semplice da configurare oggi, DHCP. Devi anche informarti su come il tuo provider rilascia gli indirizzi IP; nel caso del protocollo DHCP questo avviene automaticamente; puoi verificarlo guardando le Proprietà di connessione locale della tua scheda di rete.
Windows XP. Start - Pannello di controllo - Connessioni di rete - Connessione alla rete locale - Proprietà - Protocollo Internet (TCP/IP)-Proprietà - Ottieni l'IP automaticamente E .

Windows 7. Start - tipo Visualizza connessioni di rete - Connessione alla rete locale - Proprietà - Versione protocollo Internet 4 (TCP/IPv4) e Proprietà: Ottieni IP automaticamente e Ottieni automaticamente l'indirizzo del server DNS.


Se nelle proprietà del protocollo Internet avete selezionato Utilizza il seguente indirizzo IP e gli indirizzi sono registrati, nel contratto con il vostro provider devono essere specificati gli stessi indirizzi, quindi il vostro provider Internet funziona utilizzando il protocollo PPTP o PPPoE. Alla fine esamineremo la configurazione di un router con questi protocolli. Ma prima di connettere un router con questi protocolli, è necessario impostare anche i parametri Ottieni IP automaticamente e Ottieni indirizzo server DNS automaticamente nelle proprietà della connessione Internet.
Passiamo alle impostazioni del router. Se qualcosa va storto, puoi sempre ripristinare le impostazioni di fabbrica del router premendo il pulsante Ripristina.
Collegheremo il cavo Internet locale fornito dal tuo provider Porta WAN sul router, come vediamo su di esso è scritto Internet e collega il router e il computer desktop tra loro con un cavo di rete (nel nostro caso, blu) tramite Porta LAN n. 1.

Gli utenti a cui viene fornita Internet tramite la tecnologia ADSL devono collegare il cavo proveniente dal modem DSL alla porta WAN. Come possiamo vedere, il router DIR-300 ha 4 porte LAN, alle quali tu ed io possiamo connetterci fino a 4 personal computer che non dispongono di Wi-Fi.

Accendi il router, apri qualsiasi browser: Chrome, Opera, Mozilla, Internet Explorer ed entra nella barra degli indirizzi 192.168.0.1 e premere Invio.





Firmware scaricabile dal sito ufficiale D-Link.


Fare clic sulla linea WAN.

Una delle finestre principali di cui abbiamo bisogno si apre davanti a noi. Netto->Connessioni

Se il nostro provider utilizza il protocollo di rete DHCP (un protocollo di rete che consente ai computer di ottenere automaticamente un indirizzo IP), configurare tutto qui non è difficile.
Tipo di connessione esponiamo IPoE
MTU: definisce la dimensione massima del pacchetto in byte che può essere trasmesso su una rete Ethernet, fino a 1500.
MAC: un identificatore univoco, se il tuo provider utilizza un indirizzo MAC vincolante, allora deve essere indicato nel contratto; in caso contrario (nella maggior parte dei casi), lascia quello che verrà impostato automaticamente e corrisponde a quanto scritto sul fondo del router .
Permettere- metti un segno
Ottieni automaticamente un indirizzo IP metti un segno
Ottieni automaticamente l'indirizzo del server DNS, metti anche un segno di spunta e il nostro router preleverà automaticamente i dati di configurazione DHCP dal nostro provider. Lascia tutto il resto così com'è e fai clic Salva.


Fare clic sul pulsante Stato: statistiche di rete. Nel campo WAN, tu ed io vediamo le informazioni che il nostro router ha ricevuto con successo i dati necessari dal provider e abbiamo Internet.

Molte persone a volte chiedono: cosa mostra la LAN? Risposta. Quindi, il nostro computer è collegato al router DIR-300 tramite un cavo LAN, giusto!
Ora colleghiamo il laptop al nostro router.

Fare clic sul pulsante Wi-Fi nelle impostazioni del router. Impostazioni generali. Lasciamo tutto come predefinito. impostazioni di base Non lo tocchiamo neanche noi.
Impostazioni di sicurezza-Autenticazione di rete o proteggere la tua rete dalle intrusioni: scegli WPA-PSK(Chiave condivisa in precedenza). L'accesso alla tua rete virtuale sarà possibile solo dopo aver inserito una chiave conosciuta da te e dagli utenti della tua rete virtuale.

Chiave di crittografia PSK: Troviamo una chiave di crittografia, preferibilmente di 10 cifre, composta da lettere e numeri in ordine casuale, è più affidabile
Ora anche il nostro laptop ha Internet. Ecco, amici, tutte le impostazioni del nostro router nel protocollo di rete DHCP.
Per quanto riguarda la configurazione del nostro router in modalità PPPoE, dovrai andare alle impostazioni del router Netto->Connessioni e seleziona il tipo di connessione PPPoE, quindi inserisci nome utente e password, oltre a confermare la password. Istruzioni dettagliate sono disponibili sul sito Web D-Link stesso: http://dlink.ru/ru/products/5/728.html

All'inizio dell'anno ho parlato in dettaglio dei punti principali. A quel tempo utilizzavo un router abbastanza vecchio con revisione firmware B1 (pannello di controllo amministrativo arancione).
Ora sono in vendita gli stessi router, ma con firmware molto più recente: B5. Ho già descritto i principali vantaggi in un articolo precedente, quindi non voglio spoilerarlo. Rispetto alla revisione B1, questi dispositivi hanno un pannello di controllo in russo, più semplice e intuitivo. Al prezzo di $ 30, il Dir 300 è diventato un top seller per case e piccoli uffici.
Nell'ufficio dell'azienda dove lavoro, lo stesso router serve 9 computer, con DHCP abilitato tramite Kerio (il cosiddetto Relay).
Configurazione di Internet su Dlink DIR 300 NRU B5
La connessione Internet più popolare in Ucraina è una rete privata virtuale, nota anche come VPN. Viene eseguito utilizzando uno dei due protocolli: PPTP o L2TP. Dopo aver collegato il router al PC, è necessario assicurarsi che la scheda di rete riceva automaticamente un indirizzo IP. Molto spesso, le persone dimenticano di aggiornare le impostazioni e, di conseguenza, non riesco ad accedere al pannello di controllo del router.
Puoi modificare le impostazioni della connessione di rete in questo modo:
- Windows XP: Pannello di controllo - Rete e connessioni... - Connessioni di rete - Seleziona le proprietà dell'adattatore
- Windows 7: Pannello di controllo - Rete e Internet - Centro connessioni di rete e condivisione - Modifica delle impostazioni dell'adattatore
Schermata per XP:

Dopo aver ricevuto l'indirizzo, apri il browser e inserisci nella barra degli indirizzi: 192.168.0.1, e poi login e password: amministratore.
Il primo punto che ci interessa è Le connessioni di rete. Vai ad esso e fai clic sul pulsante "Aggiungi".

Elenco le impostazioni da effettuare durante la creazione di una nuova connessione:
- Nome: qualsiasi;
- Tipo di connessione: L2TP per Kyivstar;
- Seleziona la casella “Consenti”;
- Il nome del servizio è ad esempio un collegamento al server tp.kyivstar.net;
- Login e password - rilasciati dal fornitore, devono essere specificati nel contratto;
- Per una connessione permanente, seleziona la casella Mantieniti in vita;
- Salva le impostazioni e riavvia il router.
Se non riesci ad accedere al pannello del router o hai dimenticato la password— trova il pulsante di ripristino incassato sulla custodia e tienilo premuto con un fiammifero per 30-50 secondi per ripristinare le impostazioni di fabbrica del router.
Configurazione del Wi-Fi su Dlink DIR 300 NRU B5
Di solito, gli utenti installano i router dopo aver acquistato tablet o laptop, quindi dopo aver configurato Internet sarà necessario attivare il Wi-Fi. Servizio Wi-Fi su DIR 300 NRU disabilitato per impostazione predefinita.
Per abilitarlo, devi andare alla scheda "Wi Fi / Generale" e selezionare la casella accanto a "Abilita connessione wireless":

Quindi è necessario configurare una connessione wireless e impostarne una password. Questi parametri sono impostati nelle voci “WiFi/Impostazioni di base” e “/Impostazioni di sicurezza”. Nella prima è necessario specificare il nome della rete, noto anche come SSID:

Nel passaggio successivo è necessario impostare il tipo di crittografia e la password per la rete Wi Fi, quindi salvare le impostazioni e riavviare nuovamente il router:

Preferisco utilizzare il seguente tipo di autenticazione e tipo di crittografia: tipo di crittografia mista WPA-PSK/WPA2-PSK e TKIP+AES.
A volte tale connessione può impedire ad alcuni dispositivi, compresi quelli che eseguono il sistema operativo Windows, di accedere a Internet. In questo caso, puoi utilizzare uno dei metodi di autenticazione:
- WEPAuto (più debole)
- WPA-PSK
- WPA2-PSK
Dopo il riavvio, se tutto è stato eseguito correttamente, la rete locale, Internet e Wi-Fi funzioneranno correttamente.
1. A volte i dispositivi non si connettono all'IPTV tramite Wi-Fi, controlla se il servizio IGMP è abilitato nella voce di menu "Avanzate" con lo stesso nome.
2. Per aumentare la sicurezza, non utilizzare l'indirizzo del router standard. Cambialo, ad esempio, in 87.85.50.100. Questo può essere fatto nella voce “Rete / Connessioni”. Selezionare la connessione LAN e modificare l'indirizzo nella voce “Impostazioni IP”.
3. Se disponi di un antivirus con firewall installato, quando configuri una connessione WAN, puoi disabilitare il firewall del router.
4. In caso di problemi. Non affrettarti a dare la colpa al router: configura correttamente la rete.
Firmware Dlink DIR 300 NRU B5
La procedura per eseguire il flashing del firmware dei dispositivi di questa serie è stata notevolmente semplificata ed è sufficiente selezionare il file corretto da aggiornare.
Esiste un firmware ufficiale per il router di revisione B5:
- Numero 1.2.94 del 14/04/2011
Prima di eseguire il flashing, assicurati di controllare la revisione del tuo dispositivo. Dovresti anche ricordare che perderai la garanzia dopo il flashing.



