Flash disk je popularan način prijenosa informacija. Čak i sada, u eri interneta i oblaka, mnogi ljudi radije nose datoteke na flash diskovima. To obično radi izvrsno, ali ponekad flash pogoni mogu stvoriti probleme. Na primjer, veličina flash pogona može se naglo smanjiti i na njega nećete moći upisati količinu podataka koju inače pišete. To se može dogoditi nakon formatiranja ili snimanja slike diska.
Problemi s glasnoćom flash pogona mogu se pojaviti iz različitih razloga, ali najčešće je razlog pogrešno particioniranje flash pogona na odjeljke. U ovom članku ćemo razmotriti upravo takav slučaj, pa prije nego što učinite bilo što, morate se uvjeriti da vaš flash pogon ima isti problem. Također vam skrećemo pozornost na činjenicu da nepravilna izvedba dolje opisanog posla može dovesti do gubitka podataka na tvrdim diskovima vašeg računala. Stoga, budite vrlo oprezni i ako ste u nedoumici, bolje je odbiti izvršiti ove radnje.
Da biste provjerili flash pogon, spojite ga na računalo, pritisnite kombinaciju tipki Windows-R i pokrenite naredbu " diskmgmt.msc».
Tako ti. Ovdje morate pregledati sve povezane pogone, pronaći svoj flash pogon i razumjeti kako je podijeljen u odjeljke. Ako na flash pogonu postoje nedodijeljena područja, onda je problem u kvaru i to se može popraviti. Na primjer, u našem slučaju, flash pogon ima jednu radnu particiju od 14 megabajta i dva nedodijeljena područja koja zauzimaju gotovo cijeli volumen flash pogona.

Nažalost, trenutno ne postoji način da se riješi ovaj problem putem upravljanja diskovima. Prvo morate resetirati particiju flash pogona pomoću naredbenog retka.
Popraviti particioniranje flash pogona
Da biste popravili neispravan kvar flash pogona, trebat će vam. Da biste ga pokrenuli, otvorite izbornik Start, unesite naredbu cmd u okvir za pretraživanje, kliknite desnom tipkom miša na pronađeni program i odaberite stavku izbornika " Pokreni kao administrator».

Nakon što se pojavi naredbeni redak, morate izvršiti naredbu " diskpart". Diskpart je konzolni program za particioniranje tvrdih diskova. Nakon što ga pokrenete, od vas će se tražiti da unesete sljedeću naredbu, koja će izgledati kao na slici ispod.

Nakon toga morate unijeti naredbu " LIST disk». Ova naredba će ispisati na konzolu popis svih pogona koji su spojeni na vaše računalo.

Nakon što se pojavi popis diskova, morate razumjeti pod kojim se brojem nalazi naš flash pogon. To je obično vrlo lako učiniti na temelju veličine diska. Na primjer, na snimci zaslona ispod, flash pogon ima broj - 4. Ovo je jedini disk kapaciteta 16 GB, ostali diskovi su mnogo veći.

Zatim morate odabrati disk s kojim ćemo raditi. Da biste to učinili, morate unijeti naredbu " SELECT disk \u003d 4", u kojoj je 4 broj flash pogona, čiji se volumen smanjio. Broj vašeg flash pogona bit će drugačiji.

Sada možete resetirati particioniranje flash pogona. Da biste to učinili, jednostavno izvršite naredbu CLEAN. Imajte na umu da će izvršavanje ove naredbe izbrisati sve particije i sve podatke s flash pogona. Stoga, ako ste pogriješili u odabiru diska u prethodnom koraku, to može dovesti do gubitka podataka.

Nakon izvršenja naredbe "CLEAN", morate se vratiti na "Upravljanje diskom". Sada, umjesto flash pogona, trebali biste vidjeti veliki nedodijeljeni prostor.

Desni klik na njega i odaberite " Napravite jednostavan volumen».


Nakon stvaranja nove particije, volumen vašeg flash pogona trebao bi se vratiti.
Mnogi ljudi koji rade s flash memorijskim karticama (flash diskovi), na primjer fotografi, ponekad se suočavaju s problemom - flash pogon je smanjen u volumenu. Štoviše, to se može dogoditi neočekivano – zamislite situaciju – umetnete USB disk i umjesto očekivanih 4Gb memorije vidite da imate samo 56 Mb na flash disku.
Kako to nije bilo čudno, ovaj se problem može riješiti standardnim Windows alatima. Odmah je vrijedno napomenuti da su situacije različite. Ova metoda nije 100%. Ali on stvarno može pomoći. Uzmimo ovu situaciju kao primjer. Flash disk od 16 GB izgubio je 50% svoje memorije. Nakon toga na njemu je postalo dostupno samo 8 GB!
Kao što je već spomenuto, rješenje postoji i ono je prilično jednostavno. Gotovo svatko, koji se nađe u sličnoj situaciji, moći će vratiti puni volumen svog flash pogona za samo minutu.
Dakle, počnimo. Prvo otvorite Disk Manager. Za ovo:
- Otvorite "Upravljačku ploču" (Start \ Upravljačka ploča).
- Otvorite stavku "Administracija".
- Ako imate Windows 7, 8, 10, unesite izraz "administracija" u traku za pretraživanje (gore desno), a odgovarajuća stavka će se pojaviti na upravljačkoj ploči.
- Ako imate Windows Vista, prebacite upravljačku ploču na "klasični pogled" u izborniku s lijeve strane, ako to već niste učinili.
- Otvorite stavku "Upravljanje računalom". (Također, korake 1 do 3 možete izvršiti još brže - za to trebate samo kliknuti desnom tipkom miša na prečac "Moje računalo" na radnoj površini i odabrati stavku izbornika "Upravljanje").
- Kliknite na stavku "Upravljanje diskovima" u stablu s lijeve strane.

Dakle, vidimo da je flash disk (u našem slučaju to je EOS_DIGITAL J :) podijeljen na vrlo čudan način. Polovicu zauzima aktivna particija, a polovica flash pogona jednostavno nije particionirana. Kliknemo na aktivnu particiju i vidimo tužnu sliku - ne možemo niti izbrisati ovu particiju niti je proširiti na cijeli volumen flash pogona.

Desnom tipkom miša kliknemo na nedodijeljeno područje i vidimo još tužniju sliku - ne možemo ništa učiniti s nedodijeljenim područjem. (Jednostavno rečeno, ako zamislite flash pogon kao bocu s dva pretinca, tada je u ovom slučaju voda u jednom odjeljku, a drugi je potpuno zatvoren od punjenja vodom).

U redu, vrijeme je za popravak flash diska. Otvorite izbornik Start i upišite "cmd" u traku za pretraživanje. Zatim desnom tipkom miša kliknemo na stavku "cmd.exe", a zatim - "Pokreni kao administrator". Također možete pritisnuti kombinaciju tipki Win + R (ili Start \ Run ...) i ući tamo cmd i pritisnite Enter. Tako ćemo otvoriti naredbeni redak - konzolu s kojom možete izvoditi mnoge operacije i pokretati bilo koje sistemske programe s dodatnim opcijama.

U crnom prozoru koji se otvori unesite diskpart i pritisnite Enter. Ovo će otvoriti uslužni program za disk koji može učiniti više od standardnog Windows sučelja.

Zatim ulazimo LIST disk i pritisnite Enter. Vidjet ćete popis pogona povezanih s vašim računalom. Sada je najvažnija točka, morate razumjeti koji je od pogona vaš bolesni flash disk. Najbolja smjernica je volumen. Kako biste sebi olakšali, uklonite sve ostale izmjenjive medije iz računala - memorijske kartice u čitaču kartica, USB flash pogone, vanjske tvrde diskove itd. Stoga će ovaj popis biti mnogo manji.
Dakle, gledamo popis i sjetimo se da je naš flash pogon 16 GB (kako je napisano na kutiji). Diskovi 0, 1 nisu prikladni, svaki ima 698 GB, što je očito više, to su dva čvrsta diska. Disk 2 nije prikladan, ima samo 1886 MB, što je manje od 2 GB, ovo je flash pogon u ugrađenom čitaču kartica. Preskačemo disk 3 i 4 - oni nisu povezani, ostaje disk 5 - 15 GB - ovo je naš flash pogon. Možete pitati: „Zašto? Uostalom, naš flash pogon je 16 GB, a ovdje je 15!”. To je zbog činjenice da proizvođači zapravo navode veći volumen na pakiranju od onoga što zapravo jest. Računalo vjeruje da je 1 GB 1024 MB, a proizvođači flash diskova, ukazujući na njegov volumen, znače da je 1 GB 1000 MB. To je poznata činjenica.

Dakle, odredili ste broj vašeg diska. U našem primjeru, ovaj broj je 5. Enter SELECT disk=5 i pritisnite Enter.

Na taj način obavještavamo program da je odabran disk 5. Sljedeći korak je brisanje svih particija s diska i stoga će svi podaci koji se nalaze na disku biti izgubljeni. Ako na vašem flash pogonu postoji nešto što želite spremiti, onda je vrijeme da kopirate datoteke koje su vam potrebne s flash pogona na tvrdi disk vašeg računala. Zapamtite: čak i ako ste zaboravili kopirati podatke s flash pogona prije čišćenja, uvijek postoji šansa za povrat izgubljenih podataka. Kako to učiniti? Na primjer, korištenjem uslužnog programa R-studio. Ali više o tome u drugom članku.
Da biste očistili flash pogon, unesite ČIST i pritisnite Enter.

Program izvještava da je čišćenje diska uspješno. Vratite se na standardni Windows Disk Manager i kliknite gumb "Ažuriraj". Vidimo da je naš flash pogon sada neraspoređen (na primjeru flash pogona, poput boca - sada su se dva odjeljka spojila u jedan, a u njima nema vode). Desnom tipkom miša kliknemo na nedodijeljeni prostor i odaberemo "Stvori jednostavan volumen ...".

Postavljamo potrebne parametre. Ako je ovo flash pogon za fotoaparat, kamkorder, TV itd. najvjerojatnije je bolje odabrati datotečni sustav FAT32. Veličina klastera je zadana. Bolje je zadržati oznaku volumena kakva je bila prije formatiranja. U primjeru je korišten fotoaparat Canon, pa je oznaka glasnoće EOS_DIGITAL. Iako, u principu, tamo možete napisati bilo što :) Označite okvir "brzo formatiranje" kako bi sam proces prošao brže i kliknite "Dalje".

Na kraju formatiranja, svojstva flash pogona postala su onakva kakva bi trebala biti.

Uputa
Smanjite veličinu svog prijenosnog diska particioniranjem flash diskovi na dvije particije, od kojih jedna mora biti veličine koju uređaj podržava. Drugi će odjeljak biti skriven, u njega možete kopirati bilo koju informaciju - bit će moguće otvoriti ga samo na računalu. Također, neki programi ne šifriraju particiju prilikom particioniranja, u tom slučaju se prepoznaje veza dvaju uređaja.
Da biste izvršili ovu radnju, postoji mnogo prikladnih softverskih uslužnih programa, koristite, na primjer, Acronis ili Partition Magic. Imajte na umu da mnogi od njih nisu besplatni, pa ćete morati kupiti licencu da biste izvodili radnje s prijenosnim diskom.
Idite na izbornik programa i formatirajte svoj prijenosni disk, nakon što napravite kopiju datoteka na njemu na tvrdi disk računala, ako je potrebno.
Napravite dvije particije i šifrirajte jednu postavljanjem lozinke. Formatirajte drugu particiju u datotečnom sustavu koji podržava uređaj (više o tome pročitajte u korisničkom priručniku).
Kopirajte datoteke koje su vam potrebne za rad s pogonom na njegovu particiju. Nakon toga provjerite rad flash diskovi. Ako ga sustav i dalje ne prepoznaje, pokušajte ga formatirati s drugim datotečnim sustavom.
Također, prvo provjerite je li disk fiksiran, nedostaje li, radi li ispravno USB konektor uređaja i tako dalje. Također odredite veličinu prilikom dijeljenja na unutar bajtova. Pazite da ne pomiješate odjeljke.
Također provjerite ima li na vašem prijenosnom pogonu virusa i provjerite čitaju li se druge flash kartice u uređaju. U budućnosti, samo nabavite mali pogon umjesto manipuliranja konvencionalnim flash pogonima.
Videi sa sličnim sadržajem
Koristan savjet
Koristite flash pogone odgovarajuće veličine.
Flash diskovi se sve više uvode u naše živote. Mali i praktični, u obliku privjesaka ili imitacija drugih predmeta (u obliku žarulja i usana, sklopivih noževa i smiješnih figurica), postali su sastavni atribut naših života. Kako ne biste izgubili podatke, morate napraviti kopije flash pogona.
Trebat će vam
- - Računalo;
- - flash pogon.
Uputa
Sigurno je svaki korisnik bio u situaciji da je pokušao uploadati veliku datoteku (HD, na primjer), ali nije mogao prenijeti ni datoteku od 5 GB s volumenom od 8 GB. Zamislite zbunjenost osobe koja ne stane 7 litara u kantu od 10 litara.
Ista se situacija događa s osobom koja je kupila svoj prvi flash disk i nije upoznata s datotečnim sustavom FAT 32, koji jednostavno ne može spremiti u datoteku veću od 4 GB. Također je vrijedno napomenuti da ovaj sustav mora biti formatiran u NTFS.
U svakom slučaju, potrebno je povremeno napraviti sigurnosnu kopiju kopirati sav sadržaj vašeg flash pogona. U sustavu Windows 7, u izborniku "Moje računalo" desnom tipkom miša kliknite ikonu "Removable Disk" koja odgovara vašem flash pogonu. U kontekstnom izborniku koji se otvori, lijevom tipkom miša kliknite "Kopiraj", a zatim desnom tipkom miša kliknite mapu ili logički pogon s kojeg želite spremiti podatke. Zatim kliknite na "Insert" lijevom tipkom miša.
Trebala bi se pojaviti traka koja pokazuje napredak kopiranja datoteka. Ako se traka ne pojavi, onda ste učinili nešto pogrešno ili je veličina kopiranih datoteka bila mala i jednostavno se nije imala vremena pojaviti. Za provjeru idite na mapu u koju je kopiran sadržaj flash diskovi i provjeri ima li informacija. I zapamtite da sigurnosne kopije treba raditi stalno. Tek tada ćete se moći zaštititi od barem dijela tuge povezane s gubitkom informacija.
Mnogi uređaji, poput DVD playera, ne podržavaju velike prijenosne medije. Za to je najbolje kupiti novi, ali postoji i mogućnost smanjenja njegovog volumena.

Trebat će vam
- - program za particioniranje medija u sekcije, na primjer, JetFlash.
Uputa
Kopirajte sve potrebne informacije s medija na svoj tvrdi disk. Idite na "Moje računalo", desnom tipkom miša kliknite flash pogon i odaberite akciju "Format". Najbolje je ne označiti okvir za brisanje zaglavlja.
Instalirajte preuzeti program na svoje računalo slijedeći upute izbornika za instalaciju. Pokrenite ga, ako je potrebno, ponovno umetnite izmjenjivi medij u utor na računalu. Kada se medij prikaže na popisu uređaja, odaberite vrstu radnje koju želite izvršiti s pogonom, u ovom slučaju to je particioniranje na volumene ili particije.
Saznajte koliko bi jedan od dijelova trebao biti velik na vašem flash pogonu. Nakon toga stvorite particiju odgovarajuće veličine memorije. Budite oprezni: neki programi, kada dijele prijenosne diskove na volumene, ostavljaju otvoren pristup samo jednom njegovom dijelu, najbolje je ako uređaj nije namijenjen za korištenje na računalu.
Postavite lozinku za dio koji neće biti uključen u proces. Budite oprezni pri određivanju lozinke, jer će vam je u budućnosti trebati ne samo za pristup datotekama, već i za operacije s particijom.
Formatirajte kreirane particije pojedinačno. Onaj koji vam ubuduće neće trebati, popunite nekim podacima, najbolje je da su to podaci istog sadržaja. Nadalje, kada spojite prijenosni medij na osobno računalo, vidjet ćete dva različita uređaja. Značajka automatskog pokretanja također će se ponovno pojaviti za drugi disk.
Bilješka
Budite oprezni pri određivanju volumena odjeljka.
Koristan savjet
Nemojte koristiti tehničke metode za smanjenje memorije, kao što je uklanjanje čipova.
Izvori:
- kako smanjiti veličinu flash pogona
Unatoč činjenici da operacije prijenosa informacija nisu teške, veliki broj korisnika često ima problema. Kao što pokazuje praksa, posebno je teško izvući informacije s prijenosnog medija.

Trebat će vam
- - Računalo;
- - USB disk;
- - informacije o flash disku.
Uputa
Prije svega, pripremite medij, naime, iz kojeg želite izvući informacija. Ova se operacija može izvesti na nekoliko načina. Umetnite USB u namjensku utičnicu. Nakon nekoliko sekundi uređaj će se automatski očitati i pojaviti će se izbornik u kojem ćete morati odabrati način korištenja medija.
Kliknite na "Otvori File Explorer". Ovo je najbolja opcija jer morate vidjeti sve datoteke koje su pohranjene na USB uređaju. Također možete otvoriti Moje računalo. Zatim desnom tipkom miša odaberite USB flash pogon i kliknite na "Otvori s Explorerom".
Pregledajte sve datoteke koje treba izdvojiti. Pokušajte sve smjestiti u mape tako da u budućnosti neće biti problema s pronalaženjem ovih ili onih informacija. Zatim otvorite mapu na tvrdom disku vašeg računala u koju ćete morati izdvojiti sve datoteke iz . Zatim ga skupite ili jednostavno smanjite veličinu.
Prenesite datoteke s flash pogona povlačenjem i ispuštanjem. Uzmite datoteku s USB pogona i prenesite je u mapu na tvrdom disku vašeg računala. Ako trebate prenijeti potpuno sve datoteke na svoje računalo, možete pritisnuti kombinaciju tipki CTRL + A za odabir svih mapa i datoteka. Zatim pritisnite CTRL + C za kopiranje. Otvorite mapu na računalu i pritisnite kombinaciju tipki CTRL + V. Također možete kliknuti desnom tipkom miša i odabrati Zalijepi.
Opcije kompresije pojavit će se u istom desnom okviru. Najoptimalniji od njih je za. Ako ga odaberete, vaša će fotografija biti komprimirana i stati u veličinu od 1024x768 piksela. U nastavku ćete također vidjeti upozorenje da slika nije prikladna za kvalitetu fotografije. Ali sasvim je prikladan za gledanje s prijateljima na. Dakle, ispod je težina fotografije prije kompresije i nakon kompresije. Razlika je, kao što vidite, velika. Kliknite "ok".
Zatim prijeđite na sljedeću fotografiju klikom na strelicu ispod fotografije. Učinite sve iste radnje kao na prethodnoj fotografiji. I tako sve fotografije obrađujemo korak po korak. Kada završite, kliknite "datoteka - spremi sve". Sada se program može zatvoriti. Kvaliteta fotografije je smanjena.
Često je potrebno postaviti veliki broj datoteka na svoj PDA, netbook ili samo flash disk. Ali ovdje možete naići na problem slobodnog prostora na tvrdom disku ili memorijskoj kartici. Što uraditi? Odgovor je često pretvaranje videozapisa u posebne formate kompresije s prilagođenim postavkama. Izbor programa za takvu konverziju je opsežan i svodi se na osobne preferencije: ubrzati konverziju ili imati izbor dodatnih postavki itd. Ali češće je smanjenje "težine" ono što dovodi do zadatka programa pretvarača video datoteka- ti isti megabajti koje nemate dovoljno.

Trebat će vam
- - program za video konverter;
- - Pristup internetu.
Uputa
Za pretvaranje možete koristiti program Total Video Converter. To je prilično uobičajeno na internetu i lako možete pronaći linkove za preuzimanje. Program je stvoren posebno za konverziju i ima bogatu funkcionalnost. Dakle, preuzmite i instalirajte ovaj program na svoje računalo.

Pokrenite program, obratite pozornost na njegovo sučelje. Na lijevoj strani bit će prozor u koji možete povući i ispustiti svoje izvorne datoteke. S desne strane je prozor za pregled, ispod njega su kontrolni gumbi i markeri koji vam omogućuju označavanje početne i krajnje pozicije. Ako malo izrežete na početku i na kraju datoteke (na primjer,), tada u ovoj fazi možete uštedjeti malo prostora. Povucite željenu video datoteku u lijevi prozor programa.
Na ekranu će se pojaviti novi prozor u kojem se od vas traži da odaberete željeni format izlazne datoteke. Postoji nekoliko takvih formata: 3GP, AVI, MP4, MOV, MKV, MPEG, FLV, WMV i drugi. Kao što možete vidjeti iz ovog popisa, moguće je konvertirati za mobilne uređaje, za umetanje u web stranice, za gledanje kroz playere i mnoge druge uređaje. Za trening odaberite MOV format koji dobro komprimira video i koji se često koristi na internetu. Standardni player za datoteku s ovom ekstenzijom je QuickTime.
Datoteka će se učitati u program, a zatim odaberite razinu kvalitete. U pravilu, ovo je izbor u tri koraka od najmanjeg do najvećeg. Zadana je prosječna vrijednost (za englesku verziju programa - "normalna kvaliteta"). Važno je zapamtiti – što je kvaliteta niža, to manje veličina datoteka će biti vaš izlaz. Pored prozora za odabir kvalitete nalazi se poveznica na svojstva novog video datoteka. Otvorite ga i pogledajte opcije u svakoj od četiri (Audio Options, Video Options, Video Size, Crop & Borders). Od promjene veličina i video veličina a zaslon i izrezivanje ovisit će o konačnom veličina. Nema smisla mijenjati geometriju slike ili frekvenciju zvuka na velike vrijednosti, ali snižavanje nekih parametara u konačnici će osigurati dobitak u megabajtima.
Navedite izlaznu mapu za konvertiranu datoteku ili pogledajte gdje ide prema zadanim postavkama. Obično je to mapa samog programa. Ostaje kliknuti na gumb "Pretvori" i pričekati da se pretvorba završi. Ovaj program vam omogućuje stvaranje popisa zadataka za pretvorbu, što je vrlo popularno kada mijenjate video datoteke u velikom broju.
Videi sa sličnim sadržajem
Koristan savjet
Ako vas kvaliteta dobivenog videa nije zadovoljila, možete ponoviti postupak pretvaranja izvorne datoteke, ali s drugim postavkama i u drugom formatu.
Izvori:
- kako smanjiti veličinu programske datoteke u 2018
Obično mnogi ljudi žele povećati sliku bez gubitka kvalitete, ali događa se da jednostavno ne mogu ući u poštanski sandučić (postoji ograničenje) ili ne mogu ući u flash pogon. U tom slučaju njihov dpi (od engleskog "dots per inch", doslovno "broj točaka po inču" ili razlučivost slike) mora biti smanjen.
Mnogi ljudi koji rade s flash memorijskim karticama (flash diskovi), na primjer fotografi, ponekad se suočavaju s problemom - flash pogon je smanjen u volumenu. Da, da, da, koliko god zvučalo nevjerojatno, ali je istina. I ja sam se suočila sa ovim :)
Ovako je izgledao prozor svojstava flash pogona od 16 GB. Dostupno samo 8 GB!
Pokazalo se da je rješenje ovog problema vrlo jednostavno! Svatko može vratiti puni volumen svog flash pogona za samo minutu. Nastavi čitati.
Prvo otvorite Disk Manager.
- Otvorite "Upravljačku ploču" (Start Control Panel).
- Otvorite stavku "Administracija".
- Ako imate Windows 7 ili 8, unesite u traku za pretraživanje (gore desno) " administracija» tada će se odgovarajuća stavka pojaviti na upravljačkoj ploči.
- Ako imate Windows Vista, prebacite upravljačku ploču na "klasični pogled" u izborniku s lijeve strane, ako to već niste učinili.
- Otvorite stavku "Upravljanje računalom".
- Kliknite na stavku u stablu s lijeve strane "Upravljanje diskom".

Dakle, vidimo da je flash disk (u mom slučaju to je EOS_DIGITAL J :) podijeljen na vrlo čudan način. Polovicu zauzima aktivna particija, a polovica flash pogona jednostavno nije particionirana. Kliknemo na aktivnu particiju i vidimo tužnu sliku - ne možemo niti izbrisati ovu particiju niti je proširiti na cijeli volumen flash pogona.

Desnom tipkom miša kliknemo na nedodijeljeno područje i vidimo još tužniju sliku - ne možemo ništa učiniti s nedodijeljenim područjem.

OK, vrijeme je za popravak flash pogona. Otvorite izbornik Start i upišite " cmd". Zatim desnom tipkom miša kliknite na stavku " cmd.exe", a zatim - "Pokreni kao administrator". Ako ste vlasnik sustava Windows XP, možete kliknuti Win+R(ili Start Run ...) i tamo unesite cmd.exe i kliknite Unesi.

U crnom prozoru koji se otvori unesite diskpart i pritisnite Unesi. Ovo će otvoriti uslužni program za disk koji može učiniti više od standardnog Windows sučelja.

Zatim ulazimo LIST disk i zaraditi novac Unesi. Vidjet ćete popis pogona povezanih s vašim računalom. Sada je najvažnija točka, morate razumjeti koji je od pogona vaš bolesni flash disk. Najbolja smjernica je volumen. Kako biste sebi olakšali, uklonite sve ostale izmjenjive medije iz računala - memorijske kartice u čitaču kartica, USB flash pogone, vanjske tvrde diskove itd. Stoga će ovaj popis biti mnogo manji.
Dakle, gledamo popis i sjetimo se da je moj flash pogon od 16 GB (kako je napisano na kutiji). Disk 0, 1 ne odgovara, svaki ima 698 GB, što je očito više, ovo su moja dva hard diska. Disk 2 nije prikladan, ima samo 1886 MB, što je manje od 2 GB, ovo je flash pogon u ugrađenom čitaču kartica. Preskačemo disk 3 i 4 - oni nisu povezani, ostaje disk 5 - 15 GB - ovo je naš flash pogon. Možete pitati: „Zašto? Uostalom, naš flash pogon je 16 GB, a ovdje je 15!”. To je zbog činjenice da proizvođači zapravo navode veći volumen na pakiranju od onoga što zapravo jest. Računalo vjeruje da je 1 GB 1024 MB, a proizvođači flash diskova smatraju da je 1 GB 1000 MB. To je dobro poznata činjenica.

Dakle, odredili ste broj vašeg diska. U mom slučaju, ovaj broj je 5. Unesite SELECT disk=5 i pritisnite Unesi.

Program javlja da je odabran disk 5. Sljedeći korak je brisanje svih particija s diska i stoga će svi podaci koji se nalaze na disku biti izgubljeni. Ako na vašem flash pogonu postoji nešto što želite spremiti, onda je vrijeme da to učinite.
Unesi ČIST i pritisnite Unesi.

Program javlja da je čišćenje diska uspješno. Vratite se na standardni Windows Disk Manager i kliknite gumb "Ažuriraj". Vidimo da je naš flash pogon sada nedodijeljen. Desnom tipkom miša kliknemo na nedodijeljeni prostor i odaberemo "Stvori jednostavan volumen ...".

Postavljamo potrebne parametre. Ako je ovo flash pogon za fotoaparat, kamkorder itd. najvjerojatnije je bolje odabrati datotečni sustav FAT32. Veličina klastera je zadana. Bolje je zadržati oznaku volumena kakva je bila prije formatiranja. Imam fotoaparat Canon, oznaka glasnoće EOS_DIGITAL. Iako, u principu, tamo možete napisati bilo što :) Označite okvir "brzo formatiranje" i kliknite "Dalje".

Na kraju formatiranja, svojstva flash pogona postala su onakva kakva bi trebala biti.

To je sve. Sretno!
p.s. Zašto se flash pogon smanjio? Jer ako u svom Canon EOS 5D fotoaparatu formatiram flash pogon kroz izbornik, onda ga kamera formatira na tako čudan način. Unatoč činjenici da s flash diskovima do 32 GB, kamera radi odlično. Glavna stvar je da ih ne formatirate fotoaparatom.
Saznajte više o nama:
Nudimo širok raspon usluga podrške za web stranice i računala.
Izrada web stranica
Razvijamo i jednostavne stranice - posjetnice i pojedinačne projekte. Glavni razvojni sustav je CMS Drupal.
Promocija web stranice
Jedno od glavnih područja rada naše tvrtke je u Saratovu i regiji. Pomoći ćemo vam pri postavljanju i održavanju kontekstualnog oglašavanja u Yandex Directu.
Računalna podrška
Pružamo usluge tvrtkama i pojedincima u području postavljanja računalne opreme:
- Postavljanje usmjerivača i lokalnih mreža
- Windows instalacija
- Optimizacija računala
- Liječenje virusom
- Oporavak podataka s tvrdih diskova
Pitanje žrtve...
Dobar dan. Kupio sam flash pogon u kineskoj trgovini AliExpress (obećali su flash pogon od 500 GB za ~ 700 rubalja). Flash disk je stigao nekoliko tjedana kasnije, umetnuo ga u USB port i pogledao svojstva na mom računalu: zapravo 500 GB. Obradovana!
Ali radost nije bila duga. Nakon što sam na njega kopirao 3-4 filma, pojavila se greška u snimanju. Pokušavam formatirati - nije formatirano. Što mogu učiniti da ga vratim? Počeo sam sumnjati u kvalitetu takvih proizvoda, možda lažni flash pogon, što mislite?
Dobar dan!
Općenito, moje osobno mišljenje: normalan proizvod ne može koštati manje od tržišnog prosjeka, a jeftiniji od njegove cijene. Ako dotaknemo flash pogon, tada za ovaj novac možete kupiti flash pogon od 4-16 GB, ovisno o proizvođaču i sučelju. I sama činjenica da se prilično skup proizvod nudi za tako nisku cijenu već je trebala upozoriti ...
Ali kako god bilo, takav se flash pogon može vratiti u normalan rad, naravno, samo njegov volumen neće biti 500 GB, već mnogo manje ...
Ispričat ću ti sve po redu.
Upute za određivanje stvarne brzine flash pogona -
Određivanje volumena flash pogona
ZA REFERENCU...
Svaki flash pogon sastoji se od memorijskih ćelija (u stvari, gdje su podaci zapisani) i kontrolera (onoga koji povezuje memorijske ćelije i omogućuje vam rad s njima).
Jasno je da ako su memorijske ćelije u flash pogonu veličine 8 GB, tada ne možete upisati više od 8 GB na flash pogon (to se jednostavno ne može fizički učiniti). Ali što je odgovorno za prikazani volumen u svojstvima flash pogona i za njegov rad? Kontrolor!
Kontroleri se često izrađuju univerzalni, odmah za određenu seriju flash diskova. A onda se bljesne na pravi način, za određeni volumen flash pogona. Ali postoje lukavi gospodarstvenici koji ponovno promjenjuju kontroler na način koji im je potreban - i flash disk u vašim nekretninama počinje pokazivati 120 ili 500 GB (u stvari, memorijske ćelije će biti istih 8 GB). Osjećate li gdje je "pas" zakopan?
Zapravo, nepošteni prodavači / proizvođači mogu obnoviti flash pogon na potreban volumen i prodati ga. A kako će to raditi kad se popuni tih 8 GB - baš ih briga!
Da, i prijevara se otkriva, obično ne odmah: mnogi korisnici postupno popunjavaju volumen (i neće svi razumjeti što je što - pojavila se nekakva pogreška ... pa, često se pojavljuju).
Uslužni program za testiranje flash pogona
Uslužni program njemačkih programera. Vrlo jednostavno, nije potrebna instalacija. Glavna svrha: skeniranje flash pogona za njegovu stvarnu fizičku količinu memorije. Pomoći će vam brzo i točno odrediti stvarno stanje vašeg pogona: glasnoću, brzinu. U nastavku ću dati testiranje jednog takvog "super" flash diska za 120 GB.
Dakle, pusti me prvo Svojstva flash diskovi.
Bilješka: kopirajte sve važne podatke s ovog flash pogona, u procesu vraćanja, svi trenutni podaci s njega će se izbrisati.

- prebacite jezik u uslužnom programu na engleski (čini mi se prikladnijim ☺);
- odaberite medij - to jest naš flash pogon (gumb Odaberi cilj);
- pritisnite tipku "Write + Verify", i strpljivo čekajte kraj testa (što može potrajati i nekoliko sati, sve ovisi o brzini flash pogona i njegovom volumenu).

Posebno sam istaknuo rezultate skeniranja:
- Pisanje - stvarna brzina pisanja na USB flash pogon (2,82 MByte/s);
- Provjera - stvarna brzina čitanja s flash pogona (12,4 MByte/s);
- 14,8 GByte OK - stvarna veličina flash pogona, t.j. ~15 GB. Usput, kopirajte ili zapamtite broj sektora - 31068072 (istaknut na snimci zaslona u nastavku, imat ćete svoj broj!) - bit će potreban za vraćanje flash pogona.
Stvarna brzina čitanja, pisanja i stvarni volumen flash diska
Usput, ako je sve u redu s vašim flash pogonom, tada ćete vidjeti ne crvenu traku na dnu prozora uslužnog programa, već zelenu i na njoj će pisati "Test završen bez pogrešaka" (prevedeno na ruski kao " Testiranje je završeno bez grešaka").

Liječenje i oporavak flash pogona: formatiranje
Potreban uslužni program - MyDiskFix
(Ono što je zanimljivo - uslužni program kineske proizvodnje)
MyDiskFix- Besplatni uslužni program dizajniran za nisko-razinsko formatiranje loših flash diskova. Može reanimirati medije i dovesti ih u radno stanje. Uz njegovu pomoć možete vratiti stvarni volumen flash pogona.
Pogledajmo sada kako formatirati USB flash pogon u uslužnom programu MyDiskFix i obnoviti njegov rad i stvarni volumen.
I tako, prvo pokrenite uslužni program i unesite sljedeće parametre:

Nakon komunalnih MyDiskFixće formatirati flash pogon, vidjet ćete poruku iz Windowsa da je pronađen novi medij bez datotečnog sustava i prijedlog da ga formatirate (pogledajte snimku zaslona ispod)
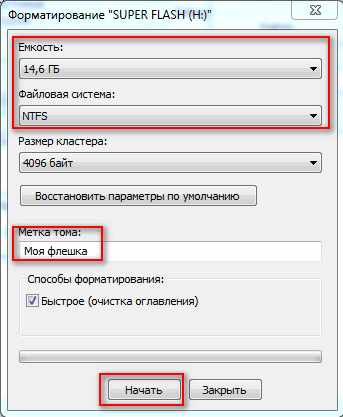
Možete ući sami "Moje računalo" odaberite flash pogon i formatirajte ga na standardni način. Usput, imajte na umu da će volumen flash pogona biti stvaran, t.j. 14,5 GB (umjesto ~120 kao prije)!
Flash pogon je vraćen, stvarna veličina flash pogona je 14,5 GB
Sada bi flash pogon trebao raditi dobro.
Ako nije bilo moguće vratiti bljesak pogon na ovaj način, pokušajte pronaći poseban uslužni program ispod kontrolera flash pogona (prethodno naučivši identifikatore VID i PID) i formatirajte medij s njim. Općenito, ova je tema prilično velika i otvorio sam je u jednom od svojih članaka (dajem poveznicu ispod).
Oporavak flash pogona: detekcija kontrolera i firmware flash pogona -
To je sve, svi su hladne glave pri odabiru i kupnji robe.




