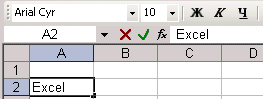Unos podataka
Trenutna ćelija je označena sivim okvirom koji se naziva selektor ćelije. Kretanje po radnom listu vrši se pomoću tipki kursora: [strelice],
,
, ili klikom na bilo koju drugu ćeliju.
Možete ući u ćeliju:
tekst- tekst je poravnat s lijevom ivicom ćelije;
brojevi- brojevi su poravnati na desnom rubu ćelije;
formule- prvi znak formule je znak "=", zatim slijede adrese ćelija i aritmetičke operacije.
Potvrda unosa provedeno:
ključ
;
klikom na drugu ćeliju;
Odbijanje ulaska provedeno:
ključ
;
klikom na gumb u traci formule.
Ispravljanje sadržaja ćelije
Za ispravak prilikom popunjavanja ćelije, prije nego što se potvrdi unos teksta, moguće je koristiti tipku
... Ako trebate ispraviti već potvrđeni sadržaj ćelije, to morate učiniti dvostruki klik s mišem na ovoj ćeliji. U tom slučaju, u ćeliji će se pojaviti trepereća okomita crta - tekstualni kursor, što će vam omogućiti da ispravite podatke u ćeliji.
Uklanjanje sadržaja ćelije
Ako trebate izbrisati sadržaj ćelije, samo postavite birač ćelije na ovu ćeliju i pritisnite tipku
.
Formatiranje podataka
Formatiranje podataka u ćeliji odnosi se na formatiranje sadržaja ćelije ili bloka ćelija u različitim načinima.
Glavni načini oblikovanja radnih listova skupljeni su u timu Format - ćelije... Dijalog koji se pojavi sadrži red kartica
za odabir načina rada:
Broj:
U dijaloškom okviru s desne strane nalazi se popis formata koji sadrži sljedeće formate: Numerički; Monetarna; Datum; Tekst itd.
Poravnanje:
Dijaloški okvir koji se pojavljuje sadrži tri grupe načina: Horizontalno; Vertikalni; Orijentacija... Svaki način rada ima niz parametara koji se međusobno isključuju. Osim toga, tu je i prekidač Omotajte riječima, uz njegovu pomoć, možete ispuniti ćeliju tekstom u nekoliko redaka, a unutar jedne ćelije.
Font:
U dijaloškom okviru koji se pojavi nalaze se polja s nazivom fonta, stilom i veličinom, kao i nekim efektima.
okvir:
Prvo morate odabrati blok u kojem su nacrtani okviri. Dijaloški okvir sadrži dvije skupine načina koji vam omogućuju odabir stila i boje linije, kao i položaja linije u odnosu na odabrani blok.
Pogled:
Na ovoj kartici odaberite ispunu i uzorak odabranih ćelija.
Uređivanje
podaci
Umetanje i brisanje
Da bi umetnuti novi stanica, trebate odabrati ćeliju, ispred u koji treba umetnuti još jedan i odabrati naredbu izbornika Umetak - ćelije...(podaci pomaknuti udesno ili dolje).
Ako trebate umetnuti stupac
ćelije, zatim odaberite stupac, ispred s kojim treba umetnuti novi te odabrati naredbu izbornika Umetak - Stupac ili Umetak - ćelije...(stupac). U tom slučaju, format ćelija umetnutog stupca bit će isti kao i ćelije odabranog stupca.
Umetnuti žice linija je istaknuta, iznad koji će umetnuti novi. Odaberite tim Umetanje - Redovi ili Umetak - ćelije...(crta). Sukladno tome, umetnuti redovi poprimaju format odabranih.
Izbrisati cijeli stupac, redak ili ćelija može se napraviti pomoću naredbe izbornika Istina - Izbriši...
Kopirajte i premjestite
Premještanje i kopiranje temelje se na upotrebi Međuspremnik... Kopiranje se vrši pomoću naredbi izbornika - Uredi - Kopiraj i Umetnuti... Tim kopirati odabrani blok se kopira međuspremnik. Unaprijediti
kada koristite naredbu Umetnuti sadržaj tamponima može se kopirati bilo gdje u dokumentu. Timski rad Rezati slično timskom radu Kopirati s jedinom razlikom što je tim Rezati uklanja odabrani tekst iz dokumenta i prenosi ga u pufer
razmjena. Na alatnoj traci Standard postoje tri odgovarajuća gumba.
Slično, pomoću miša možete potez Sadržaj ćelije: pokazivač miša iznad okvira za odabir ćelije ima oblik normalne strelice. Dok držite pritisnutu lijevu tipku miša, povucite okvir na novo mjesto. Možete premjestiti i sadržaj jedne ćelije i sadržaj bloka ćelija. S pritisnutom tipkom
sadržaj ćelije će se kopirati.
Kopiraj u susjedne ćelije
Osim toga, moguće je kopirati u susjedne ćelije pomoću miša: birač ćelija u donjem desnom kutu ima zadebljanje u obliku crnog kvadrata. Pokazivač miša se u ovom trenutku mijenja u crni znak plus. Sada, dok držite lijevu tipku miša, povucite okvir do susjednih ćelija. Okvir možete povući samo vodoravno ili okomito.
Zadatak 2
Razvijte predložak poslovnog pisma u programu za obradu teksta Microsoft Word.
Poslovno pismo
————————————————————————————————————————————————-


Zadatak 3
Razviti u procesoru proračunskih tablica Microsoft Excel - Sažetak promjena iznosa depozita u tri poslovnice banke po danima u tjednu.
Tablica 1 - Sažetak promjena iznosa depozita u tri poslovnice banke po danima u tjednu
| Puno ime, datum završetka | ||||||||||
| Ime banke |
Naziv doprinosa |
Kamatna stopa |
Količina uplate |
Sažetak promjena iznosa depozita po danu u tjednu |
||||||
| Banka 1 | Mirovina |
8,50% |
15000 |
15003,5 |
15007 |
15010,5 |
15014 |
15017,5 |
15021 |
15024,5 |
| Kapsula za jaja |
10,25% |
15000 |
15004,2 |
15008,4 |
15012,6 |
15016,9 |
15021,1 |
15025,3 |
15029,5 |
|
| Agro-Hit |
11,30% |
15000 |
15004,6 |
15009,3 |
15013,9 |
15018,6 |
15023,2 |
15027,9 |
15032,5 |
|
| banka 2 | Premija |
10,00% |
15000 |
15004,1 |
15008,2 |
15012,3 |
15016,4 |
15020,6 |
15024,7 |
15028,8 |
| Štednja |
7,50% |
15000 |
15003,1 |
15006,2 |
15009,2 |
15012,3 |
15015,4 |
15018,5 |
15021,6 |
|
| Povjerljiva osoba |
13,75% |
15000 |
15005,7 |
15011,3 |
15017 |
15022,6 |
15028,3 |
15033,9 |
15039,6 |
|
| banka 3 | Putovanje |
11,25% |
15000 |
15004,6 |
15009,2 |
15013,9 |
15018,5 |
15023,1 |
15027,8 |
15032,4 |
| Kasica |
13,00% |
15000 |
15005,3 |
15010,7 |
15016 |
15021,4 |
15026,7 |
15032,1 |
15037,4 |
|
| obljetnica |
12,00% |
15000 |
15004,9 |
15009,9 |
15014,8 | |||||
Kao što je ranije navedeno, ćelija je dizajnirana za pohranjivanje različitih vrijednosti različitih tipova. Ima jedinstvenu adresu, može imati ime, može imati i mijenjati vrijednosti.
Stanice imaju danost format, koji se može postaviti iz izbornika Format pomoću naredbe Cells. Ova naredba ima nekoliko kartica. Kartice dijaloškog okvira koji se otvaraju omogućuju odabir formata zapisa podataka (broj decimalnih mjesta, valuta, način pisanja datuma itd.), postavljanje smjera teksta i načina poravnavanja, definirati font i stil simbola, kontrolirati prikaz i izgled okvira, postaviti boju pozadine. Na kartici Broj možete odabrati kategoriju vrijednosti u ćeliji i postaviti kôd formata, uključujući stvaranje prilagođenog formata.
Za unos podataka u ćeliju:
1. Učinite ćeliju aktivnom - postavite pokazivač u željenu ćeliju i kliknite jednom lijevom tipkom miša;
2. Unesite podatke izravno s tipkovnice u način uređivanja ćelije(točka umetanja je unutar ćelije).
1. Dvaput kliknite lijevu tipku miša;
2. Unesite podatke u način uređivanja trake formule(točka umetanja nalazi se u traci formule iznad radnog lista), tekst će se automatski pojaviti u traci formule;
3. Dovršite unos na jedan od tri načina:
· Pritiskom na tipku Enter;
· Klikom miša izvan radnog prostora ćelije koja se mijenja;
· Klikom na "zelenu kvačicu" u traci formule.
Da biste promijenili (uredili) već unesene podatke, trebate:
Obrišite ćeliju (tipka Delete) i ponovno unesite podatke;
Ispravite (uredite) sadržaj ćelije za ovo:
Uđite u način uređivanja dvostrukim klikom lijeve tipke miša ili pritisnite funkcijsku tipku F2;
Za promjenu podataka.
U ćelije možete unijeti podatke iz raznih vrste: tekst, brojeve, datume, vrijeme, formule (koje mogu uključivati brojeve, znakove aritmetičkih, logičkih ili drugih radnji koje se izvode s podacima iz drugih ćelija, adrese ćelija ili njihova imena, nazive ugrađenih funkcija), funkcije (poseban slučaj formula).
Različite kombinacije slova i brojeva mogu se unijeti kao tekst. Tekst je prema zadanim postavkama poravnat lijevo, a brojevi desno.
Prilikom rada u Excelu često se događa da se izračuni izvode brže od unosa početnih podataka. Excel pruža razne kontrole za unos podataka, na primjer, možete odrediti raspon vrijednosti unutar kojeg treba biti zatvoren broj.
Postoji nekoliko načina u Excelu koji mogu pojednostaviti i ubrzati proces unosa podataka:
Ponovni unos (kopiranje) već postojećih podataka;
Samodovršavanje;
Ulazak u progresije.
Za dupliciranje (kopiranje) postojećih podataka:
1) odaberite ćeliju;
2) pomaknite pokazivač miša na marker za autodovršavanje i povucite okvir odabira preko svih ćelija. U donjem desnom kutu okvira trenutne ćelije nalazi se crni kvadrat - to je marker za samodovršavanje. Kada zadržite pokazivač miša iznad njega, pokazivač miša (obično izgleda kao debeli bijeli križ) poprima oblik tankog crnog križa. Povlačenje markera za autodovršavanje smatra se operacijom za "propagiranje" sadržaja ćelije vodoravno ili okomito.
Isti rezultat možete postići ako koristite izbornik Edit Fill i odredite smjer kopiranja.
Da biste pomaknuli trenutnu ćeliju (odabrani raspon) zajedno sa sadržajem metodom povuci i ispusti, pomaknite pokazivač miša preko okvira trenutne ćelije (poprimiće oblik strelice). Sada se ćelija može povući bilo gdje na radnom listu (točka umetanja označena je opisom alata).
Za odabir metode za izvođenje ove operacije, kao i za pouzdaniju kontrolu nad njom, preporuča se korištenje posebnog povlačenja i ispuštanja desnom tipkom miša. U tom slučaju, kada pustite tipku, pojavljuje se poseban izbornik u kojem možete odabrati određenu operaciju koju želite izvesti.
Moguće je kopiranje ili premještanje podataka kroz međuspremnik.
Prijenos informacija kroz međuspremnik ima određene osobitosti u Excelu koje se odnose na složenost kontrole nad ovom operacijom. Prvo morate odabrati raspon koji želite kopirati (izrezati) i dati naredbu za njegovo postavljanje u međuspremnik: Uredi> Kopiraj ili Uredi >
Rezati. Umetanje podataka u radni list moguće je samo odmah nakon što ih stavite u međuspremnik. Svaki pokušaj izvođenja bilo koje druge operacije rezultirat će otkazivanjem započetog procesa kopiranja ili premještanja. Međutim, podaci se ne gube jer se "izrezani" podaci uklanjaju s izvorne lokacije tek kada se lijepljenje uspješno završi.
Točka umetanja određuje se navođenjem ćelije koja odgovara gornjem lijevom kutu raspona koji se nalazi u međuspremniku ili odabirom raspona koji je točno veličine kopiranog (premještenog) raspona. Lijepljenje se izvodi naredbom Uredi> Zalijepi. Možete koristiti naredbu Uredi> Posebno zalijepi za kontrolu načina lijepljenja. U tom slučaju, pravilo za lijepljenje podataka iz međuspremnika postavlja se u otvorenom dijaloškom okviru.
Samodovršavanje- ispunjava odabrane ćelije odabranim (ili dodatno kreiranim) sekvencama.
Pogledajmo primjer. Pretpostavimo da želite ispuniti raspon ćelija s nazivima mjeseci (siječanj, veljača itd.). Za ovo vam je potrebno:
1. Unesite u prvu ćeliju riječ - siječanj;
2. Povucite marker za autodovršavanje u željenom smjeru (gore, dolje, lijevo, desno).
Da biste stvorili vlastiti slijed samodovršavanja, trebate:
1. Pokrenite naredbu izbornika Service Options i odaberite karticu Lists;
2. U kontroli Popisi aktivirajte stavku Novi popis;
3. U polje Stavke popisa unesite slijed redaka koji bi trebali formirati novi popis. U tom se slučaju svaki element popisa upisuje u novom redu;
4. Dovršite proces formiranja nove liste pritiskom na gumb
Dodati.
Koristeći autodovršavanje, možete, upisivanjem bilo kojeg (ne nužno prvog) elementa niza, umetnuti sve ostale (i proizvoljan broj puta).
Da biste odabrali metodu samodovršavanja, trebali biste izvršiti posebno povlačenje i ispuštanje desnom tipkom miša.
Na primjer, pretpostavimo da ćelija A1 sadrži broj 1. Pomaknite pokazivač miša preko ručke za popunjavanje, kliknite desnom tipkom miša i povucite ručicu za popunjavanje tako da okvir obuhvati ćelije A1, B1 i C1 i otpustite tipku miša. Ako sada odaberete stavku Kopiraj ćelije u izborniku koji se otvori, sve ćelije će sadržavati broj 1. Ako odaberete stavku Ispuni, tada će ćelije sadržavati brojeve 1, 2 i 3.
Funkcija ulazak u progresije omogućuje brzo stvaranje nizova rastućih (opadajućih) brojeva, datuma itd. prema aritmetičkom ili geometrijskom zakonu.
Za izradu progresije trebate:
1. Unesite vrijednost prvog elementa progresije u odabranu osnovnu ćeliju;
2. Odaberite blok ćelija koje će članovi progresije morati zauzeti (ili ćete u budućnosti morati naznačiti vrijednost posljednjeg elementa);
3. Izvršite naredbu izbornika Uredi napredovanje popunjavanja;
4. U dijaloškom okviru Progresija koji se otvori odaberite vrstu progresije, veličinu koraka i graničnu vrijednost. Nakon što kliknete U redu, Excel će automatski ispuniti ćelije kako je navedeno.
pravila.
Da biste unijeli bilo koji podatak u ćeliju, morate:
1) Kliknite na ćeliju da biste je odabrali.
2) Unesite podatke u odabranu ćeliju pomoću tipkovnice.

Tekst se pojavljuje i u samoj ćeliji i u traci formule.
3) Da biste dovršili unos, možete pritisnuti tipku Unesi na tipkovnici ili lijevom tipkom miša na ikonu kvačice u traci formule. Ako ste pogriješili ili se predomislili oko unosa podataka, možete pritisnuti tipku za odustajanje. Esc ili kliknite ikonu križa u traci formule.


Unos brojeva
Treba imati na umu da je u ruskoj verziji Excela razdjelnik cijelog broja i razlomaka zarez, na engleskom - točka.
Numeričke vrijednosti u ćeliji mogu sadržavati i brojeve i posebne znakove: + - E e (). ,% /
Postoje neke osobitosti unosa brojeva pomoću posebnih znakova:
1) Za unos negativnog broja ispred broja se stavlja znak "-" (minus). 
2) Broj u zagradama program percipira kao negativan. Oni. (7) - za Excel znači -7.

3) Za prikaz broja u eksponencijalnom obliku upotrijebite simbol E ili e. Na primjer, 7e2 znači 7 * 100, napisano u Excelu kao 7.00E + 02 u eksponencijalnom obliku, a u numeričkom formatu znači 700.

4) Za praktičnost unosa velikih brojeva možete staviti razmak između znamenki (987 654,00). Nakon pritiska na tipku Unesi, u ćeliji će se broj prikazati s razmacima, ali u traci formule neće biti razmaka.


5) Znak postotka se koristi za unos formata postotka.

6) Za unos razlomaka možete koristiti znak Slash (/) ... Ako program može prepoznati uneseni broj kao datum, na primjer 14/11, tada će ćelija odražavati datum - 14. studenog. Ako ovaj broj trebate predstaviti kao razlomak, tada prije unesenog broja morate unijeti nulu - 0 14/11, a zatim će se u ćeliji prikazati 1 i 3/11.


Broj koji Excel ne može prepoznati kao datum, kao što je 14/28, bit će predstavljen kao razlomak.
Unos vremena.
 Da biste unijeli vrijeme u ćeliju u Excelu, morate unijeti sate, minute i sekunde, koristeći dvotočku kao razdjelnik. Prilikom unosa podataka možete koristiti sve tri komponente, ili dvije (kada sekunde nisu potrebne). Ako je vrijeme uneseno kao sati i minute, vrijeme će i dalje biti prikazano u traci formule sa sekundama.
Da biste unijeli vrijeme u ćeliju u Excelu, morate unijeti sate, minute i sekunde, koristeći dvotočku kao razdjelnik. Prilikom unosa podataka možete koristiti sve tri komponente, ili dvije (kada sekunde nisu potrebne). Ako je vrijeme uneseno kao sati i minute, vrijeme će i dalje biti prikazano u traci formule sa sekundama.
Unos datuma.
Datum se sastoji od tri dijela: dan, mjesec, godina. Excel koristi sljedeće graničnike: crtica(- ), kosa crta (/ ), točka (. ). Ako unesete samo dan i mjesec, Excel će automatski dati tekuću godinu, a datum će biti u cijelosti prikazan u traci formule.

U Excelu je najraniji datum 1. siječnja 1900., počevši od njega, svim datumima se dodjeljuje redni broj od 1 nadalje, pa datum 01.01.2015. odgovara broju 42005. Zahvaljujući tome moguće je izvesti izračunavanja između datuma, saznajte koji će datum biti ili je bio nakon određenog broja dana. Datumi prije 1900. tretiraju se kao tekst.
Unos teksta.
U Excelu možete pisati tekst u više redaka. Da biste to učinili, morate pritisnuti tipke Alt + Enter.

Ako je tekst predug da stane u ćeliju, možete upotrijebiti naredbu Prijenos teksta. Za ovo vam je potrebno:
1) Odaberite ćeliju sa sadržajem koji ne odgovara

2) Na kartici Dom, u grupi Poravnanje pritisni gumb Prijenos teksta

Imajte na umu da za razliku od prethodnog slučaja, tekst u traci formule ostaje napisan u jednom retku.
3) Ako je potrebno, možete promijeniti visinu retka ili širinu stupca.
Da biste unijeli znak koji nije na tipkovnici, morate:
1) Na kartici Umetnuti, u grupi Simboli, odaberite tim Simbol.

2) U dijaloškom okviru koji se otvori možete odabrati željeni font. Da biste olakšali pretraživanje, odaberite traženi skup znakova. Excel također prikazuje posljednje simbole koje ste koristili za umetanje.

Da biste umetnuli odabrani simbol, trebate dvaput kliknuti na njega ili pritisnuti gumb Umetnuti.
Uređivanje podataka.
Postoji nekoliko načina za uređivanje podataka u ćeliji: uređivanje izravno u ćeliji ili u traci formule.
Za uređivanje u ćeliji morate:
1) Dvaput kliknite lijevu tipku miša na ćeliju koju namjeravate uređivati.
2) Napravite potrebne promjene u ćeliji.
3) Za spremanje promjena pritisnite tipku Unesi, za poništavanje - tipka Esc

Za uređivanje podataka u traci formule:
1) Odaberite ćeliju jednim klikom na nju lijevom tipkom miša.
2) U traci formule kliknite lijevom tipkom miša na mjesto uređivanja.
3) Ponovite korake 2 i 3 prethodne metode.

Osim toga, za spremanje i odbacivanje napravljenih promjena možete koristiti ključ Ulazni i ključ Otkazivanje na traci formule.
21. travnja 2012
Osnove rada u Excelu. Unos i uređivanje podataka.
- Struktura prozora MS Excela. Rad s knjigama: otvaranje, stvaranje, spremanje. Rad s listovima (dodavanje, kopiranje, premještanje, brisanje)
- Odabir elemenata tablice, kretanje po listu. Unos i uređivanje podataka u ćelijama.
- Kopiranje i premještanje elemenata tablice. Umetanje i brisanje elemenata tablice. Spajanje stanica
Sučelje Excel 2010 daljnji je razvoj korisničkog sučelja, koje je prvi put korišteno u izdanju sustava Microsoft Office iz 2007. Prilikom izrade sučelja programeri su postavili zadatak: učiniti glavne aplikacije Microsoft Officea praktičnijim za korištenje. Rezultat je korisničko sučelje Microsoft Office Fluent koje korisnicima olakšava korištenje Microsoft Office aplikacija i brže daje bolje rezultate.
U prethodnim izdanjima aplikacija Microsoft Officea, korisnici su imali sustav izbornika, alatnih traka i dijaloških okvira. Ovo sučelje je dobro radilo sve dok su aplikacije imale ograničen broj naredbi. Sada kada programi rade puno više, korisnicima postaje teško raditi sa starim sustavom: previše je softverskih značajki koje se mogu pronaći i teško ih je pronaći.
U Officeu je dizajn korisničkog sučelja redizajniran kako bi se olakšalo pronalaženje i korištenje cijelog niza mogućnosti koje te aplikacije pružaju. Osim toga, trebao je spriječiti zatrpanost radnog prostora – kako bi korisnici bili manje ometani traženjem i mogli trošiti više vremena i energije na svoj rad.
Glavni element korisničkog sučelja Microsoft Excel 2010 je vrpca koja se proteže duž vrha svakog prozora aplikacije, umjesto tradicionalnih izbornika i alatnih traka (slika 1.1).
Glavna razlika od Worda je prisutnost, umjesto prozora dokumenta, takozvanog prozora knjige, drugim riječima, proračunske tablice.
Excel radna knjiga podijeliti na nekoliko listova (tablica). Listovi se mogu ukloniti ili dodati novi. Kao i svaka tablica, Excel radni list sastoji se od redaka i stupaca čiji sjecišta čine ćelije.
Na dnu prozora knjige nalazi se nekoliko gumba pomoću kojih možete prelaziti s jednog lista na drugi. Ako nisu vidljive sve kartice listova, tada možete koristiti četiri gumba smještena u donjem lijevom kutu prozora za pregled sadržaja knjige.
Excel ćelije osnovne su građevne jedinice radnog lista. Svaka ćelija ima svoje strogo definirane koordinate ili adresu ćelije na kojoj se informacije mogu pohraniti i prikazati. Ćelija na sjecištu stupca A i reda 1 ima adresu A1.
Često granice tabličnih podataka prelaze granice zaslona monitora. U tom slučaju, da biste vidjeli sadržaj lista, morate koristiti trake za pomicanje smještene uz desnu i donju stranu prozora knjige.
Ispod alatne trake nalazi se traka formule.
Sadržaj aktivne (trenutačno odabrane) Excel ćelije uvijek se pojavljuje u traci formule. U procesu unosa ili uređivanja podataka u ćeliji, u traci formule pojavljuju se tri gumba:
- gumb za odustajanje (crveni križ);
- gumb za unos (zelena kvačica);
- Gumb za promjenu formule (znak funkcije).
Informacije se mogu unijeti ili izravno u ćeliju ili u traku formule.
Na samom dnu prozora radnog prostora nalazi se statusna traka koja prikazuje način rada programa.
Odabir elemenata tablice, kretanje po listu
Odabir mišem
Najjednostavniji i najčešći način odabira jedne ćelije je klik lijevom tipkom miša. Pomaknite pokazivač na željenu ćeliju Excel i pritisnite lijevu tipku miša. U tom slučaju oko ćelije će se pojaviti okvir koji označava da je ova ćelija aktivna, tj. u njega možete unositi ili uređivati podatke.
Za ubrzanje operacija često je potrebno odabrati grupu ćelija ili raspon. Za odabir raspona, postavite pokazivač na gornju lijevu ćeliju odabranog raspona, pritisnite lijevu tipku miša i, ne puštajući tipku, povucite miša do donje desne ćelije. Kada se dođe do željene ćelije, tipka miša mora biti otpuštena. U tom će slučaju odabrani raspon biti istaknut drugom bojom.
Za odabir velikog raspona Excel ćelija, možete koristiti tehniku širenja odabira. Da biste to učinili, odaberite gornju lijevu ćeliju raspona, a zatim, dok držite pritisnutu tipku Shift, kliknite na donju desnu ćeliju, ako ćelija nije vidljiva, tada možete koristiti trake za pomicanje. Ako su koordinate ćelija poznate, možete učiniti sljedeće: odaberite gornju lijevu ćeliju, zatim u polje za naziv u traci formule unesite koordinate donje desne ćelije kroz dvotočku i pritisnite tipku Enter.
Da biste smanjili / povećali razmjer slike, možete koristiti naredbu "Scale" u izborniku "View".
Ako trebate odabrati grupu raspona ćelija, tada u tu svrhu trebate koristiti tipku Ctrl.
Ako želite odabrati cijeli stupac ili redak, morate kliknuti na zaglavlje retka ili stupca.
Rad s blokom stanica
Blok Je raspon Excel ćelija okruženih sa svih strana praznim ćelijama ili zaglavljima stupaca i redaka.
Aktivno područje Je pravokutnik koji sadrži sve stupce i retke radnog lista koji sadrže ćelije koje nisu prazne.

Slika prikazuje tri bloka ćelija: A3: E8, A10: E10, G3: G8. Aktivno područje - A3: G10. Ako postavite pokazivač miša na donji rub aktivne ćelije i dvaput kliknete lijevu tipku miša, bit će odabrana donja ćelija bloka. Ako je najdonja ćelija bloka aktivna, tada će dvostruki klik na donji rub ćelije odabrati ćeliju koja se nalazi ispod bloka. Ćelije su istaknute na isti način kada kliknete na desni, lijevi ili gornji rub aktivne ćelije. Ako dvaput kliknete na obrub ćelije dok držite pritisnutu tipku Shift, tada će biti odabrane sve ćelije, počevši od trenutne do ruba bloka.
Pomoću tipki kursora možete se kretati kroz susjedne ćelije. Da biste se pomaknuli do ruba bloka ćelija, koristite tipke sa strelicama dok držite pritisnutu tipku Ctrl.
Za kretanje po Excelovom listu i odabir ćelija prikladno je koristiti tipke Početna, Kraj
Početna Pomaknite se na prvu ćeliju trenutnog retka Ctrl + Home Premjestite u ćeliju A1 Ctrl + End Pomaknite se na zadnju ćeliju posljednjeg stupca aktivnog područja End Uključite / isključite način rada Kraj Pomicanje Lock + Početak Prelazak na prvu ćeliju trenutnog prozora Scroll Lock + End Prelazak na posljednju ćeliju trenutnog prozora
Za brzo pomicanje i odabir ćelije ili raspona možete koristiti naredbu "Uredi" - "Idi" (F5)
Unos podataka u Excel ćelije
Brojčane vrijednosti
Numeričke vrijednosti mogu sadržavati brojeve iz 0 prije 9 , kao i posebni znakovi: + - E e (). , $% /
Da biste unijeli brojčanu vrijednost u ćeliju, morate odabrati željenu ćeliju i unijeti potrebnu kombinaciju brojeva s tipkovnice. Brojevi koje unesete pojavljuju se u ćeliji i na traci formule. Po završetku unosa pritisnite tipku Enter. Nakon toga, broj će biti upisan u ćeliju. Prema zadanim postavkama, nakon pritiska Enter, ćelija koja se nalazi jedan red ispod postaje aktivna, ali pomoću naredbe "Usluga" - "Opcije" možete postaviti željeni smjer prijelaza na sljedeću ćeliju nakon ulaska na karticu "Uredi", ili čak potpuno isključiti prijelaz. Ako nakon unosa broja pritisnete bilo koju od navigacijskih tipki ćelije (Tab, Shift + Tab ...), broj će biti fiksiran u ćeliji, a fokus unosa će ići na susjednu ćeliju.
Razmotrimo značajke unosa brojčanih vrijednosti pomoću posebnih znakova.
- Ako trebate unijeti negativan broj, ispred broja mora biti znak "-" (minus).
- Simbol E ili e koristi se za predstavljanje broja u eksponencijalnom zapisu. Na primjer, 5e3 znači 5 * 1000, tj. 5000.
- Brojevi u zagradama tumače se kao negativni čak i ako ispred broja nema znaka minus. Oni. (40) - za Excel znači -40.
- Prilikom unosa velikih brojeva, razmak (23.456,00) može se unijeti između skupina znamenki radi praktičnosti. U tom slučaju razmak u traci formule neće biti prikazan, a u samoj ćeliji broj će biti s razmakom.
- Znak dolara ($) koristi se za unos formata valute.
- Znak postotka (%) koristi se za unos formata postotka.
- Koristite kosu crtu (/) za unos datuma i razlomaka. Ako Excel može protumačiti vrijednost kao datum, na primjer 1/01, tada će ćelija predstavljati datum - 1. siječnja. Ako takav broj trebate predstaviti kao razlomak, tada morate unijeti nulu - 0 1/01 prije razlomka. Razlomak će također predstavljati broj koji se ne može protumačiti kao datum, na primjer 88/32.
Ponekad je potrebno unijeti duge brojeve. Istodobno, za njegovo prikazivanje u traci formule koristi se eksponencijalni zapis s najviše 15 značajnih znamenki. Preciznost vrijednosti odabire se tako da se broj može prikazati u ćeliji.

U ovom slučaju se poziva vrijednost u ćeliji uveo ili prikazano vrijednost.
Poziva se vrijednost u traci formule pohranjene vrijednost.
Broj unesenih znamenki ovisi o širini stupca. Ako širina nije dovoljno široka, Excel ili zaokružuje vrijednost ili ispisuje ### znakove. U tom slučaju možete pokušati povećati veličinu ćelije.
Tekstualne vrijednosti
Unos teksta potpuno je analogan unosu brojčanih vrijednosti. Možete unijeti gotovo bilo koji znak. Ako duljina teksta premašuje širinu ćelije, tada se tekst postavlja na susjednu ćeliju, iako se zapravo nalazi u istoj ćeliji. Ako postoji i tekst u susjednoj ćeliji, onda se on preklapa s tekstom u susjednoj ćeliji.

Da biste prilagodili širinu ćelije za najduži tekst, trebate kliknuti na obrub stupca u njegovom zaglavlju. Dakle, ako kliknete na liniju između naslova stupaca A i B, širina ćelije će se automatski prilagoditi najdužoj vrijednosti u ovom stupcu.

Ako je potrebno unijeti broj kao tekstualnu vrijednost, ispred broja mora biti apostrof, ili broj mora biti stavljen u navodnike - ‘123“ 123 ″.
Atributom poravnanja možete razlikovati koja je vrijednost (brojčana ili tekstualna) unesena u ćeliju. Prema zadanim postavkama, tekst je poravnat lijevo, dok su brojevi desno.
Dok unosite vrijednosti u raspon ćelija, unos će biti slijeva nadesno i odozgo prema dolje. Oni. Prilikom unosa vrijednosti i dovršetka unosa pritiskom na Enter, kursor će se pomaknuti u susjednu ćeliju s desne strane, a kada dođe do kraja bloka ćelija u nizu, pomaknut će se jedan redak niže u najlijevu ćeliju.
Promjena vrijednosti u ćeliji
Da biste promijenili vrijednosti u ćeliji prije popravljanja unosa, morate koristiti, kao u bilo kojem uređivaču teksta, tipke Del i Backspace. Ako trebate promijeniti već fiksnu ćeliju, trebate dvaput kliknuti na željenu ćeliju i pokazivač će se pojaviti u ćeliji. Nakon toga možete uređivati podatke u ćeliji. Možete jednostavno odabrati željenu ćeliju, zatim postaviti kursor u traku formule gdje se prikazuje sadržaj ćelije, a zatim urediti podatke. Nakon završetka uređivanja, pritisnite Enter da biste unijeli promjene. U slučaju pogrešnog uređivanja, situacija se može "premotati" pomoću gumba "Poništi" (Ctrl + Z).
Kopiranje i premještanje elemenata tablice.
Korištenje naredbi Rezati, Kopirati i Umetnuti u Microsoft Office Excelu možete premještati i kopirati cijele ćelije ili njihov sadržaj. Također možete kopirati određeni dio sadržaja ili svojstva ćelija. Na primjer, možete kopirati vrijednost izračunatu formulom bez kopiranja same formule ili možete kopirati samo formulu.
Ovaj članak ne pokriva premještanje i kopiranje lista na drugo mjesto u radnoj knjizi ili u drugu radnu knjigu. Za više informacija o premještanju i kopiranju listova pogledajte veze u vidi također.
Bilješka Excel ističe ćelije koje se izrezuju ili kopiraju animiranim pokretnim okvirom. Za poništavanje odabira pritisnite tipku ESC.
Premještanje i kopiranje cijelih ćelija
Kada premjestite ili kopirate ćeliju, Excel pomiče ili kopira cijelu ćeliju zajedno s formulama, izračunatim vrijednostima, formatom ćelije i bilješkama.
- U kartici Dom u grupi Međuspremnik
Savjet
Tipkovnički prečaci Također možete pritisnuti CTRL + V.
Bilješke (uredi)
Pomičite i kopirajte cijele ćelije pomoću miša
Prema zadanim postavkama, način rada povuci i ispusti je uključen, tako da možete premještati i kopirati ćelije pomoću miša.
- Odaberite ćelije ili raspon ćelija koje želite premjestiti ili kopirati.
Bilješke (uredi)
- Kada premjestite ćelije u Excelu, on prepisuje postojeće podatke u području za umetanje.
- Kada kopirate ćelije, reference na ćelije se automatski mijenjaju. Međutim, premještanje ćelija ne mijenja reference, a može se pojaviti pogreška adresiranja umjesto sadržaja tih ćelija i svih ćelija koje ih upućuju. U tom slučaju morate ručno urediti veze.
- Ako odabrano područje kopiranja sadrži skrivene ćelije, Excel ih također kopira. Možda ćete htjeti privremeno prikazati skrivene ćelije koje ne trebate kopirati.
Ako područje za umetanje sadrži skrivene retke ili stupce, možda ćete ih morati prikazati da biste vidjeli sve kopirane ćelije.
Zalijepi kopirane i premještene ćelije između postojećih ćelija
- Odaberite ćeliju ili raspon ćelija s podacima koje želite premjestiti ili kopirati.
- U kartici Dom u grupi Međuspremnik učinite nešto od sljedećeg.
Tipkovnički prečaci Također možete pritisnuti CTRL + X.
Tipkovnički prečaci Također možete pritisnuti CTRL + C.
- Desnom tipkom miša kliknite gornju lijevu ćeliju područja za umetanje i odaberite Izrežite stanice ili Kopirane ćelije.
Savjet Da biste premjestili ili kopirali odabir na drugi list ili knjigu, kliknite karticu na drugom listu ili odaberite drugu knjigu i odaberite gornju lijevu ćeliju područja za umetanje.
- U dijaloškom okviru Zalijepite kopirane ćelije odaberite smjer u kojem želite pomicati okolne ćelije.
Bilješka Prilikom umetanja cijelih redaka ili stupaca, okolni se reci i stupci pomiču prema dolje odnosno lijevo.
Kopirajte vrijednosti ćelija, formate ćelija i samo formule
Prilikom lijepljenja kopiranih podataka možete učiniti nešto od sljedećeg:
- Pretvorite formule u ćelijama u izračunate vrijednosti bez nadjačavanja postojećeg oblikovanja.
- Zalijepi samo opcije oblikovanja ćelije, kao što je boja teksta ili boja ispune (ali ne i sadržaj ćelije);
- umetnite samo formule (ne izračunate vrijednosti).
- Odaberite ćeliju ili raspon ćelija s vrijednostima, formatima ili formulama koje želite kopirati.
Tipkovnički prečaci Također možete pritisnuti CTRL + C.
Bilješka Ako kopirane formule sadrže relativne reference ćelija, te se reference (i relativni dijelovi mješovitih referenci) u kopiranim formulama prilagođavaju. Na primjer, ćelija B8 sadrži formulu = SUM (B1: B7). Kada kopirate ovu formulu u ćeliju C8, nova formula će referencirati odgovarajuće ćelije u tom stupcu: = SUM (C1: C7). Ako kopirane formule sadrže apsolutne reference ćelija, veze u kopiranim formulama neće se promijeniti. Ako kopiranje ne postigne željeni učinak, možete promijeniti reference u izvornim formulama u relativne ili apsolutne, a zatim ponovno kopirati ćelije.
Kopiranje postavki širine ćelije
Kada zalijepite kopirane podatke, na njih se primjenjuju postavke širine ciljne ćelije. Da biste promijenili širinu ćelija tako da odgovaraju postavkama u izvornim ćelijama, učinite sljedeće:
- Odaberite ćelije koje želite premjestiti ili kopirati.
- U kartici Dom u grupi Međuspremnik učinite nešto od sljedećeg.
Tipkovnički prečaci Također možete pritisnuti CTRL + X.
Tipkovnički prečaci Također možete pritisnuti CTRL + C.
- Odaberite gornju lijevu ćeliju područja za umetanje.
Savjet Da biste premjestili ili kopirali odabir na drugi list ili knjigu, kliknite karticu na drugom listu ili odaberite drugu knjigu i odaberite gornju lijevu ćeliju područja za umetanje.
Umetanje i brisanje elemenata tablice.
Prazne ćelije mogu se umetnuti iznad ili lijevo od aktivne ćelije na listu. U tom slučaju, ostale ćelije bit će pomaknute prema dolje u istom stupcu ili udesno u istom retku. Na isti način možete umetnuti retke iznad odabranog retka ili stupce lijevo od odabranog stupca. Ćelije, retke i stupce također se mogu izbrisati.
BILJEŠKA. Microsoft Excel ima sljedeća ograničenja broja redaka i stupaca: 16.384 (A do XFD) širine stupaca i 1.048.576 redaka visine.
Umetnite prazne ćelije na list
- Odaberite ćeliju ili raspon ćelija u koje želite umetnuti nove prazne ćelije. Odaberite onoliko ćelija koliko želite umetnuti. Na primjer, da biste umetnuli pet praznih ćelija, odaberite pet ćelija.
- U kartici Početna stranica u grupi Stanice Umetnuti, a zatim odaberite naredbu s popisa Umetnite ćelije.
SAVJET. Alternativno, možete desnom tipkom miša kliknuti odabrane ćelije i odabrati Umetnuti.
- U dijaloškom okviru Dodavanje ćelija odaberite smjer u kojem će se okolne ćelije pomaknuti.
BILJEŠKE
- Kada umetnete ćelije u radni list, sve reference na koje umetanje utječe bit će prilagođene na odgovarajući način, bilo da su relativne ili apsolutne. Isto vrijedi i za brisanje ćelija, osim ako je obrisana ćelija izravno referencirana formulom. Za automatsku korekciju referenci, preporuča se da koristite reference raspona u formulama kad god je to moguće, umjesto da navodite pojedinačne ćelije.
- Da biste zalijepili ćelije koje sadrže podatke i formule, možete ih kopirati ili izrezati, desnom tipkom miša kliknite točku umetanja i odaberite Zalijepite kopirane ćelije ili Zalijepite izrezane ćelije.
Savjet
Umetnite retke na list
- Da biste umetnuli jedan red, odaberite cijeli redak ili ćeliju u retku iznad kojeg želite umetnuti novi red. Na primjer, da biste umetnuli novi redak iznad retka 5, kliknite ćeliju u retku 5.
- Za umetanje više redaka odaberite retke iznad kojih želite umetnuti nove retke. Odaberite onoliko redaka koliko želite umetnuti. Na primjer, da biste umetnuli tri nova retka, morate odabrati tri retka.
- Da biste umetnuli redove koji nisu susjedni, držite pritisnutu tipku CTRL dok birate redove koji nisu susjedni.
- U kartici Početna stranica u grupi Stanice kliknite strelicu pored naredbe Umetnuti, a zatim odaberite Umetnite redove lista.
SAVJET. Alternativno, desnom tipkom miša kliknite odabrane retke i odaberite Umetnuti.
BILJEŠKA. Kada umetnete retke na list, sve veze na koje umetanje utječe bit će prilagođene na odgovarajući način, bilo da su relativne ili apsolutne. Isto vrijedi i za brisanje redaka, osim ako je obrisana ćelija izravno referencirana formulom. Za automatsku korekciju referenci, preporuča se da koristite reference raspona u formulama kad god je to moguće, umjesto da navodite pojedinačne ćelije.
Savjet
Umetnite stupce na list
- Učinite nešto od sljedećeg:
- Da biste umetnuli jedan stupac, odaberite stupac ili ćeliju odmah desno od mjesta na koje želite umetnuti novi stupac. Na primjer, da biste umetnuli novi stupac lijevo od stupca B, kliknite ćeliju u stupcu B.
- Da biste umetnuli više stupaca, odaberite stupce odmah desno od mjesta na koje želite umetnuti nove stupce. Odaberite onoliko stupaca koliko želite umetnuti. Na primjer, da biste umetnuli tri nova stupca, tri stupca moraju biti odabrana.
- Da biste umetnuli stupce koji nisu susjedni, držite pritisnutu tipku CTRL dok odabirete nesusjedne stupce
- U kartici Početna stranica u grupi Stanice kliknite strelicu pored Umetnuti a zatim odaberite naredbu Umetnite stupce lista.
SAVJET. Alternativno, možete desnom tipkom miša kliknuti odabrane ćelije i odabrati Umetnuti.
- U kartici Dom u grupi Stanice kliknite strelicu desno od gumba Izbrisati i učinite nešto od sljedećeg.
- Da biste uklonili odabrane ćelije, kliknite Izbrišite ćelije.
- Da biste uklonili odabrane linije, kliknite gumb Uklonite retke s lista.
- Da biste uklonili odabrane stupce, kliknite Uklonite stupce s lista.
SAVJET. Možete kliknuti desnom tipkom miša na odabrane ćelije, proširiti izbornik Izbrisati i odaberite opciju koju želite. Alternativno, možete desnom tipkom miša kliknuti odabrane retke ili stupce i odabrati Izbrisati.
- Kada brišete ćeliju ili raspon ćelija, odaberite u dijaloškom okviru Brisanje ćelija opcija ćelije, pomaknute ulijevo, stanice, pomaknute prema gore, niz ili stupac.
Kada izbrišete retke ili stupce, sljedeći se reci ili stupci automatski pomiču gore ili lijevo.
Savjet
- Da biste brzo ponovili brisanje ćelija, redaka ili stupaca, odaberite sljedeće ćelije, retke ili stupce za brisanje i pritisnite CTRL + Y.
- Izbrisani podaci, ako je potrebno, mogu se vratiti odmah nakon brisanja. Na paneli za brzi pristup pritisni gumb Otkaži brisanje ili pritisnite CTRL + Z.
BILJEŠKE
- Pritiskom na tipku DELETE briše se samo sadržaj odabranih ćelija, ali ne i same ćelije.
- Excel automatski ažurira formule prilagođavanjem referenci na pomaknute ćelije kako bi odražavale njihovu novu lokaciju. Međutim, formula koja sadrži referencu na izbrisanu ćeliju vraća vrijednost pogreške #REF!.
Spajanje stanica
Jedna ćelija se ne može podijeliti, ali možete učiniti da izgleda podijeljena spajanjem ćelija iznad nje. Na primjer, pretpostavimo da želite podijeliti ćeliju A2 u tri ćelije koje se pojavljuju ispod ćelije A1 (možda bi se ćelija A1 trebala koristiti kao naslov). Ćelija A2 se ne može podijeliti, ali isti učinak možete postići spajanjem ćelija A1, B1 i C1. Nakon toga možete unijeti podatke u ćelije A2, B2 i C2. Ove tri ćelije izgledat će kao da su odvojene pod jednom velikom stanicom (A1), koja djeluje kao naslov.
Kada kombinirate dvije ili više susjednih ćelija vodoravno ili okomito, formira se jedna velika ćelija koja obuhvaća više stupaca ili redaka. Kada spojite, sadržaj jedne od ovih ćelija (gore lijevo za jezike s lijeva na desno ili gore desno za jezike koji pišu zdesna nalijevo) pojavljuje se u spojenoj ćeliji. U primjeru ispod, tekst u spojenoj ćeliji centriran je pomoću naredbe.
VAŽNO. Briše se sadržaj ostalih ćelija koje se spajaju.
Spojena ćelija može se ponovno podijeliti u zasebne ćelije. Ako se ne sjećate koje su ćelije spojene, možete ih brzo pronaći pomoću naredbe Pronaći.
Kombiniranje i centriranje susjednih ćelija
- Odaberite nekoliko susjednih ćelija koje želite spojiti.
BILJEŠKA. Podaci koje želite prikazati u spojenoj ćeliji moraju biti u gornjoj lijevoj ćeliji odabranog raspona. Samo će ti podaci ostati u spojenoj ćeliji. Podaci iz drugih ćelija u odabranom rasponu bit će izbrisani.
- U kartici Početna stranica u grupi Poravnanje odabrati tim Spajanje i centriranje.
Ćelije će biti spojene po retku ili stupcu, a sadržaj spojene ćelije bit će centriran. Da biste spojili ćelije bez centriranja, kliknite strelicu pored gumba Spajanje i centriranje i odaberite naredbu Spojiti po linijama ili Spajanje ćelija.
BILJEŠKA. Ako je gumb Spajanje i centriranje nedostupne, odabrane ćelije mogu biti u načinu uređivanja ili se nalaze u Excel tablici. Pritisnite ENTER za izlaz iz načina uređivanja. Ćelije u Excel proračunskoj tablici ne mogu se spojiti.
- Da biste promijenili poravnanje teksta u spojenoj ćeliji, odaberite je i na kartici Home Home u grupi Uređivanje pritisni gumb Pronađite i istaknite.
- Kliknite gumb Pronaći.
- U kartici Pronaći pritisni gumb Parametri a zatim gumb Format.
Bilješka Ako je gumb Format nije prikazano, pritisnite tipku Parametri.
- U kartici Poravnanje u grupi Prikaz potvrdite okvir Spajanje stanica i pritisnite tipku u redu.
- Učinite nešto od sljedećeg:
- Da biste pronašli sljedeće pojavljivanje spojene ćelije, kliknite Pronađite Sljedeće.
Sljedeća spojena ćelija je istaknuta na radnom listu.
- Da biste pronašli sve spojene ćelije, kliknite gumb Pronađite sve.
Na dnu dijaloškog okvira Pronađite i zamijenite prikazat će se popis svih spojenih ćelija. Ako s popisa odaberete spojenu ćeliju, ona će biti istaknuta na listu.
Postoje dvije vrste podataka koji se mogu unijeti u ćelije Excel radnog lista - konstante i formule.
Konstante se, pak, dijele na: numeričke vrijednosti, tekstualne vrijednosti, vrijednosti datuma i vremena, booleove vrijednosti i pogrešne vrijednosti.
Brojčane vrijednosti
Numeričke vrijednosti mogu sadržavati brojeve iz 0 prije 9 , kao i posebni znakovi: + - E e (). , $% /
Da biste unijeli brojčanu vrijednost u ćeliju, morate odabrati željenu ćeliju i unijeti potrebnu kombinaciju brojeva s tipkovnice. Brojevi koje unesete pojavljuju se u ćeliji i na traci formule. Po završetku unosa pritisnite tipku Enter. Nakon toga, broj će biti upisan u ćeliju. Prema zadanim postavkama, nakon pritiska na Enter, ćelija koja se nalazi jedan red ispod postaje aktivna, ali pomoću naredbe "Usluga" - "Opcije" na kartici "Uredi" možete postaviti željeni smjer prijelaza na sljedeću ćeliju nakon unosa, ili potpuno isključiti prijelaz. Ako nakon unosa broja pritisnete bilo koju od navigacijskih tipki ćelije (Tab, Shift + Tab ...), broj će biti fiksiran u ćeliji, a fokus unosa će ići na susjednu ćeliju.
Razmotrimo značajke unosa brojčanih vrijednosti pomoću posebnih znakova.
- Ako trebate unijeti negativan broj, ispred broja mora biti znak "-" (minus).
- Simbol E ili e koristi se za predstavljanje broja u eksponencijalnom zapisu. Na primjer, 5e3 znači 5 * 1000, tj. 5000.
- Brojevi u zagradama tumače se kao negativni čak i ako ispred broja nema znaka minus. Oni. (40) - za Excel znači -40.
- Prilikom unosa velikih brojeva, razmak (23.456,00) može se unijeti između skupina znamenki radi praktičnosti. U tom slučaju razmak u traci formule neće biti prikazan, a u samoj ćeliji broj će biti s razmakom.
- Znak dolara ($) koristi se za unos formata valute.
- Znak postotka (%) koristi se za unos formata postotka.
- Koristite kosu crtu (/) za unos datuma i razlomaka. Ako Excel može protumačiti vrijednost kao datum, na primjer 1/01, tada će ćelija predstavljati datum - 1. siječnja. Ako takav broj trebate predstaviti kao razlomak, tada morate unijeti nulu - 0 1/01 prije razlomka. Razlomak će također predstavljati broj koji se ne može protumačiti kao datum, na primjer 88/32.
Ponekad je potrebno unijeti duge brojeve. Istodobno, za njegovo prikazivanje u traci formule koristi se eksponencijalni zapis s najviše 15 značajnih znamenki. Preciznost vrijednosti odabire se tako da se broj može prikazati u ćeliji.
U ovom slučaju se poziva vrijednost u ćeliji uveo ili prikazano vrijednost.
Poziva se vrijednost u traci formule pohranjene vrijednost.
Broj unesenih znamenki ovisi o širini stupca. Ako širina nije dovoljno široka, Excel ili zaokružuje vrijednost ili ispisuje ### znakove. U tom slučaju možete pokušati povećati veličinu ćelije.
Tekstualne vrijednosti
Unos teksta potpuno je analogan unosu brojčanih vrijednosti. Možete unijeti gotovo bilo koji znak. Ako duljina teksta premašuje širinu ćelije, tada se tekst postavlja na susjednu ćeliju, iako se zapravo nalazi u istoj ćeliji. Ako postoji i tekst u susjednoj ćeliji, onda se on preklapa s tekstom u susjednoj ćeliji.

Da biste prilagodili širinu ćelije za najduži tekst, trebate kliknuti na obrub stupca u njegovom zaglavlju. Dakle, ako kliknete na liniju između naslova stupaca A i B, širina ćelije će se automatski prilagoditi najdužoj vrijednosti u ovom stupcu.

Ako je potrebno unijeti broj kao tekstualnu vrijednost, ispred broja mora biti apostrof ili broj mora biti stavljen u navodnike - "123" 123 ".
Atributom poravnanja možete razlikovati koja je vrijednost (brojčana ili tekstualna) unesena u ćeliju. Prema zadanim postavkama, tekst je poravnat lijevo, dok su brojevi desno.
Dok unosite vrijednosti u raspon ćelija, unos će biti slijeva nadesno i odozgo prema dolje. Oni. Prilikom unosa vrijednosti i dovršetka unosa pritiskom na Enter, kursor će se pomaknuti u susjednu ćeliju s desne strane, a kada dođe do kraja bloka ćelija u nizu, pomaknut će se jedan redak niže u najlijevu ćeliju.
Promjena vrijednosti u ćeliji
Da biste promijenili vrijednosti u ćeliji prije popravljanja unosa, morate koristiti, kao u bilo kojem uređivaču teksta, tipke Del i Backspace. Ako trebate promijeniti već fiksnu ćeliju, trebate dvaput kliknuti na željenu ćeliju i pokazivač će se pojaviti u ćeliji. Nakon toga možete uređivati podatke u ćeliji. Možete jednostavno odabrati željenu ćeliju, zatim postaviti kursor u traku formule gdje se prikazuje sadržaj ćelije, a zatim urediti podatke. Nakon završetka uređivanja, pritisnite Enter da biste unijeli promjene. U slučaju pogrešnog uređivanja, situacija se može "premotati" natrag pomoću gumba "Poništi" (Ctrl + Z).
Zaštita podataka u ćelijama
Za zaštitu pojedinačnih ćelija koristite naredbu "Usluga" - "Zaštita" - "Zaštiti list". Nakon što je zaštita omogućena, nije moguće promijeniti zaključanu ćeliju. Međutim, nije uvijek potrebno zaključati sve ćelije na listu. Prije nego što zaštitite list, odaberite ćelije koje želite ostaviti otključane, a zatim odaberite naredbu Ćelije s izbornika Format. U dijaloškom okviru "Oblikovanje ćelija" koji se otvori, na kartici "Zaštita" poništite okvir "Zaštićena ćelija". Imajte na umu da Excel ne daje naznaku načina zaštite za pojedinačne ćelije. Ako trebate razlikovati zaključane ćelije, možete ih istaknuti bojom. U zaštićenom listu možete se slobodno kretati otključanim ćelijama pomoću tipke Tab.
Skrivanje ćelija i listova
Da biste omogućili način skrivanja formula, trebate:
- odaberite potrebne ćelije;
- odaberite "Format" - "Ćelije" (Ctrl + 1);
- na kartici "Zaštita" potvrdite okvir "Sakrij formule";
- odaberite "Usluga" - "Zaštita" - "Zaštitni list";
- u dijaloškom okviru "Protect Sheet" potvrdite okvir "Sadržaj".
Nakon toga, kada aktivirate ćelije koje sadrže skrivene formule, te se same formule ne prikazuju u traci formula, iako su rezultati izračuna vidljivi.
Ako želite, možete sakriti cijeli list. U tom se slučaju spremaju svi podaci lista, ali nisu dostupni za pregled.
Da biste sakrili list knjige, kliknite na karticu lista i odaberite naredbu "Format" - "List" - "Sakrij". Nakon skrivanja lista, u podizborniku "List" pojavit će se naredba "Prikaži" pomoću koje možete list ponovno učiniti vidljivim.
Da biste uklonili zaštitu lista ili knjige, odaberite naredbu "Usluga" - "Zaštiti" - "Ukloni zaštitu lista/knjige".