Prije samo 5 godina organiziranje lokalne veze između više računala podrazumijevalo je nabavku posebne opreme (switcheva ili hubova) koju je trebalo konfigurirati i pripremiti za uspješno funkcioniranje mreže. Danas, kada gotovo svaki stan ima usmjerivač ili usmjerivač, uz pomoć kojeg se organizira žična ili bežična komunikacija između niza sustava, potreba za kupnjom opreme trećih strana je nestala sama od sebe, jer ako postavite komunikaciju između računala, postaje moguće organizirati razmjenu datoteka, uključujući korištenje lokalne veze.
Zašto je uopće potrebna lokalna mreža? U takvoj mreži moguće je dijelite filmove, glazbu, slike, igrajte 3D igre sa živim protivnicima. Sve ove značajke zajedno čine izvrsnu pomoć za organiziranje i postavljanje veze, a sama mogućnost igranja sa stvarnim ljudima u multiplayeru odmah smanjuje sve vremenske i moralne troškove prilagođavanja veze, kao i nezadovoljstvo zbog izgleda moguće skočne zamke tijekom postavljanja, ništa.
U ovom materijalu ću vam reći kako generirati i podesiti žičanu / bežičnu vezu između nekoliko čvorova u lokalnoj mreži i što je za to potrebno.
Preduvjet za organiziranje lokalne veze u sustavu Windows 10 putem usmjerivača već postoji. Ovaj članak ne pokriva postavljanje usmjerivača, budući da smo proces postavljanja već opisali u zasebnom članku (gornja poveznica). Pretpostavit ćemo da vaš usmjerivač radi ispravno i stabilno i da nema problema (kao što je povremeni gubitak veze ili prekid komunikacije). Također, koristeći priložene upute, možete organizirati žičanu vezu zaobilazeći Wi-Fi.
Postavljanje lokalne mrežne veze - detaljne upute
Prvo što trebamo učiniti je pridružiti sva računala na mreži u jednu radnu grupu. Da biste vidjeli kojoj radnoj grupi pripada vaše odabrano računalo, desnom tipkom miša kliknite gumb "Start" i odaberite "Sustav" u skočnom izborniku.
U obrascu svojstava sustava koji se otvori kliknite gumb "Promijeni postavke" u odjeljku gdje je naznačeno ime računala i domena kojoj ovaj čvor pripada. Otvara se kartica “Ime računala” u kojoj se, između ostalih informacija, nalaze i informacije o radnoj grupi.

Kao što vidite, moje računalo pripada grupi “WORKGROUP”. Alternativni način da dođete do istog obrasca je korištenje niza tipki “Win + R” i unos naredbe sysdm.cpl. Kao rezultat toga, također ćete biti odvedeni na isti obrazac.

Što ako su imena radnih grupa različita na različitim računalima, a morate promijeniti grupu na jednom ili više odabranih računala? Na istom obrascu kliknite gumb "Promijeni" iu novom obrascu koji se otvori unesite naziv grupe koji nam je potreban.


Prilikom unosa naziva radne grupe nemojte koristiti ćirilicu, već samo latinicu.

Ovdje označavamo opciju "Prikaži zadatak i status mreže" u kategoriji "Internet i mrežna veza".

U obrascu koji se otvori otvorite pododjeljak "Promjena dodatnih postavki dijeljenja".

Aktivirajte dopuštanje OS-u da upravlja vezama radne grupe, pisačem i dijeljenjem datoteka, automatskom konfiguracijom i otkrivanjem računala na mreži.

Odaberite odjeljak "Sve mrežne veze" i tamo označite opciju "Onemogući dijeljenje zaštićeno lozinkom". Nakon toga pohranite sve promjene klikom na gumb za spremanje.

Napravite iste operacije na svim sustavima koje želite spojiti na lokalnu mrežu, nakon čega možemo krenuti dalje.
Kako postaviti pristup datotečnim objektima i direktorijima na računalu
Da biste organizirali opći pristup mapi na mreži, trebate desnom tipkom miša kliknuti odgovarajući direktorij i odabrati “Svojstva”, zatim kliknuti karticu “Pristup” i potom “Napredne postavke”.


Da biste otvorili pristup direktoriju općeg tipa, potvrdite okvir za otvaranje pristupa imeniku općeg tipa i kliknite gumb "Dozvole". Ovdje odaberite one korisnike kojima želite omogućiti pristup i označite kakvu vrstu pristupa želite dati. Najpoželjnija opcija je "Samo za čitanje", jer ako otvorite pristup drugim korisnicima za promjene, u bliskoj budućnosti možda će vam nedostajati nekoliko desetaka datoteka u vašem imeniku.


Sada idite na karticu "Sigurnost" u svojstvima direktorija i za korisnika "Svi" postavite pristup samo za čitanje sadržaja direktorija i pokretanje datoteka u navedenoj mapi, tako da možete gledati filmove na bilo kojem računalu s lokalnim vezu, bez prethodnog kopiranja na svoje računalo. Za promjenu dopuštenja kliknite gumb "Uredi" za odgovarajućeg korisnika.


Sada, ako ste sve učinili ispravno, mape koje ste podijelili bit će vidljive na drugim računalima povezanim na jednu lokalnu mrežu.

Na ovaj način možete slobodno koristiti zajedničke resurse pohranjene na drugim računalima, štedeći tako dragocjeni prostor na disku bez dupliciranja istih datoteka na više čvorova. Korištenje lokalne veze nevjerojatno je praktično i nadam se da ćete također cijeniti sve prednosti i dobrobiti ovog pristupa pohrani i korištenju podataka.
Mnogi ljudi koji tek počinju svladavati računalo nisu upoznati s konceptom "vrste mreže". Kada se spoje na bilo koju točku na internetu, ne znaju hoće li odabrati javno ili privatno. Koje su karakteristike ovih vrsta mreža? Na kojem da se zaustavim? Postoje li još neke vrste? Kako promijeniti vrstu ako je potrebno ako imate Windows 10?
Vrsta mreže: što je to?
U raznim verzijama operacijskog sustava Windows, posebice počevši od Viste, korisnici imaju pravo odabrati takozvani mrežni profil. Ovo je vrsta mreže. Njegov treći naziv je "mrežna lokacija" - službeni izraz koji koristi Microsoft.
Mrežni profil poseban je skup postavki za dvije standardne Windows usluge: “Local Security Policy” i “Firewall”. Nakon što omogućite određeni profil, te se usluge same rekonfiguriraju kako bi se osigurala razina sigurnosti koja odgovara novoaktiviranoj vrsti mreže.
Dakle, određivanje vrste mreže nužno je kako bi se osigurala sigurnost računala u određenim uvjetima korištenja Interneta. Mrežno mjesto odabire se ovisno o mjestu na kojem se uređaj nalazi (kuća, kafić, posao itd.).
Koje vrste mreža postoje
Windows korisnici mogu birati između sljedećih vrsta mreže:
- "Privatna mreža" Ova vrsta imala je drugačiji naziv prije izdavanja sustava Windows 8 - "Kućna mreža". OS klijenti koriste ga prvenstveno kod kuće, gdje korisnici i uređaji vjeruju jedni drugima. U tom smislu, “OS” postavlja nisku razinu sigurnosti: aktivira otkrivanje uređaja koji se nalaze na maloj udaljenosti jedan od drugog (to jest, vide jedni druge) i omogućuje pristup zajedničkim mrežnim dokumentima i pisačima . Računalo rijetko podsjeća svoje korisnike da moraju biti oprezni kako bi računalo bilo sigurno. U ovom profilu moguće je kreirati vlastitu "Kućnu grupu" - uniju nekoliko uređaja pod kontrolom administratora, koji nekim korisnicima može zabraniti pristup određenim zajedničkim resursima, a drugima dopustiti, naprotiv. U "Privatnoj mreži" uređaji vide jedni druge i mogu razmjenjivati podatke
- "Radna mreža" ili "Mreža poduzeća". Ovaj je profil vrlo sličan "Kućnoj mreži", budući da je ovdje razina povjerenja jednako visoka: korisnici mogu slobodno ispisivati tekst i druge datoteke na pisač, kao i otvarati zajedničke dokumente. Ova mreža ima administratora sustava koji nadzire sigurnost. Jedina je razlika u tome što u "Radnoj mreži" ne možete stvoriti "Kućnu grupu", stoga, ako potonja nije potrebna, nije važno koju odaberete - kućnu ili radnu.
- "Javna mreža", "Javna mreža" ili "Dijeljena mreža". Po imenu možete odrediti mjesta na kojima se koristi ova vrsta: zračne luke, knjižnice, kafići, kina itd. Ovaj profil štiti računalo koliko god je to moguće: ono postaje nevidljivo drugim uređajima koji su u blizini, što znači da je izuzetno teško mu je pristupiti. Sustav je također učinkovito konfiguriran za odbijanje napada virusa i neovlaštenog upada u memoriju računala. Očito, ne možete stvoriti "HomeGroup" u ovoj vrsti, budući da potpuno isključuje dijeljenje zajedničkih podataka i uređaja (na primjer, pisača), kao i prijenos datoteka. "Public Network" također mora biti instaliran ako koristite mobilnu vezu.
 Profil “Public Network” koristi se na mjestima s velikim brojem ljudi: kafićima, restoranima, zračnim lukama, knjižnicama itd.
Profil “Public Network” koristi se na mjestima s velikim brojem ljudi: kafićima, restoranima, zračnim lukama, knjižnicama itd. - Domenska mreža. Instalira se na radnim mjestima u raznim organizacijama. Ova mrežna lokacija omogućuje centraliziranu kontrolu i upravljanje računalima u velikom poduzeću. Ovdje uvijek postoji glavno računalo - "Kontroler domene", koji određuje kojim datotekama će ovo ili ono podređeno računalo imati pristup. U ovoj vrsti mreže glavno računalo također odlučuje koje stranice korisnici mogu posjetiti, a koje ne.
 U mreži “Domain” računala su podređena glavnom uređaju – “Domain Controlleru”
U mreži “Domain” računala su podređena glavnom uređaju – “Domain Controlleru”
Budući da “Javna mreža” ima najvišu razinu sigurnosti, prilikom kreiranja nove mreže na računalu (prvog povezivanja na nju), sustav joj prema zadanim postavkama želi dodijeliti javni tip. Na lijevoj strani zaslona računala pojavljuje se ploča gdje sustav pita korisnika želi li da drugi uređaji vide njegovo računalo.
 Dopustite ili blokirajte uređaje da otkriju vaše računalo
Dopustite ili blokirajte uređaje da otkriju vaše računalo Ako kliknete na gumb "Da", sustav će omogućiti profil "Privatna mreža". Kada kliknete na gumb "Ne", računalo će raditi u režimu maksimalne razine sigurnosti, odnosno u "Javnoj mreži".
U sustavu Windows 10 "Radna mreža" i "Kućna mreža" spojene su u jedan - profil "Privatno".
Kako promijeniti vrstu mreže na Windows 10
Čak iu "sedam" korisnici su imali priliku, ako je potrebno, promijeniti mrežni profil izravno u prozoru "Mrežni centar", koji je pokrenut putem "Upravljačke ploče". U “deset” je potrebno koristiti druge metode za tu svrhu.
Kroz Windows postavke
Za početnike, najbolji način da to promijenite je u samim postavkama sustava Windows, posebno u prozoru Postavke. Kako ga mogu pokrenuti na ekranu i u kojim odjeljcima ga mogu otvoriti? Pogledajmo to detaljno u uputama:
- Kliknite na gumb "Start" koji se nalazi u donjem lijevom kutu za pokretanje istoimenog izbornika sustava. U njemu kliknite na ikonu zupčanika koja se nalazi iznad gumba za isključivanje računala.
 Pritisnite zupčanik u izborniku Start da biste otvorili prozor postavki sustava Windows
Pritisnite zupčanik u izborniku Start da biste otvorili prozor postavki sustava Windows - Kao rezultat toga, na zaslonu će se pojaviti veliki prozor postavki sustava Windows. Može se pozvati posebnom kombinacijom tipki: Win + I. Među svim pločicama odaberite “Mreža i internet” koja se nalazi u prvom retku četvrtog.
 Pritisnite pločicu Mreža i internet
Pritisnite pločicu Mreža i internet - Prijeđite na Ethernet blok i kliknite na mrežu na koju ste spojeni.
 Kliknite trenutnu mrežu na kartici Ethernet
Kliknite trenutnu mrežu na kartici Ethernet - Na stranici koja se otvori odaberite između “Javno” i “Privatno” ovisno o tome koja vam je razina sigurnosti potrebna za surfanje internetom. Nema potrebe za ponovnim pokretanjem uređaja nakon unošenja promjena: one stupaju na snagu odmah.
 Odaberite jednu od dvije opcije: "Javno" ili "Privatno"
Odaberite jednu od dvije opcije: "Javno" ili "Privatno"
Kroz prozor "Lokalna sigurnosna politika".
Promjena vrste mreže također je moguća u prozoru u kojem su dostupna različita sigurnosna pravila. Pogledajmo postupak korak po korak:
- Za pokretanje prozora koji nam je potreban, držite dvije tipke: Win i R. U univerzalnom prozoru za pokretanje standardnih Windows panela napišite kod secpol.msc. Nakon toga kliknite OK ili Enter na tipkovnici.
 Zalijepite secpol.msc u polje "Otvori".
Zalijepite secpol.msc u polje "Otvori". - Ako prva metoda pokretanja ne radi, upotrijebite drugu. Pozovite "Upravljačku ploču" i pronađite objekt "Administracija" na popisu. Ako je način prikaza "Male ikone", odjeljak će biti prvi u zadnjem stupcu.
 Na popisu pronađite stavku "Administracija".
Na popisu pronađite stavku "Administracija". - U Windows Exploreru pronađite lokalnu sigurnosnu politiku i dvaput je kliknite.
 Dvaput kliknite prozor Lokalne sigurnosne politike
Dvaput kliknite prozor Lokalne sigurnosne politike - U prozoru idite na četvrti blok pod nazivom "Pravila upravitelja mrežnog popisa". Na užem popisu posljednja stavka bila bi vaša mreža. Jednom kliknemo na njega desnom tipkom miša kako bismo otvorili izbornik s opcijama u kojem odabiremo stavku "Svojstva".
 Odaberite prvu stavku "Svojstva" u kontekstnom izborniku
Odaberite prvu stavku "Svojstva" u kontekstnom izborniku - Ovdje prelazimo izravno na posljednji blok "Mrežna lokacija". Ako želite postaviti privatni mrežni profil, za prvi parametar odaberite drugu vrijednost „Osobno”: lijevo od nje stavite okruglu oznaku. Za stavku "Korisničke dozvole" potrebna je treća vrijednost.
 Na kartici "Mrežna lokacija" odaberite "Osobno" i "Korisnik ne može isključiti lokaciju"
Na kartici "Mrežna lokacija" odaberite "Osobno" i "Korisnik ne može isključiti lokaciju" - Kliknite na "Primijeni", a zatim na OK kako bi se sve promjene odmah spremile.
- Ako, naprotiv, želite učiniti mrežu javnom, označite kružić pored "Javno". U drugom stavite vrijednost s mogućnošću promjene lokacije.
Korištenje uređivača registra
Ova metoda je prikladna za naprednije korisnike računala, jer uključuje rad u važnom Windows servisu "Registry Editor", o čijem usklađenom radu ovisi funkcioniranje samog uređaja. Ovdje morate uređivati unose što je pažljivije moguće, striktno slijedeći upute:
- Opet otvorite već poznati prozor "Run" kombinacijom tipki Win i R. Ovaj put ispisujemo jednostavniji kod za pokretanje "Registry Editor"-a: regedit. Sada pritisnite Enter ili OK.
 Upišite naredbu regedit u prozor Run
Upišite naredbu regedit u prozor Run - Dopuštamo uredniku da vrši promjene na uređaju klikom na gumb "Da".
 Kliknite gumb "Da" kako biste uređivaču registra omogućili izmjene na vašem uređaju
Kliknite gumb "Da" kako biste uređivaču registra omogućili izmjene na vašem uređaju - U lijevom uskom panelu prozora dvaput kliknite na treću granu HKLM-a.
 Otvorite granu HKLM u prozoru uređivača
Otvorite granu HKLM u prozoru uređivača - Sada morate pažljivo otvoriti sljedeće blokove u strogom nizu: SOFTVER - Microsoft - Windows NT - CurrentVersion - NetworkList - Profili.
 U odjeljku Profili bit će jedna ili više mapa koje odgovaraju mrežama na koje je vaše računalo povezano
U odjeljku Profili bit će jedna ili više mapa koje odgovaraju mrežama na koje je vaše računalo povezano - Zadnja otvorena particija mora imati barem jednu mapu. U pravilu ih je puno više na listi. Svaki od njih odgovara jednoj ili drugoj mreži na koju je uređaj prethodno bio spojen. Sustav im daje imena u obliku (95476…..E08).
- Korisnikova trenutna mreža obično je prva. Da biste to provjerili, obratite pozornost na "Vrijednost" posljednjeg parametra u ovoj mapi pod nazivom ProfileName. Mora odgovarati nazivu vaše mreže.
 Odaberite željenu mapu među dostupnima koristeći unos ProfileName
Odaberite željenu mapu među dostupnima koristeći unos ProfileName - Kada pronađete željenu mapu u bloku Profili, otvorite je i potražite unos u registar kategorije. Ona će biti na vrhu popisa. Kliknite na njega desnom tipkom miša ili dvaput kliknite lijevom. U prvom slučaju, u malom sivom kontekstnom izborniku kliknite na "Promijeni".
 Odaberite opciju "Uredi" iz kontekstnog izbornika
Odaberite opciju "Uredi" iz kontekstnog izbornika - Otvorit će se prozor na vrhu uređivača. U retku "Vrijednost" upišite jedan od sljedećih brojeva ovisno o vrsti mreže koju želite instalirati:
- 0 - “Javna mreža”;
- 1 - “Privatna mreža”;
- 2 - “Domena mreža”.
- Pritisnite OK, zatvorite prozor i ponovno pokrenite uređaj.
 Unesite traženi broj u redak "Vrijednost".
Unesite traženi broj u redak "Vrijednost".
Preko PowerShell-a
Standardni uslužni program Windows PowerShell alternativa je naredbenom retku koji korisnicima omogućuje izvođenje širokog spektra radnji na računalu, od pokretanja aplikacija do promjene postavki sustava. PowerShell vam omogućuje da instalirate drugi mrežni profil pomoću određenih kodova:
- Pokrenite ploču pod nazivom "Windows Search" pomoću ikone povećala koja se nalazi desno od gumba "Start". U retku ispisujemo PowerShell upit. Sustav će odmah prikazati željenu uslugu u rezultatima pretraživanja.
 Napišite PowerShell upit u traku za pretraživanje
Napišite PowerShell upit u traku za pretraživanje - Kliknemo ga desnom tipkom miša i u sivom izborniku kliknemo na prvu opciju “Pokreni kao administrator”.
 Iz sivog izbornika odaberite opciju "Pokreni kao administrator".
Iz sivog izbornika odaberite opciju "Pokreni kao administrator". - Dopuštamo uredniku da radi promjene na računalu: kliknite na "Da".
- Prvo, moramo znati indeks vaše trenutne mreže za koju želite promijeniti vrstu. Da biste to učinili, morate umetnuti kratku naredbu get-NetConnectionProfile.
 U prozoru PowerShell zalijepite naredbu get-NetConnectionProfile
U prozoru PowerShell zalijepite naredbu get-NetConnectionProfile - Sustav će prikazati potrebne podatke. Pamtimo broj parametra InterfaceIndex.
 Zapamtite broj u parametru InterfaceIndex
Zapamtite broj u parametru InterfaceIndex - Sada je vrijeme da promijenite mrežni profil. Ako želite postaviti "Public Network", kopirajte i zalijepite sljedeći dulji kod: Set-NetConnectionProfile -InterfaceIndex "Interface Number" -NetworkCategory Public. Umjesto broja, trebate napisati broj koji ste zapamtili u prethodnom koraku ovih uputa.
 Unesite naredbu Set-NetConnectionProfile -InterfaceIndex "Interface Number" -NetworkCategory Public i umetnite broj koji odgovara parametru InterfaceIndex
Unesite naredbu Set-NetConnectionProfile -InterfaceIndex "Interface Number" -NetworkCategory Public i umetnite broj koji odgovara parametru InterfaceIndex - Ako, naprotiv, želite mrežu učiniti privatnom, umjesto Public na kraju koda upišite Private. Također ubacujemo pojedinačni broj sučelja.
 Zamijenite javno s privatnim da biste omogućili "privatnu mrežu"
Zamijenite javno s privatnim da biste omogućili "privatnu mrežu" - Da bi se kod izvršio, samo trebate pritisnuti Enter na tipkovnici. Sve promjene stupaju na snagu odmah.
Video: kako instalirati drugi mrežni profil u sustavu Windows 10 koristeći različite metode
Kako postaviti vrstu mreže za Wi-Fi
Također možete postaviti drugu vrstu mrežne veze s Wi-Fi točkom u prozoru postavki sustava Windows. Međutim, ovdje morate koristiti drugi odjeljak koji odgovara bežičnim mrežama. Postupak je jednostavan i ne oduzima puno vremena:

Koju vrstu mreže instalirati ovisi o lokaciji na kojoj se trenutno nalazite. “Javna mreža” je najsigurnija, jer na javnim mjestima postoji najveća šansa da budete izloženi napadima virusa i hakiranju. Profil "Privatno" možete odabrati ako ste kod kuće ili na poslu. Možete promijeniti vrstu u bilo kojem trenutku na nekoliko načina. Najlakši i najprikladniji način je kroz prozor postavki sustava Windows.
Lokalna mreža između dva računala izvrstan je način za praktičan i brz prijenos datoteka. Može se koristiti i za kućnu upotrebu, povezivanje nekoliko računala kod kuće i za radne potrebe. I unatoč činjenici da Windows 10, kao i prethodne verzije sustava Windows, ima sve potrebne alate za stvaranje i konfiguriranje lokalne mreže, postupak za njegovo stvaranje donekle je kompliciran za obične korisnike.
Stvaranje lokalne mreže u Windows 10 operativnom sustavu
Postoje dva glavna načina na koje možete stvoriti lokalnu mrežu. To je stvaranje bežične lokalne mreže putem wi-fi-ja, ili stvaranje lokalne mreže pomoću mrežnog kabela. Obje metode imaju svoje prednosti i nedostatke.
Stvaranje LAN-a pomoću kabela
Vrijedno je odmah naglasiti da kod kuće imate Wi-Fi usmjerivač i da su sva računala povezana s njim; nije potreban nikakav dodatni napor za stvaranje mreže. Veza između vaših računala već postoji, tako da ih nema potrebe dodatno međusobno povezivati. Ali u većini slučajeva potreba za stvaranjem lokalne mreže javlja se kada takva veza ne postoji. U tom slučaju morat ćete izravno povezati računala jedno s drugim (moderni modeli se lako mogu povezati jednostavnim internetskim kabelom). Zatim, prvi korak je provjeriti ima li parametar "Workgroup" isti naziv na svakom od povezanih uređaja. Da biste to učinili, trebate učiniti sljedeće:
Zatim trebate konfigurirati postavke otkrivanja mreže. Omogućeno otkrivanje mreže omogućit će vam interakciju s vašim računalom na lokalnoj mreži, dok će onemogućeno blokirati ovu mogućnost. Dobro je moći promijeniti ovu postavku iz sigurnosnih razloga. To se radi na sljedeći način:

To je već dovoljno ako su računala povezana kabelima preko routera. Ali ako su povezani izravno, potrebno je napraviti niz dodatnih postavki. Radimo sljedeće:

Tako smo kreirali i konfigurirali lokalnu mrežu putem mrežnog kabela. Računala međusobno dijele datoteke i pristup pisaču, što će odgovarati našim svrhama.
Ako još uvijek imate pitanja o stvaranju takve lokalne mreže, možete pogledati ovaj video.
Video: stvaranje LAN-a između računala u sustavu Windows
Kako stvoriti i konfigurirati bežičnu mrežu putem Wi-Fi veze
Bežična veza je praktičnija za većinu korisnika, iako veza može biti manje stabilna nego što bismo željeli. Da biste ga stvorili u sustavu Windows 10, morat ćete koristiti naredbeni redak. Ali kako bismo pojednostavili proces, koji se mora ponavljati svaki put kada uključite računalo, odmah ćemo razmotriti stvaranje izvršne datoteke koja će reproducirati ovu naredbu. Da biste to učinili, stvorite tekstualnu datoteku i tamo unesite sljedeći blok naredbi:
netsh wlan set hostednetwork mode=allow ssid=”network-name” key=”connection-password”
netsh wlan pokrenuti hostednetwork
U tom slučaju naziv mreže i njezina lozinka moraju biti uneseni bez navodnika.
Zatim, kada spremamo datoteku, mijenjamo format .txt u .bat jednostavno mijenjajući potpis formata datoteke nakon točke u nazivu. Izvršna datoteka je spremna. Vrijedi pokrenuti svaki put kada pokrenete svoj uređaj.
Nakon što je mreža pokrenuta ovim nizom naredbi, drugi uređaj se može spojiti na nju pomoću lozinke za povezivanje i naziva mreže koji ste postavili.
Postavljanje pristupa mapama na stvorenoj mreži
Sada kada je uspostavljena lokalna mreža između dva računala, shvatimo kako otvoriti zajednički pristup određenim mapama. Zajednički pristup može se konfigurirati za bilo koju pojedinačnu mapu ili za cijeli disk, ovisno o vašim ciljevima i razini povjerenja u korisnika drugog računala. Da biste to učinili:

Sada preostaje samo konfigurirati sigurnosne postavke. Da biste to učinili, idite na odgovarajuću karticu u svojstvima mape i učinite sljedeće:

Tako je konfiguriran pristup za korisnike navedenoj mapi. To možete učiniti za bilo koji broj mapa i korisnika.
Dodavanje novog uređaja
Ako ste već postavili lokalnu mrežu prema gornjim uputama, dodavanje novog uređaja za opću upotrebu neće biti teško. Da biste to učinili, samo otvorite upravljačku ploču računala, idite na odjeljak "Hardver i zvuk", a zatim odaberite "Uređaji i pisači". U ovoj mapi ćete vidjeti sve povezane uređaje. Radimo sljedeće:

Sada kada je uređaj podijeljen, sve što trebate učiniti je spojiti ga putem računala na lokalnu mrežu. To se radi ovako:

Problemi s vezom u sustavu Windows 10
Ako ste ispravno stvorili i konfigurirali svoju lokalnu mrežu, ne biste trebali imati problema. Samo provjerite sljedeće:
- Ispravno ste unijeli sigurnosni ključ kada se povezujete na lokalnu mrežu putem wi-fi
- Kabel je sigurno spojen na oba računala.
- Dali ste sva potrebna prava pristupa i sigurnosti.
- Svi povezani uređaji imaju ispravnu IP adresu ako nije postavljena automatski.
- Mrežno otkrivanje vašeg uređaja omogućeno je u postavkama.
Osim toga, postoji niz specifičnih problema prilikom povezivanja uređaja.
Na primjer, ako pri pokušaju povezivanja s uređajem dobijete standardnu Windows pogrešku o nemogućnosti ove radnje, trebali biste poduzeti sljedeće korake:

Uklanjanje LAN-a u sustavu Windows 10
Unatoč činjenici da je u većini slučajeva dovoljno onemogućiti otkrivanje uređaja na lokalnoj mreži pomoću gore navedene metode u ovom članku, nema potrebe održavati lokalne veze na računalu koje se ne koristi.
Stoga ćemo razmotriti kako izbrisati već stvorenu lokalnu mrežu koja nam nije potrebna.
To se može učiniti u sustavu Windows 10 putem registra. Da biste ga pozvali, pritisnite Win+R i unesite naredbu regedit u prozor koji se pojavi.
Pažnja, svaka pogrešna promjena u registru može oštetiti vaše računalo. Ove radnje izvodite na vlastitu odgovornost i rizik.
U registru slijedite ovaj put:
HKEY_LOCAL_MACHINE\SOFTWARE\Microsoft\Windows NT\CurrentVersion\NetworkList\Profiles
Tamo ćete pronaći mnoge tragove prošlih mrežnih veza s određenim imenima. Samo izbrišite one pododjeljke koji vas upućuju na mrežne veze koje vam više nisu potrebne.
Video: uklanjanje lokalne mreže u sustavu Windows 10
Pogledali smo kako stvoriti lokalnu mrežu pomoću mrežnog kabela i bežične veze. Sada možete organizirati vezu između svojih uređaja kod kuće ili na poslu za ugodan i brz prijenos informacija.
Ponekad korisnik, čak i potpuno neiskusan, treba promijeniti vrstu Windows mreže.
Zašto i kako to učiniti ispravno tako da sve radi ispravno?
Što je vrsta mreže
Pročitajte također: Kako postaviti lokalnu mrežu u sustavu Windows? Najjednostavniji načini
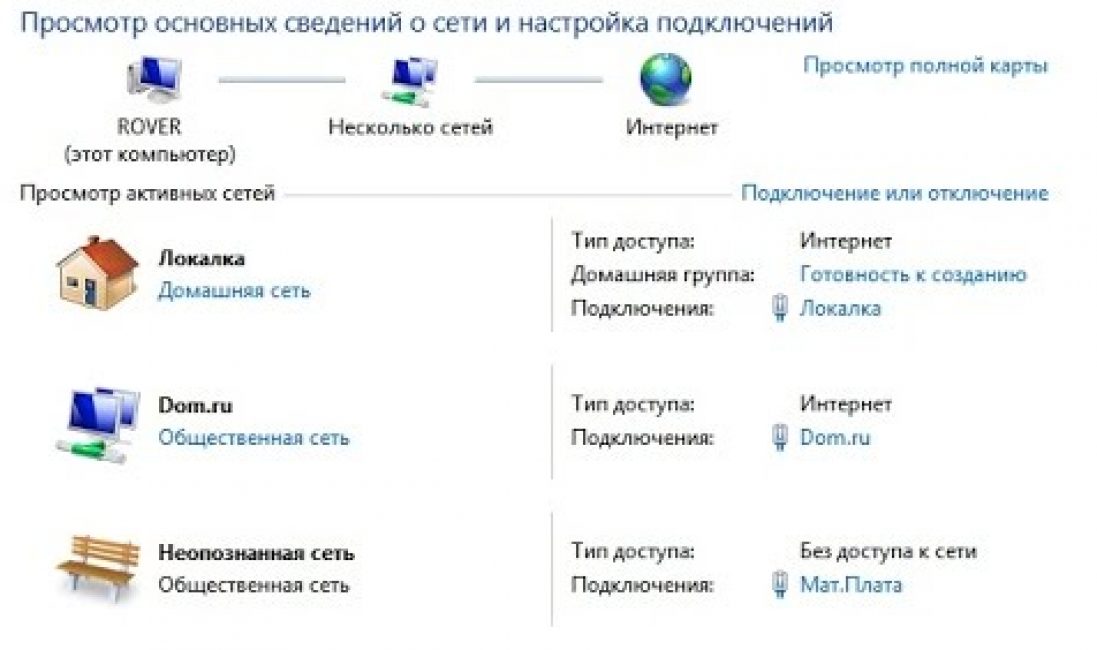
Mreža može biti kućna (privatna) ili javna.
Drugi se korisnici mogu spojiti na javnu mrežu, ali kućna mreža ograničena je na vas osobno, vaše okruženje i pouzdano je sredstvo zaštite vašeg računala ili prijenosnog računala od upada.
Svaki od njih ima svoje prednosti i nedostatke.
Prvi put kada se povežete na novu mrežu, Windows će od korisnika tražiti dopuštenje za automatsko povezivanje s javnom mrežom.
Odnosno, mreža koja neće dopustiti drugim korisnicima da pronađu vaše računalo ili prijenosno računalo kada ste na javnom mjestu.
Ovo je posebno korisno za prijenosno računalo. U biti, nitko se neće moći spojiti s vama, vidjeti vaše podatke, organizirati grupu bez vašeg dopuštenja, i općenito, ovo je vrlo pouzdan način zaštite vašeg hardvera.
Ali ako ste korisnik osobnog računala, čiju sistemsku jedinicu, za razliku od istog prijenosnog računala, ne želite nikamo povući, tada će kućna mreža biti korisnija.
Omogućuje pristup svim uređajima u vašem domu i onima kojima to omogućite, ali u isto vrijeme skriva samo računalo od drugih korisnika i omogućuje jednostavno dijeljenje datoteka i podataka unutar kućne mreže.
U suštini, obje su korisne na svoj način, a svaka ima prednosti koje su potrebne u jednom ili drugom trenutku. Ali u isto vrijeme možete odabrati samo jedan od njih kao "radni".
Ali kako to učiniti ako onaj koji je trenutno instaliran prema zadanim postavkama nije onaj koji vam je potreban?
Kako promijeniti vrstu mreže u sustavu Windows 7
Pročitajte također: Neidentificirana mreža bez pristupa Internetu: Kako to popraviti?

Dopuštenje za automatski odabir mreže već je spomenuto gore. Windows doslovno tjera korisnika da odabere želi li da računalo bude vidljivo na mreži ili ne.
Ako korisnik odgovori "Da", tada mreža postaje privatna, povezuje uređaje. Ako je "Ne", onda je zatvoren za druge javne uređaje.
Štoviše, događa se da kada se prvi put povežete, sustav sam odabire vrstu mreže, a to je prepuno.
Korisnik će ga najčešće morati promijeniti. I tu se postavlja pitanje kako to učiniti.
U sustavu Windows 7 promjena mreže puno je lakša nego na drugima, jer su, primjerice, čak i na G8 te funkcije skrivene puno dublje, a mogućnost prebacivanja mreže gotovo je čvrsto skrivena.
A ako imate Windows 7, bez obzira radi li se o kućnoj, profesionalnoj ili bilo kojoj drugoj, vrstu mreže možete promijeniti u kućnu i obrnuto u nekoliko klikova:
- Na dnu nalazimo ikonu mrežne veze. Nalazi se na programskoj traci, s desne strane, i izgleda ili kao stepenice u profilu ili kao računalni monitor s kabelom.
- Kliknite na njega, otvarajući izbornik.
- I u ovom izborniku odaberite stavku: "Centar za mrežu i dijeljenje". Nakon toga trebao bi se pojaviti prozor s postavkama veze.
- Da biste izbjegli probleme, bolje je ne dirati ništa nepotrebno, ali vrlo pažljivo kliknite riječi "Kućna mreža" ili "Javna mreža". Jedan krivi klik u ovom izborniku može u potpunosti prekinuti vašu mrežnu vezu.
- I na kraju, u prozoru koji se pojavi promijenite mrežu na onu koja je trenutno potrebna.
Kao što vidite, u sustavu Windows 7, rad s mrežom je prilično jednostavan, ali osma verzija postaje malo kompliciranija u tom pogledu.
Pročitajte također: 5 savjeta za konfiguriranje Windows stranice datoteke (7/8/10)

Poteškoće počinju činjenicom da “Kućna mreža” sada uopće nije “Kućna”, već “Privatna”, a uz promijenjen naziv došle su i neke promjene u radu istih tih mreža.
Na primjer, “Public Network” sada ne samo da ograničava računalo od ilegalnog upada ili legalne ali neželjene veze, već također ograničava korisnika u radu s mrežom - prijenos podataka postaje puno teži.
Pa, "Privatna mreža" sada ima napredne funkcije za povezivanje s pisačima i drugim uređajima.
Windows 8 također ima upit za postavljanje mreže, pitajući korisnika želi li se automatski povezati s uređajima.
To određuje vrstu mreže i njezine funkcije. Na primjer, za povezivanje TV-a, tableta ili bilo kojeg drugog uređaja koji treba internet, vrsta mreže ne igra posebnu ulogu, ali kada razmjenjujete datoteke, podatke ili kreirate kućnu grupu, morate odabrati “Privatno”.
Da, u sustavu Windows 7 možete promijeniti mrežu u nekoliko klikova, ali ovdje ćete morati trpjeti dulje:
- Prvi korak je otvaranje bočne ploče. Ne, čak ni to. Prvo što trebate učiniti je pronaći ga. Ako ste uspjeli, super, ako ne, onda će kombinacija tipki Win + I pomoći.
- Odmah ispod ikona i ikona nalazi se izbornik s nazivom "Promijeni postavke računala", na što trebate kliknuti.
- Zatim trebate odabrati “Mreža”, a potom “Veze”.
Preostaje samo odabrati ikonu s nazivom željene mreže i kliknuti na nju. Čini se da je najteži dio već iza nas, ali ne.
Smatrajte da ste vitez koji je stigao do dvorca, ali ipak mora pronaći princezu. I upravo se ova princeza nalazi ispod natpisa “Traži uređaje i sadržaj”, u obliku malog prekidača.
Ako odaberete "Uključeno", tada će mreža biti privatna, a ako "Isključeno", tada će biti javna. teško? Da. Ali postoji i drugi način.
Promjena mreže kroz lokalne politike
Pročitajte također: TOP 15 najboljih besplatnih antivirusnih programa za Windows | Ocjena 2019

To ne znači da je ova metoda puno jednostavnija, ali nekima se može učiniti kao lakša opcija za promjenu mreže.
I na kraju je malo brže:
- Prije svega, trebate otvoriti lokalne sigurnosne politike. To možete učiniti tako da odete na Start, a zatim "Administracija", gdje ćete morati odabrati odgovarajuću stavku.
To možete učiniti mnogo brže ako držite pritisnute tipke Win+R, zatim unesete secpol.msc u redak koji se otvori i pritisnete Enter. Zatim će se odmah otvoriti željeni prozor
.- U prozoru koji se otvori, na popisu mapa s lijeve strane nalazimo.
- Zatim s desne strane tražimo naziv mreže koju želite učiniti radnom - privatnom ili javnom.
- Desnom tipkom miša na željenom nazivu odaberite "Svojstva".
- Treba otvoriti karticu "Mrežna lokacija".

I na kraju, Windows 8 i Windows 8.1 imaju i treću, iako vrlo neobičnu za prosječnog korisnika, metodu.
Osim toga, nije baš siguran, ali je malo lakši od prethodne dvije metode promjene mreže.

Morate pronaći ključ u registru HKLM\SOFTWARE\Microsoft\WindowsNT\CurrentVersion\NetworkList\Profiles.
Svaki takav ključ odgovara jednoj mreži, koja se prikazuje u "Centar za upravljanje mrežom".
Pomoću parametra "ProfileName" možete saznati koji je ključ povezan sa željenom mrežom.
Ako u "Centar za upravljanje mrežom" vaša mreža se zove "Network 1" tada trebate potražiti ključ koji sadrži parametar "ProfileName" jednak vrijednosti "Network 1".
U potrebnom ključu morate promijeniti vrijednost parametra "Kategorija". Ova postavka određuje profil mrežnih postavki koji će se koristiti za mrežu.
Vrijednosti parametra "Kategorija" mogu biti sljedeće:
- 0 - “Javna mreža”.
- 1 - “Privatna mreža”.
Promijenite parametar "Kategorija" na jednu od ovih vrijednosti i zatvorite uređivač. Ako se odmah nakon toga vrsta mreže ne promijeni "Centar za upravljanje mrežom" zatim ponovno pokrenite Windows.
Ako je sve učinjeno ispravno, mreža koja vam je potrebna odmah će se pojaviti u izborniku.
Čini se vrlo teškim, zar ne? Ali nije tako teško ako pokušate, iako naravno u usporedbi sa Windowsima 7 izgleda kao prava zagonetka.
A ako je sve tako komplicirano s "osam", što onda možemo očekivati od "desetke"?
Ako koristite žičanu vezu, odaberite karticu Ethernet i kliknite lijevom tipkom miša na Ethernet vezu. Ako je Ethernet adapter onemogućen, tada se Ethernet bit će nedostupan.

Mrežni profil Javnost ili Privatno

Ako koristite bežičnu vezu, odaberite karticu WiFi au desnom dijelu prozora lijevom tipkom miša kliknite svoju Wi-Fi vezu. Ako je Wi-Fi adapter onemogućen, kartica WiFi bit će nedostupan.

U sljedećem prozoru, u kategoriji Mrežni profil odaberite mrežni profil koji vam je potreban: Javnost ili Privatno. Promjene stupaju na snagu odmah.

Kako promijeniti vrstu mreže (mrežnu lokaciju) pomoću Windows PowerShell
Također možete promijeniti vrstu mreže pomoću Windows PowerShell. Da biste to učinili, prvo morate saznati broj mrežnog sučelja za koje trebate promijeniti vrstu mreže. s administratorskim pravima i pokrenite naredbu:

"Javnost"
Broj_sučelja-NetworkCategory Public
gdje umjesto Broj_sučelja
Set-NetConnectionProfile -InterfaceIndex 2 -NetworkCategory Public

Za promjenu vrste mreže (mrežne lokacije) u "Privatno", pokrenite naredbu poput ove:
Set-NetConnectionProfile -InterfaceIndexBroj_sučelja-NetworkCategory Private
Gdje umjesto Broj_sučelja navedite svoj broj sučelja.
U ovom slučaju naredba će izgledati ovako:
Set-NetConnectionProfile -InterfaceIndex 2 -NetworkCategory PrivateNakon izvršenja naredbe, promjene stupaju na snagu odmah.

Postoji nekoliko vrsta mrežnih lokacija.
■ Privatno umrežavanje koristi se za kućne mreže ili mreže čiji su korisnici i uređaji poznati i pouzdani. Računala u privatnoj mreži mogu pripadati matičnoj grupi. Za privatne mreže omogućeno je otkrivanje mreže, čime se omogućuje korištenje drugih računala i uređaja spojenih na mrežu te omogućuje drugim korisnicima pristup računalu s mreže.■ Javna mreža koristiti na javnim mjestima (kao što su kafići i zračne luke). Ovo je mjesto konfigurirano za izradu računala "nevidljiv" za druge korisnike i povećati njegovu zaštitu od zlonamjernog softvera na internetu. Matična grupa nije dostupna na javnim mrežama, a otkrivanje mreže je onemogućeno. Ovu opciju također trebate odabrati ako koristite izravnu internetsku vezu bez usmjerivača ili mobilnu širokopojasnu vezu.
■ Opcija mrežne lokacije Domena se koristi za mreže temeljene na domeni, poput onih koje postoje na radnim mjestima u organizacijama. Ovu vrstu lokacije kontrolira mrežni administrator i ne može se odabrati niti promijeniti.
Ako ne trebate dijeliti datoteke ili pisače, najsigurnija je opcija Javna mreža



